Как конвертировать PDF в JPG на Mac
Как конвертировать PDF в JPG и зачем вам это? Большинство людей считают PDF-файлы документами, а JPG — изображениями. Две разные вещи. Действительно, PDF и JPG — это разные форматы файлов, которые не часто используются взаимозаменяемо. Это не исключает возможности, что вам может понадобиться преобразовать PDF в JPG.
PDF-файлы лучше всего подходят для юридических соглашений, форм и некоторых других типов документов, которые люди используют, когда они не хотят, чтобы другая сторона что-либо изменяла в документе. Предложения работы, страховка и все такое прочее. Конечно, существует множество редакторов PDF, которые позволяют вносить изменения в PDF, но это не так просто, как в Word.
JPG обычно представляют собой изображения. Хотя существует несколько типов файлов для изображений, JPG используется повсеместно и принимается. Фактически, большинство веб-сайтов и сервисов требуют, чтобы ваши изображения были в формате JPG перед их использованием.
Вот почему может показаться, что эти два типа файлов совершенно разные, и вам не следует даже рассматривать их совместное использование. Или, может быть, ваше желание преобразовать PDF в JPG кажется вам странным. Уверяем вас, что это не так! Многие люди хотят знать, как конвертировать PDF в JPG. В этой статье мы покажем вам, как конвертировать PDF в JPG, как редактировать PDF-файлы Mac и покажем вам несколько приложений для конвертации PDF в JPG, которые нам очень нравятся.
Самый простой способ превратить PDF в файлы JPG прямо здесь!
Преобразование PDF в изображение с помощью предварительного просмотра
Прежде чем преобразовать этот PDF-файл в файл JPG, рекомендуется просмотреть и отредактировать его на своем Mac. Самый прямой путь через Предварительный просмотр, бесплатное приложение для Mac, поставляемое в комплекте с macOS. Это приложение, которое может открывать различные типы файлов, но чаще всего оно используется для открытия и легкого редактирования PDF-файлов.
Предварительный просмотр также хорош для объединения нескольких PDF-файлов в один файл. Это удобно, когда вам нужно преобразовать файлы PDF в файлы JPG Mac.
Чтобы отредактировать PDF-файл на Mac с помощью Preview, просто откройте приложение Preview, которое встроено в ваш Mac. Сначала вы увидите экран выбора, где вы выбираете файл, который хотите открыть. Это выложено так же, как ваше приложение Finder, показывая ваш рабочий стол и папки с документами. Это очень просто и понятно, как и все приложение Preview для пользователей.
Вы можете помечать документы, подписывать их, изменять их ориентацию и многое другое — все это в Preview для Mac. Вы также можете превратить PDF в файл JPG в режиме предварительного просмотра, но есть существенные недостатки.
Вы почти не можете контролировать конечный результат, поэтому качество изображения может не соответствовать вашим ожиданиям. Скорее всего, если вам интересно, как преобразовать pdf в jpg на Mac, вас беспокоит качество изображения. Для большинства просто изменить тип файла будет недостаточно. Это особенно актуально для PDF-файлов с большим количеством текста; Вы же не хотите, чтобы конечный результат был размытым и нечитаемым!
Когда вы конвертируете множество PDF-файлов в один JPG, слепо полагаться на то, что предварительный просмотр обеспечит наилучшее разрешение, — это не то, что вам нужно. Пользователям, вероятно, потребуется увеличить масштаб, чтобы просмотреть мелкий шрифт или детали, а предварительный просмотр может не отображать эти точные детали. Это когда отдельное приложение наиболее полезно — и вы найдете его более полезным, чем вы думаете, чаще, чем вы думаете.
Преобразование PDF в JPG на Mac
Выше мы рассказали вам, как превратить PDF в JPG с помощью приложения Preview на вашем Mac. Как и большинство основных приложений Mac, оно решает проблему, но часто не так хорошо. Технически вы конвертируете тип файла, но у вас нет никакого контроля над конечными результатами. Это просто недостаточно хорошо.
Лучше использовать Permute. Приложение утверждает, что оно «может преобразовать что угодно во что угодно (почти)», и это не так. Permute — это конвертер видео, аудио конвертер, конвертер видео в аудио, конвертер изображений, приложение для редактирования видео и многое другое. Он действительно может превратить (почти) что угодно в (почти) что угодно!
Но мы хотим сосредоточиться на аспекте преобразования изображений в Permute. Его минималистичный интерфейс позволяет легко добавлять файлы и просматривать предварительный просмотр того, что вы добавляете, после загрузки файла. Больше не нужно запоминать имена файлов и выбирать их из списка, что может привести к гораздо большему количеству ошибок, чем мы готовы признать.
Permute даже позволяет вам сшивать PDF-файлы вместе, как и предварительный просмотр, но Permute делает еще один шаг вперед благодаря своим параметрам предварительного просмотра. Вы увидите, что файлы заказов будут сшиты вместе, гарантируя, что вы каждый раз будете получать желаемые результаты. Вы также можете изменить порядок файлов, если хотите, что отлично подходит для объединения нескольких документов в один файл для просмотра.
✕ Удалить баннер приложения
Если вы не хотите сшивать свои PDF-файлы в один большой файл JPG, Permute позволяет выполнять пакетное преобразование, что означает, что вы можете превращать PDF-файлы в отдельные JPG, не суетясь каждый раз с выполнением движений.
И если вам интересно, как сохранить PDF в формате JPEG, Permute действительно лучший способ сделать это; вы можете сохранить любой PDF-файл как файл JPG или JPEG и выбрать, где на вашем компьютере сохранить файл. Когда вы пытаетесь преобразовать несколько файлов для нескольких клиентов или уникальных вариантов использования, Permute поможет сэкономить время в режиме реального времени.
Вот как использовать Permute для преобразования PDF-файлов в JPG, шаг за шагом:
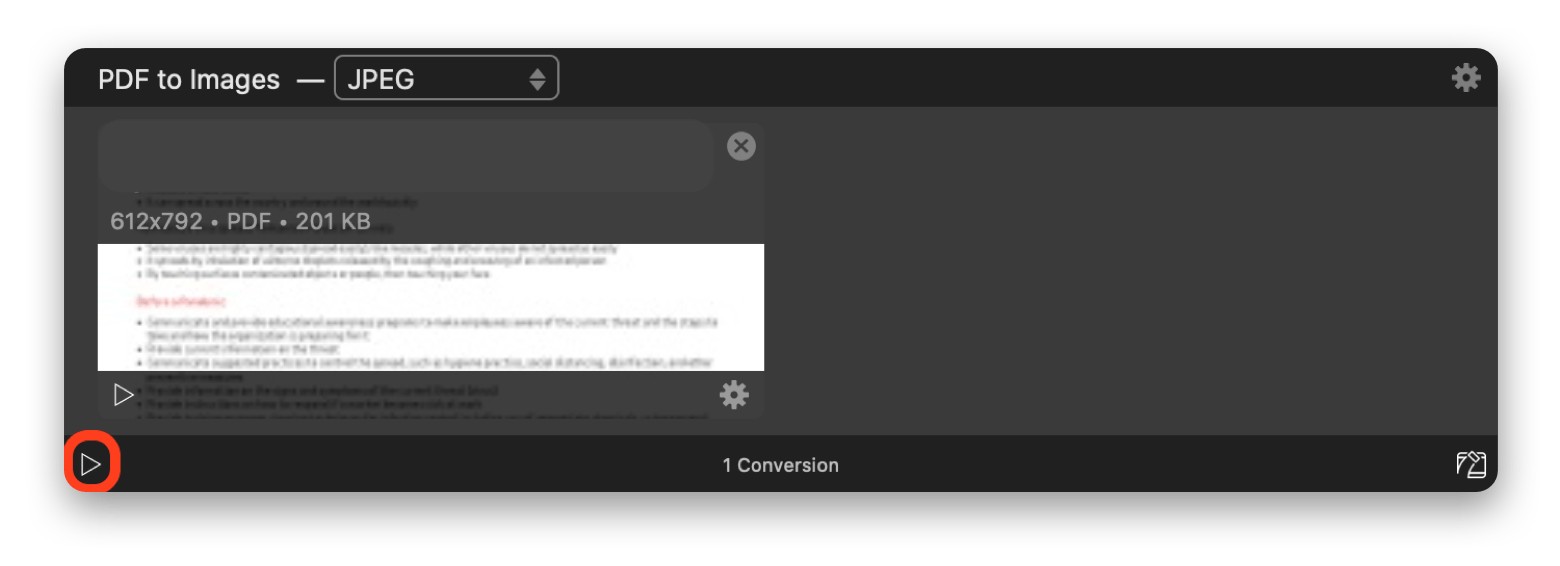
- Откройте Перестановка. Если это ваш первый раз, обязательно выберите, куда Permute будет сохранять файлы на вашем компьютере, а также другие настройки.
- Перетащите PDF-файл, который вы хотите преобразовать в Permute.
- После загрузки PDF выберите «JPEG» в меню преобразования.
- Нажмите кнопку «Пуск» в левом нижнем углу окна.
После преобразования файла вы можете щелкнуть небольшой значок «подзорная труба» в правом нижнем углу значка предварительного просмотра в Permute. Это показывает, где находится файл в Finder вашего Mac, где вы можете управлять его местоположением, если это необходимо. Это еще один способ сэкономить время, особенно если вы потеряли файлы или просто решили изменить их местоположение после их преобразования.
Преобразование PDF в JPG с Automator
Automator — это встроенное приложение macOS, которое вы можете использовать для преобразования PDF в JPG. Вот как:
- В Finder выберите «Переход» > «Приложения» > «Automator». Вы также можете использовать Spotlight (F4), чтобы открыть его.
- Щелкните Новый документ
- Выберите приложение и нажмите кнопку «Выбрать».
- В списке «Библиотека» (левая боковая панель) выберите PDF-файлы и дважды щелкните «Визуализировать PDF-страницы как изображения».
- Вернитесь к списку библиотек еще раз, выберите «Файлы и папки», а затем дважды щелкните параметр «Переместить элементы Finder». Ваши файлы JPG будут храниться здесь. Можно использовать рабочий стол или любую другую папку по вашему выбору.
- Наш рабочий процесс готов. Давайте сохраним это на вашем рабочем столе как приложение. Чтобы вам было проще идентифицировать это в будущем, вы можете сохранить в формате PDF-to-JPG или аналогичном формате. Выберите «Файл» > «Сохранить» в строке меню Automator. Затем выберите Сохранить. После этого вы можете закрыть приложение Automator.
- Ваше приложение PDF в JPG теперь на рабочем столе
- На этом этапе вы можете перетащить на него PDF-файл, и он автоматически создаст и сохранит файлы JPG на вашем рабочем столе. Вот и все!
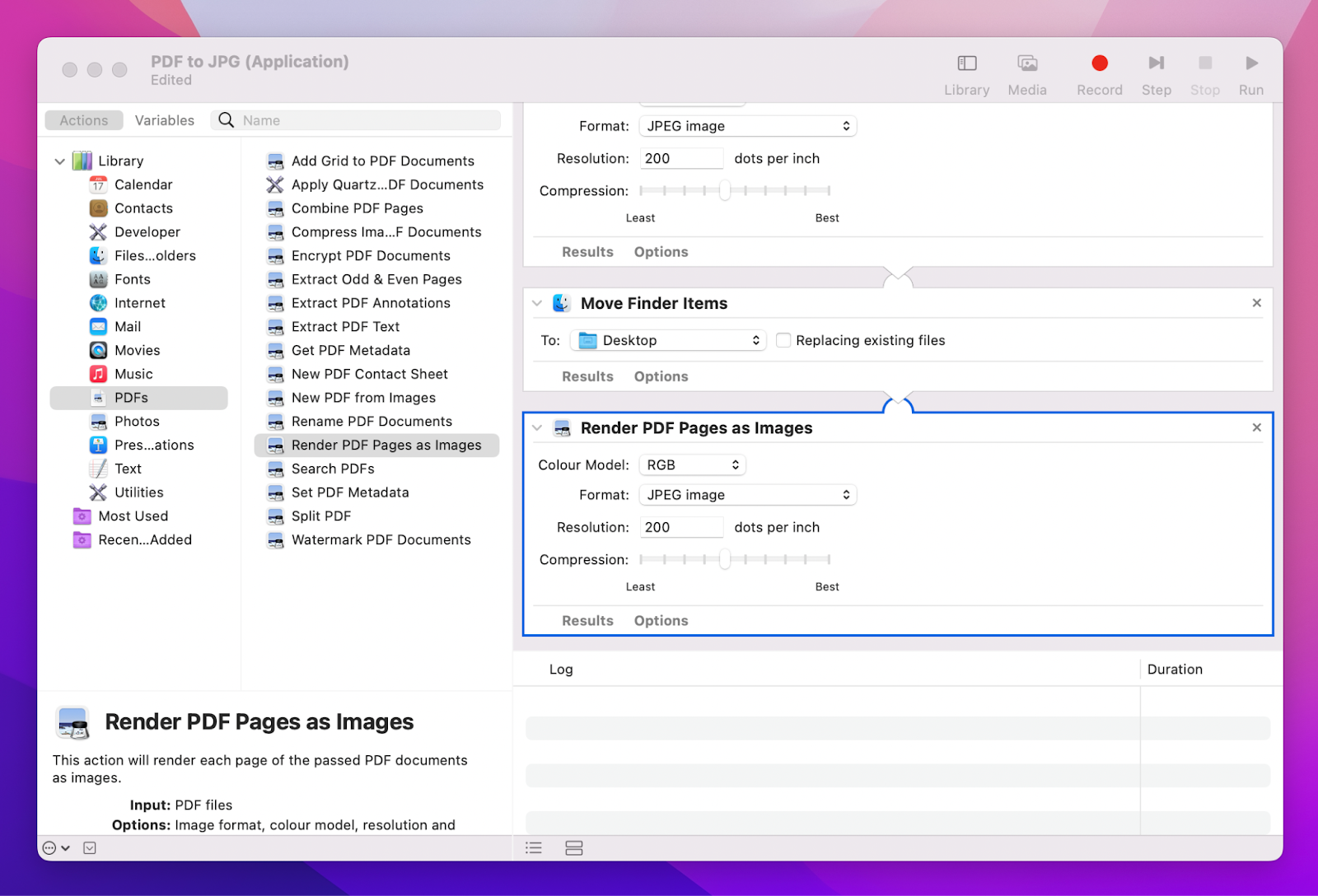
Сохранить JPG как PDF на Mac
Когда вам нужно знать, как преобразовать JPG в PDF на Mac, рабочий процесс будет очень похож на то же самое, что и преобразование PDF-файлов в JPG.
Это можно сделать в Preview. Все, что вам нужно сделать, это открыть предварительный просмотр, выбрать файл JPG на вашем Mac, открыть «Файл» и выбрать «экспорт в PDF». Вот и все; очень просто, но и не так хорошо, как вы можете сделать!
Prizmo — это приложение, которое позволяет редактировать и конвертировать файлы JPG на вашем Mac. Как простой инструмент редактирования, это один из лучших инструментов. Он позволяет легко повторно кадрировать и изменять размер изображений, настраивать цвет и насыщенность, применять фильтры и выполнять пакетную обработку изображений.
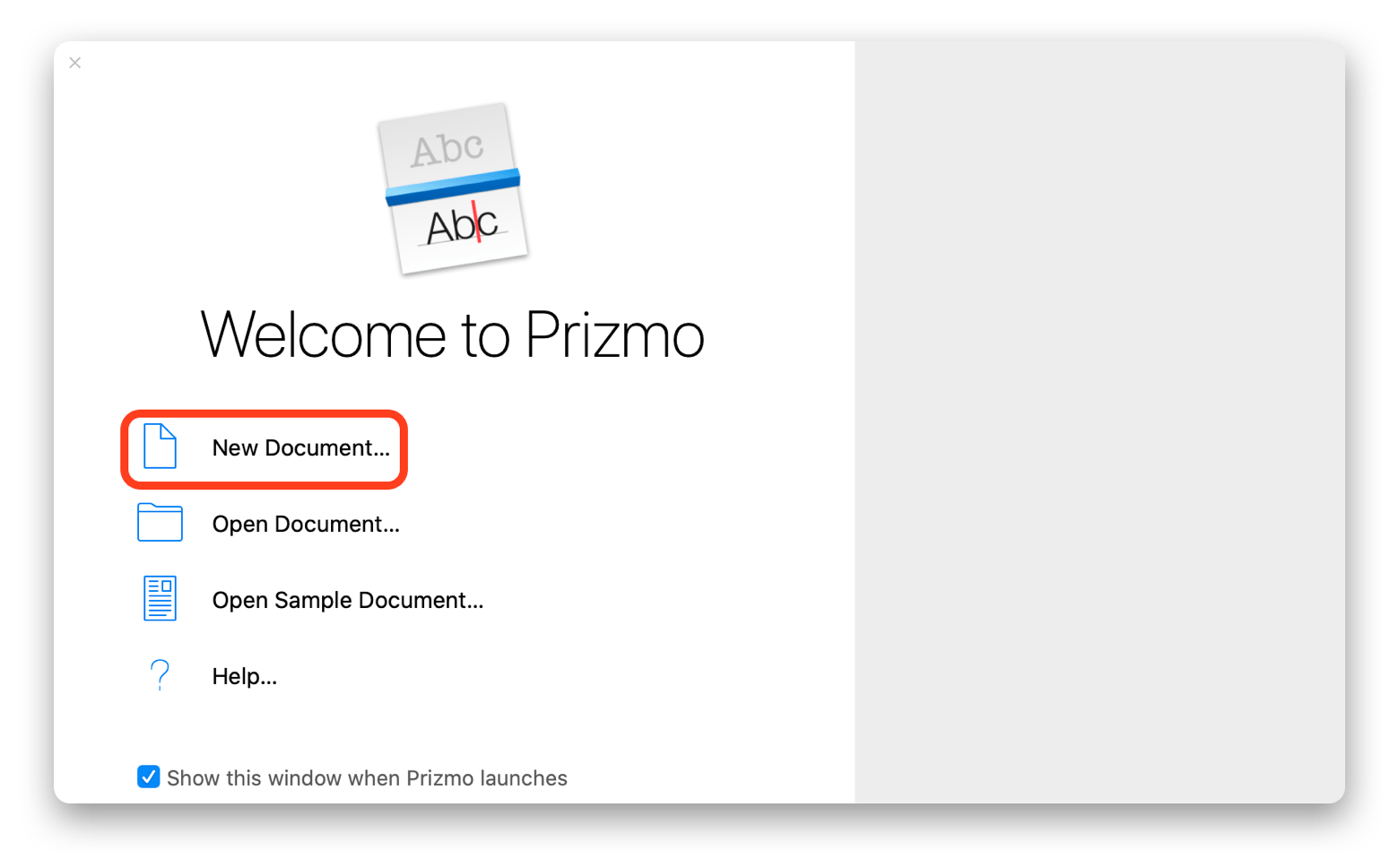
✕ Удалить баннер приложения
Хотя у Prizmo есть множество замечательных функций для всех, мы сосредоточимся на его способности конвертировать файлы JPG в PDF. Приложение позволяет легко создавать PDF-файлы из файлов любого формата JPG или JPEG. Просто выполните следующие действия, чтобы изменить JPG на PDF:
- Открытая призма.
- Выберите «новый» в меню.
- Выберите «открыть файл», чтобы найти файл, который вы хотите преобразовать.
- Выберите значок «Поделиться» в правом верхнем углу экрана.
- Выберите «PDF» в качестве типа файла, в котором вы хотите сохранить JPG.
- Назовите новый файл и выберите, куда вы хотите его сохранить, затем нажмите «Сохранить».
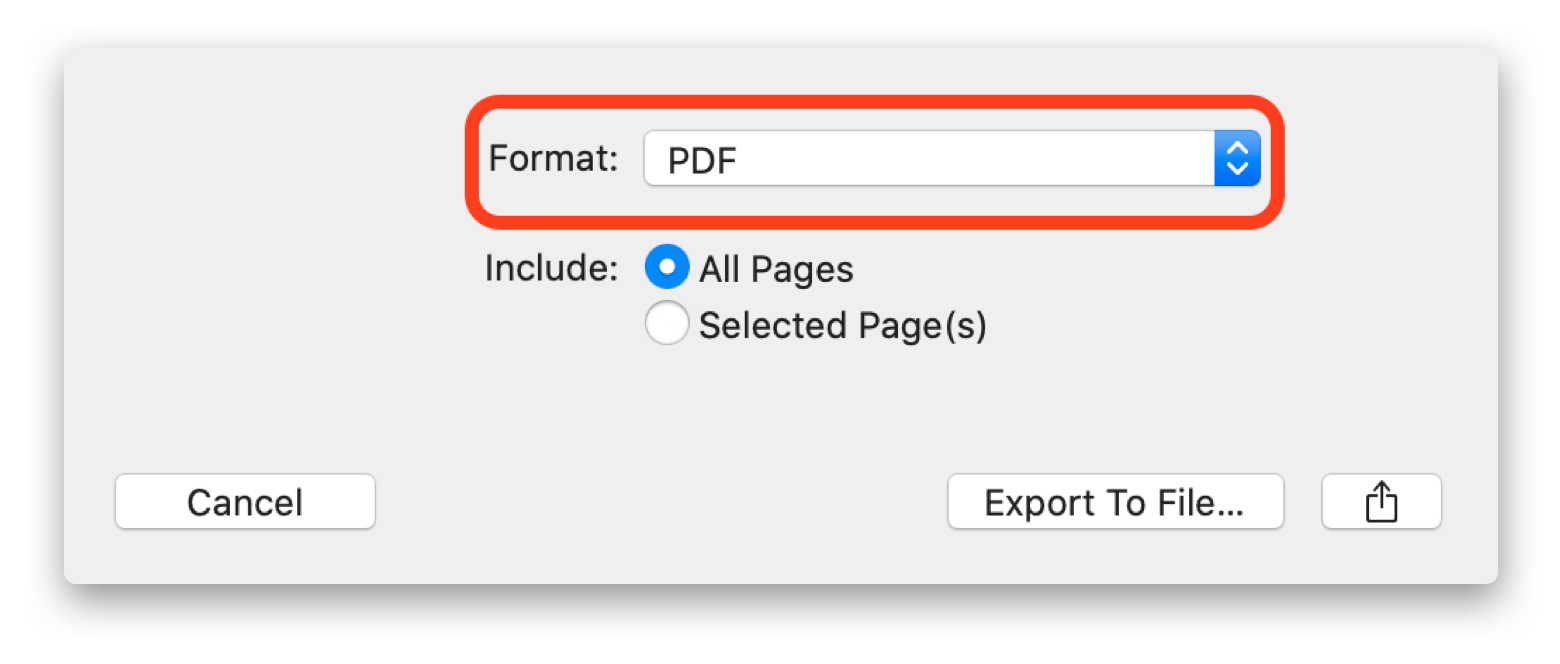
И помните, Prizmo позволяет выполнять пакетную обработку; вы можете конвертировать тонны JPG в PDF за считанные секунды! Еще одна огромная функция, позволяющая сэкономить время, которая нам очень нравится.
Приложение Preview на вашем Mac достаточно простое, чтобы выполнять поверхностные задачи; это все, для чего это было предназначено. Если все, что вам нужно сделать, это просмотреть PDF-файл, который кто-то вам прислал, тогда Preview подойдет. Если мы критичны, просмотр файлов может быть единственным «реальным» использованием для предварительного просмотра. Опытные пользователи определенно захотят большего от своего Mac, особенно если они используют его для редактирования или преобразования PDF-файлов и нуждаются в детальном контроле над разрешением и качеством изображения. Большинство тех, кто действительно нуждается в выполнении задач, на которые способен Preview, по-прежнему ищут помощи в приложениях.
Для нас Permute и Prizmo — два лучших инструмента для преобразования и редактирования мультимедиа. Каждый из них имеет исчерпывающий список функций. Для преобразования, редактирования и сохранения файлов PDF и JPG нет лучших вариантов.
И оба бесплатны с семидневной пробной версией Setapp, лучшего пакета производительности, который вы можете получить для Mac. Setapp предоставляет вам доступ к десяткам приложений с различными вариантами использования.
По истечении бесплатной пробной версии Setapp стоит всего 9,99 долларов в месяц. Есть множество приложений, которые требуют большего — и это только для одного приложения!
Мы думаем, вам понравятся Permute и Prizmo, а также простота Setapp. Вместо того, чтобы искать и клевать в Интернете приложения, которые помогут вам делать что-то, кураторский список Setapp почти наверняка найдет одно (или несколько!) которые вам действительно понравятся. Попробуйте сегодня!






