Как конвертировать PDF в Word на Mac для редактирования — Setapp
PDF везде. Но легко ли с ними справиться? Точно нет. В отличие от Microsoft Word или Google Docs, где вы можете легко редактировать текст и изображения, PDF-файлы выглядят как «слова, высеченные в камне». Вам потребуются дополнительные инструменты для изменения текста, подписи или редактирования информации. Неудивительно, что многие люди хотят знать, как преобразовать PDF в Word, чтобы сделать его более редактируемым.
Действительно, документы Word предоставляют вам больше инструментов для редактирования, поэтому имеет смысл преобразовать PDF в Word, внести изменения, а затем преобразовать его обратно. Как конвертировать PDF в Word на Mac? Вы можете использовать копирование и вставку, но это слишком много работы — вы потратите больше времени на перенос текста, чем на его редактирование.
Дело в том, что вам абсолютно необходимо знать, как конвертировать PDF в Word на Mac — будь то для подписания договора аренды или исправления файла на работе. Так почему бы не узнать о лучших способах преобразования PDF в документ Word прямо сейчас, чтобы сделать вашу жизнь намного проще в будущем.
Как конвертировать PDF в Word на Mac
Так как же быстро и без проблем преобразовать PDF в Word? Правда в том, что есть несколько способов конвертировать PDF в Word, чтобы внести простые изменения в ваши файлы. Например, вы можете конвертировать PDF в документ Word с помощью Google Диска или Adobe Acrobat Pro. Вы также можете захватить текст PDF с помощью встроенной утилиты Mac под названием Automator. Но настоящий секрет заключается в том, чтобы знать несколько продвинутых приложений, которые сделают всю работу за вас. Давайте погрузимся во все.
Как преобразовать PDF в Word с помощью Google Docs
Google Docs — популярный онлайн-инструмент для редактирования, и есть большая вероятность, что вы уже храните некоторые PDF-файлы в его решении для хранения данных под названием Google Drive, которое также позволяет вам конвертировать PDF-файлы в документы Word без необходимости сначала загружать PDF-файл на свой компьютер. Просто обратите внимание, что если ваш PDF-файл содержит много изображений, Google Диск может удалить их в конечном документе.
Вот как настроить Google Диск для чтения файлов PDF в Документах Google, а затем преобразовать их в документы Word:
- Нажмите на значок шестеренки в правом верхнем углу Google Диска и выберите «Настройки».
- На вкладке «Общие» установите флажок «Преобразовать загруженные файлы», в котором указано «Преобразовать загруженные файлы в формат редактора Google Docs».
- Найдите нужный PDF-файл в Google Docs и щелкните его правой кнопкой мыши.
- Выберите «Открыть с помощью» и выберите Google Docs.
- Когда откроется новое окно Google Doc, нажмите «Файл» в меню верхней панели и выберите «Загрузить как Microsoft Word».
Google Диск работает очень хорошо, если у вас есть простой текстовый документ в формате PDF, который вам нужно отредактировать в Word. Однако, если ваш файл PDF содержит большое количество изображений, вам понадобится более мощный конвертер PDF в Word для Mac.
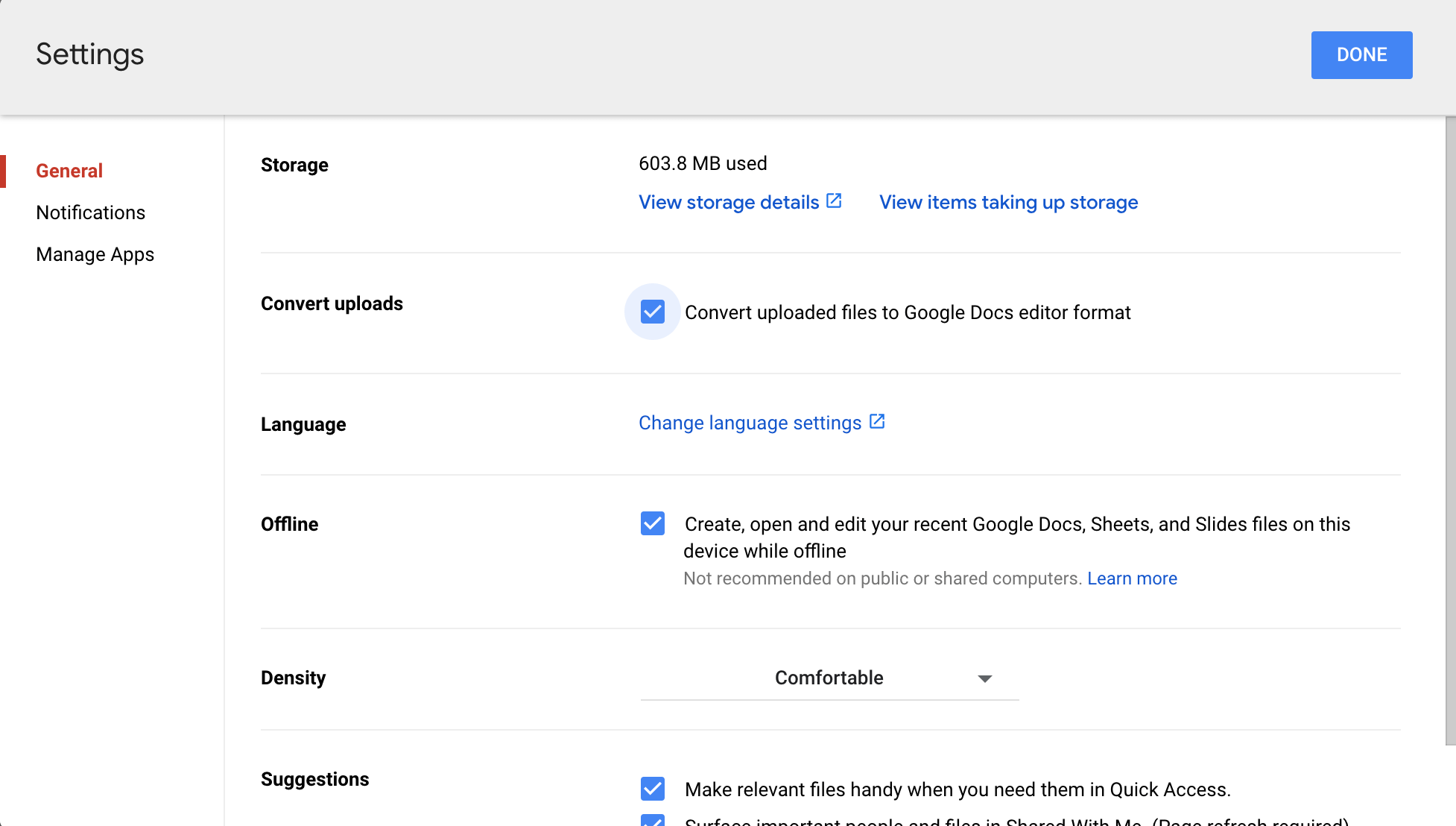
Как конвертировать PDF в Word с помощью Adobe Acrobat Pro
Adobe Acrobat Pro — еще одно комплексное решение для создания и редактирования PDF-файлов. Хорошо то, что ваши шрифты и элементы макета, такие как маркеры и таблицы, останутся нетронутыми. Даже если вы находитесь вне офиса, вы все равно можете экспортировать PDF в Word, используя мобильную версию Acrobat.
Чтобы преобразовать PDF в Word с помощью Adobe Acrobat Pro:
- Откройте нужный PDF-файл
- Выберите инструмент «Экспорт PDF» на правой боковой панели.
- Выберите Microsoft Word в качестве формата экспорта, а затем документ Word.
- Нажмите Экспорт
- Сохраните и назовите файл Word в нужном месте.
Если файл PDF содержит отсканированный текст, Acrobat распознает его автоматически.
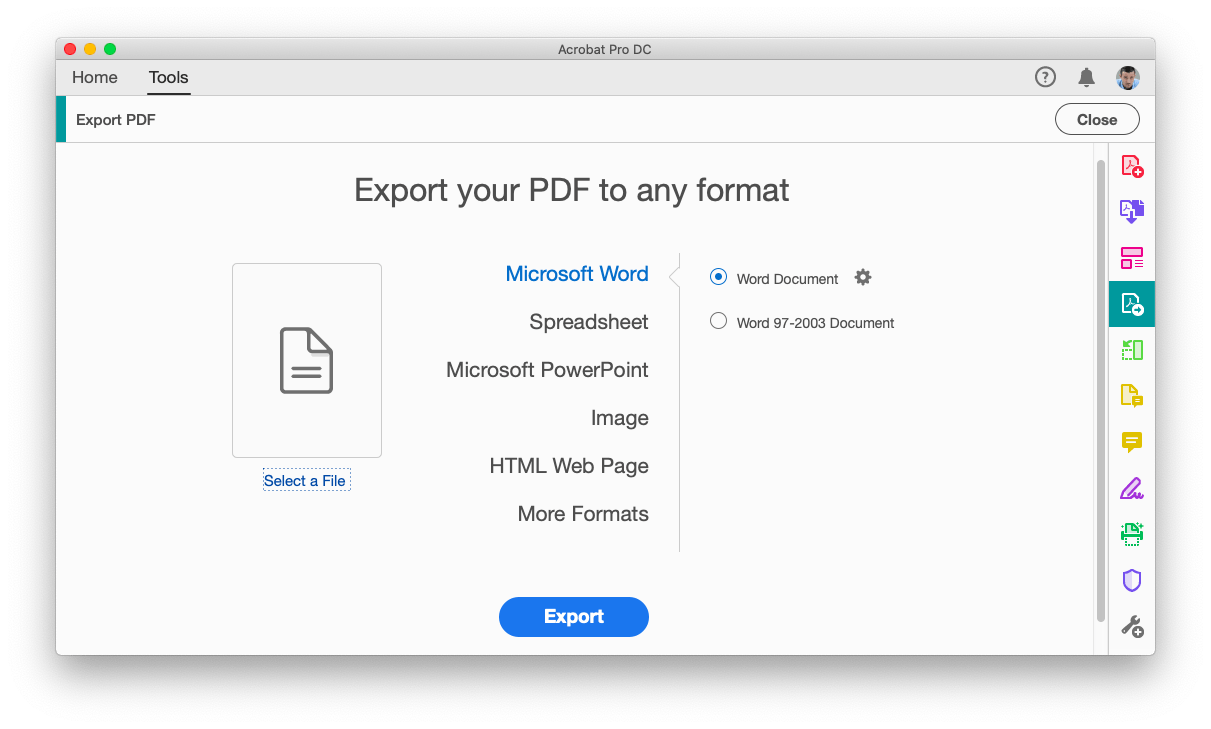
Как конвертировать из PDF в Word с помощью Automator
Automator — это утилита для Mac, встроенная прямо в вашу macOS. Обычно это помогает с мелкими задачами, такими как пакетное переименование файлов или массовое перемещение файлов. Для наших целей Automator также предлагает помощь в извлечении текста из PDF без преобразования файла в Word. Затем вы можете редактировать текст в любом текстовом редакторе, например в приложении Ulysses.
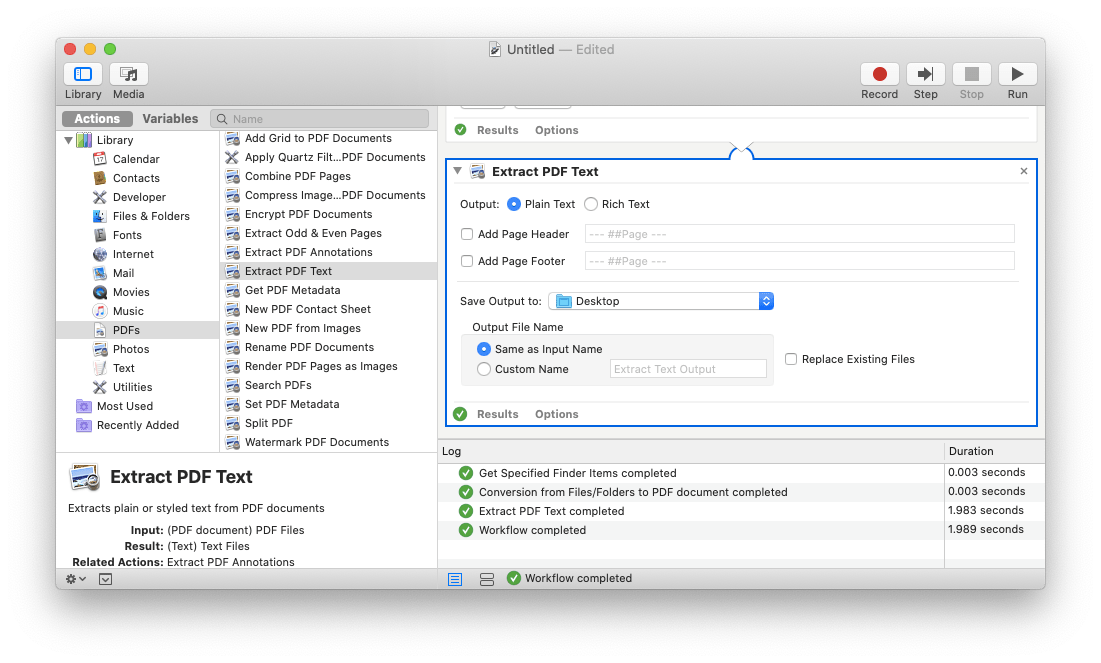
Чтобы использовать Automator для извлечения текста:
- Откройте Automator через папку Applications
- Выберите «Рабочий процесс» и нажмите «Ввод».
- Нажмите «Файлы и папки» в левом столбце.
- Во втором столбце выберите «Запросить элементы Finder» и перетащите его на правую панель с надписью «Перетащите сюда действия или файлы, чтобы создать рабочий процесс».
- Выберите PDF-файлы в левом столбце и выберите «Извлечь текст PDF», расположенный во втором столбце.
- Перетащите «Извлечь текст PDF» вправо в разделе «Найти файлы и папки».
- Выберите форматированный текст вместо обычного текста, чтобы сохранить форматирование.
- Выберите, где вы хотите, чтобы Automator поместил извлеченные текстовые файлы.
- Сохраните как приложение, откройте новое приложение Automator и выберите PDF-файл, из которого вы хотите получить текст.
Откройте новый документ Rich Text в текстовом процессоре, таком как Ulysses, специальном приложении для письма. Ulysses помогает вам писать с помощью чистого пользовательского интерфейса, не отвлекающего внимание, а также структурировать и форматировать вашу статью в редакторе Markdown. Удобно, что вы также можете хранить свои заметки, наброски и рукописи в библиотеке приложения. Когда вы закончите, просто экспортируйте свою работу в хорошо оформленную электронную книгу или новый файл PDF.
✕ Удалить баннер приложения
Ulysses также может быть ответом на вопрос о том, как конвертировать Word в PDF на Mac, поскольку он также может открывать файлы Word и экспортировать что-либо в формате PDF.
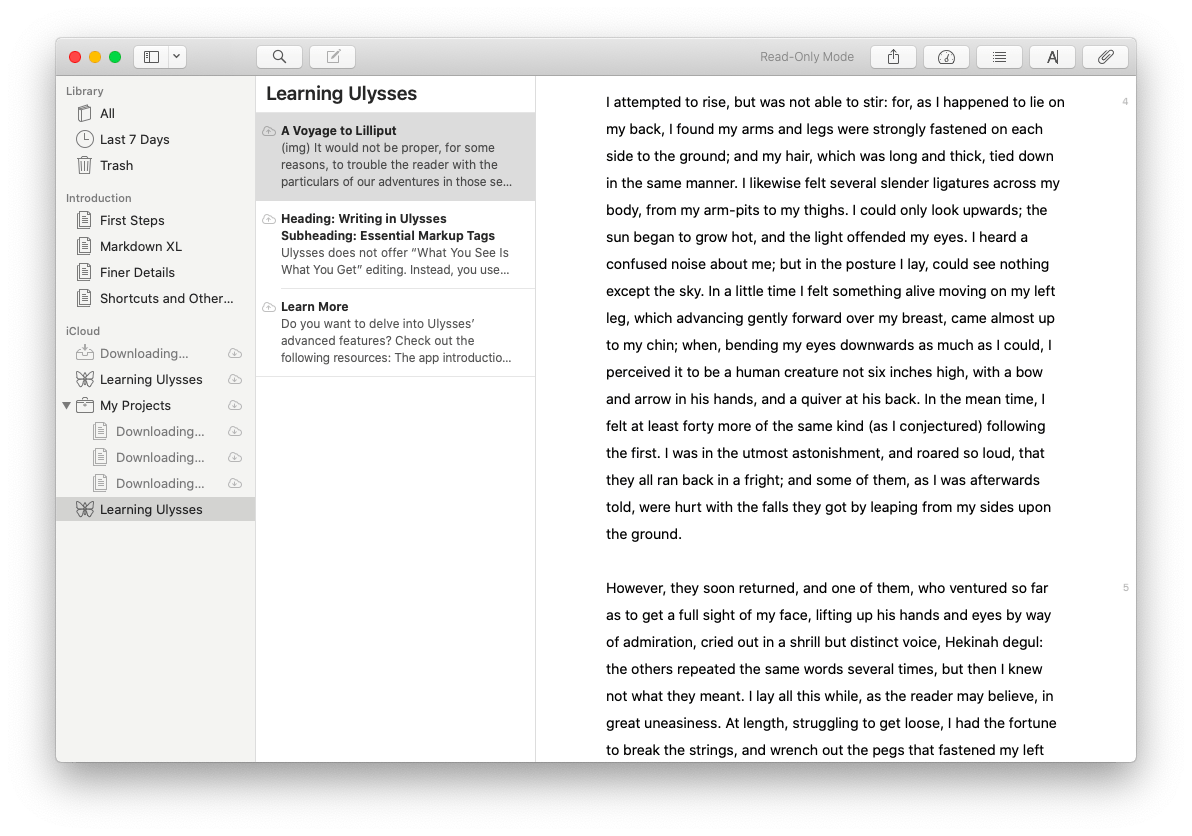
С другой стороны, Automator отлично работает с текстовыми файлами, но что вы можете сделать, если хотите извлечь слова из изображений в своем PDF-файле?
Если вы хотите получить текст, встроенный в изображение, вам нужен Prizmo.
Prizmo — это важное приложение, которое использует оптическое распознавание символов (OCR) для создания PDF-документов с возможностью поиска. Он также позволяет редактировать или исправлять небольшие ошибки или ошибки форматирования в отсканированных файлах так же, как вы могли бы это делать в своем любимом текстовом редакторе. В общем, Prizmo — ваш лучший друг, если вы хотите работать с текстом в любых печатных документах, визитных карточках или даже квитанциях.
✕ Удалить баннер приложения
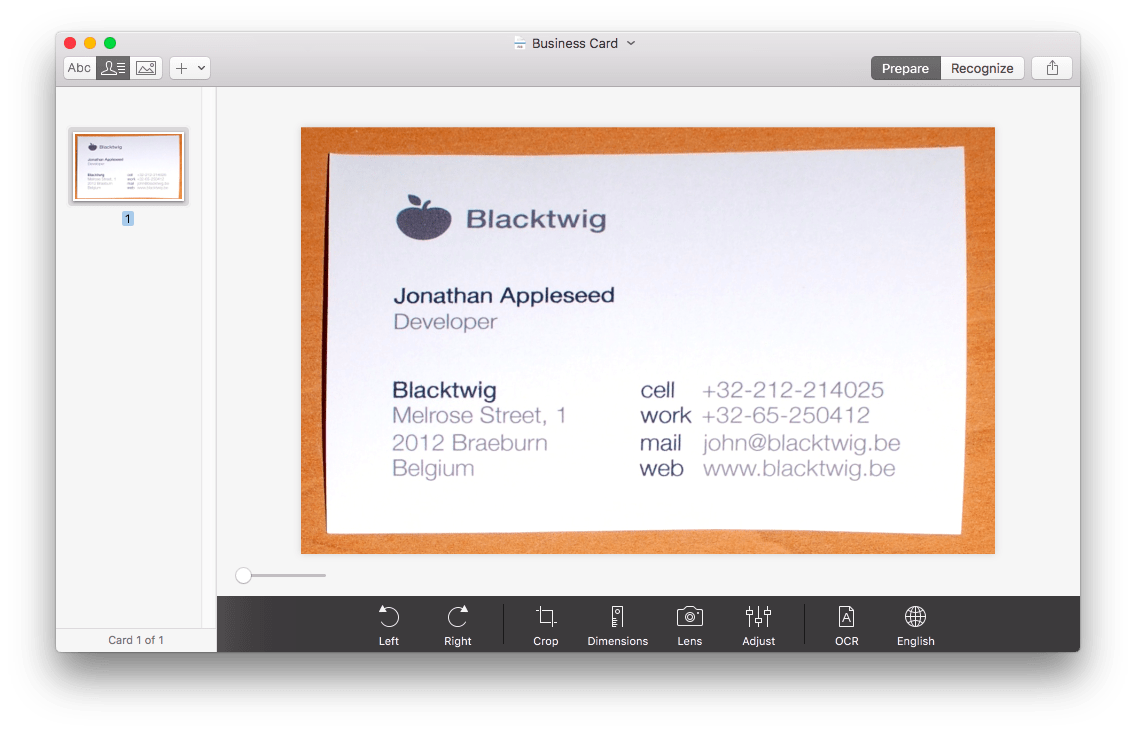
Если вы изо всех сил пытаетесь преобразовать отсканированные PDF-файлы в текст или задаетесь вопросом, как быстро захватить текст из баннера, целевой страницы, видео или другого нетекстового формата, попробуйте TextSniper.
Этот точный инструмент работает так же, как скриншот, только для текста. Используйте ярлык приложения Command + Shift + 2 или вручную найдите функцию в меню приложения в строке меню вашего Mac, чтобы вызвать инструмент выбора.
Выберите любую часть экрана с текстом, который вам нужно скопировать, и за считанные секунды ваш текст будет скопирован в буфер обмена. Используйте Command + V, чтобы вставить текст в Word или любой другой текстовый редактор по вашему выбору.
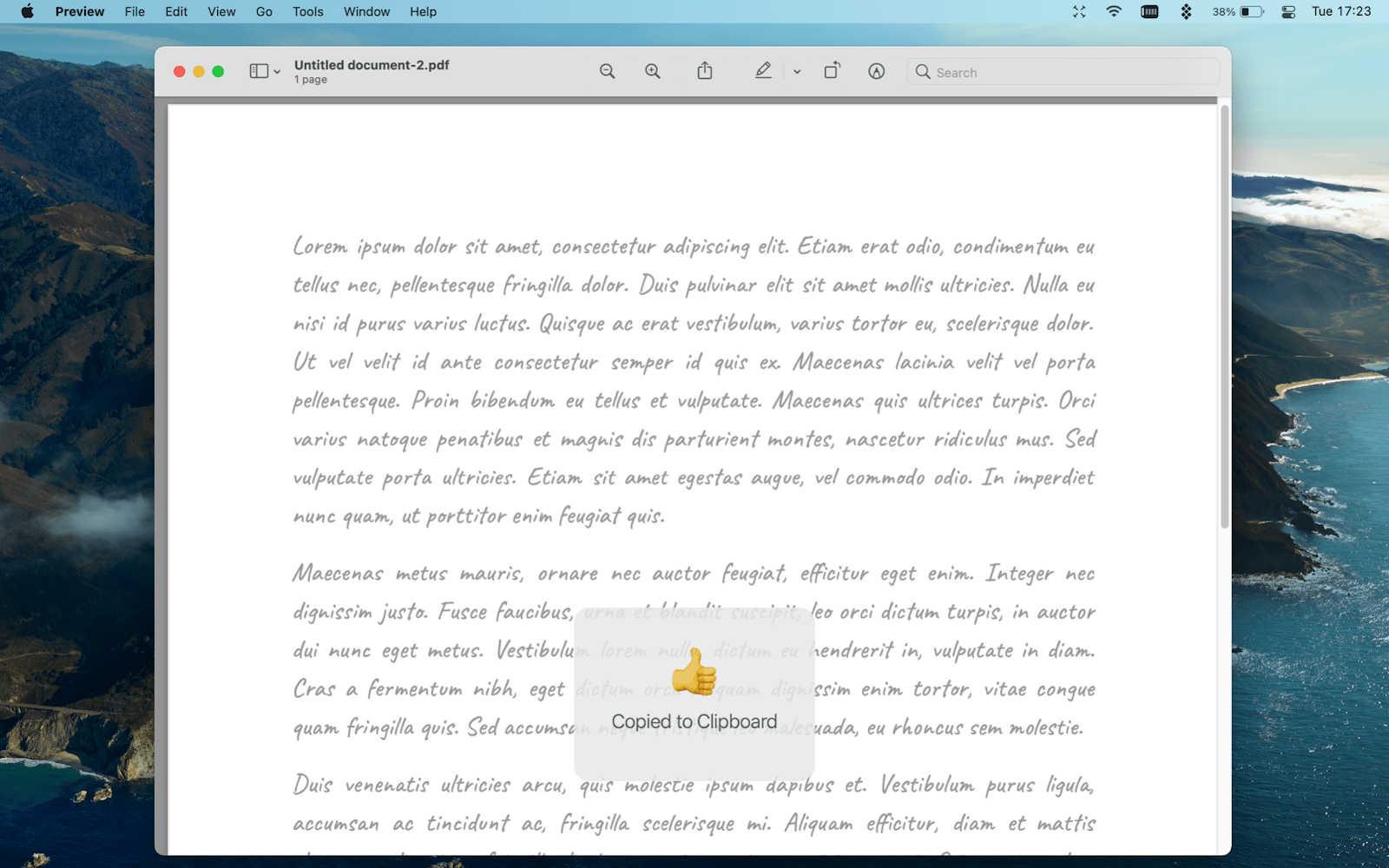
Как редактировать PDF-файлы, не конвертируя их в Word
Если выяснение того, как экспортировать PDF в Word, кажется слишком трудоемким — есть еще один способ их редактирования — с помощью Nitro PDF Pro.
Nitro PDF Pro — это мощный редактор, с помощью которого вы можете добавлять новые изображения, текст и даже подписи непосредственно в файлы PDF. Вы также можете стирать и редактировать существующий контент, изменять размер или перемещать графику, а также копировать и вставлять из других источников, сохраняя при этом форматирование.
✕ Удалить баннер приложения
Используйте Nitro PDF Pro, когда вам нужно просмотреть PDF-файлы и добавить отзыв. Вы сможете просто выделить, подчеркнуть или добавить исправления к любому файлу. С помощью простой функции перетаскивания вы можете добавлять новые страницы, изменять порядок существующих или объединять отдельные PDF-файлы в один. Если вы собираетесь редактировать PDF-файлы на регулярной основе, Nitro PDF Pro просто необходим.
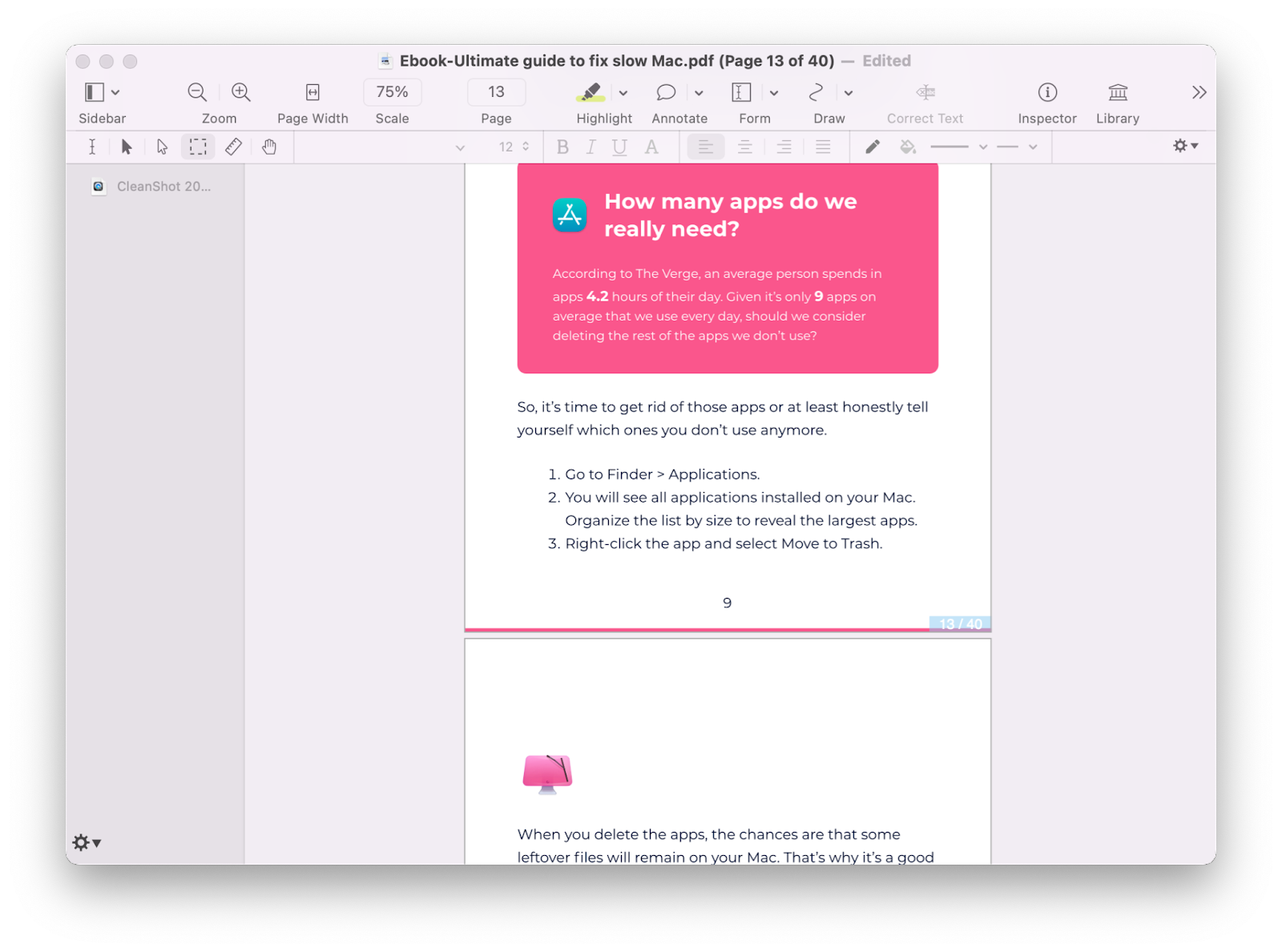
Теперь, когда вы знаете, как экспортировать PDF в Word, извлекать текст из PDF и даже напрямую редактировать PDF-файл, вы можете контролировать свои важные документы и вносить необходимые изменения.
Лучше всего то, что все четыре приложения, упомянутые выше: Ulysses, Prizmo, TextSniper и Nitro PDF Pro, доступны абсолютно бесплатно в течение семи дней в рамках пробной версии Setapp, коллекции из более чем 230 приложений для Mac и iPhone, каждое из которых обещайте сделать ваш день максимально продуктивным. Попробуйте и убедитесь сами сегодня!






