Как конвертировать PNG в JPG родные приложения и сервисы Mac
Типы файлов могут быть запутанной темой. Кажется, у каждой службы, платформы или компании есть предпочтительный тип файла, часто использующий тот, который они создают для своих собственных платформ. Это особенно верно для изображений; предпочтения есть не только у компаний, но и у людей!
Два самых популярных, PNG и JPG, похожи, но имеют определенные отличия. Мы расскажем вам о различиях, о том, как конвертировать PNG в JPG на Mac, как конвертировать в JPG на Mac, а также обсудим лучшие приложения и сервисы для решения задач.
В чем разница между JPG и PNG
Основное различие между ними заключается в том, что они являются уникальными типами файлов. JPG — это тип файла, созданный JPEG (Joint Photographic Experts Group) в качестве стандарта для профессиональной цифровой фотографии. Его алгоритм сжатия берет блоки пикселей или «плитки» и сжимает их. Это тот же метод, который ZIP-файлы используют для уменьшения размера данных для файлов и папок. Использование «JPG» и «JPEG» взаимозаменяемо при обсуждении изображений.
В то время как JPG немного уменьшает размер файла, сжатие может быть «с потерями», что означает необратимую потерю плотности пикселей и качества изображения. Поскольку он предназначен для сжатия изображений после их редактирования, JPG лучше всего подходит для хранения фотографий, но может не подходить для больших изображений. Файлы JPG можно сжимать до 100:1, хотя обычно используется сжатие 2:1.
PNG (Portable Network Graphics) — это тип файла, разработанный как открытая альтернатива GIF, в котором используется проприетарный алгоритм сжатия, а также для старых браузеров, не поддерживающих GIF. Файлы PNG поддерживают как 8-битные, так и 24-битные цвета RGB, не содержат потерь и не ухудшают качество изображения.
Качество без потерь также несет бремя больших типов файлов. Файлы PNG часто намного больше, чем те же файлы JPG, и могут не поддерживаться в браузерах, приложениях или платформах.
Как конвертировать PNG в JPG или JPEG в PNG на Mac
Для преобразования PNG в JPG у Mac есть очень простой метод с помощью встроенного приложения Apple Preview. Если вы когда-нибудь спрашивали себя: «Как преобразовать фотографию в JPEG на Mac?» или наоборот, это проще, чем вы думаете. Вот как сделать изображение JPG файлом PDF и как преобразовать PNG в JPG на Mac с помощью предварительного просмотра:
Для JPG в PNG:
- Открыть Finder
- Щелкните правой кнопкой мыши изображение JPG, которое вы хотите открыть.
- Наведите курсор на «Открыть с помощью»
- Выберите «Предварительный просмотр»
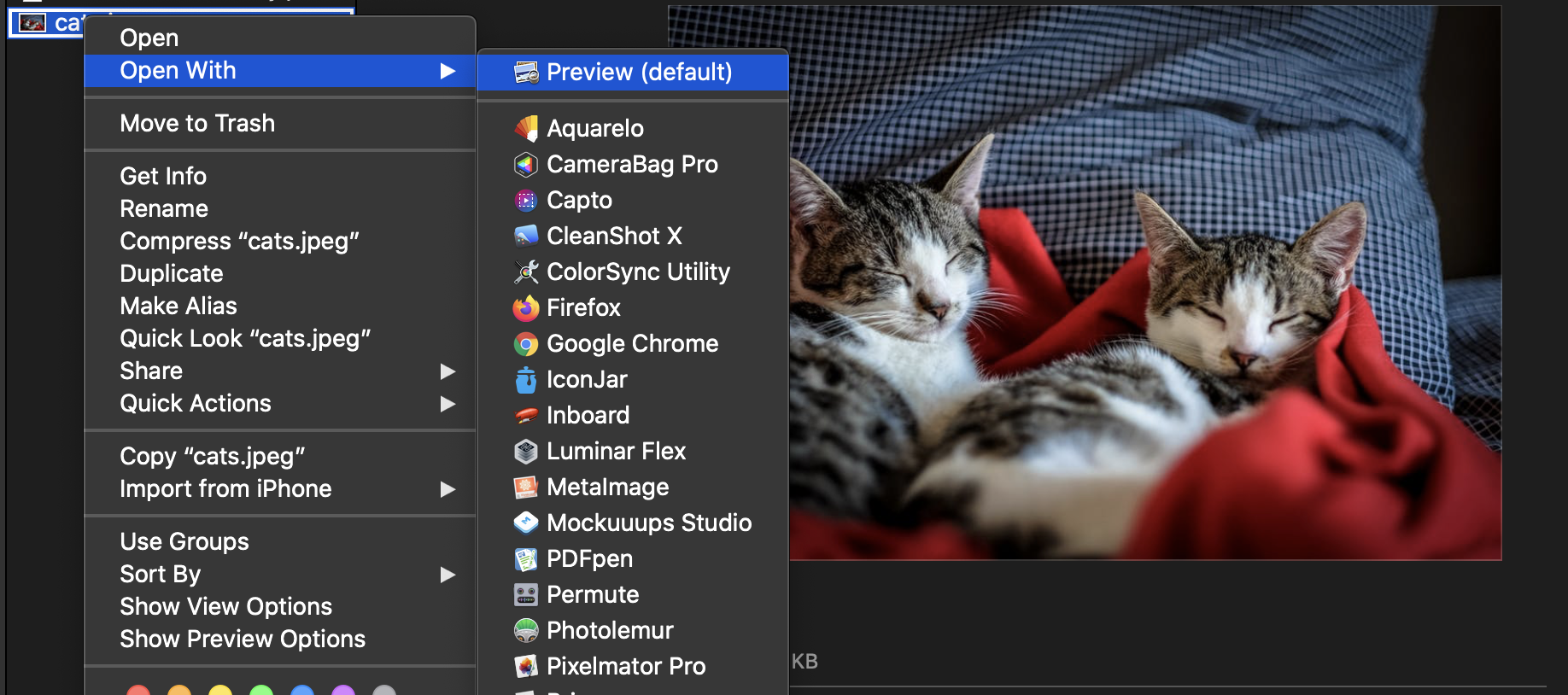
- Когда изображение откроется в режиме предварительного просмотра, выберите «Файл» в строке меню.
- Выберите «Экспорт…»
- В раскрывающемся списке выберите «PNG».
- Выберите место, куда вы хотите сохранить, и при необходимости переименуйте файл.
Это все, что нужно! Зная, как изменить PNG на JPG Mac, так же просто. Вот как это делается:
- Открыть Finder
- Щелкните правой кнопкой мыши изображение PNG, которое вы хотите открыть.
- Наведите курсор на «Открыть с помощью»
- Выберите «Предварительный просмотр»
- Когда изображение откроется в режиме предварительного просмотра, выберите «Файл» в строке меню.
- Выберите «Экспорт…»
- Из выпадающего списка выберите «JPEG».
- Выберите место, куда вы хотите сохранить, и при необходимости переименуйте файл.
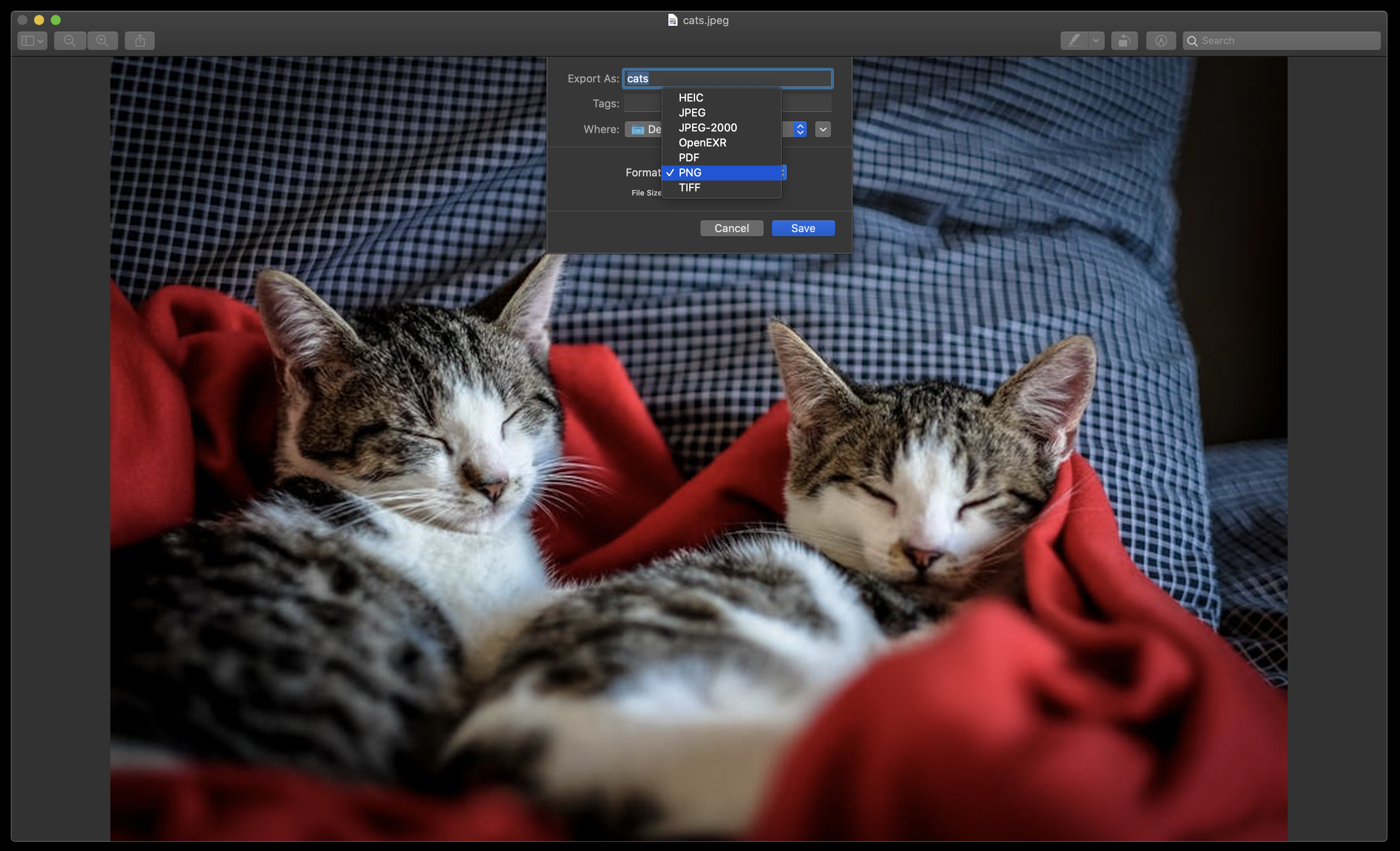
Все, что вам нужно сделать, это помнить о типе файла, который вы открываете, и о том, что вы конвертируете!
Пакетное преобразование PNG в JPG на Mac с легкостью
Отличным приложением для конвертации пакетов изображений является Permute. Приложение позволяет вам взять практически любой тип файла и преобразовать его практически в любой другой тип файла несколькими щелчками мыши, а также с легкостью обрабатывает небольшие или большие пакеты изображений. Он может даже конвертировать PDF в PNG Mac Preview не может справиться!
Вот как конвертировать PNG в JPG Mac не может справиться с Permute:
- Откройте Permute на вашем Mac
- Перетащите файлы PNG или JPG в приложение Permute.
- В верхней части окна Permute выберите тип файла, который вы хотите преобразовать, рядом с «Изображения» (Примечание: Permute автоматически покажет тип файла. Мы импортировали файлы JPG в Permute, и в раскрывающемся меню отображается « JPEG.» Не забудьте выбрать тип файла, в который вы хотите преобразовать на этом шаге.)
- Нажмите кнопку «Воспроизвести» в левом нижнем углу контейнера с вашими изображениями.
Это все, что нужно! Permute мгновенно преобразует ваши файлы, и они будут сохранены в том же месте, что и ваши оригиналы. Потрясающий!
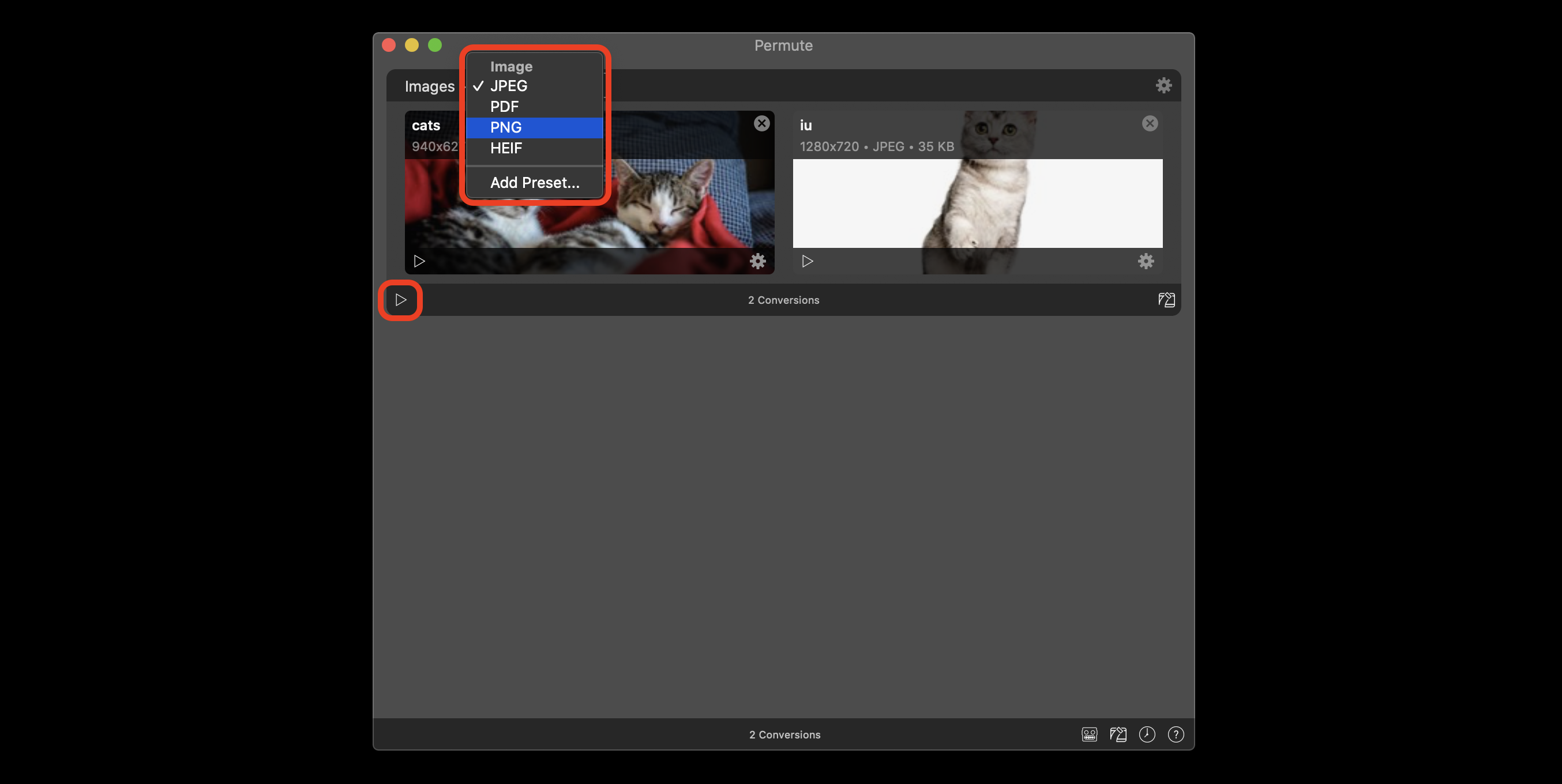
✕ Удалить баннер приложения
Permute великолепен, но может не удовлетворить все ваши потребности. Что делать, если у вас есть тонна изображений, которые вы хотите преобразовать и поставить водяной знак? Permute может легко справиться с пакетным преобразованием, но Photobulk может сделать немного больше.
Как следует из названия, Photobulk — это приложение, созданное для работы с большими пакетами изображений. С Photobulk вы можете конвертировать изображения, а также изменять их размер, переименовывать и ставить на них водяные знаки. Вот как:
- Откройте Photobulk на вашем Mac
- Перетащите изображения, которые вы хотите преобразовать, в окно приложения или щелкните маленький значок «плюс» в левом нижнем углу экрана Photobulk.
- Выберите параметры массового редактирования, которые должны обрабатываться Photobulk.
- В разделе «Формат» выберите тип файла, в который вы хотите преобразовать
- Выберите «Пуск» в правом нижнем углу окна приложения Photobulk.
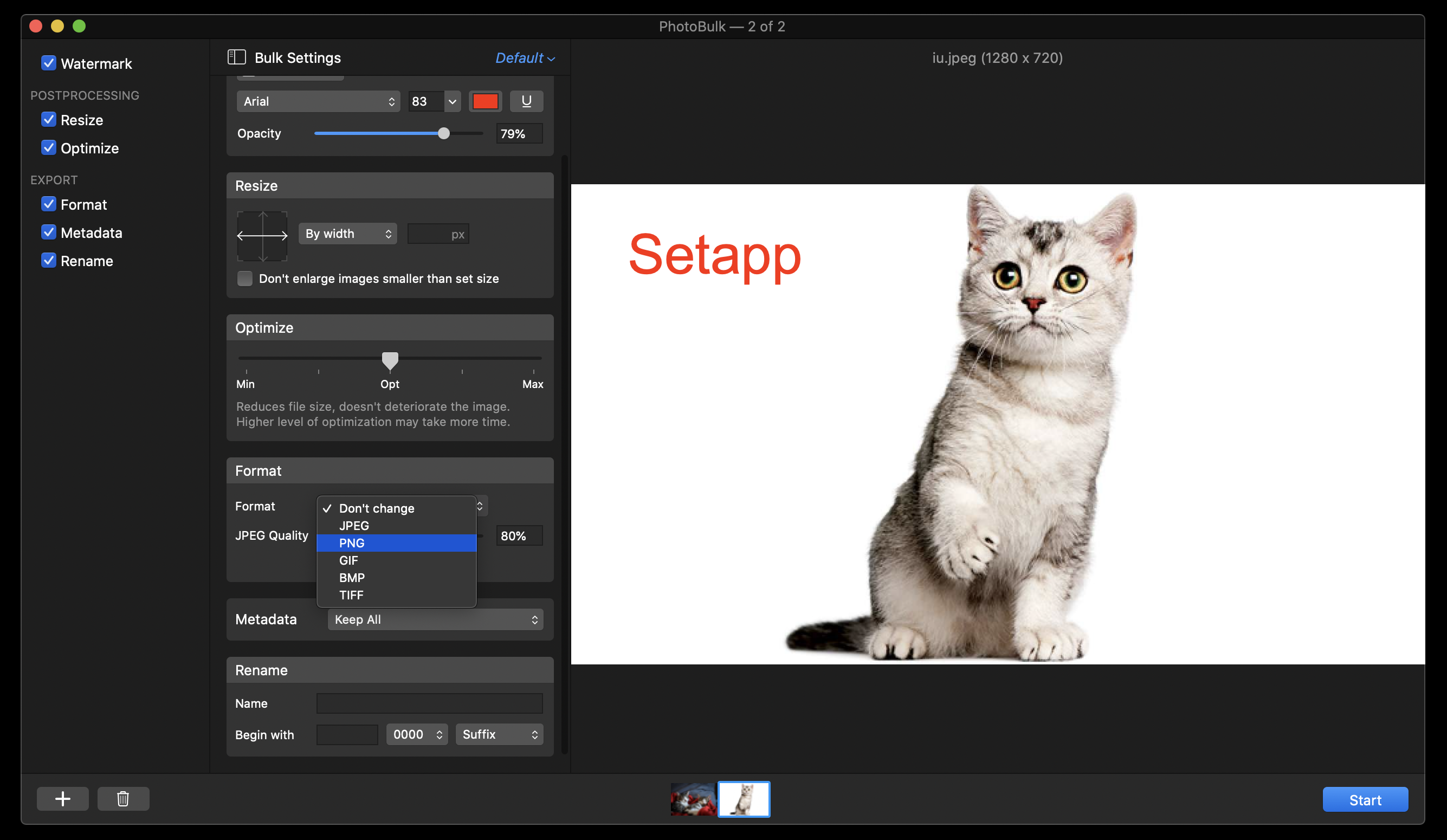
✕ Удалить баннер приложения
Это все, что нужно! Photobulk выполнит все задачи в кратчайшие сроки, оставив вам массу свободного времени, чтобы сделать или загрузить больше фотографий!
Улучшение ваших изображений
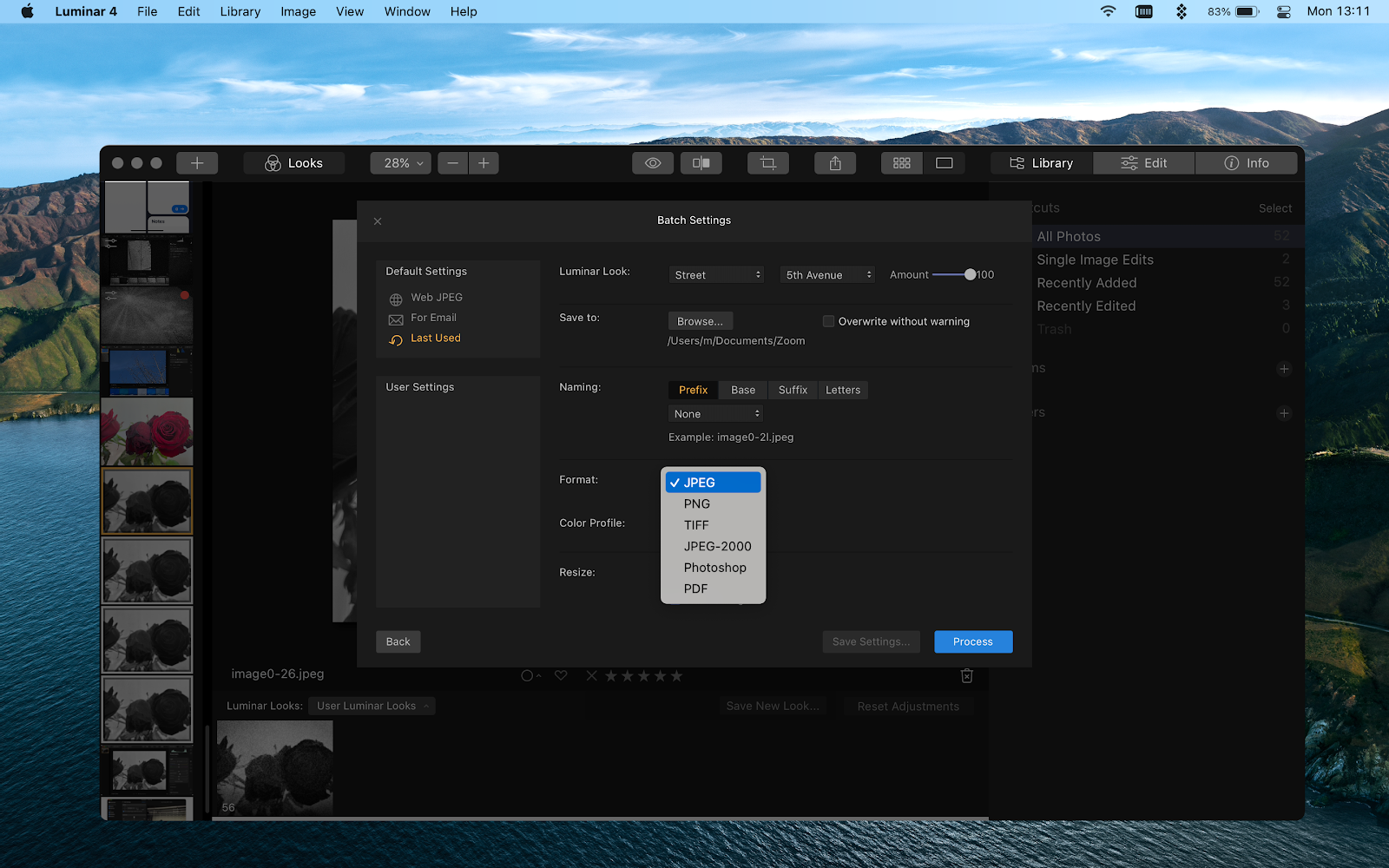
Иногда вы хотите не только изменить формат ваших изображений, но и добавить некоторые улучшения по пути. С такими приложениями, как Luminar, вы можете обрабатывать изображения в пакетном режиме, добавляя предустановки для редактирования фотографий вместе с изменением формата.
Этот фоторедактор на базе искусственного интеллекта также позволяет редактировать отдельные фотографии. Вы можете использовать его для исправления любых деталей на ваших изображениях — от темных кругов под глазами ваших объектов до удаления фонового мусора.
Luminar предлагает набор инструментов искусственного интеллекта для творческого улучшения фотографий, которые сканируют изображение в соответствии с определенными критериями и определяют, как его улучшить. В редакторе у вас есть инструменты для интеллектуального контраста, шумоподавления изображений, автоматического базового редактирования, а также дополнений — улучшения или даже замены неба на изображении, добавления солнечных лучей или превращения ваших фотографий из обычных в снимки Золотого часа.
✕ Удалить баннер приложения
Экспорт, изменение размера, добавление водяных знаков, улучшение и сохранение фотографий — все это важно, но не менее важно и то, как вы управляете своей библиотекой. Фотографии — хорошее приложение для размещения изображений, но MetaImage может подойти вам больше.
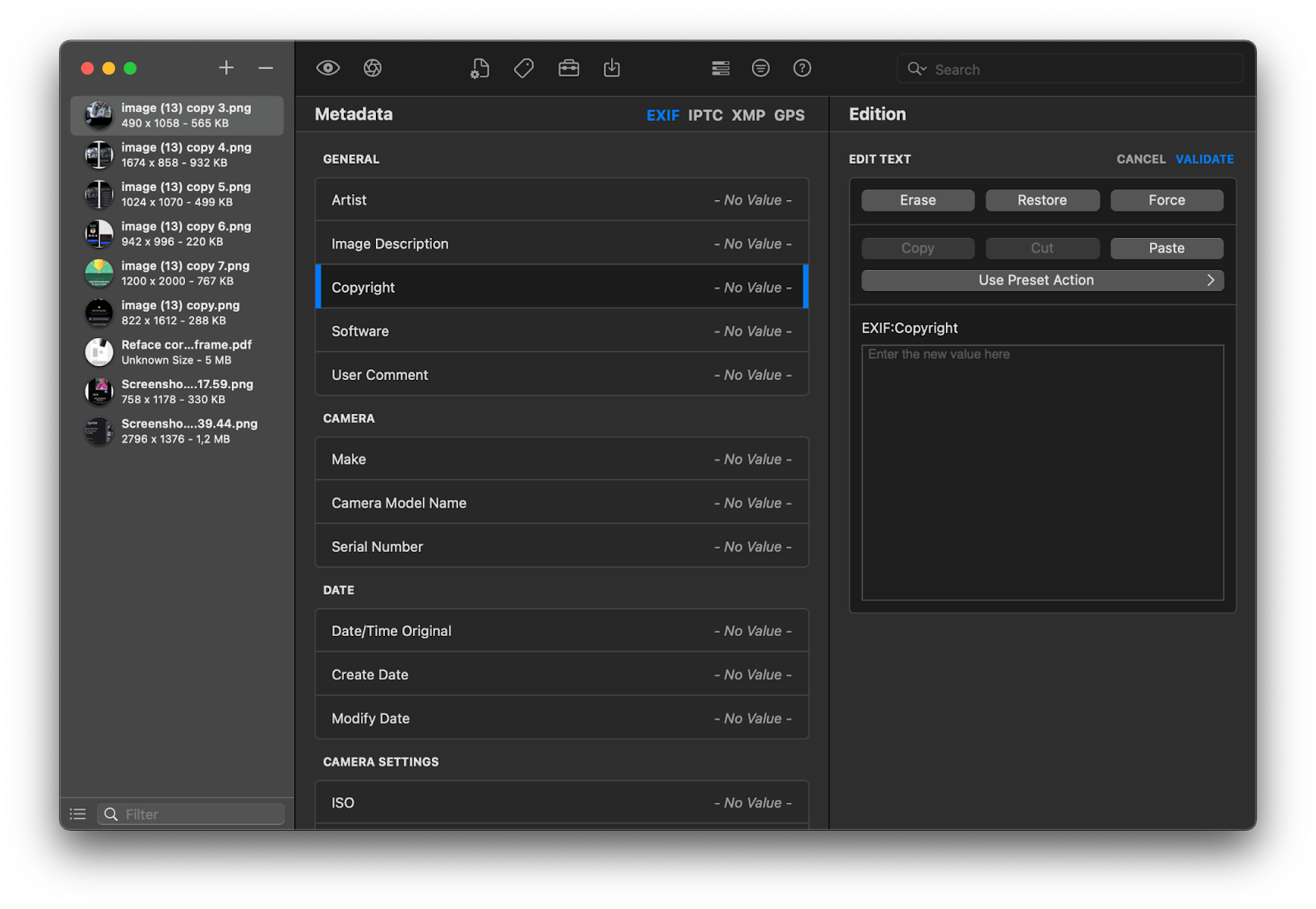
✕ Удалить баннер приложения
Вывод
Преобразование файлов более необходимо, чем большинство из нас хочет признать. Несомненно, в жизни будут времена, когда предварительный просмотр хорош для одноразовых преобразований, но это утомительный процесс, который мы не можем предложить тем, у кого есть несколько изображений для преобразования.
Все упомянутые здесь приложения — Photobulk, Luminar и Permute — доступны бесплатно в течение семидневного пробного периода Setapp для Mac. Наряду с этими приложениями вы получите мгновенный и неограниченный доступ почти к 200 другим потрясающим приложениям для Mac. Когда пробная версия закончится, Setapp будет стоить всего 9,99 долларов в месяц — невероятная сделка для доступа к такому количеству приложений, так зачем ждать? Попробуйте Setapp сегодня!






