Как конвертировать RAR в ZIP на Mac
Частью нашей цифровой повседневной жизни прямо сейчас, будь то личная или связанная с работой, является постоянный обмен файлами. Это может быть фотоальбом из последней поездки или сборник финансовых отчетов за последний квартал — наша цель во всех случаях — чтобы файлы дошли в целости и сохранности.
Хотя относительно легко поделиться одним файлом по электронной почте или через облачное хранилище, совместное использование папок или нескольких файлов одновременно часто является проблемой. Если вы делитесь слишком большим количеством файлов, ими становится трудно управлять, и некоторые из них могут быть потеряны или пропущены. Если вы поместите их в папку, она часто приходит пустой. Точно так же, когда вы делитесь приложением (которое по сути является папкой), скорее всего, оно не будет работать на другом Mac. Ну так что ты делаешь?
Отличное решение — заархивировать все, что вы собираетесь отправить, перед отправкой. Архивы сохраняют файлы и отношения между ними точно такими же — с дополнительными преимуществами, заключающимися в том, что приходится иметь дело только с одним файлом, который также может весить меньше благодаря сжатию.
Существует множество форматов для архивирования файлов. Одними из самых известных являются RAR и ZIP. Давайте посмотрим на различия между ними, как их использовать и как конвертировать RAR в ZIP и обратно в любой момент.
В чем разница между RAR и ZIP?
И RAR, и ZIP невероятно популярны, когда дело доходит до создания архивов. Но они также не одинаковы и используются с немного разными целями.
ZIP — это один из первых форматов архивов, созданный в 1989 году Филом Кацем. Он с открытым исходным кодом и поддерживается всеми основными операционными системами прямо из коробки. ZIP также поддерживает легкое сжатие и шифрование на основе пароля.
RAR, с другой стороны, был разработан Евгением Рошалем в 1993 году (RAR означает Архив Рошаля). Несмотря на то, что формат доступен для всех, он не является открытым исходным кодом из-за ограничений, установленных для обратного проектирования. В отличие от ZIP, вам нужно стороннее программное обеспечение для открытия или создания форматов RAR, но вы получаете гораздо лучшее сжатие.
Исторически сложилось так, что RAR преимущественно использовался в Windows, а ZIP — повсеместно. По этой причине часто возникает вопрос, как преобразовать файл RAR в ZIP и какой хороший конвертер RAR в ZIP доступен для Mac.
Как конвертировать RAR в ZIP на Mac
Проведя быстрое исследование в Интернете, вы обнаружите десятки веб-сайтов, утверждающих, что они бесплатно конвертируют архивы RAR в ZIP. Но не всегда стоит доверять бесплатному веб-сайту, которого вы не знаете. Если преобразование работает, оно может быть не самого лучшего качества. Однако более вероятно, что вы можете установить вредоносное ПО в свои файлы или некоторые из ваших файлов будут скопированы в другое место на сервере веб-сайта.
Гораздо лучше работать с любыми архивами прямо на вашем Mac. Несмотря на то, что вы можете архивировать и разархивировать файлы в формате ZIP, используя утилиту архивации по умолчанию на вашем Mac (просто щелкните файл правой кнопкой мыши и выберите «Сжать» или дважды щелкните, чтобы распаковать), с файлами RAR это не работает. Вам нужно будет использовать какое-нибудь проверенное архивное программное обеспечение.
BetterZip — один из самых мощных инструментов сжатия, доступных сегодня на Mac. Благодаря поддержке более 30 архивных форматов, это приложение быстро создает новые архивы и распаковывает почти все отправленные вам заархивированные файлы, включая RAR.
Ключевая особенность BetterZip заключается в том, что вы можете заглянуть в архивные папки и файлы, даже не разархивируя их, как в Finder. Вы можете извлекать файлы из архива или добавлять новые, переименовывать вещи по своему усмотрению и т. д. Вы даже можете устанавливать надежные пароли и автоматизировать повторяющиеся рабочие процессы с помощью AppleScript.
Вот как можно управлять файлами RAR с помощью BetterZip:
- Запустить BetterZip
- Перетащите архив RAR в приложение.
- Не стесняйтесь перетаскивать файлы из архива один за другим или использовать Quick Look, чтобы заглянуть в файлы, или извлечь все файлы, нажав «Извлечь» на верхней панели.
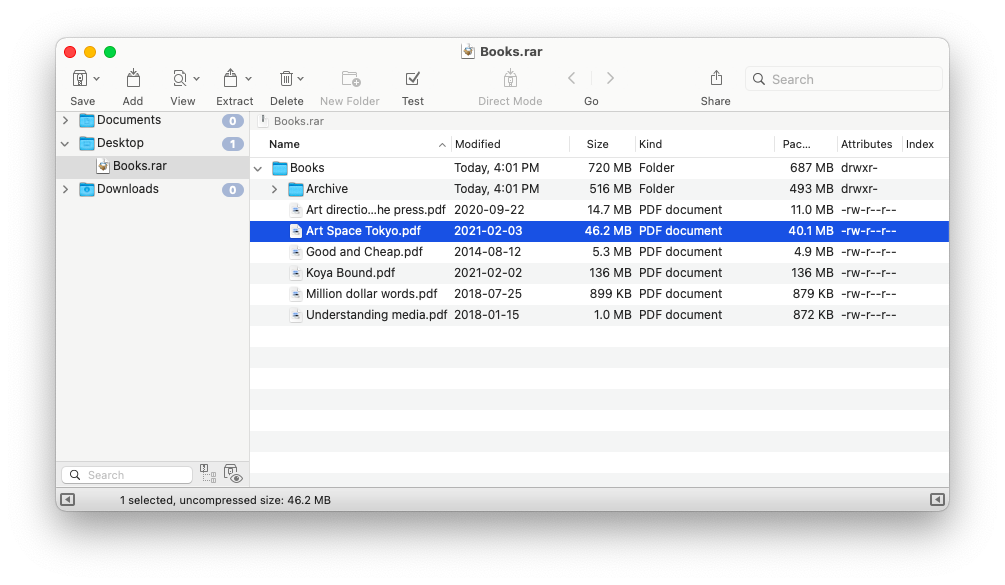
✕ Удалить баннер приложения
Единственное, что вы не можете делать с BetterZip, — это создавать RAR-архивы. Для этого вам понадобится специальная утилита архивации, такая как Archiver.
Archiver — это легкое приложение для Mac, которое настолько интуитивно понятно, что вы часто забываете, насколько оно на самом деле мощное. Эта утилита может архивировать и разархивировать десятки форматов, включая RAR, а также преобразовывать один архивный формат в другой без предварительного распаковывания файлов. Кроме того, вы можете просматривать файлы в любом архиве, выборочно извлекать что-либо, разбивать один архив на несколько для уменьшения размера файла или объединять несколько архивов в один. Наконец, устанавливайте пароли и точно настраивайте необходимый уровень сжатия — и все это в одном приложении!
Итак, чтобы преобразовать RAR в ZIP с помощью Archiver:
- Запустить архиватор
- Перетащите архив RAR в приложение.
- Выберите Конвертировать в нижнем меню.
- Выберите почтовый индекс
- Переименуйте новый архив, выберите уровень сжатия и установите пароль, если вам нужно
- Нажмите Конвертировать, когда закончите
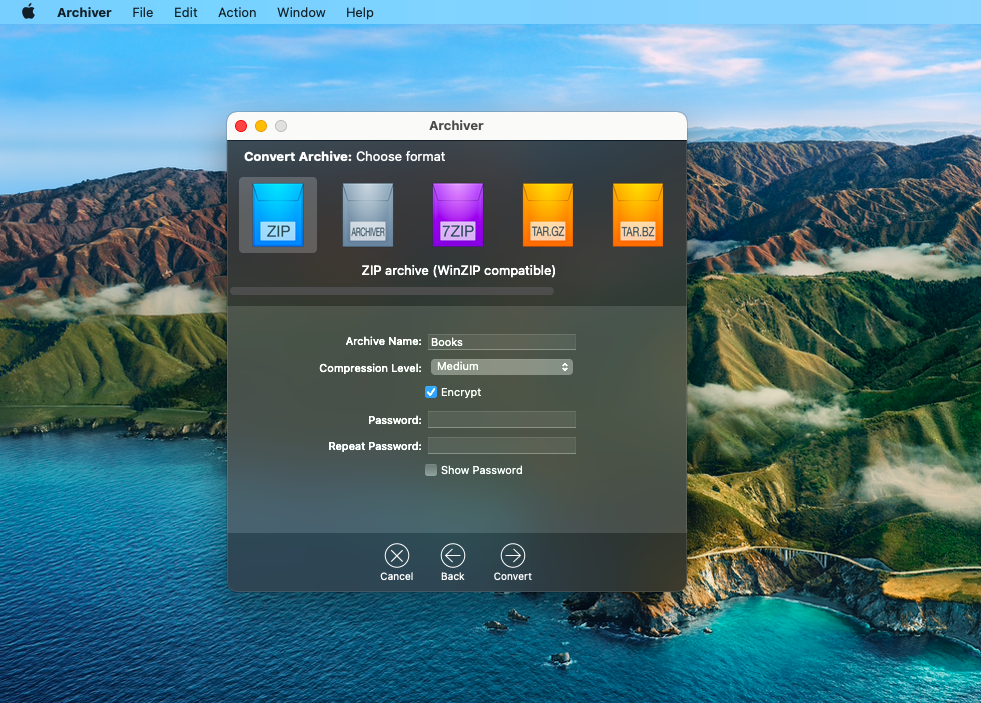
✕ Удалить баннер приложения
Как уменьшить размер файла архива RAR
Единственным существенным преимуществом RAR как архивного формата перед ZIP является гораздо лучшее сжатие (до 11% лучше), поскольку ZIP обычно считается файлом без потерь.
Но что делать, если ваш RAR-архив все еще слишком велик для ваших целей? Здесь обычный конвертер RAR в ZIP без потерь не поможет — вам нужно приложение, которое бы включало некоторый уровень сжатия.
Архиватор снова приходит на помощь:
- Откройте архив RAR в архиваторе.
- Выберите Конвертировать
- Выберите ZIP, а еще лучше 7ZIP (у которого лучше сжатие)
- В раскрывающемся списке «Уровень сжатия» выберите «Самый высокий».
- Нажмите Конвертировать
Если сжатия вашего архива путем преобразования недостаточно, единственный другой вариант — разбить его на несколько архивов одинакового размера. К счастью, Archiver справится с этим за считанные секунды:
- Перетащите RAR-архив в Архиватор.
- Выберите Сплит
- Установите «Размер фрагмента» на определенное количество КБ, МБ или ГБ (выберите в раскрывающемся списке)
- Нажмите Разделить
- Перетащите полученные разделенные архивы в любое место на вашем Mac.
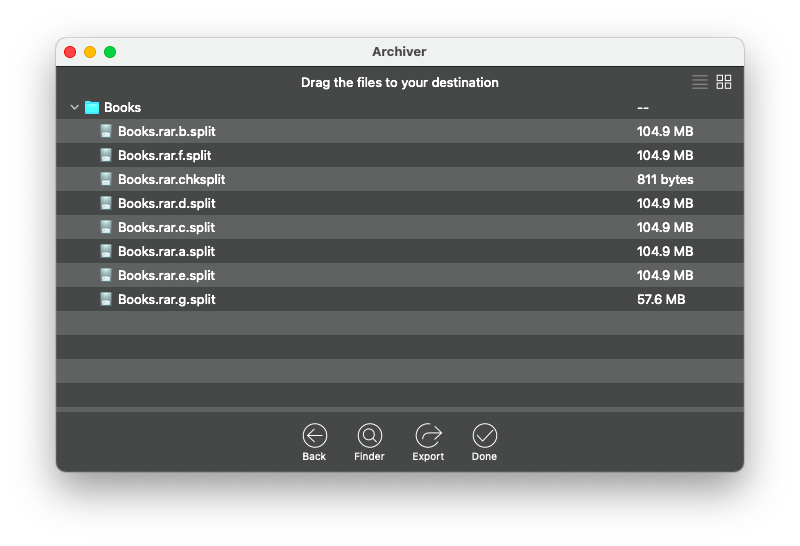
Как видите, существует несколько способов превратить файл RAR в ZIP. К сожалению, нет простого способа сделать это на вашем Mac по умолчанию, и вам следует избегать всех бесплатных веб-сайтов, которые утверждают, что делают это сразу. Лучше всего использовать BetterZip для профессионального разархивирования и Archiver для всего архивирования, преобразования и разделения.
Лучше всего то, что и BetterZip, и Archiver доступны вам абсолютно бесплатно в течение семи дней через пробную версию Setapp, платформы с более чем 210 лучшими приложениями для Mac для любых задач, которые вы можете себе представить, от безопасного просмотра веб-страниц (ClearVPN) до управления вашим бюджета (MoneyWiz) на обновление календаря (BusyCal). Попробуйте каждое приложение Setapp бесплатно сегодня и посмотрите, что вы упускали!






