Как легко конвертировать числа в Excel на Mac — Setapp
Numbers — выдающееся приложение для работы с электронными таблицами от Apple. Благодаря поддержке таблиц, изображений и даже рисунков Apple Pencil он легко обходит все традиционные ограничения электронных таблиц, создавая по-настоящему гибкую и полезную рабочую среду. Если бы электронные таблицы как среда получили новый старт, вполне возможно, что Numbers намного опередил бы действующий Microsoft Excel.
Однако в этой реальности, если вы используете Numbers (электронную таблицу), вам также придется сотрудничать с людьми, которые используют Excel для Mac или ПК. Как открыть файл Numbers в Excel или преобразовать .numbers в Excel, не прерывая рабочий процесс? Это может быть проще, чем вы думаете — процесс описан шаг за шагом ниже. Но сначала давайте посмотрим, почему так много людей предпочитают электронные таблицы Numbers таблицам Excel.
Преимущества использования Numbers Mac
Как упоминалось выше, Numbers — это решение для работы с электронными таблицами, разработанное Apple. В отличие от Mac Excel, Numbers полностью бесплатен, но ничуть не менее мощен:
- Файлы Numbers поддерживают шаблоны, поэтому вы можете сразу начать с великолепно выглядящего проекта.
- Сотни функций и формул упрощают вычисления в Numbers
- Редактируемые диаграммы, созданные из более чем 700 форм, гарантируют, что ваши данные всегда будут удобочитаемыми, будь то в презентации или для внутреннего использования.
- Приложения Beautiful Numbers для Mac, iPhone и iPad позволяют носить информацию с собой, куда бы вы ни отправились
- Apple Pencil позволяет красиво аннотировать данные Numbers
- Встроенные параметры совместной работы помогают командам оставаться на одной странице по всему миру.
Вдобавок ко всему у вас не должно возникнуть проблем с такими вопросами, как открыть файл .numbers в Excel — на самом деле, Microsoft Excel и Apple Numbers — отличные компаньоны со взаимозаменяемыми функциями.
Как вы конвертируете числа в Excel?
Прежде чем приступить к изучению того, как именно преобразовать .numbers в Excel, вы должны сначала подумать, нужно ли вам вообще это делать. Когда ваш коллега отправляет вам файл Mac Excel (.xls или .xlsx), вы можете просто открыть его в Numbers, сохранив все форматирование Excel, а затем сохранить его как тот же файл Excel, как только закончите.
Если вам нужно создать исходный файл в Numbers, а затем преобразовать .numbers в Excel, вы можете просто использовать встроенную функцию экспорта:
- В Numbers выберите Файл ➙ Экспорт в ➙ Excel…
- Сделайте все соответствующие выборы
- Нажмите «Дополнительные параметры», если вы хотите изменить расширение .xlsx на .xls (более старая версия, использовавшаяся до Microsoft Excel 2007).
- Выберите Далее
- Выберите место назначения и нажмите «Экспорт».
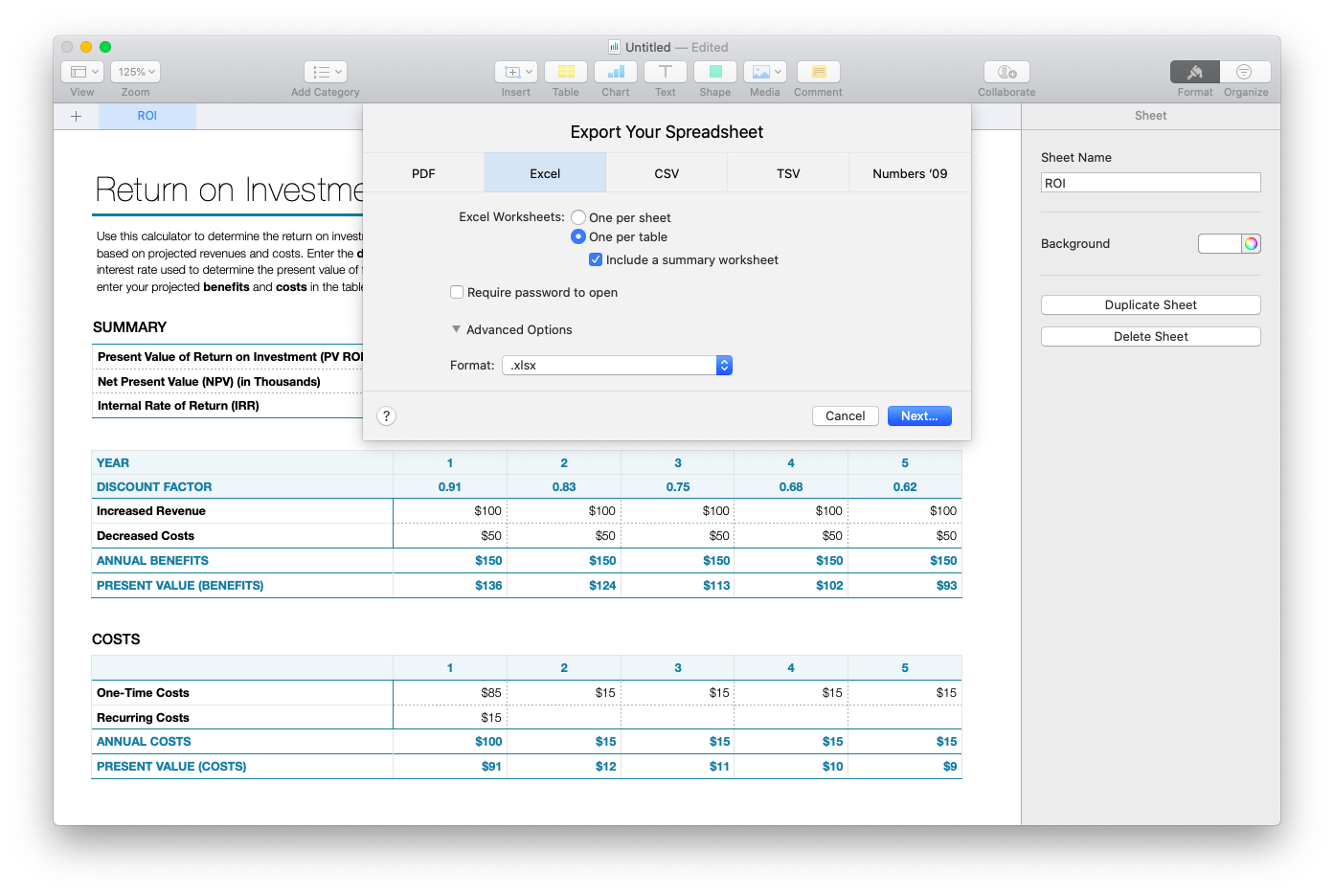
Вы также можете преобразовать электронную таблицу Numbers в Excel через iCloud в любой системе, если вы не используете версию Numbers для Mac:
- Откройте электронную таблицу в версии Numbers для iCloud.
- Нажмите на значок гаечного ключа под названием «Инструменты View Numbers».
- Выберите Загрузить копию
- Выберите Эксель
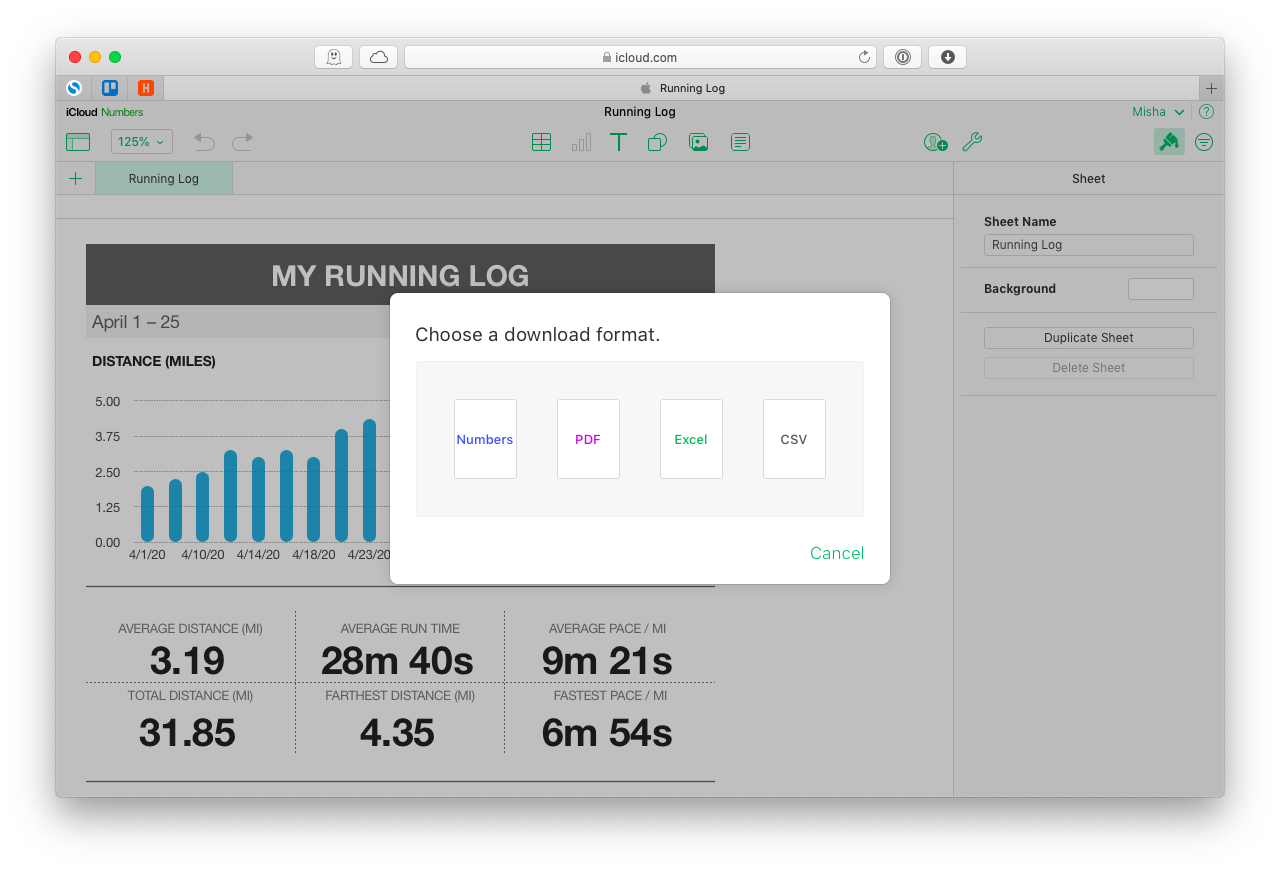
Какие функции Numbers совместимы с Excel
Несмотря на то, что Numbers, как правило, совместим с Excel по всем основным функциям работы с электронными таблицами, это все же два разных программных приложения, и, как следствие, некоторые части их функций неизбежно различаются.
Итак, что вы можете ожидать, чтобы работать должным образом и где вы можете столкнуться с некоторыми трудностями?
- Свойства таблицы (например, ширина столбца, вставленные уравнения, объединенные ячейки) поддерживаются как в Mac Excel, так и в Numbers.
- Форматирование (например, заполнение ячейки, скрытые строки, выравнивание) и тип ячейки (например, формат валюты, текстовый формат, формат даты/времени) также поддерживаются, за исключением формата учета.
- Почти все свойства диаграмм и диаграммы будут одинаково хорошо отображаться в обоих приложениях.
- Некоторые свойства листа не будут работать в Numbers Mac (например, фон, заблокированная ячейка, разрывы страниц).
- Манипуляции с данными (например, проверка данных, сводные таблицы) не поддерживаются в Numbers.
- Функции куба и базы данных не будут работать в Numbers, но дата и время, а также логические функции будут работать.
- Поисковые и справочные функции, а также математические и тригонометрические функции не вызовут проблем, но некоторые статистические и текстовые функции могут сломаться.
В целом, чем сложнее ваши электронные таблицы, тем выше вероятность того, что что-то не будет правильно перенесено из Numbers в Excel. Поэтому, если вы работаете и сотрудничаете с командой над двумя продуктами одновременно, лучше придерживаться общепринятой функциональности. Или просто выберите один из продуктов: к счастью, и Numbers, и Excel для Mac — отличные приложения, предлагающие функции совместной работы как на рабочем столе, так и в Интернете.
Поскольку теперь вы знаете, как открыть файл Numbers в Excel, вы можете начать замечать другие проблемы с преобразованием. Например, как извлечь текст из изображений и PDF-файлов на вашем Mac, будь то квитанции или подписанные и отсканированные документы. Ответ: вам нужна мощная утилита OCR (оптическое распознавание символов).
Prizmo — это ведущее приложение OCR для Mac, которое включает в себя один из лучших в мире инструментов сканирования и оптимизации. Просто сделайте снимок или отсканируйте любой документ (на любом из 23 поддерживаемых языков), и вы сможете искать, редактировать и копировать текст.
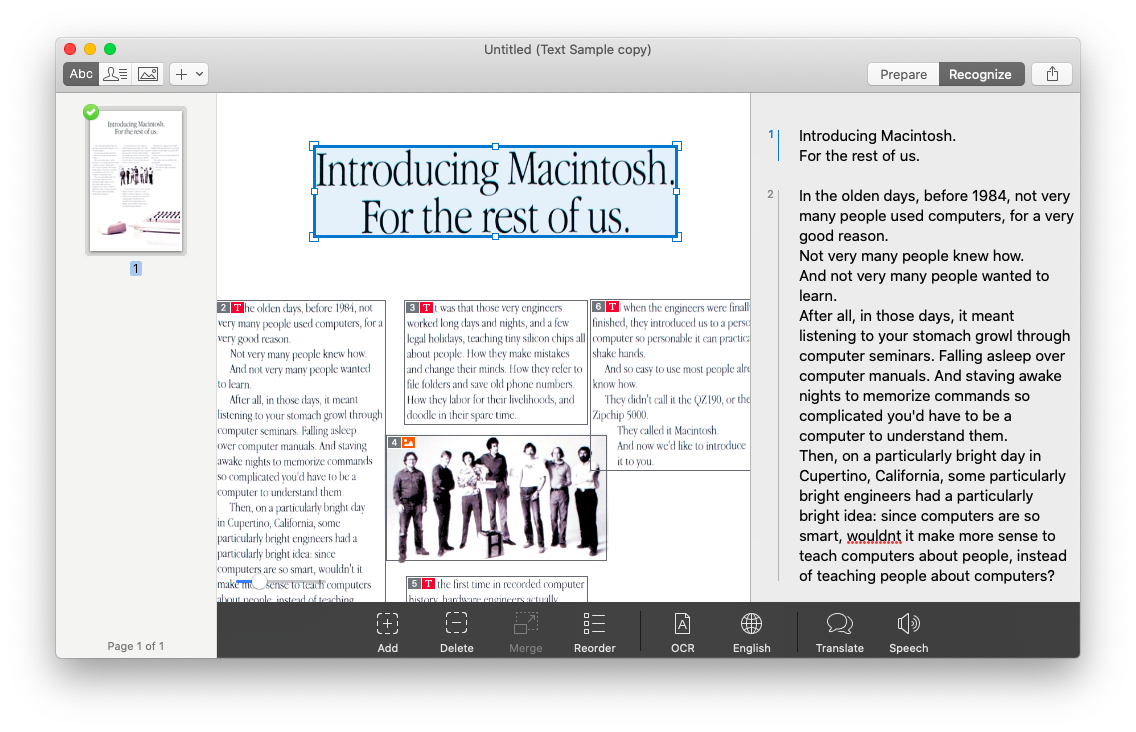
Кроме того, Prizmo предоставляет вам удобный набор инструментов для исправления отсканированных изображений — выравнивание перспективы, обрезка и сглаживание для получения идеальных результатов. Забудьте о тех временах, когда вам действительно был нужен высококачественный сканер: ваш телефон и Prizmo сделают работу намного лучше в кратчайшие сроки! Более того, приложение может легко прочитать вам текст вслух на 26 языках и более чем 90 голосами. Делиться файлами с коллегами также просто благодаря встроенной интеграции Evernote, Dropbox и Google Drive.
Как редактировать файлы PDF прямо на вашем Mac
Еще одна большая проблема, с которой мы сталкиваемся в повседневной работе, заключается в необходимости редактирования бесчисленных PDF-файлов, с которыми мы сталкиваемся, от соглашений до счетов-фактур и презентаций. Все эти документы должны быть подписаны, страницы должны быть переупорядочены или удалены, личная информация должна быть отредактирована, добавлены комментарии и аннотации и так далее. Хотя PDF является наиболее популярным форматом документов, его редактирование по-прежнему не так просто, как должно быть. Если вы не используете Nitro PDF Pro.
Nitro PDF Pro — мощный редактор PDF и настоящая жемчужина исправления документов. Он позволяет добавлять, удалять или изменять размер изображений; введите новый текст; подписывать документы; настроить нумерацию страниц и нижние колонтитулы; и многое другое. Чтобы защитить ваши документы, Nitro PDF Pro позволяет вам устанавливать пароли и даже шифровать PDF-файлы для авторизации пользователей с цифровыми идентификаторами. Чтобы ускорить общий рабочий процесс, сохраните часто используемые ресурсы в библиотеке Nitro PDF Pro, а затем просто перетащите их в любой документ.
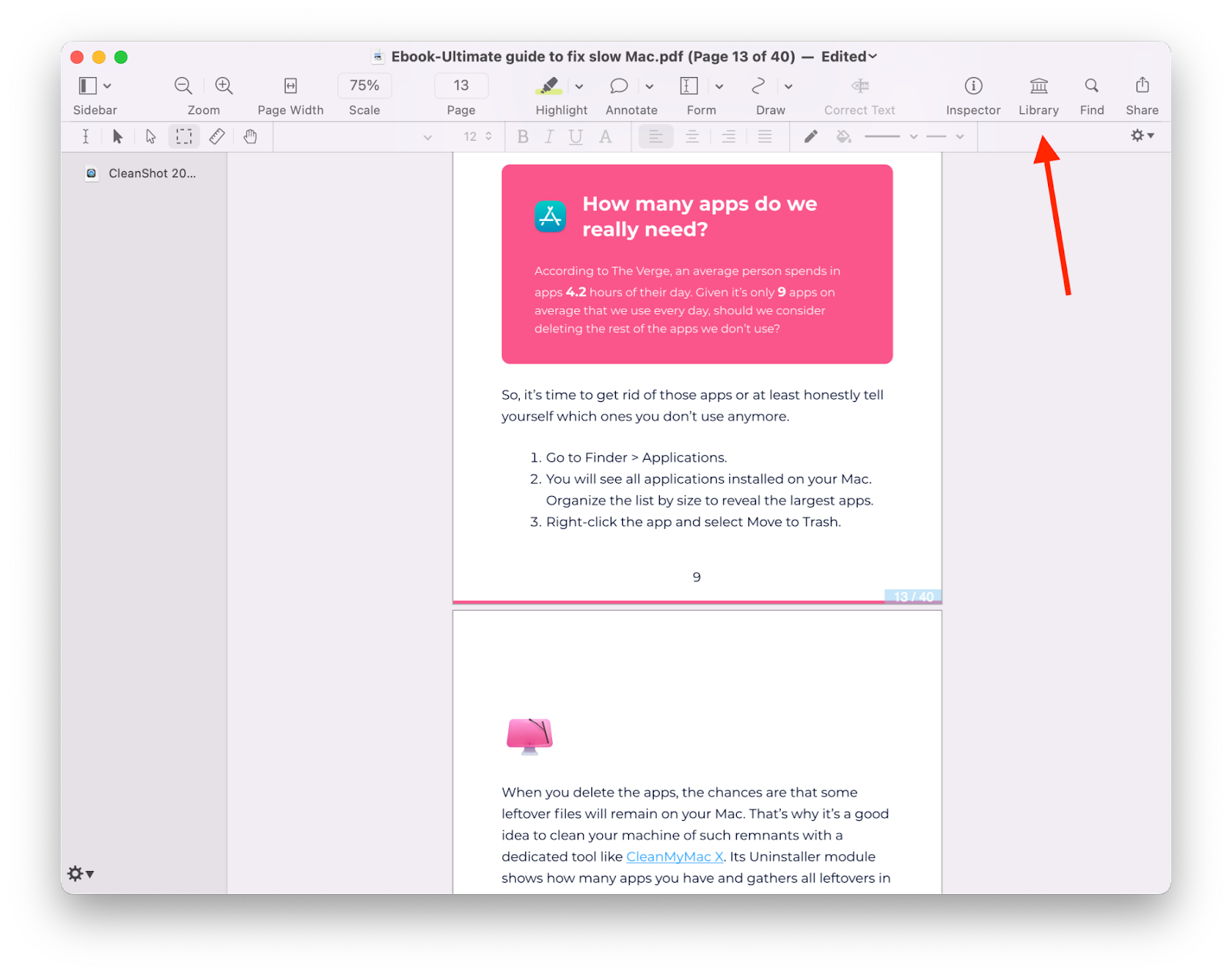 Как видите, если вам нравится Numbers, вам вообще не нужно использовать Excel на Mac, а нужно редактировать документы Excel прямо в Numbers и сохранять их в формате .xls или .xlsx путем экспорта. Точно так же работает и Numbers в iCloud. Для других документов, которые приходят в виде изображений, используйте мощную функцию OCR Prizmo, чтобы изменить их. А когда дело доходит до PDF-файлов, нет лучшего решения, чем Nitro PDF Pro.
Как видите, если вам нравится Numbers, вам вообще не нужно использовать Excel на Mac, а нужно редактировать документы Excel прямо в Numbers и сохранять их в формате .xls или .xlsx путем экспорта. Точно так же работает и Numbers в iCloud. Для других документов, которые приходят в виде изображений, используйте мощную функцию OCR Prizmo, чтобы изменить их. А когда дело доходит до PDF-файлов, нет лучшего решения, чем Nitro PDF Pro.
Лучше всего то, что и Prizmo, и Nitro PDF Pro доступны вам абсолютно бесплатно в течение семи дней через Setapp, платформу с более чем 230 уникальными приложениями, утилитами и инструментами для Mac и iPhone практически для всего, что вы когда-либо хотели сделать, от от калибровки звука (Boom 3D) до составления баланса вашей квартиры (Home Inventory) до молниеносного обмена файлами (Dropshare). Попробуйте все это бесплатно в течение недели — почему бы и нет!






