Как легко отключить VoiceOver на Mac — Setapp
Встроенное в Mac приложение VoiceOver может читать текст на веб-страницах и документах вслух, что позволяет людям с нарушениями зрения (например) просматривать страницы в Интернете, не используя глаза для чтения или навигации.
Но иногда утилита VoiceOver может быть включена по ошибке, что может стать проблемой. Слышать, как рассказчик зачитывает каждое слово, когда вы просматриваете различные веб-страницы, может раздражать, если вам это не нужно. Давайте рассмотрим несколько простых способов отключить VoiceOver с помощью сочетания клавиш и как отключить голосовой ввод в целом с помощью Системных настроек на вашем Mac.
Зачем отключать VoiceOver на Mac
VoiceOver для Mac — действительно полезная программа для чтения, которая позволяет использовать клавиатуру для чтения текста на экране. Он также довольно надежен и может быть использован в полной мере благодаря углубленному обучению и различным звуковым голосам. Кроме того, приложение VoiceOver может предоставить словесное описание видео, которое вы смотрите на своем Mac (доступно не для всех видео).
Хотя эта функция преобразования текста в речь может быть весьма удобной, она вам, вероятно, понадобится только для очень редких задач, которые вы выполняете на своем Mac. И, через несколько минут, вы, возможно, захотите выключить его.
Поэтому, если ваш Mac внезапно начал с вами разговаривать, это может быть признаком того, что вы по ошибке включили VoiceOver. Может быть неприятно постоянно слышать говорящий голос с вашего ноутбука, поэтому важно знать, как его отключить. Что делать, если вы хотите отключить Apple VoiceOver? Есть два разных способа добраться туда.
Как отключить VoiceOver с помощью сочетания клавиш
Просто используйте сочетание клавиш для самого простого и быстрого способа остановить утилиту Mac VoiceOver — удерживайте нажатой клавишу ⌘ и нажмите F5.
Обратите внимание, что это сочетание клавиш также позволяет включить приложение VoiceOver. Поэтому, если вы нажмете эти клавиши по ошибке, вы активируете всплывающее окно, которое включает эту функцию. Не волнуйтесь, всплывающее окно попросит подтвердить, действительно ли вы хотите продолжить.
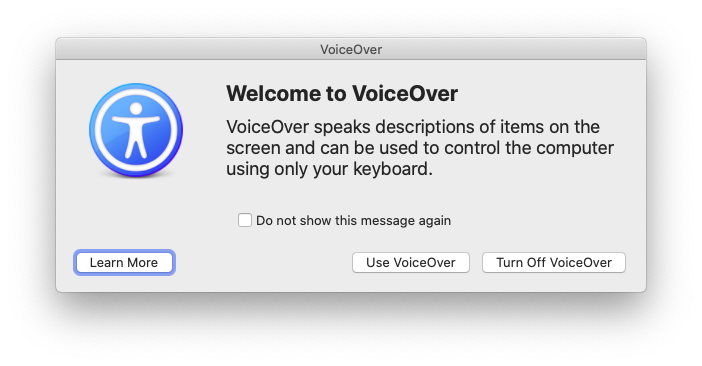
Будьте осторожны, устанавливая флажок «Больше не показывать это сообщение». Если вы выберете его, вы сможете включить приложение VoiceOver с помощью ⌘ + F5 без появления этого окна уведомлений (что иногда может быть даже пугающим).
Как отключить закадровый голос с помощью системных настроек Mac
Поскольку Mac дает вам возможность полностью отключить окно уведомлений VoiceOver с помощью сочетания клавиш ⌘ + F5, важно знать, как отключить VoiceOver в Системных настройках, чтобы всегда оставаться под контролем. Хотя это немного более длительный способ закрытия приложения.
Чтобы отключить VoiceOver на Mac с помощью системных настроек Apple:
Нажмите на логотип Apple в строке меню.
Выберите Системные настройки
Выберите доступность
Снимите флажок «Включить VoiceOver».
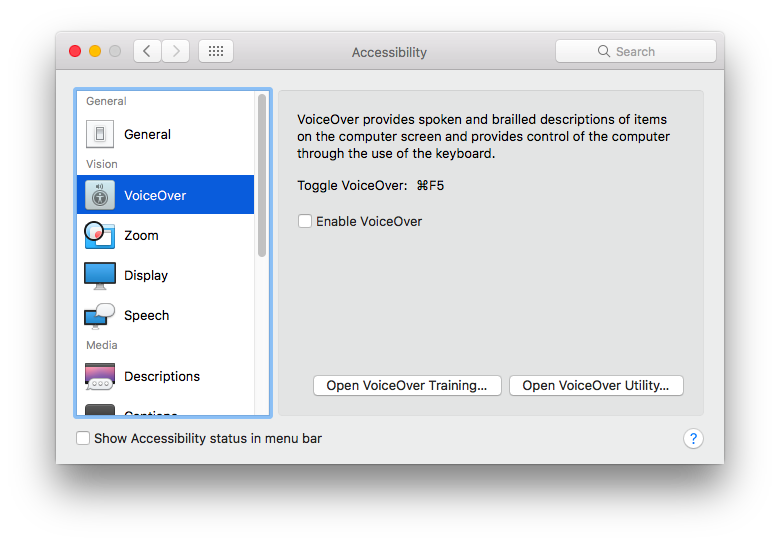
Как включить опцию ⌘ + F5
Если вы отключили сочетание клавиш ⌘ + F5 для отключения VoiceOver и хотите, чтобы оно снова заработало, просто выполните следующие действия:
Нажмите на значок Apple в строке меню.
Выберите Системные настройки
Выберите клавиатуру
Перейдите на вкладку «Ярлыки».
См. Доступность
Установите флажок «Включить или выключить VoiceOver».
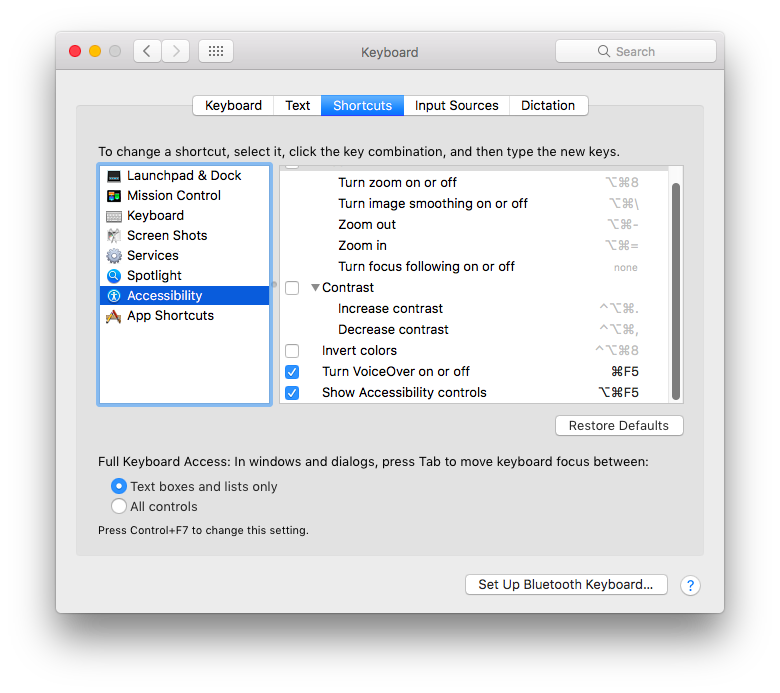
Как заставить ваш Mac читать текст с изображений вслух
Что вы делаете, когда ваша утилита Mac VoiceOver не может прочитать текст в определенной графике на вашем компьютере? В ситуациях, когда вам нужно прочитать что-то из PDF-файлов или других встроенных изображений, вы можете сначала извлечь текст, а затем использовать функцию преобразования текста в речь. К счастью, такое приложение, как Prizmo, позволяет невероятно легко сканировать изображения, извлекать текст и озвучивать его.
Prizmo использует технологию оптического распознавания символов (OCR), которая может распознавать слова в любом изображении, а затем создавать из них PDF-документы с возможностью поиска. Приложение может преобразовывать изображения или сканировать текст на 23 языках и зачитывать вам оцифрованные документы вслух, используя функцию преобразования текста в речь на 26 языках и более чем 90 различными голосами.
В повседневной жизни вы можете использовать Prizmo, чтобы сфотографировать подаренные вам визитные карточки, листовки или любые другие изображения, с которыми вы столкнетесь, и приложение отсканирует их и прочитает вам вслух в любое время.
Чтобы заставить Prizmo прочитать оцифрованный документ:
Откройте приложение Призмо
Загрузите изображение, содержащее текст
Щелкните значок OCR в нижней части окна.
Откройте вкладку «Распознать» в правом верхнем углу.
Нажмите значок речи в нижней части окна.
Выберите акцент на раскрывающейся вкладке «Выбор голоса». Например, вы можете выбрать голос из Великобритании, Ирландии или США.
Отрегулируйте ползунок скорости в соответствии с тем, насколько быстро вы хотите, чтобы голос читал текст на вашем изображении.
Нажмите кнопку воспроизведения
Слова, которые были распознаны функцией OCR, будут прочитаны вслух, а текст будет выделен на боковой панели на случай, если вы захотите продолжить. Это, безусловно, самый простой способ прочитать текст, встроенный в графический файл или файл PDF.
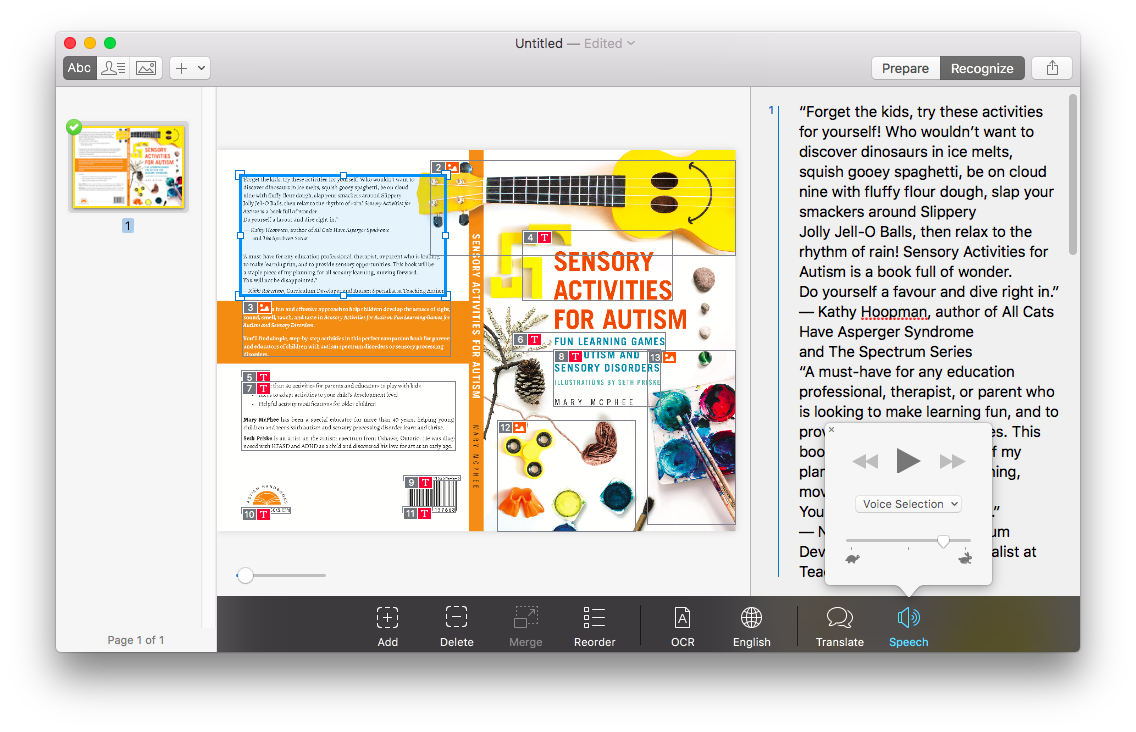
✕ Удалить баннер приложения
Лучшие варианты голосового перевода
Еще одно незаменимое приложение для Mac — Mate Translate, которое поможет вам свободно общаться на 103 языках в режиме реального времени. Этот переводчик также работает как словарь с голосом, чтобы помочь вам правильно произносить слова или использоваться в качестве инструмента общения — ваш Mac будет воспроизводить текст, который вы напечатали, как произнесенные слова. Вы можете создать список фраз и слов для своих целей изучения языка и сохранить его в приложении для удобного просмотра. К приложению всегда можно легко получить доступ из строки меню на вашем Mac, когда оно вам понадобится.
Mate Translate — мастер произносить слова и фразы вслух на других языках:
Откройте Mate Translate из строки меню Apple.
Введите слово или фразу для перевода и выберите язык, на который вы хотите перевести
Щелкните значок динамика для того, что вы хотите прочитать вслух.
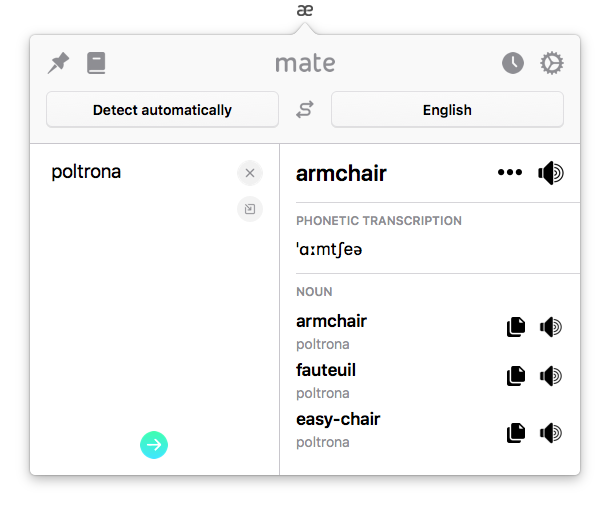
✕ Удалить баннер приложения
Теперь, когда вы знаете, как легко переключать утилиту Mac VoiceOver на своем компьютере, вы можете заставить свой компьютер читать вслух, когда захотите, и отключить эту функцию, когда вы хотите, чтобы ваш Mac вернулся в обычное беззвучное состояние.
Если вам нужен компьютер для чтения более сложных текстов с изображений или PDF-файлов, используйте Prizmo. А когда вы имеете дело с переводами, нет более простого приложения, чем Mate Translate, чтобы ваш Mac выполнял всю тяжелую работу по изучению иностранного языка за вас.
Лучше всего то, что Prizmo и Mate Translate доступны вам совершенно бесплатно в течение семи дней через пробную версию Setapp, важной платформы с более чем 160 приложениями для Mac, которые помогут вам повысить вашу цифровую продуктивность. Попробуйте и, наконец, в полной мере используйте функцию преобразования текста в голос. По крайней мере, помогает уменьшить бесконечную нагрузку на глаза при чтении с экрана!






