Как легко раздать WiFi с Mac
Большую часть времени в наши дни ваш телефон всегда подключен к Интернету, будь то через WiFi или LTE (5G?), поэтому вы можете получать последние обновления, использовать социальные сети, отправлять электронные письма и многое другое.
Иногда вы можете оказаться в ситуации, когда ваш тарифный план заканчивается или сигнал приема слабый, и невозможно подключиться к WiFi (например, из соображений безопасности). Однако, если ваш Mac подключен к Интернету через провод, вы можете поделиться этим подключением со своим телефоном. Давайте рассмотрим несколько различных способов подключения сети между Mac и другими устройствами.
Как раздать WiFi с Mac на iPhone
Можно поделиться интернет-соединением Mac с одной оговоркой — ваш Mac должен быть подключен к Интернету через Ethernet, а не через WiFi. Это связано с ограничением внутреннего сетевого устройства Mac, которое может либо принимать сигнал WiFi, либо отправлять его обратно, но не то и другое одновременно. Таким образом, в случае отправки WiFi на другие устройства, сам Mac должен получать интернет по проводу.
Как только ваш Mac подключен к Ethernet, вот как вы можете поделиться своим подключением через WiFi:
- Запустите Системные настройки ➙ Общий доступ
- Нажмите на общий доступ к Интернету
- В разделе «Поделиться подключением из:» выберите Ethernet
- В «На компьютеры, использующие:» отметьте WiFi. Обратите внимание, что у вас также есть возможность выбрать Thunderbolt Bridge, если вы хотите поделиться Интернетом с другими компьютерами Mac.
- Щелкните Параметры Wi-Fi…
- Убедитесь, что вы установили пароль для защиты вашего Wi-Fi
- Нажмите ОК
- Проверьте общий доступ к Интернету
- Нажмите Пуск
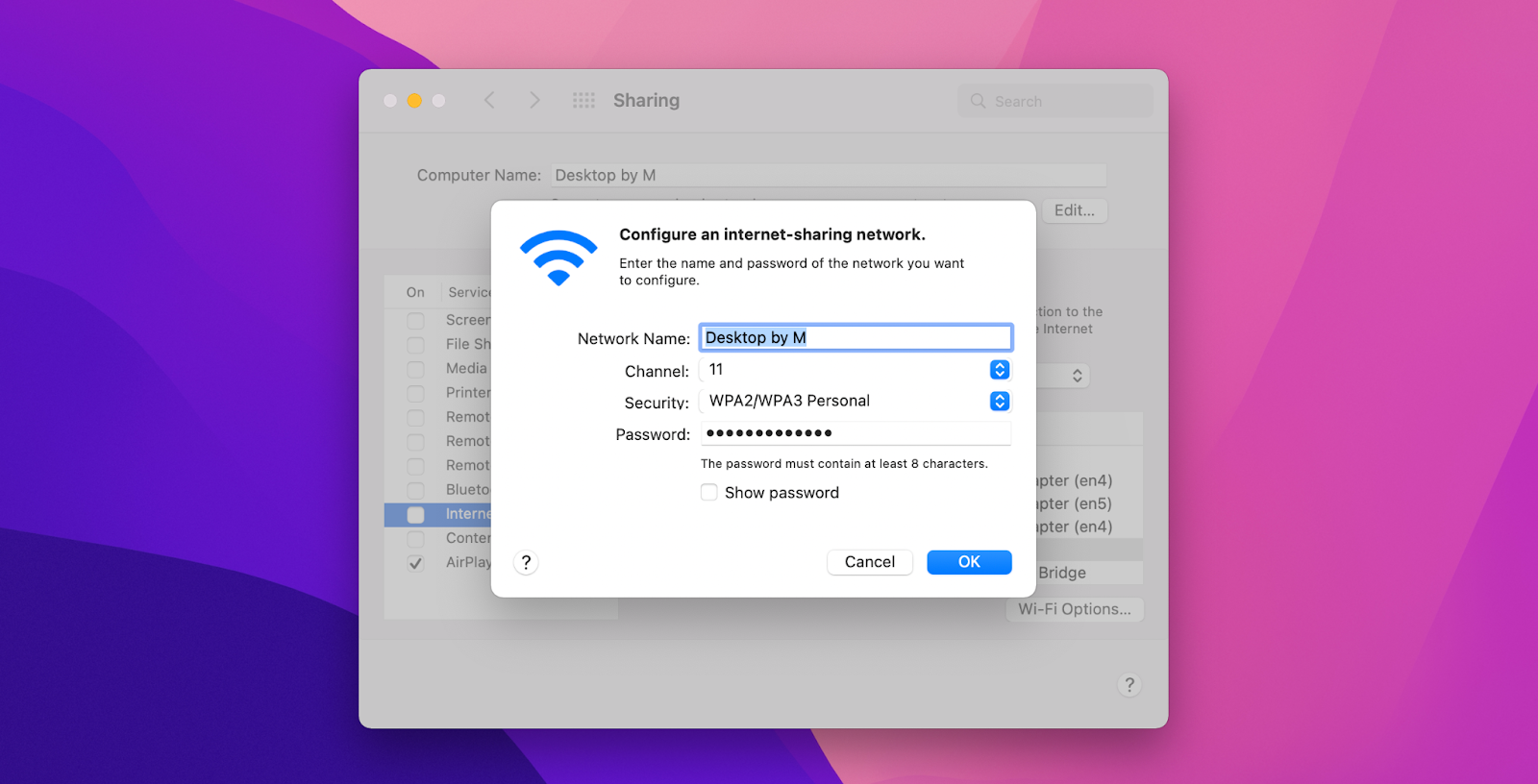
Теперь ваша сеть должна быть видна другим устройствам с поддержкой WiFi. Просто подключитесь, введите свой пароль, и все готово!
Если ваши устройства не могут подключиться к новой сети Wi-Fi или вы хотите устранить неполадки с домашним или офисным WiFi-соединением, нет лучшего приложения, чем WiFi Explorer.
WiFi Explorer — это подробный анализатор, который предоставляет вам точную информацию о вашем сетевом соединении в режиме реального времени. Вы мгновенно получаете всю необходимую информацию о силе сигнала, полосе пропускания, ширине канала, безопасности, максимальной скорости и многом другом.
Если вы заметили какие-либо отклонения (например, перекрывающиеся каналы), вы можете обратиться к руководству по устранению неполадок WiFi Explorer и решить проблему за считанные минуты.
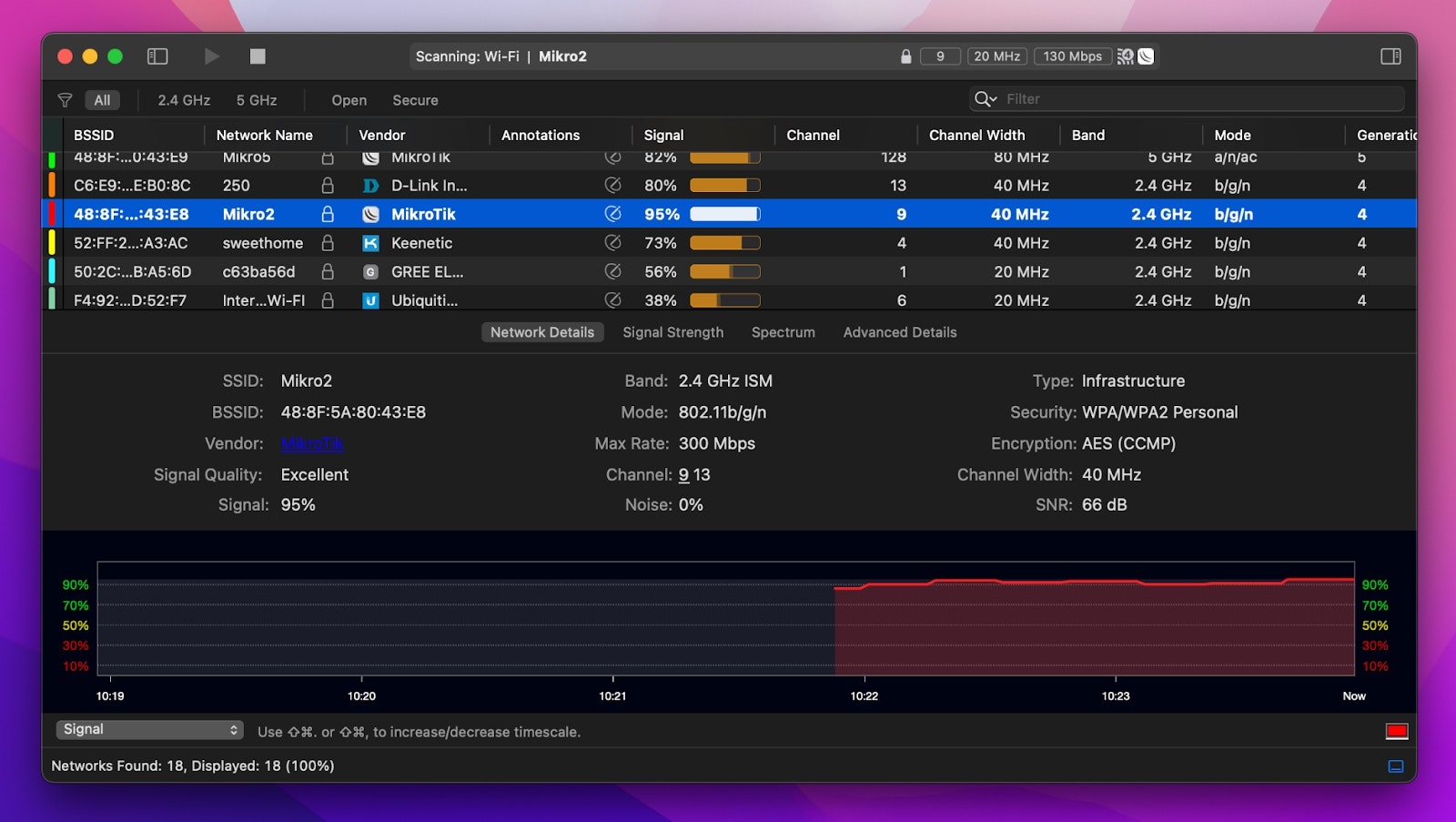
✕ Удалить баннер приложения
Как раздать интернет с Mac на iPhone через Bluetooth
Если у вас нет под рукой Ethernet-подключения, есть еще один способ подключить ваши устройства к сети — предоставить общий доступ к Интернету через Wi-Fi на Mac с помощью Bluetooth. Возможно, это не лучший способ работы в Интернете, поскольку Bluetooth может быть довольно медленным. Но это сработает, если других вариантов нет.
Вот как создать точку доступа Mac Wi-Fi без Ethernet:
- Убедитесь, что Bluetooth включен на вашем Mac и iPhone.
- Выполните сопряжение вашего Mac (указанного в списке «Другие устройства») с вашим iPhone через Bluetooth в меню «Настройки» ➙ Bluetooth. При подключении устройств вас могут попросить ввести код.
- На Mac перейдите в «Системные настройки» ➙ «Общий доступ».
- В поле «от» выберите WiFi. В поле «Кому» выберите Bluetooth PAN.
- Нажмите Пуск
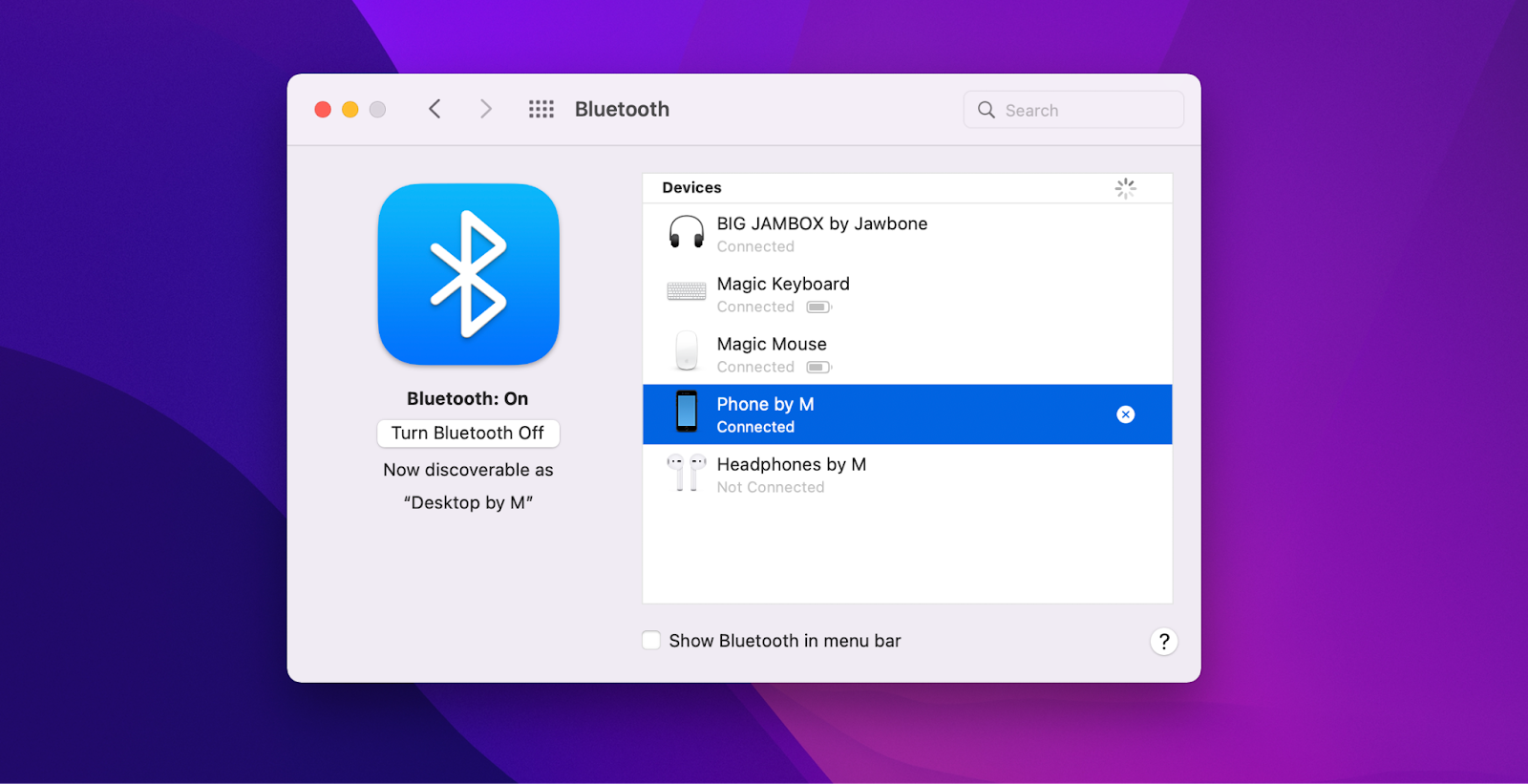
Примечание. Не все устройства Apple поддерживают сопряжение друг с другом по Bluetooth.
✕
Можете ли вы создать точку доступа WiFi-to-WiFi с Mac?
До сих пор мы рассмотрели, как раздать Wi-Fi с Mac на iPhone с помощью Ethernet или Bluetooth. Но это далеко не идеальные решения. Разве не было бы идеально раздавать интернет через Wi-Fi и позволять другим устройствам с поддержкой Wi-Fi подключаться к нему? Да, но, как упоминалось выше, компьютеры Mac могут либо принимать, либо отправлять сигналы Wi-Fi, но не оба одновременно.
Здесь есть обходной путь, если вы купите специальный сетевой адаптер Wi-Fi, который позволит одному сетевому интерфейсу принимать сигналы, а другому – транслировать их. Но выбор такого устройства выходит за рамки этой статьи.
Однако если у вас есть сеть Wi-Fi, к которой одно устройство уже подключено, а другое — нет, и вы не помните пароль, как вы это узнаете?
Ну, иногда не нужно. Во всех последних версиях macOS и iOS по умолчанию включена удобная функция обмена паролями, которую вы можете использовать для подключения к WiFi на других ваших устройствах и даже помогать своим друзьям подключаться (или наоборот).
Вот как поделиться паролем WiFi с Mac:
- Убедитесь, что ваш Mac подключен к Wi-Fi и включен Bluetooth.
- Аналогичным образом убедитесь, что на другом устройстве включены Wi-Fi и Bluetooth.
- Войдите в один и тот же Apple ID на обоих устройствах. Если вы делитесь Wi-Fi с кем-то еще (или если кто-то еще делится Wi-Fi с вами), убедитесь, что у вас есть адрес электронной почты Apple ID в ваших контактах.
- Перейдите в «Настройки» ➙ «Wi-Fi» или «Системные настройки» ➙ «Сеть».
- Когда появится уведомление, нажмите «Поделиться».
Использование других устройств для подключения к Интернету не всегда работает. Лучше хранить все свои пароли в одном месте с помощью такого приложения, как Secrets.
Secrets — это простой, но надежный менеджер паролей, который может запомнить все, от пропусков WiFi до логинов и защищенных заметок. Вся информация будет зашифрована PGP и доступна только с паролем, который знаете только вы. В то же время вы можете воспользоваться функциями автозаполнения, доступными в расширениях браузера, а также предложениями паролей. Наконец, вы можете использовать секреты для хранения информации о вашей кредитной карте и банке.
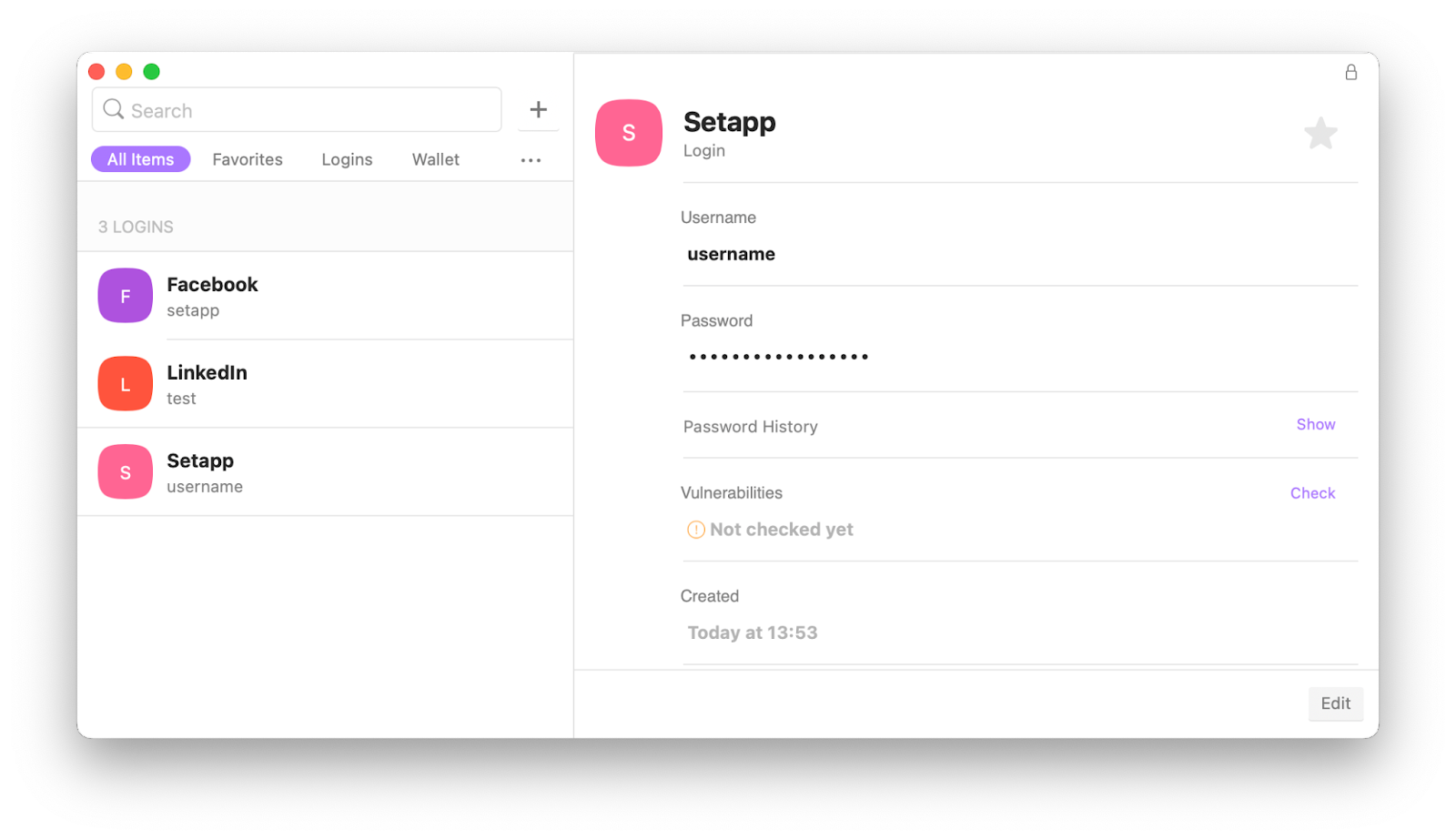
✕ Удалить баннер приложения
Как раздать WiFi с iPhone на Mac
Что, если вместо того, чтобы транслировать WiFi с вашего Mac, вам нужно знать, как поделиться WiFi с iPhone на Mac. На самом деле это очень легко сделать:
- Запустите «Настройки» ➙ «Персональная точка доступа» на вашем iPhone.
- Включите Разрешить другим присоединяться
- Запишите пароль WiFi
- На Mac откройте настройки Wi-Fi и подключитесь к телефону. Вуаля!
Когда вы используете данные своего телефона на Mac, вы можете использовать несколько гигабайт в кратчайшие сроки. Вот почему в таких ситуациях полезно контролировать поток данных в сети. Для этого используйте TripMode.
TripMode — это удивительная легкая утилита, которая отслеживает весь трафик, покидающий ваш Mac. Затем вы можете заблокировать доступ определенных приложений к сети для сохранения данных (например, синхронизации файлов), запланировать определенное время, когда данные должны быть ограничены, и даже обнаружить вредоносные шаблоны. Самое главное, просто взглянув на данные, которые вы используете, вы заметите, что потребление данных значительно уменьшилось.
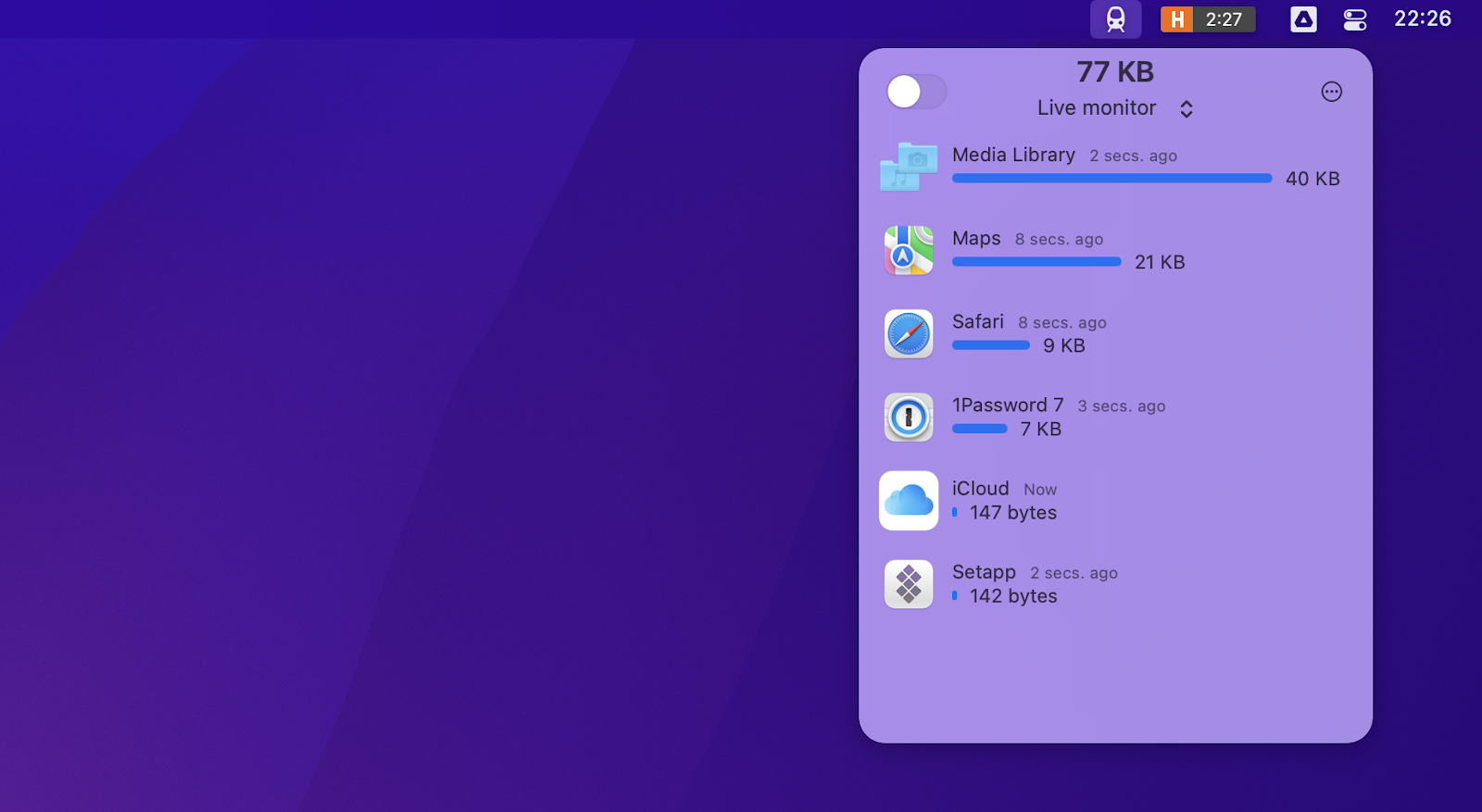
Как видите, есть несколько интересных способов поделиться Wi-Fi с вашего Mac. Просто убедитесь, что ваш WiFi работает на максимальной скорости с помощью WiFi Explorer. Кроме того, мы настоятельно рекомендуем хранить ваш WiFi и другие пароли в Секретах. И если вы регулярно используете точку доступа со своего телефона, TripMode просто необходим.
Лучше всего то, что WiFi Explorer, Secrets и TripMode доступны вам абсолютно бесплатно в течение семи дней через пробную версию Setapp, платформы с более чем 230 приложениями для Mac и iOS, тщательно отобранными и отобранными для решения самых разных проблем. Попробуйте каждое приложение Setapp бесплатно уже сегодня, и пусть ваша работа идет своим чередом.





