Как лучше всего сжимать видео на Mac? – Установить приложение
Если вы когда-нибудь пытались снять видео, особенно в качестве HD или 4K, и перенести его обратно на свой Mac, вы знаете, как быстро эти, казалось бы, короткие клипы могут заполнить ваш жесткий диск.
Проблема становится еще хуже, когда вы пытаетесь поделиться своим видео в Интернете. 10-минутный фильм может легко весить более 1 ГБ, что делает его почти невозможным для вас, а для других — для просмотра.
✕
Так почему же вы часто видите, что профессиональные видео или фильмы, которые вы загружаете, весят всего 1 или 2 ГБ для двух часов отснятого материала?
Ответ — сжатие видео. Есть определенное искусство в уменьшении размера видеофайлов без потери качества. Здесь мы обсудим несколько способов сжатия видеофайлов и предложим лучший из них.
Как работает сжатие видео?
Вы можете задаться вопросом, что на самом деле нужно, чтобы уменьшить размер видеофайла. Если подумать, видео — это просто фотографии, воспроизводимые в быстрой последовательности. Таким образом, чтобы сжать видео, вы должны сделать что-то очень похожее на оптимизацию фотографий, но в гораздо большем масштабе, удаляя некоторую информацию из каждого кадра.
Влияет ли сжатие на качество видео? Это может быть. Поскольку при сжатии вы удаляете некоторые данные, ваше видео технически ухудшится. Но поскольку в наши дни камеры настолько выдающиеся, снижение качества может быть даже незаметно для наших глаз. В целом, есть три основных аспекта, которые помогут вам уменьшить размер видеофайла: разрешение, битрейт и кодировка.
Разрешение представляет собой количество пикселей в каждом кадре (например, HD часто называют 1080p и равняется 1920×1080). Технически, если вы сопоставите разрешение видео с размером экрана зрителя, они не увидят снижения качества.
Чтобы увидеть собственное разрешение экрана на Mac:
- Щелкните значок Apple в строке меню.
- Выберите «Об этом Mac» > «Дополнительная информация…».
- Найдите свое разрешение экрана в разделе «Дисплеи».
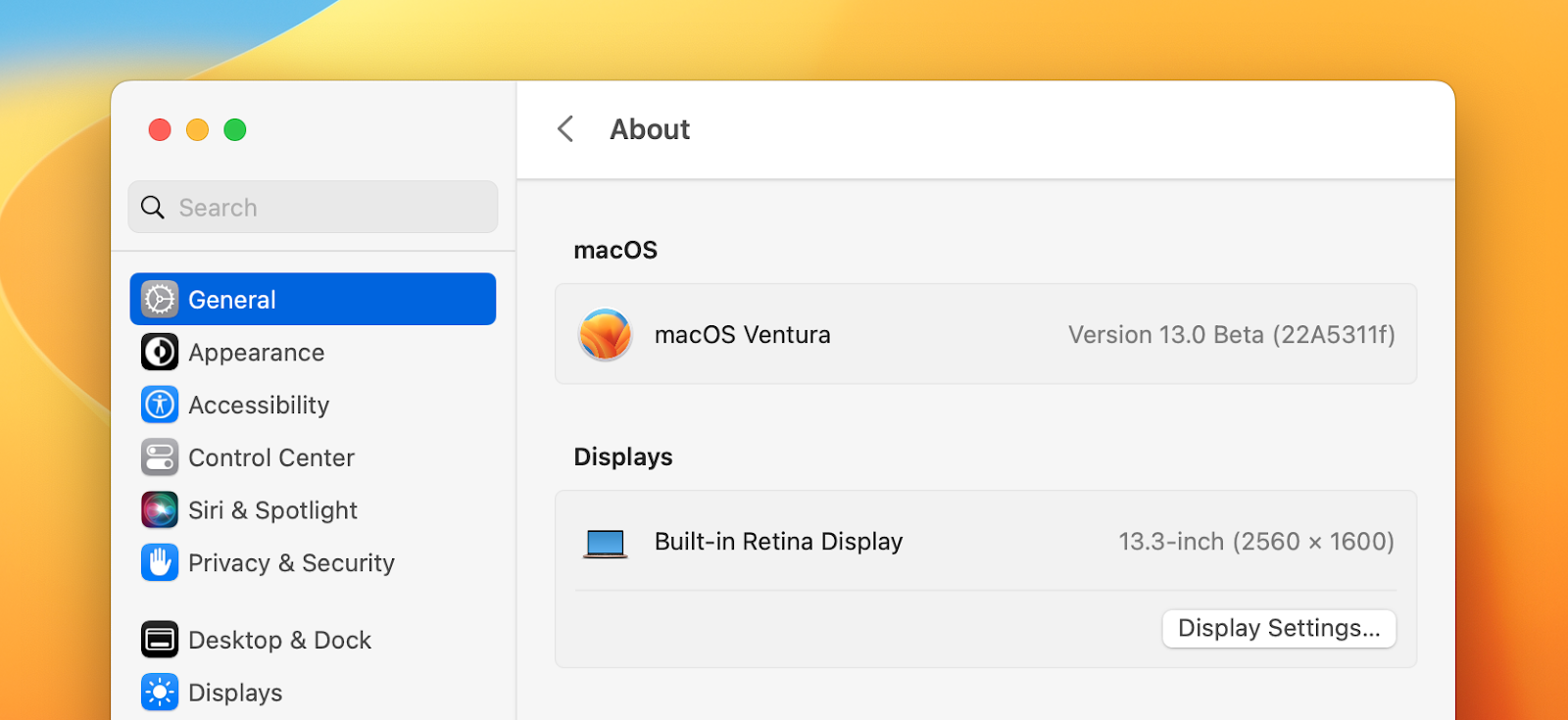
Мы не рекомендуем опускаться ниже 1080p, но если вы считаете, что ваши зрители имеют экраны 4K, вы также можете увеличить разрешение до 3840 × 2160, но не выше.
Битрейт — еще одна важная метрика, которую следует учитывать. Рекомендуемый YouTube битрейт для HD-видео составляет 8 Мбит/с и от 35 до 45 Мбит/с для видео 4K. Старайтесь не опускаться ниже этих цифр.
Наконец, есть кодирование, которое является наиболее технической и запутанной частью. Для наших целей мы просто будем использовать кодировку H.264 и кодировщик MP4, оба из которых считаются хорошими стандартами для сжатия видеофайлов.
Лучший способ сжать видео без потери качества на Mac
Существует множество приложений, которые можно использовать для сжатия видео. Некоторые из них бесплатны в Интернете, некоторые из них предустановлены на вашем Mac, а за некоторые нужно платить. Проблема с большинством бесплатных инструментов заключается в том, что они не дают вам контроля, необходимого для того, чтобы качество видео не падало. Более того, вы действительно должны доверять сервису, на который загружаете свои видео.
Вот почему доверенное программное обеспечение Mac для редактирования видео и сжатия правил!
Хорошим местом для начала является универсальный конвертер мультимедиа, такой как Permute.
Permute конвертирует не только видеофайлы, но также изображения и аудио в любой возможный формат без потери качества. Для наших целей Permute также имеет функциональное меню сжатия видео, которое позволяет вам указать что угодно, от битрейта видео до битрейта аудио и разрешения.
Вот как сжать видео с Permute:
- Открытая биржа
- Перетащите видео в приложение
- Нажмите значок «Настройки» в правом верхнем углу.
- Отрегулируйте битрейт видео (в кбит/с) и разрешение
- В главном окне приложения измените формат видео на MP4.
- Щелкните значок Пуск.
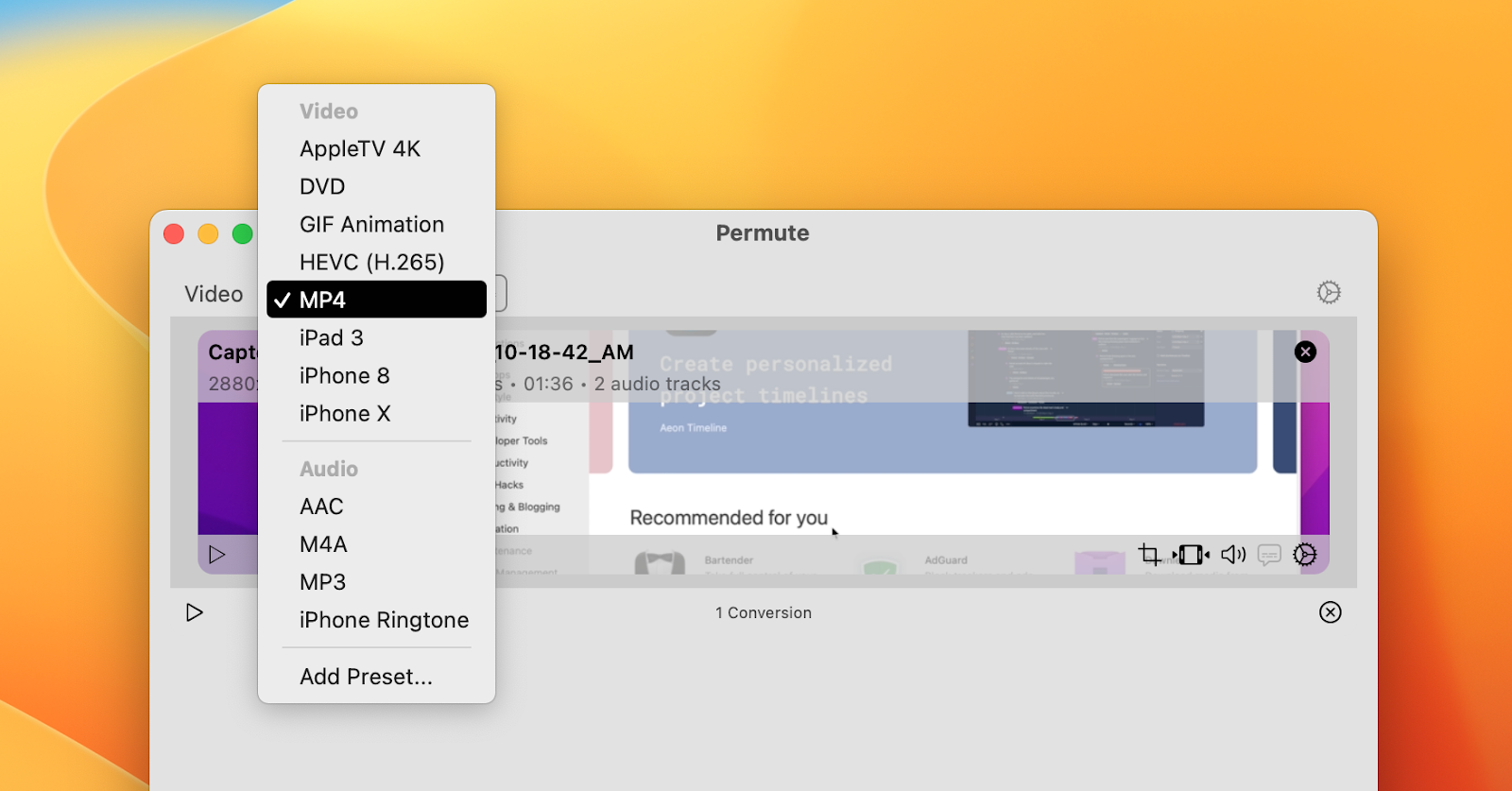
✕ Удалить баннер приложения
CameraBag Pro — это приложение для редактирования фотографий и видео профессионального уровня для Mac, занявшее второе место в номинации «Приложение года для Mac». Он предлагает простой и интуитивно понятный интерфейс и требует гораздо меньше времени для обучения, чем что-то вроде Photoshop или Premiere Pro. Существует множество фильтров в один клик, пакетная обработка и несколько хороших вариантов сжатия видео.
Чтобы уменьшить размер видеофайла с помощью CameraBag Pro:
- Откройте CameraBag Pro
- Перетащите видео в приложение
- Выберите «Файл» > «Сохранить как…».
- Выберите точное разрешение, тип файла (H.264 MOV) и качество (в %).
- Щелкните Сохранить.
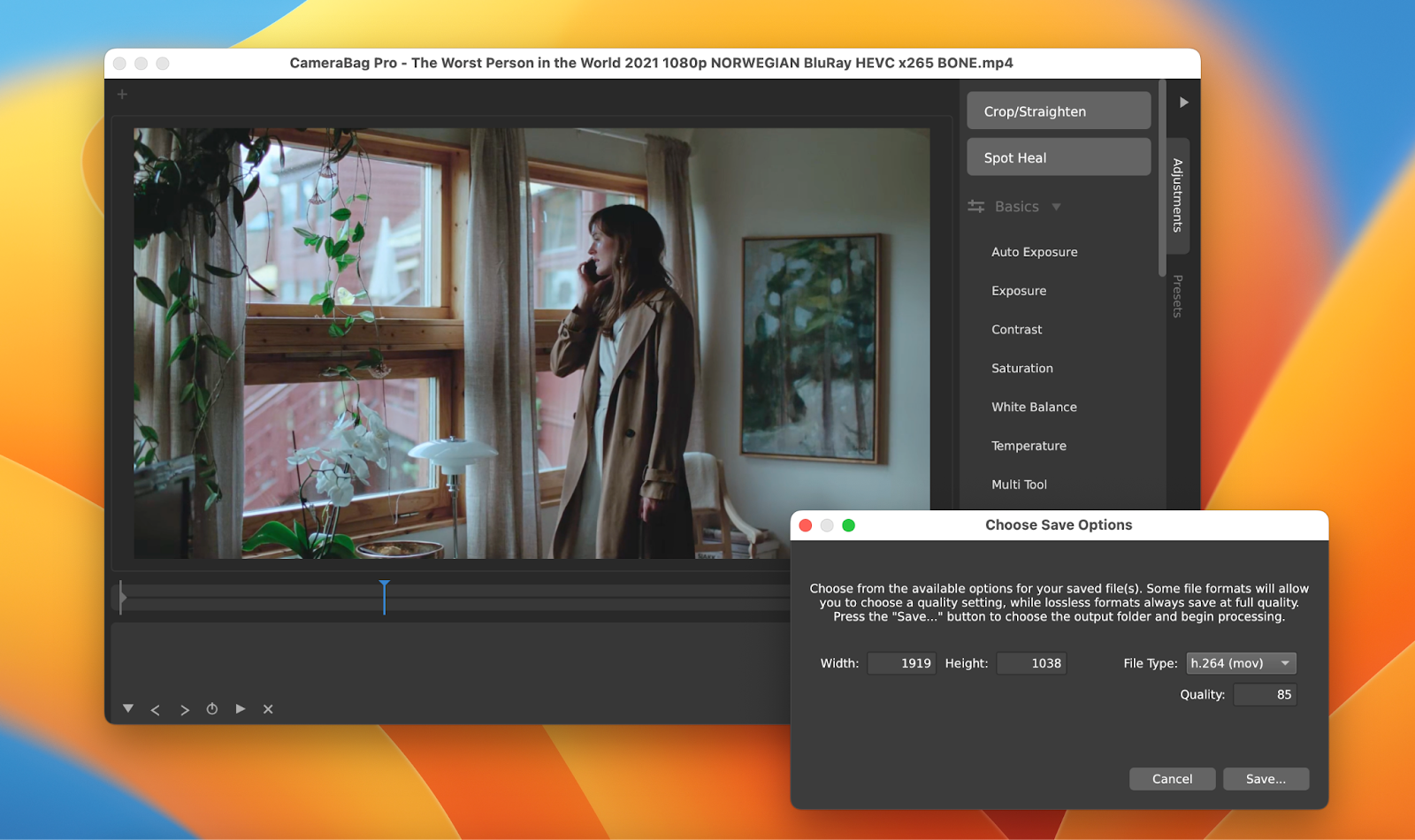
✕ Удалить баннер приложения
Capto — еще один простой видеоредактор, на который стоит обратить внимание, особенно если вы создаете и публикуете много видеороликов с просмотром экрана, поскольку Capto обладает множеством надежных функций для захвата видео. Кроме того, Capto позволяет редактировать видео, добавлять звуковые дорожки, обрезать, вырезать, объединять два видео в одно и многое другое.
Если вы хотите сжать видео с помощью Capto:
- Открыть захват
- Перетащите видеофайл в окно приложения.
- Щелкните Файл > Экспорт…
- В Типе файла выберите MP4
- В формате выберите 1080p или Интернет ➙ WiFi (H.264).
- Щелкните Сохранить.
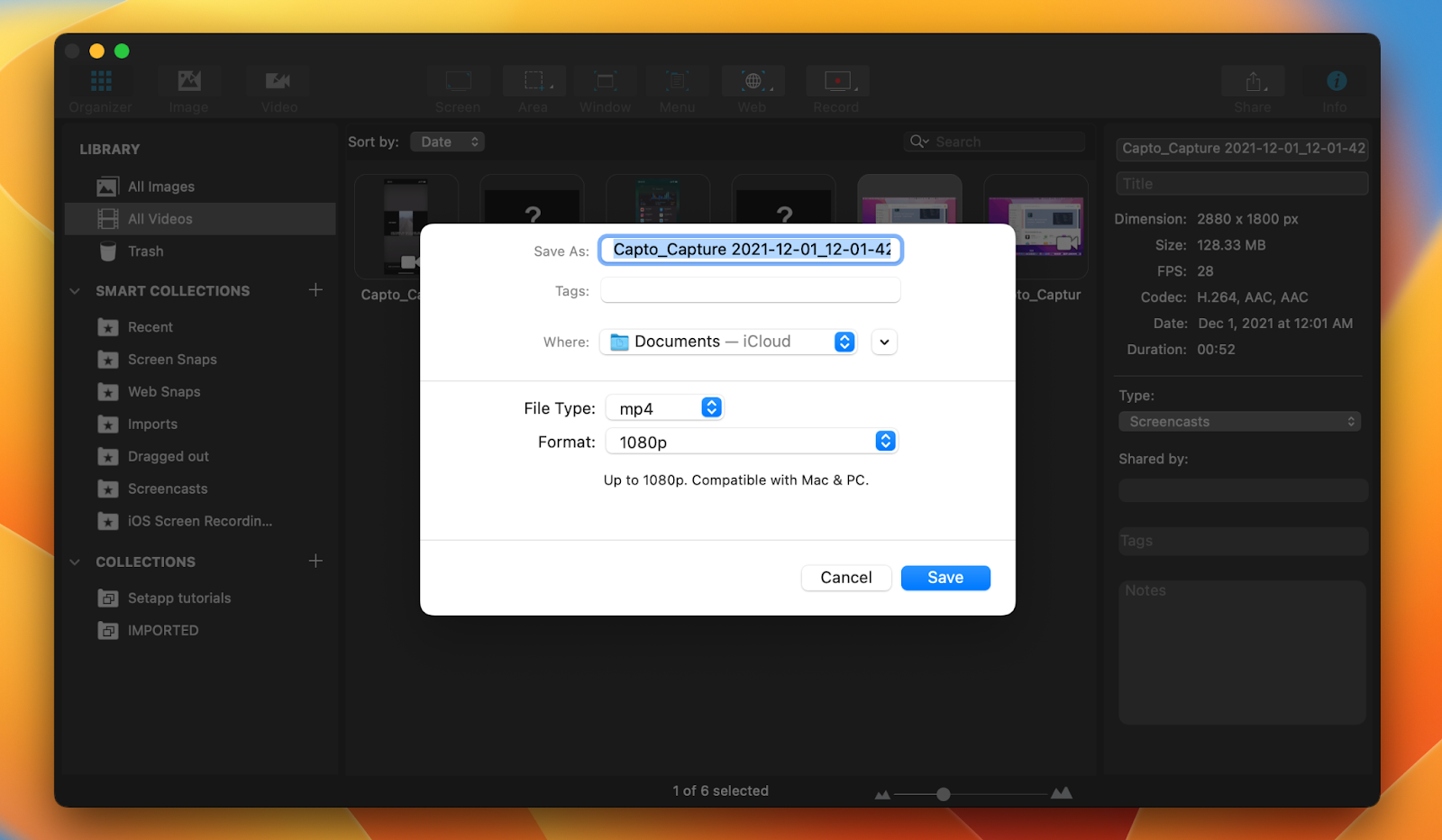
Уменьшите размер файла на Mac с помощью iMovie
iMovie, например, является видеоредактором по умолчанию на Mac, и поэтому он позволяет вам уменьшить размер видеофайла до той степени, которую вы выберете.
Чтобы сжать видео с помощью iMovie:
- Перетащите видео в iMovie и убедитесь, что оно полностью отредактировано.
- Выберите «Файл» > «Поделиться» > «Файл…».
- Используйте раскрывающиеся меню, чтобы выбрать разрешение, качество и сжатие видео.
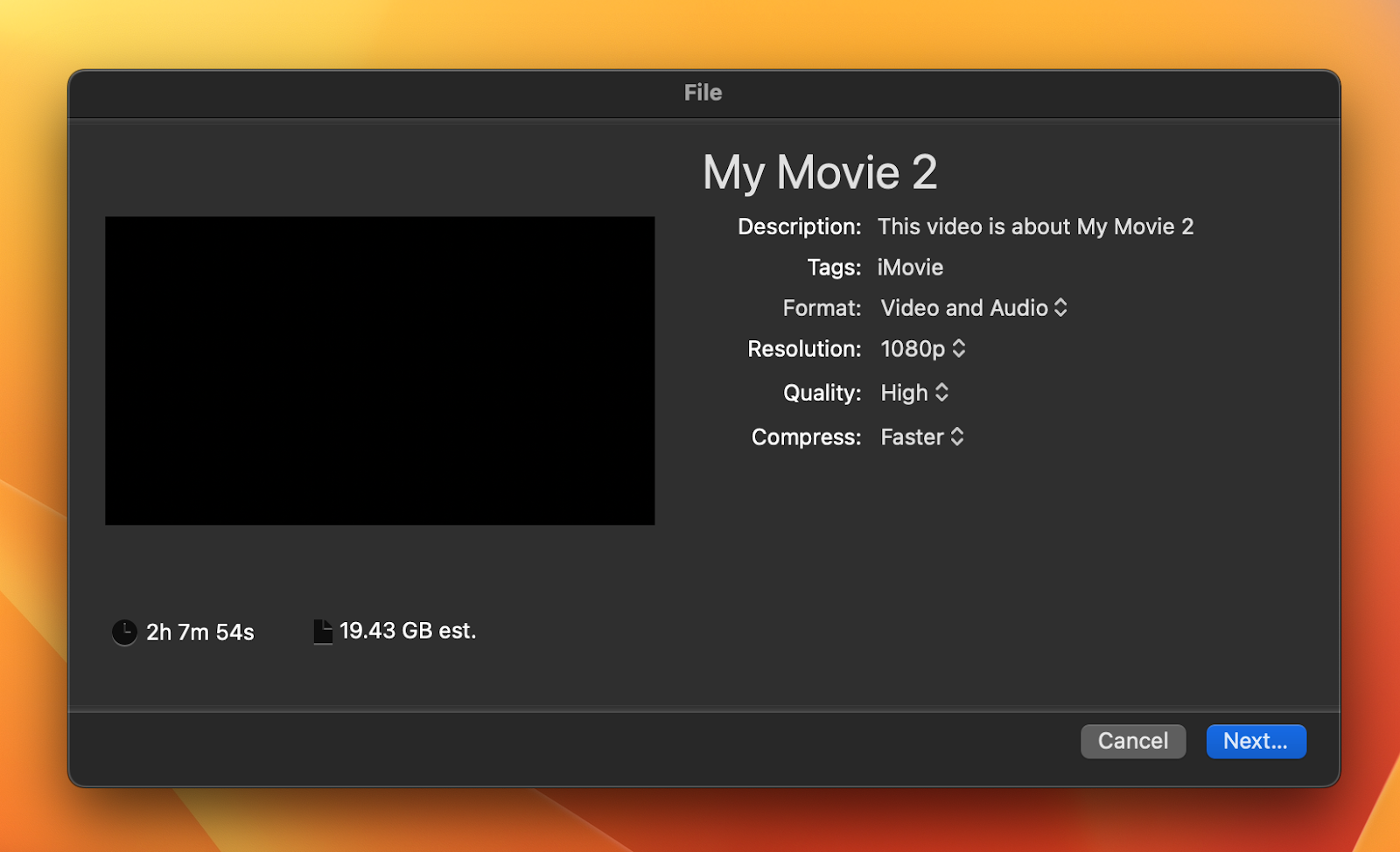
Сжимайте видео на Mac с помощью QuickTime
iMovie дает вам немного больше гибкости, чем вы можете выжать из бесплатных онлайн-инструментов. Но есть еще одно бесплатное приложение, которое вы можете использовать на Mac — QuickTime Player.
QuickTime Player — это плеер, а не видеоредактор, но его способность уменьшать размер видеофайла без сложных настроек весьма примечательна, а также позволяет выбрать кодировку H.264.
Чтобы сжать видео с помощью QuickTime Player:
- Откройте видеофайл в QuickTime.
- Выберите «Файл» > «Экспортировать как».
- Выберите 1080p
- В раскрывающемся списке выберите «Большая совместимость» (H.264).
- Щелкните Сохранить.
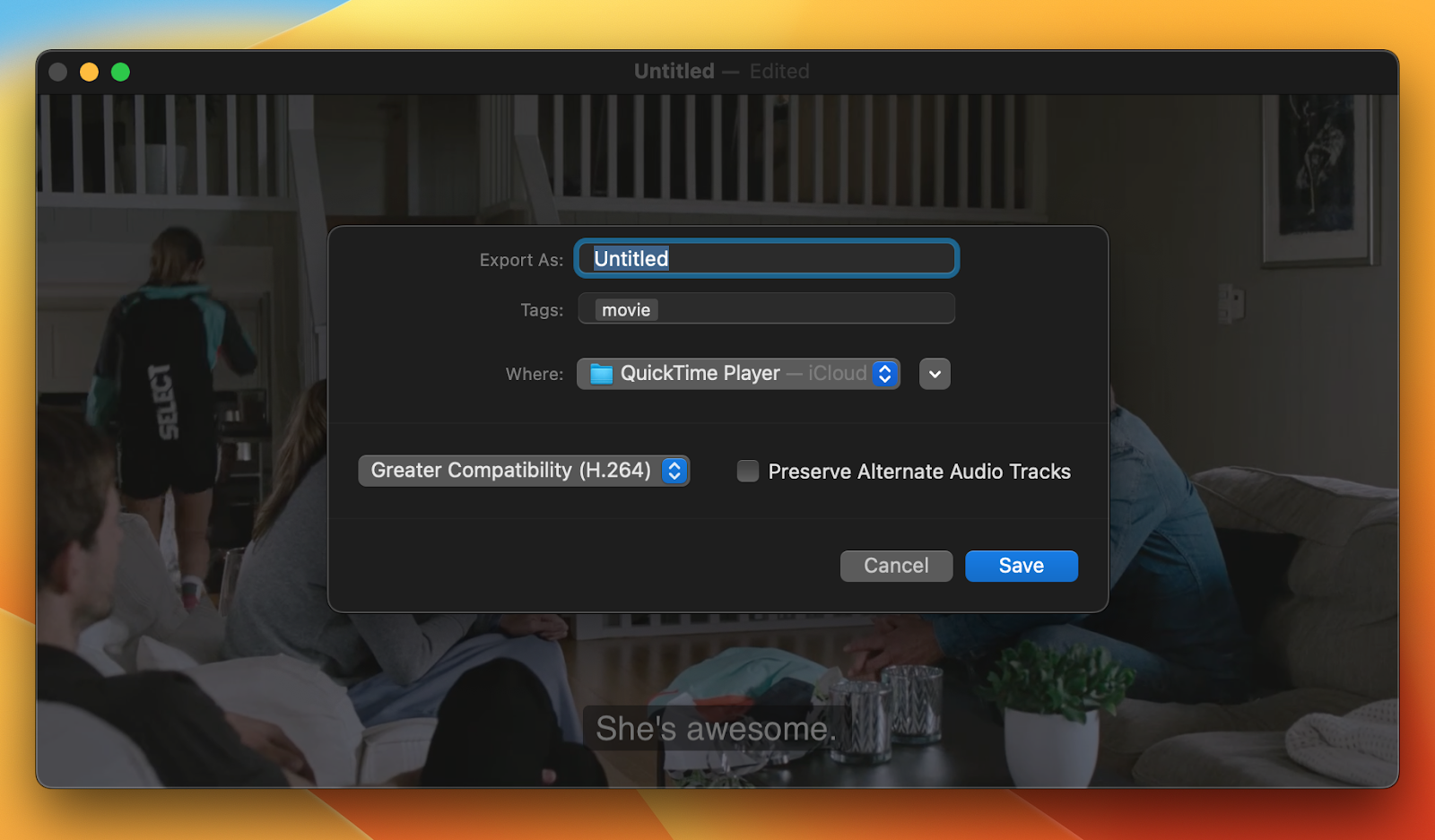
Уменьшение размера видеофайла с помощью бесплатных компрессоров
Если вы готовы рискнуть и сжать видео с помощью бесплатного компрессора, мы можем предложить несколько инструментов.
Clideo — это бесплатный онлайн-инструмент сжатия, который обещает значительно сжимать видеофайлы. Им очень легко пользоваться: просто перетащите видео в приложение, и оно автоматически внесет все необходимые корректировки. Обратите внимание, что размер бесплатной загрузки видео ограничен 500 МБ, поэтому вы не сможете сжать большой файл, например фильм.
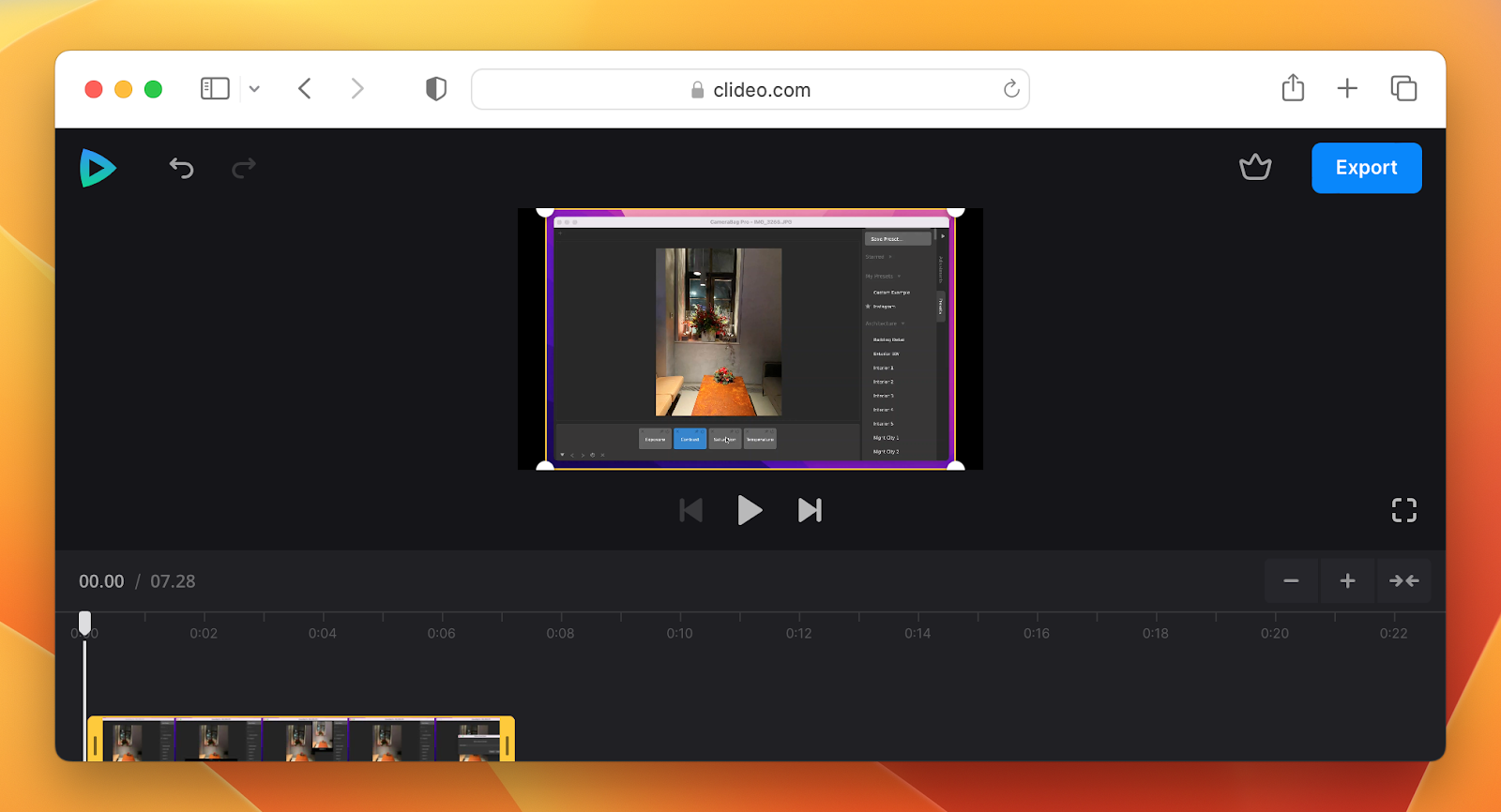
Вы также можете попробовать бесплатное программное обеспечение с открытым исходным кодом HandBrake. Он мультиплатформенный и выполняет работу по сжатию видео, хотя интерфейс может показаться немного неуклюжим.
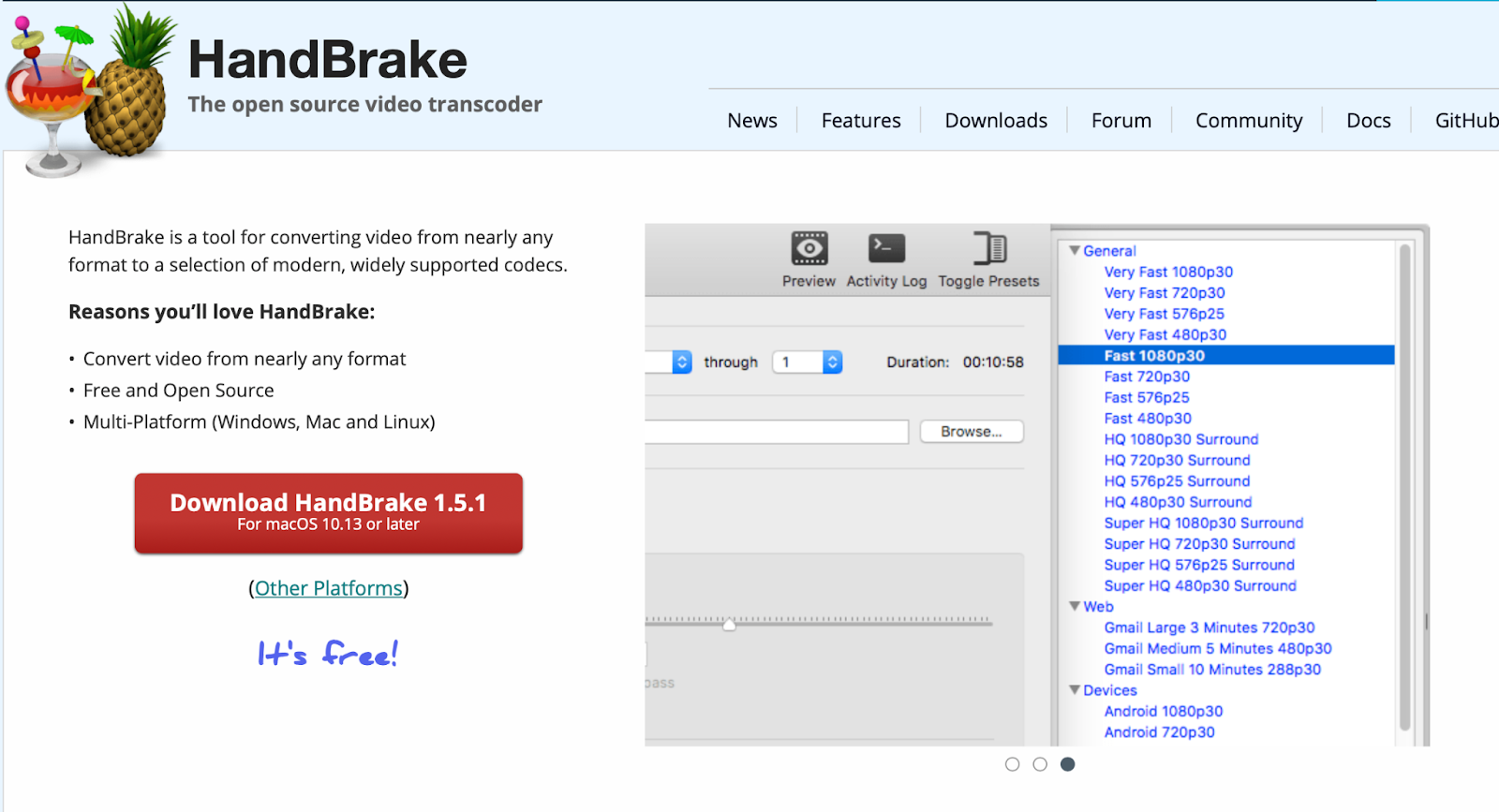
Наконец, вы можете уменьшить размер видеофайла с помощью Movavi, видеопакета, который вы можете загрузить на свой Mac. Лучшие функции Movavi платные, но в бесплатной версии вы можете выполнять базовое сжатие файлов.
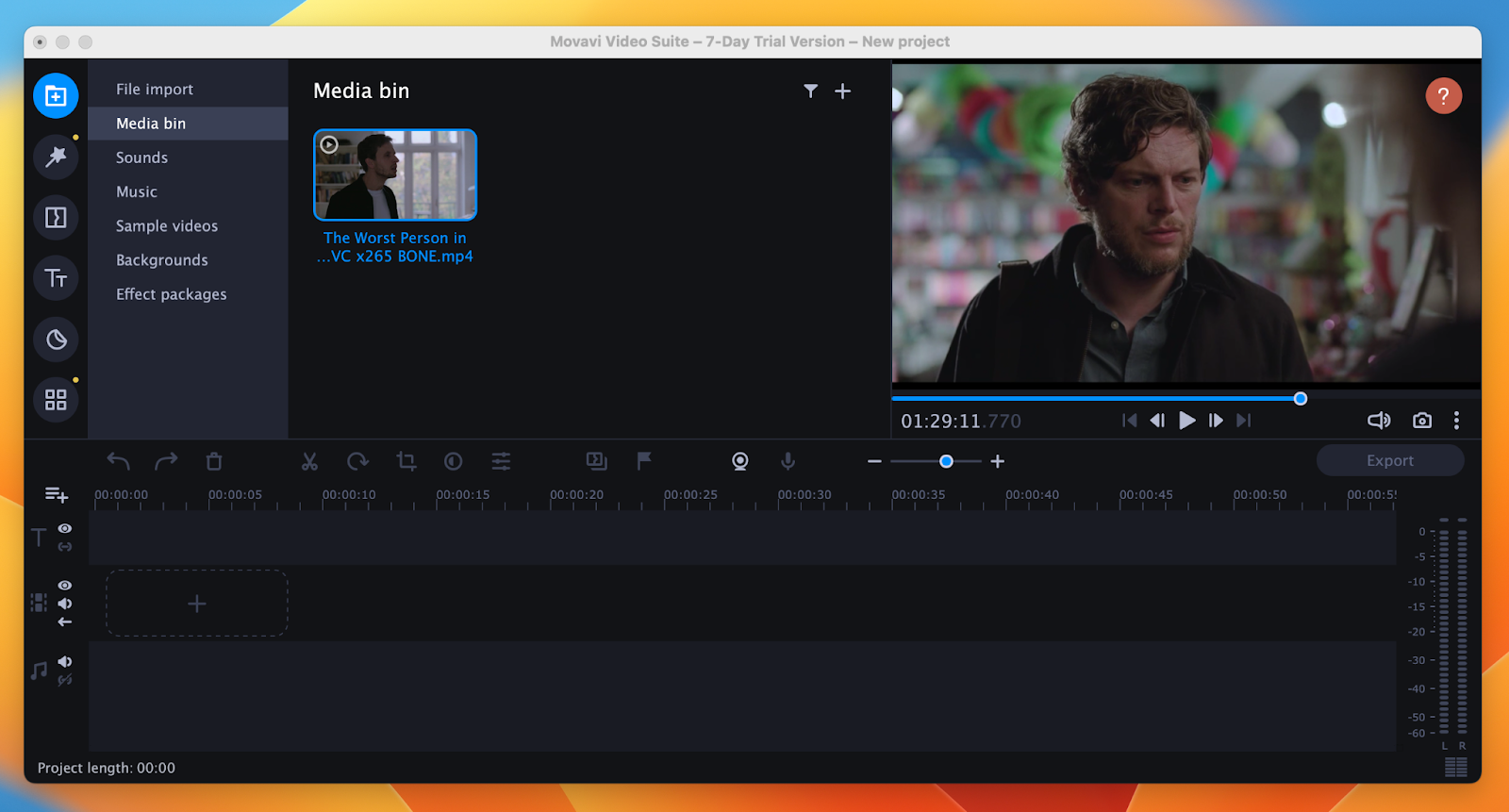
Как воспроизводить сжатые видео
Теперь, когда у вас есть множество инструментов на выбор, когда дело доходит до подготовки вашего видео для всего мира, какое приложение вы должны использовать, чтобы действительно смотреть свое видео в лучшем качестве?
Elmedia Player — мощный видеоплеер с опцией «Открыть онлайн-видео». Это приложение обеспечивает плавное воспроизведение HD благодаря ускоренному декодированию и может открывать любые существующие форматы видеофайлов. Вы можете смотреть онлайн-видеоконтент без рекламы и транслировать через AirPlay, Chromecast и DLNA на любой большой экран в вашем доме.
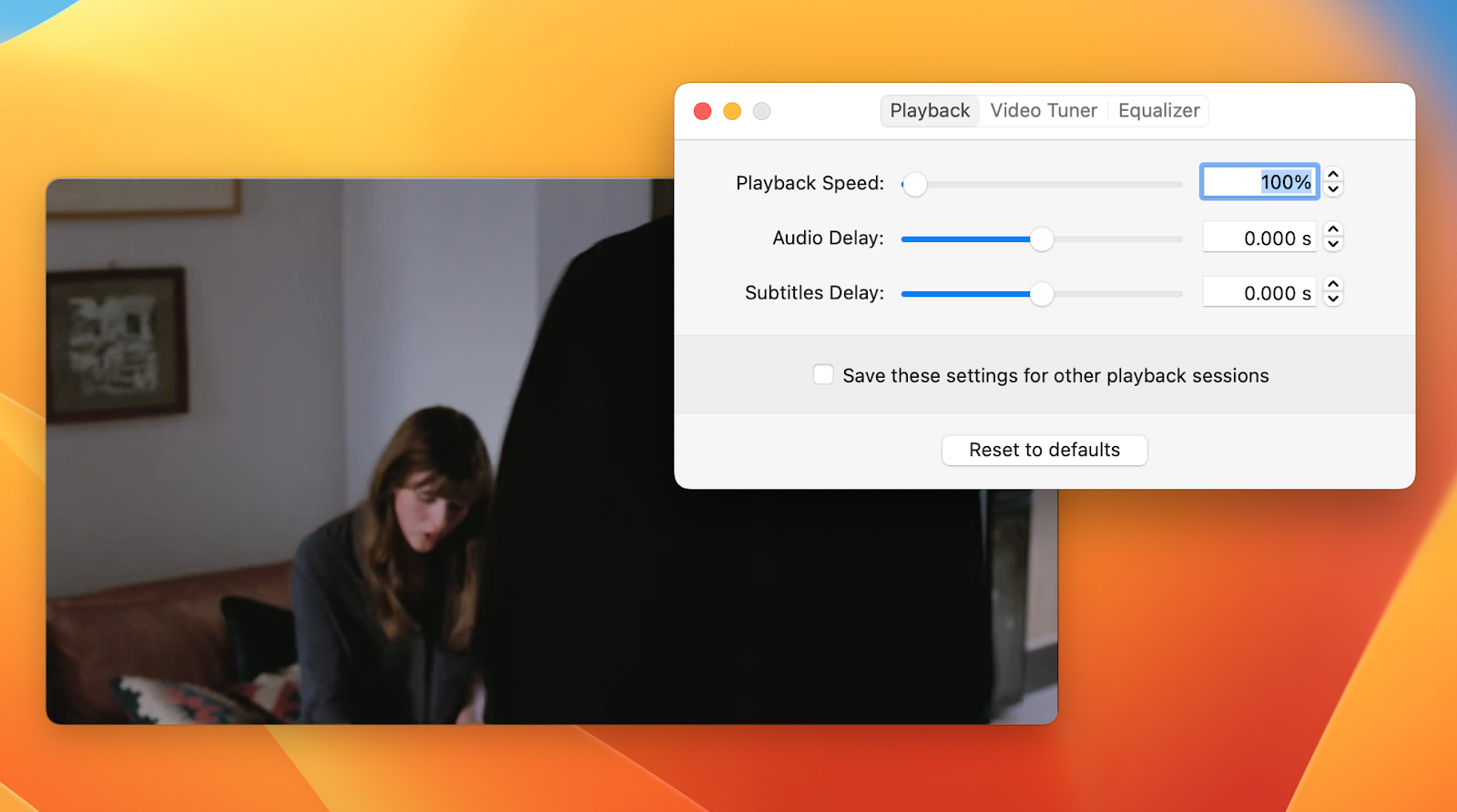
✕ Удалить баннер приложения
Movist Pro — хорошая альтернатива Elmedia Player, специально разработанная для видео высокого качества 4K. Вы можете настраивать субтитры, создавать списки воспроизведения, включать тональное отображение HDR и даже изменять качество видео на ходу для лучшего воспроизведения.
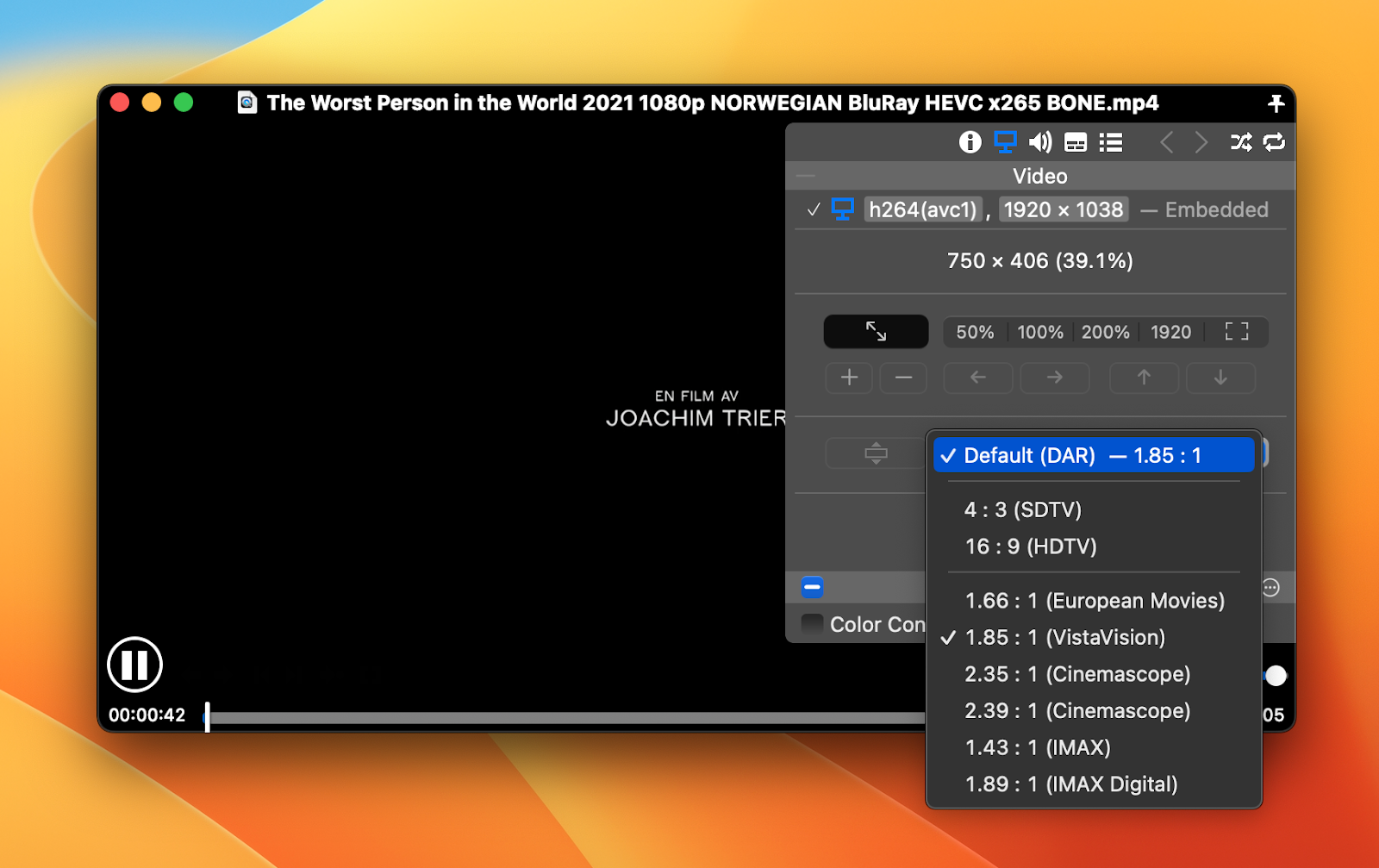
✕ Удалить баннер приложения
Используйте проверенные видеоинструменты в Setapp
Как видите, существует множество приложений, которые могут помочь вам уменьшить размер видеофайла за считанные секунды: от бесплатных онлайн-приложений до iMovie и конвертеров, таких как Permute, до профессиональных инструментов, таких как CameraBag Pro и Capto. А когда придет время посмотреть результаты, вы всегда можете положиться на Elmedia Player и Movist Pro.
Лучше всего то, что эти приложения доступны вам абсолютно бесплатно в течение семи дней через пробную версию Setapp, платформы с более чем 240 полезными приложениями для любых ежедневных задач, которые вы только можете себе представить.






