Как набирать длинное тире и короткое тире на Mac – Setapp
Когда дело доходит до символов на Mac, дефис (-) или тире оказываются на удивление полезными. Мы используем его для переноса слов (отсюда и название), рисования стрелок (->) и создания математических уравнений (4 – 2 = 0).
Однако мы часто используем его там, где другие, длинные символы тире будут работать лучше — часто потому, что мы вообще не знаем, как набирать длинные дефисы. Иногда вы можете увидеть, как люди печатают двойные (- -) или даже тройные (- – -) тире для представления короткого и длинного тире соответственно (а некоторые текстовые процессоры даже упрощают это) — но этот подход не спасет вас везде.
✕
Суть в том, что каждый серьезный писатель должен знать, как эффективно набирать длинное тире на клавиатуре. Итак, вот руководство о том, что такое дефис, короткое тире и длинное тире, а также какие основные сокращения короткого и длинного тире, которые вы должны знать.
Когда использовать En Dash и Em Dash на Mac?
Когда вы начинаете исследовать короткие и длинные тире, вы часто обнаруживаете, что они соответствуют ширине букв n и m. Это интересная теория, но, к сожалению, неверная. Чтобы быть более точным, ширина длинного тире больше соответствует ширине заглавной H, а короткое тире примерно вдвое меньше.
Что касается имен, en и em были терминами, используемыми традиционными типографами, где em представляет собой размер шрифта по вертикали, а en — его половину. Чтобы перевести это в цифровой формат, шрифт размером 12 пунктов будет иметь длинное тире размером 12 пунктов, хотя большинство цифровых шрифтов сейчас короче.
Есть два основных варианта использования en dash:
- Как связующее звено с диапазоном значений (например, 1945–47, май – сентябрь, а также до Второй мировой войны, хотя последнее редко используется)
- В качестве соединителя договорных ценностей (например, соглашение между Калифорнией и Орегоном)
Длинное тире в основном используется для того, чтобы разбить предложение на части, либо для отдельного комментария, аналогично скобкам, либо для придания большего контекста идее, подобно двоеточию.
Но как вы печатаете на Mac en и em dash? Что такое альт-коды en и em dash? Вам нужно использовать альтернативный код длинного тире на Mac? Давайте исследовать.
Как использовать сочетания клавиш тире
Если вы раньше использовали Windows и изучали, как набирать длинное тире, вы согласитесь, что это немного сложно. Ярлыка нет, и единственный способ сделать это на клавиатуре — ввести альтернативный код длинного тире (Alt + 0151) или альтернативный код короткого тире (Alt + 0150).
На Mac ситуация с символом длинного тире намного проще.
- Чтобы ввести короткое тире, нажмите Option + дефис (-)
- Чтобы ввести длинное тире на клавиатуре, нажмите Shift + Option + дефис (-).
Единственная проблема заключается в том, что для эффективного использования этих сокращений en и em dash вам нужно их запомнить. И когда в голове ежедневно держится так много других ярлыков, это может быть трудно сделать.
Совет: Как правило, вы не смещаете короткие и длинные тире с пробелами вокруг них. Однако, если текст выглядит сжатым, вставка одного пробела с каждой стороны может сделать его лучше и разборчивее.
Как вызвать панель просмотра символов
На самом деле вы имеете дело не только с двумя специальными символами, такими как короткое тире и длинное тире — есть сотни, которые вам могут понадобиться время от времени, от значков валюты до смайликов.
Чтобы получить доступ ко всем из них, на вашем Mac есть специальное меню под названием «Просмотр символов», которое содержит все специальные символы, которые вам могут когда-либо понадобиться.
Есть два способа получить доступ к просмотрщику символов:
- Перейдите в «Системные настройки» ➙ «Клавиатура» ➙ «Источники ввода» ➙ установите флажок «Показать меню ввода» в строке меню. Затем щелкните значок языка в строке меню и выберите «Показать эмодзи и символы».
- Используйте одну комбинацию клавиш Control + ⌘ + Space, которая работает в любом месте на вашем Mac или в любом другом документе онлайн и офлайн.
![]()
После того, как вы откроете программу просмотра символов, вы сможете найти нужный вам символ или воспользоваться поиском. Введите «длинное тире», и появятся все применимые результаты. Чтобы вставить любой символ в любой документ (например, в Google Docs или Microsoft Word), просто дважды щелкните по нему.
В целом, Character Viewer довольно хорош и в большинстве случаев дает вам то, что вам нужно. Однако присутствуют не все значки, что иногда может вызывать у вас чувство стеснения. Кроме того, иногда вы можете не знать, как называется тот или иной символ. Как тогда найти?
Glyphfinder берет все, что есть хорошего в Character Viewer, и усиливает его в 10 раз. Это маленькое приложение содержит более 34 000 символов, доступных вам в семантической форме, поэтому просто визуальное описание значка вызовет его в поиске. Двойной щелчок по символу скопирует его в буфер обмена, чтобы вы могли вставить его куда угодно. Более того, к Glyphfinder так же легко получить доступ — он находится в строке меню, но его можно вызвать в любое время, нажав Control + ⌘ + G.
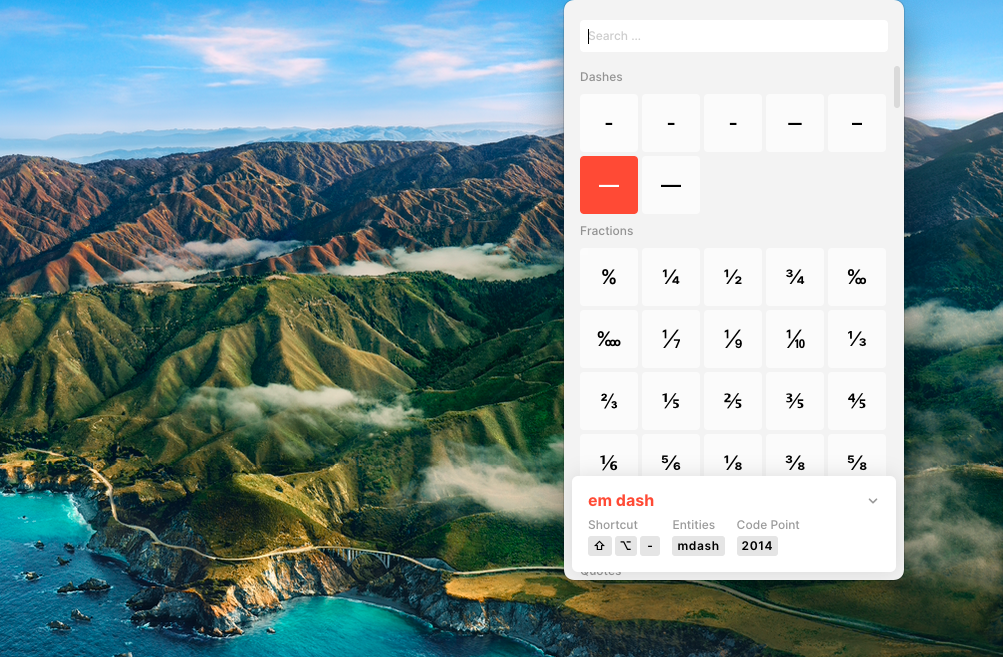
Как автоматически заменить короткие и длинные тире на Mac
Третья стратегия ввода длинных дефисов состоит в том, чтобы автоматически заменять ими предопределенную последовательность символов — по сути, создать свой собственный ярлык!
Выше мы упоминали, что некоторые приложения уже автоматически заменяют двойной дефис (- -) длинным тире (–). Но не везде поддерживается. И вам может не понравиться использовать эту комбинацию клавиш специально. Поэтому лучшим решением будет создание собственных ярлыков.
Существует ограниченный способ создания ярлыков на Mac:
- Откройте системные настройки
- Перейдите к Клавиатура ➙ Текст
- Щелкните значок плюса
- В столбце «Заменить» введите желаемый текст, который вы хотите превратить в короткое или длинное тире (например, «emd»). В столбце С скопируйте и вставьте длинное тире из Glyphfinder.
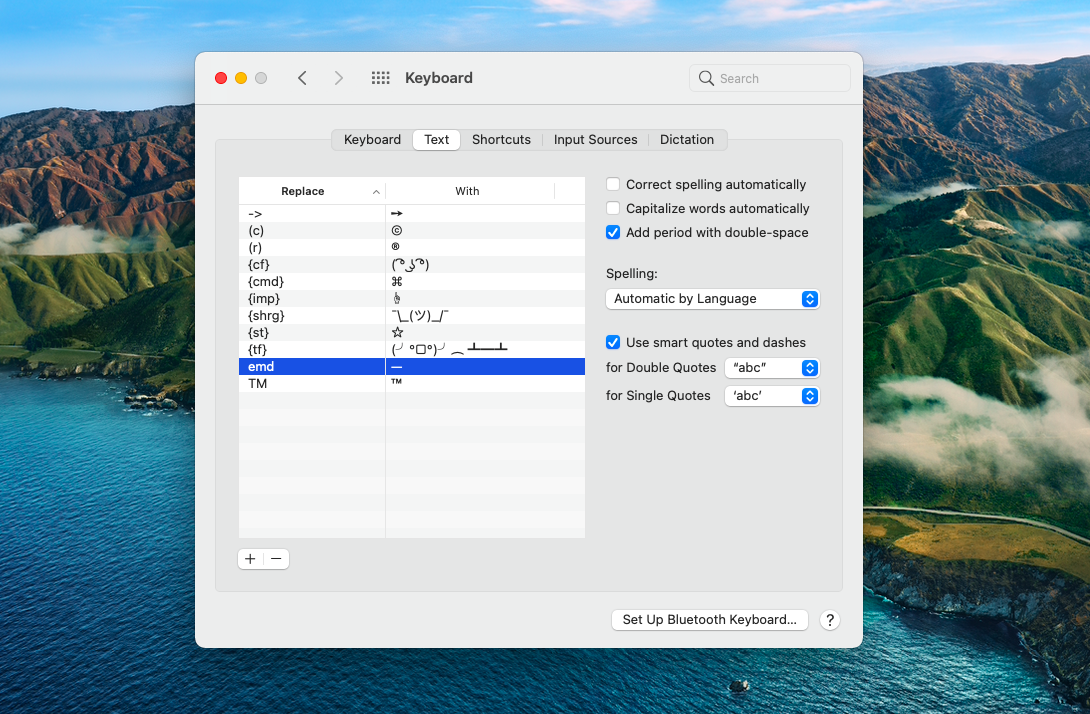
Вот и все. Теперь каждый раз, когда вы вводите emd, оно автоматически преобразуется в длинное тире. И это работает на всех ваших устройствах iCloud! Повторите процесс с коротким тире. Единственными ограничивающими факторами здесь являются гибкость и длина ваших сообщений. Так что, если вам нравится этот метод быстрого доступа, вам, вероятно, будет лучше перейти на что-то вроде Rocket Typist.
Rocket Typist — текстовый расширитель другого калибра. Это приложение гарантирует, что вам никогда не придется вводить одно и то же сообщение дважды. Вы можете создавать шаблоны любой сложности (например, менять имена, даты или другие переменные) и вызывать их с помощью простых фраз в любом приложении.
Вот как создать простые сочетания клавиш с длинным тире с помощью Rocket Typist:
- Запустить ракетную машинистку
- Нажмите создать новый фрагмент в верхней панели.
- Дайте вашему фрагменту имя и введите сообщение, которое вы хотите отобразить в поле (например, —)
- Нажмите на настройки заметок и введите аббревиатуру, которую вы хотите использовать для вызова сообщения.
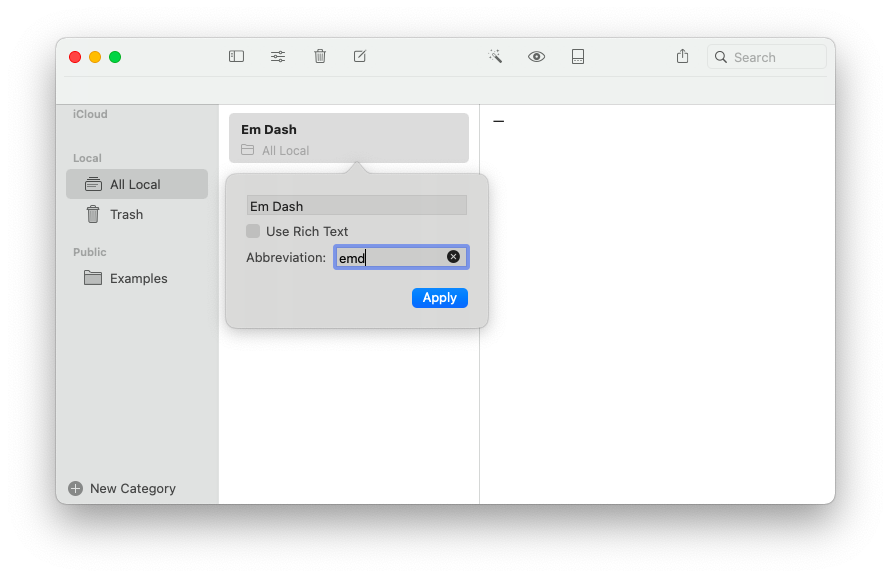
✕ Удалить баннер приложения
Теперь в любое время, когда вам нужно, чтобы сообщение появилось, просто начните вводить для него аббревиатуру. Однако Rocket Typist — не единственное приложение, которое можно использовать для создания всевозможных ярлыков. Вам также следует попробовать BetterTouchTool.
BetterTouchTool дает вам полный контроль над всеми устройствами ввода на вашем Mac, будь то клавиатура, сенсорная панель, мышь, трекпад или даже ваш iPhone. Вы можете записывать определенные последовательности для получения определенных результатов. Вы можете переписать поведение устройств ввода по умолчанию. Небо это предел!
Например, чтобы ввести длинное тире на Mac с помощью BetterTouchTool:
- Запустить приложение
- Создайте последовательность клавиш (например, emd)
- Назначьте конкретное действие (например, «Отправить сочетание клавиш» ➙ Control + Option + дефис)
- Добавьте любые другие действия ➙ Готово!
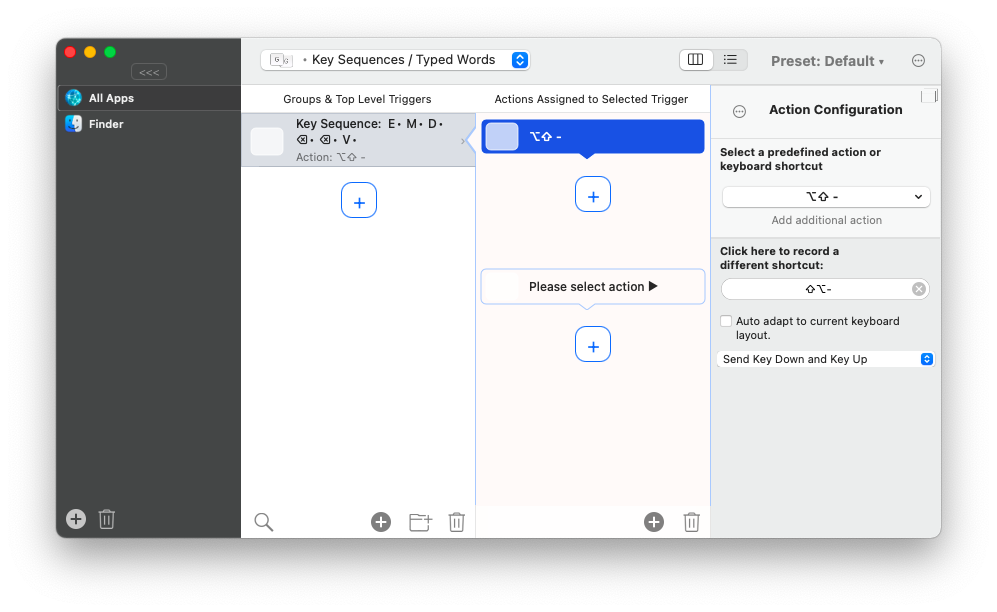
✕ Удалить баннер приложения
Еще одно мощное приложение для создания ярлыков, которое необходимо для более сложных последовательностей, — Keysmith.
Keysmith предназначен не только для простых ярлыков — это полноценная платформа для создания макросов любой сложности. Приложение позволяет вам записывать ваши действия в нескольких приложениях, в том числе, какие пункты меню вы выбрали, где вы нажимаете, что вы вводите и т. д. Затем вы можете просто установить горячую клавишу для повторения последовательности в любое время. Например, вы можете использовать Keysmith для запуска макроса, который открывает все приложения и веб-сайты, которые вам нужны, как только вы начинаете работать. ;
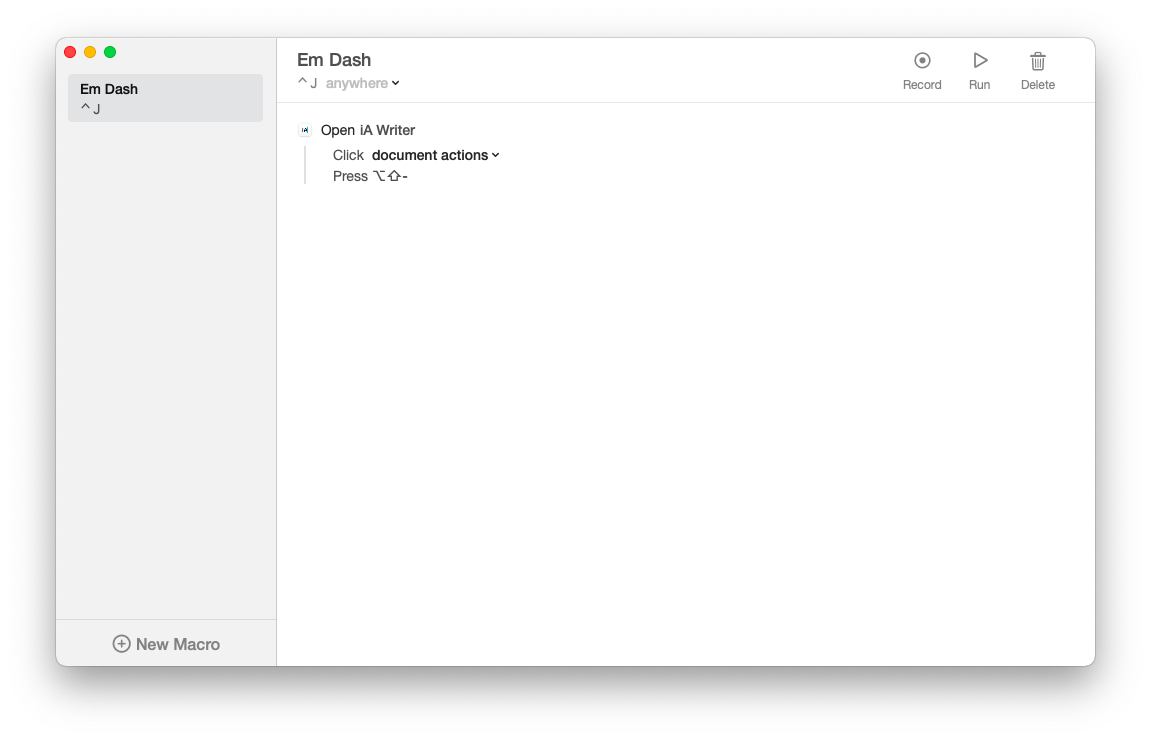
✕ Удалить баннер приложения
Как видите, есть безграничные возможности, когда дело доходит до выяснения того, как набирать длинное тире на Mac. Вы можете использовать системные ярлыки по умолчанию, вставлять символы из средства просмотра символов и автоматически заменять одни символы другими в Системных настройках. Но, что еще лучше, вы можете найти любой нужный вам символ с помощью Glyphfinder, вы можете создать фрагмент с помощью Rocket Typist, вы можете переназначить любые сочетания клавиш с помощью BetterTouchTool или вы можете придумать последовательности любой сложности с Keysmith.
Лучше всего то, что Glyphfinder, Rocket Typist, BetterTouchTool и Keysmith доступны вам абсолютно бесплатно в течение семи дней через пробную версию Setapp, платформы с более чем 200 отличными приложениями для Mac для любых задач. Попробуйте каждое приложение Setapp бесплатно и удивитесь тому, как вы можете расширить системные настройки Mac по умолчанию.






