Как начать запись экрана в Zoom, Google Meet и Skype – Setapp
В глобальной деловой среде видеоконференции стали частью нашей повседневной жизни. Даже если все участники находятся в одном городе, часто имеет смысл устроить быстрый видеозвонок и избежать поездок на работу. А в связи с пандемией коронавируса похоже, что этот метод общения не только останется, но и со временем станет более важным и, возможно, даже станет стандартным на некоторое время.
Хотя это еще не все мрак. Помимо экономии времени, видеоконференции имеют массу преимуществ. Они требуют сосредоточенности, все обычно приходят вовремя, и гораздо проще записывать встречи Zoom, чем личные встречи, если у вас есть соответствующая настройка. Записи экрана Zoom можно использовать в вашей организации десятками способов: от ссылки на конкретные знания в будущих проектах до обучения новых сотрудников.
✕
Давайте посмотрим, какие у вас есть лучшие варианты для записи видеоконференций и что вам нужно, чтобы это стоило затраченных усилий.
Быстрая проверка перед записью видеоконференций
Если вам дали задание записывать встречи в Skype, вы должны заранее убедиться, что все работает идеально: ваш Mac в хорошем состоянии, ваш фон подходит, ваша камера работает хорошо, ваш микрофон готов и ваш процесс надежен. У вас есть только один шанс создать хорошую запись Skype на Mac, поэтому лучше все проверить.
Во-первых, убедитесь, что ваш фон нейтральный (например, однотонная стена или книжные полки), но он способен визуально отделить вас, не отвлекая.
Во-вторых, убедитесь, что ваш микрофон улавливает весь звук:
Откройте Системные настройки ➙ Звук.
Переключитесь на вход и посмотрите, как меняется уровень входного сигнала в зависимости от того, что вы говорите.
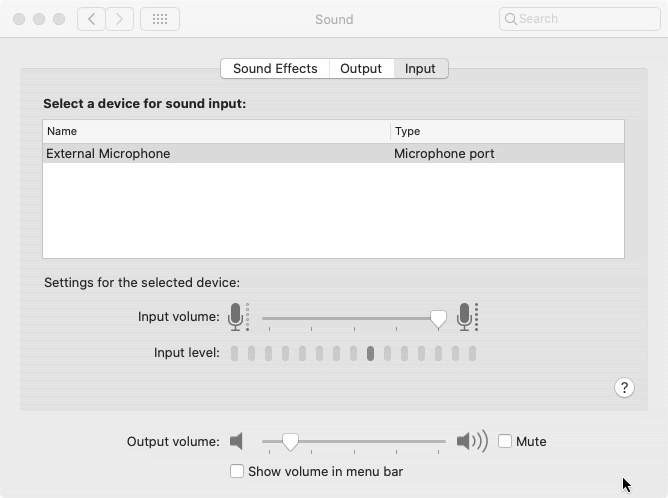
Если у вас возникли проблемы со звуком на Mac, ознакомьтесь с нашим полным руководством по быстрому устранению любых проблем со звуком.
В-третьих, проверьте свою камеру, прежде чем использовать запись Google Meet или любое другое приложение в этом отношении. Самый эффективный способ сделать это — запустить конкретный инструмент для видеоконференций перед встречей и оценить качество. Если вы обнаружите какие-либо проблемы, обратитесь к другому руководству, которое мы составили, в котором вы шаг за шагом узнаете, как устранить проблемы с камерой на Mac.
Наконец, чтобы качество записи экрана Zoom было максимально высоким, вам необходимо обеспечить наилучшее соединение WiFi. Чтобы проанализировать производительность вашей сети, используйте профессиональный инструмент, такой как WiFi Explorer.
WiFi Explorer — это мощный, но простой в использовании WiFi-сканер, способный быстро оценить мощность вашего WiFi-сигнала (а также всех других сетей поблизости) и предоставить вам подробную визуальную статистику и советы по устранению неполадок, будь то перезагрузка маршрутизатора или переключение на другую полосу частот.
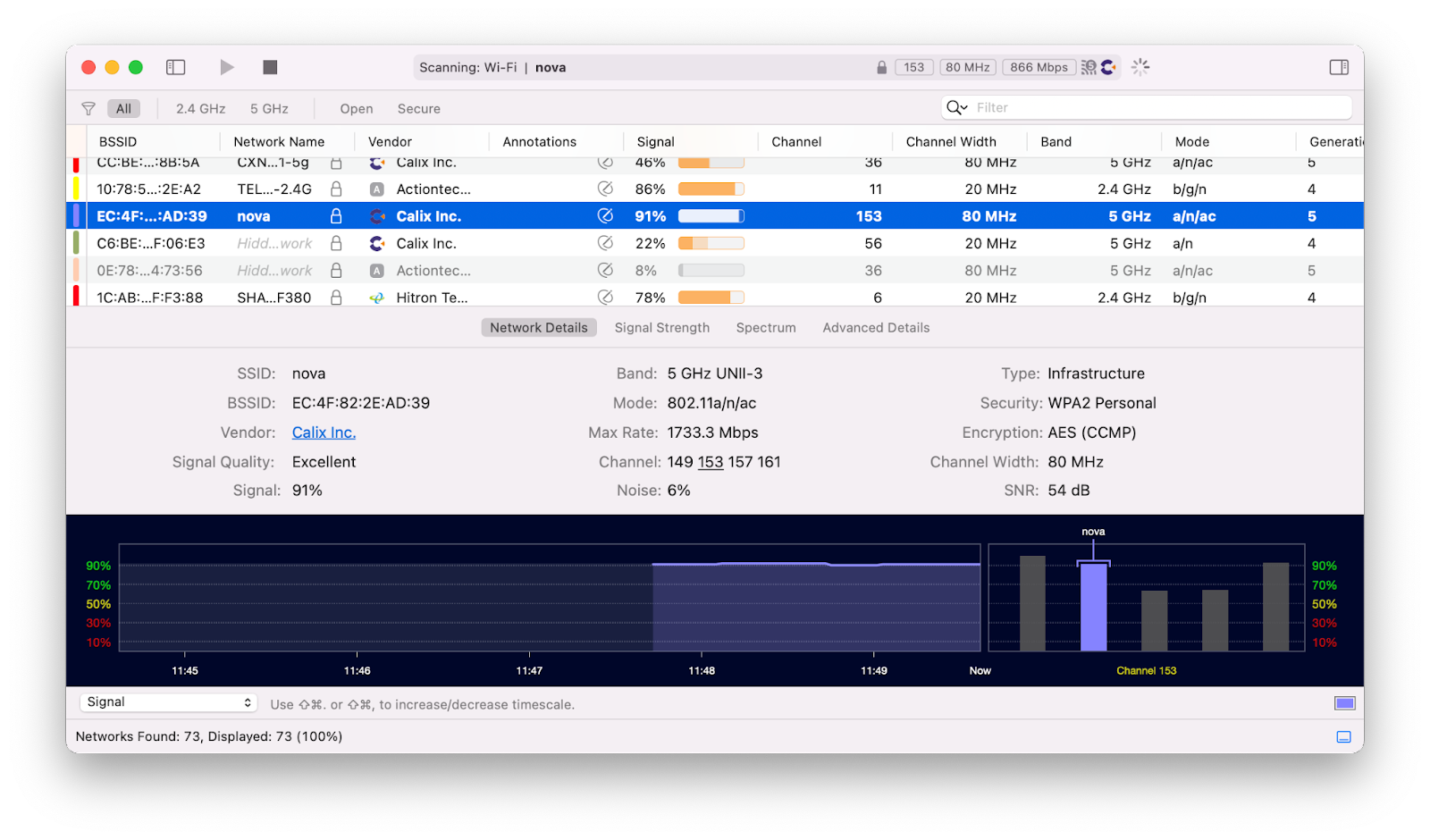
✕ Удалить баннер приложения
Теперь, когда вся подготовительная работа выполнена, давайте перейдем к записи в Zoom, Google Meet, Skype и других приложениях для видеоконференций.
Как записать встречу в Zoom
Хотя Zoom был официально запущен в 2011 году, всего несколько лет назад он стал инструментом видеоконференцсвязи практически для каждой компании. В целом, Zoom может похвастаться выдающимся качеством звука и видео, допускает сотни участников, в зависимости от вашего плана, и имеет как бесплатные, так и платные уровни.
Можете ли вы записать собрание Zoom, если вы не являетесь организатором? Да. Начать быструю запись экрана Zoom легко, и это может сделать любой пользователь. Если вам интересно, как записать собрание Zoom без разрешения, это невозможно. Все участники увидят уведомление, если встреча записывается, и отключить ее нельзя (хорошо!).
Вот как записать собрание Zoom на Mac:
В активном окне Zoom нажмите кнопку «Запись».
Вы можете временно приостановить запись, используя ту же панель, или остановить запись, когда закончите.
Если вы используете облачный вариант, ссылка для скачивания будет отправлена вам по электронной почте после собрания. С локальной опцией вы будете перенаправлены в папку с загруженной записью.
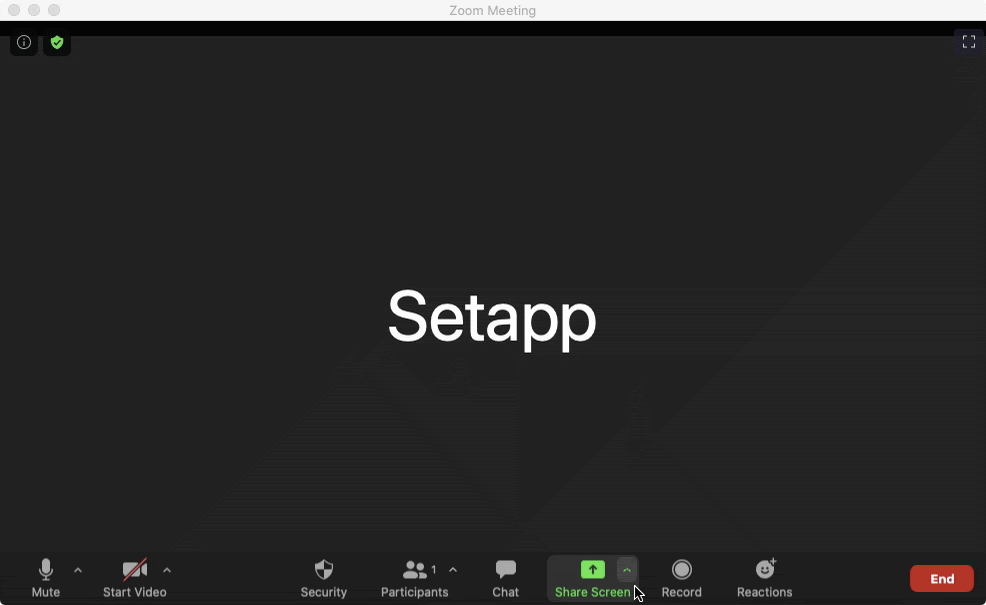
Как записывать звонки Google Meet
Google Meet, пожалуй, второй по популярности инструмент для видеоконференций после Zoom. Поскольку все уже используют Gmail и Календарь Google, Google Meet может легко интегрироваться в ваш рабочий процесс, например, автоматически помещая ссылки на встречи в каждое приглашение календаря.
Когда дело доходит до записей Google Meet, к ним имеют доступ только пользователи уровня G Suite Enterprise (за 25 долларов в месяц). Если у вас есть личная учетная запись Google или даже Google Business (за 5 долларов в месяц), вы все равно можете участвовать в собраниях, но не можете их записывать.
Чтобы записывать видеозвонки Google Meet:
Нажмите на три точки в правом нижнем углу приложения.
Выберите «Записать встречу».
Когда закончите, снова нажмите на точки и выберите «Остановить запись».
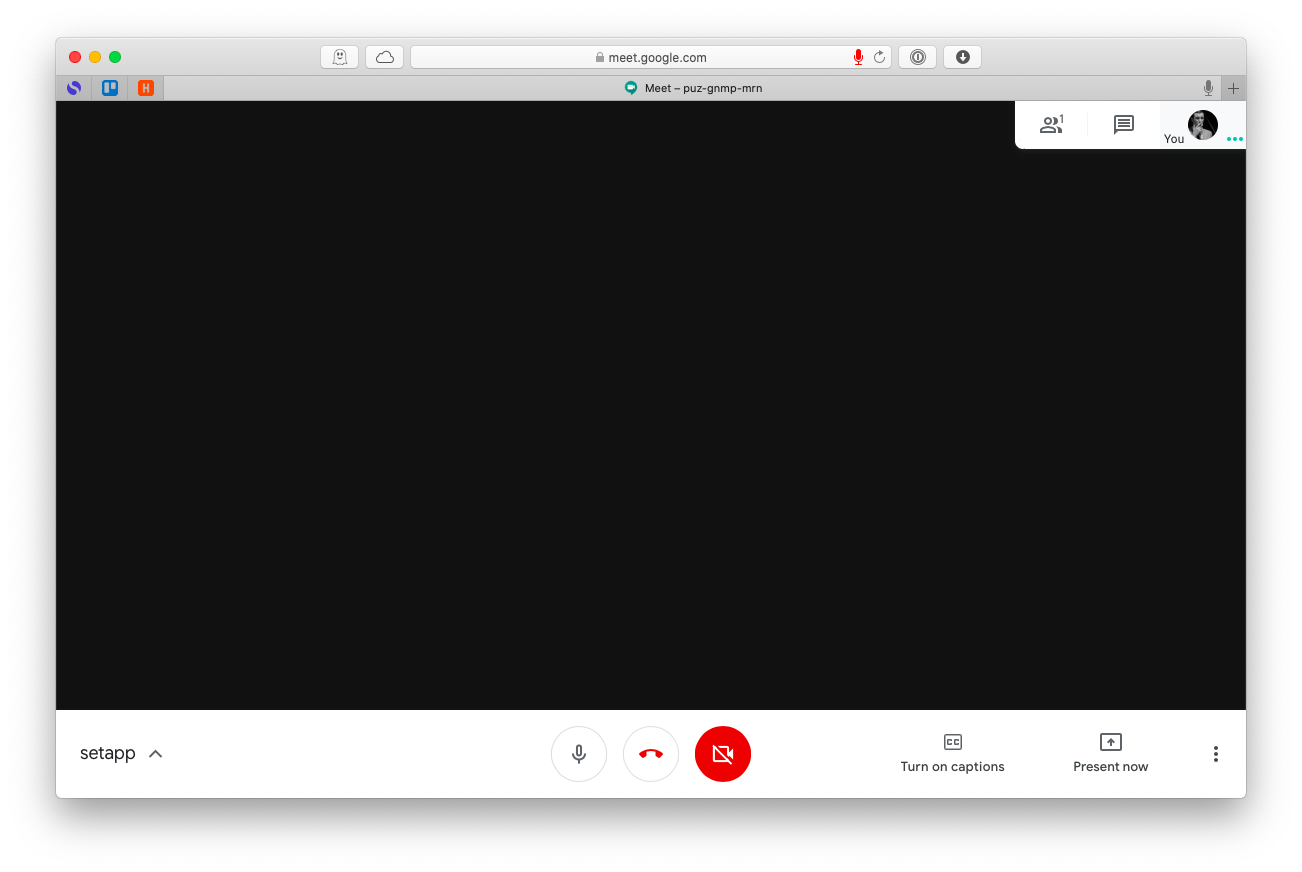 Все записи Google Meet будут сохранены на вашем Google Диске в папке Meet Recordings.
Все записи Google Meet будут сохранены на вашем Google Диске в папке Meet Recordings.
Как записывать звонки Skype на Mac
Skype является настоящим пионером в области решений для видеозвонков и существует с 2003 года. Хотя большинство из нас, вероятно, использовали Skype для личных звонков, он пытался выйти на корпоративный рынок с тех пор, как Microsoft купила его в 2011 году.
Можно ли записывать встречи по скайпу? Определенно. Однако для этого вам необходимо, чтобы на собрании был хотя бы один участник, кроме вас.
Вот как записать Skype на Mac:
Щелкните значок записи на панели в нижней части приложения.
Когда закончите, нажмите «Остановить запись».
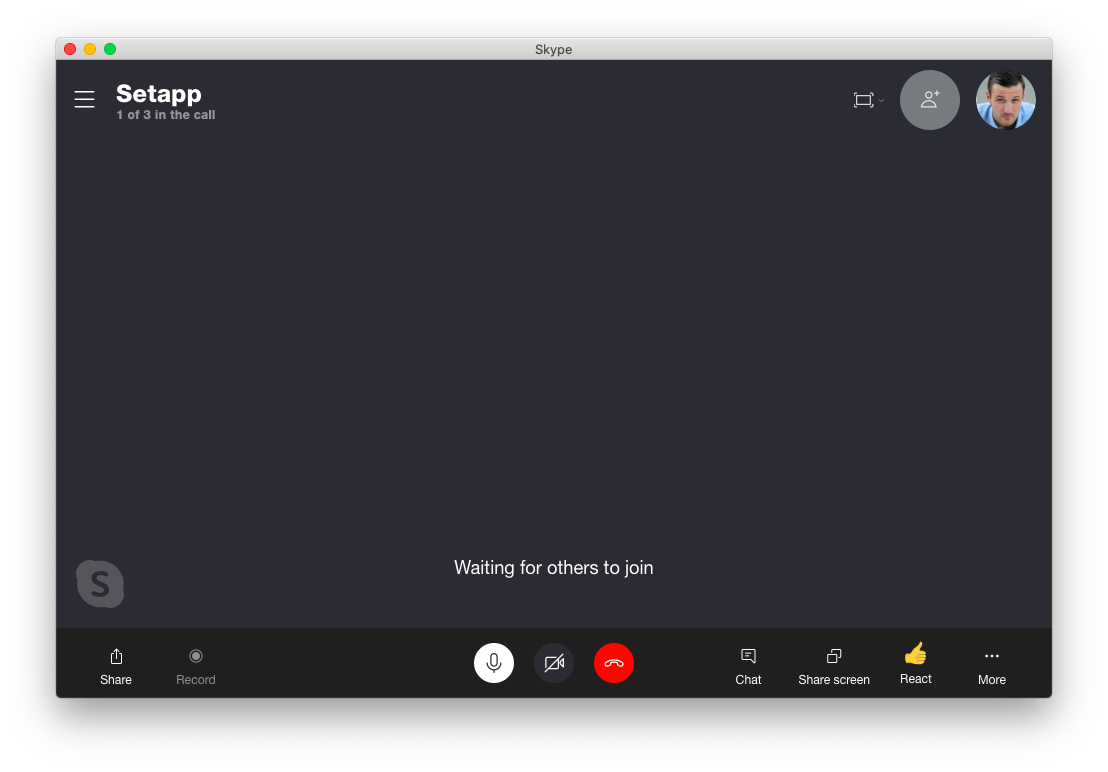 Skype будет хранить записанные файлы для вас в приложении в течение 30 дней, и вы сможете экспортировать их в любое время.
Skype будет хранить записанные файлы для вас в приложении в течение 30 дней, и вы сможете экспортировать их в любое время.
Как записывать звонки по видеоконференции из любого приложения
Хотя знание того, как записывать в Zoom, Google Meet (Enterprise) и Skype, должно покрывать большую часть ваших повседневных потребностей, хорошо иметь в рукаве вариант плана Б, который вы можете использовать с любым другим приложением для видеоконференций. имеет ли он функцию записи или нет.
Capto — это программа для записи экрана высшего уровня. Приложение позволяет легко записывать весь экран или определенную область (попробуйте использовать значок строки меню Capto), скрыть все на рабочем столе и захватить вашу встречу. Затем вы можете использовать встроенные функции, чтобы отредактировать свое видео и поделиться им в Интернете со своими коллегами.
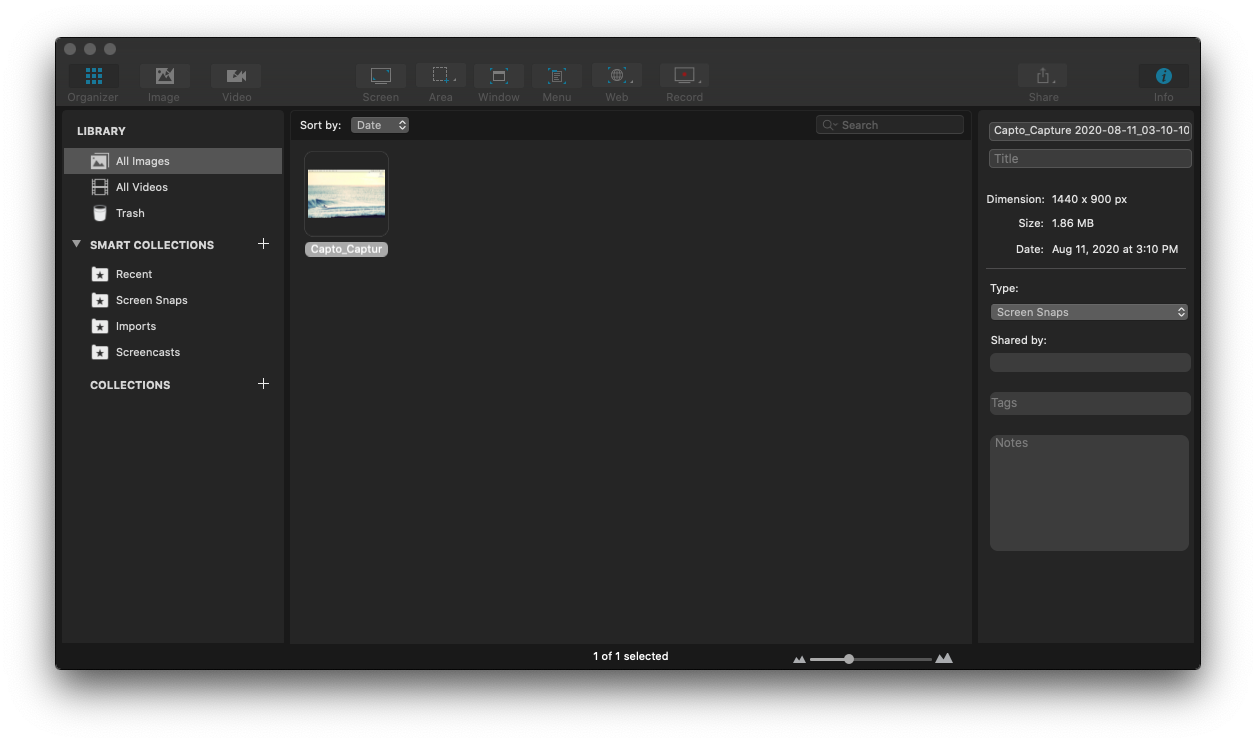
✕ Удалить баннер приложения
Как подготовиться к любой встрече
Все согласятся, что большинство совещаний слишком длинные, а некоторые могут быть совершенно непродуктивными. Во многом это можно объяснить отсутствием четко определенной повестки дня, что особенно плохо, если вы пытаетесь записать видеоконференции для потомков. Что вам нужно, чтобы не сбиться с пути, так это инструмент для достижения ваших целей.
iMeetingX — это универсальное программное обеспечение для управления собраниями, которое позволяет делать заметки, назначать задачи и устанавливать сроки в едином интуитивно понятном интерфейсе. Приложение легко интегрируется в ваш календарь и диспетчер контактов, чтобы делиться заметками о встречах и отправлять приглашения, чтобы вы все могли совместно работать над одним и тем же документом. Библиотека шаблонов также позволяет быстро начать новый проект, и вы даже можете создавать свои собственные шаблоны, которые идеально дополнят ваш рабочий процесс.
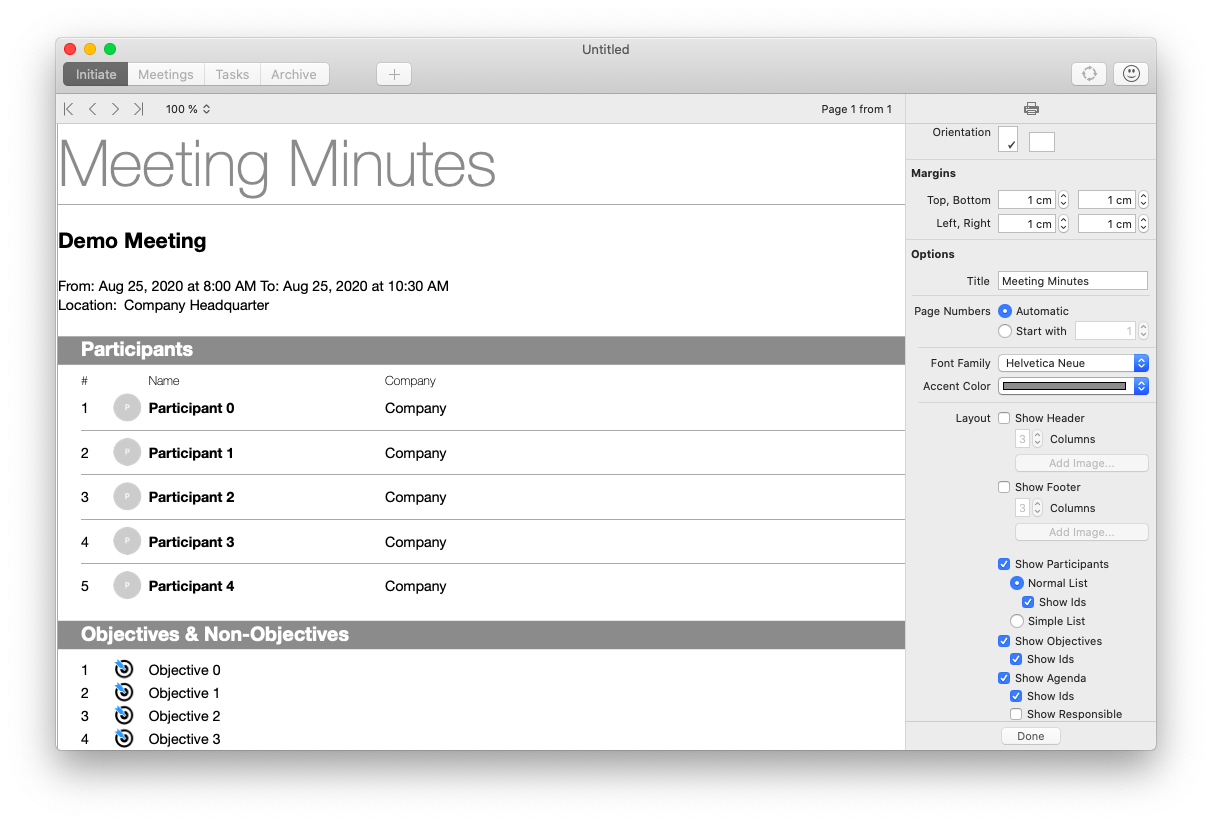
✕ Удалить баннер приложения
Как видите, выяснить, как записывать звонки Skype (или Google Meet, или Zoom), несложно. Просто проверьте свой WiFi перед звонком с помощью WiFi Explorer, создайте подробную повестку дня с iMeetingX и запишите звонок с помощью Capto.
Лучше всего то, что WiFi Explorer, Capto и iMeetingX доступны вам бесплатно через семидневную пробную версию Setapp, платформы с более чем 200 лучшими в своем классе приложениями для Mac для решения любых задач. Попробуйте сколько угодно бесплатно и сразу же увидите, как резко повысится ваша продуктивность.





