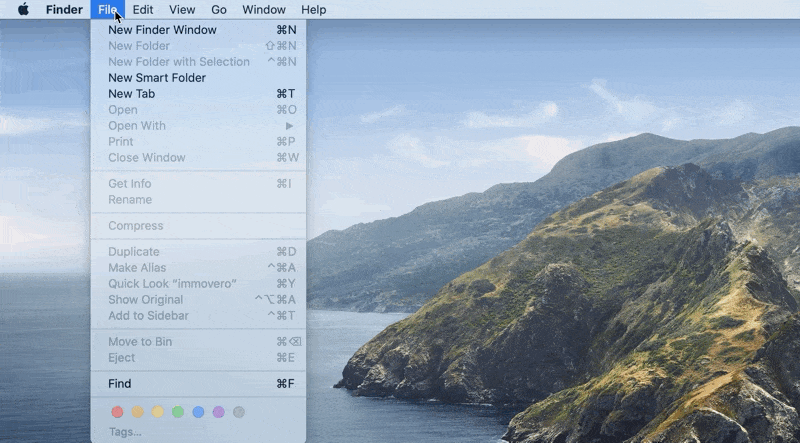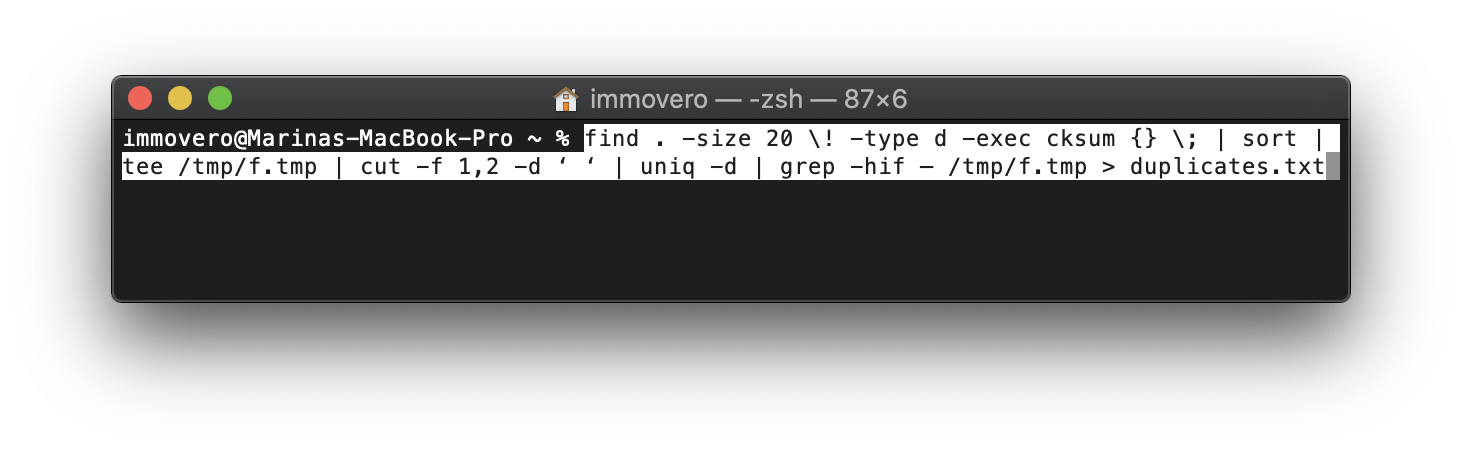Как найти дубликаты на Mac
Страшное сообщение об ошибке «Недостаточно памяти» — мы все его ненавидим. Когда на вашем Mac заканчивается свободное место, один из наиболее эффективных способов очистить его — найти любые дубликаты файлов, которые вы можете удалить. Фотографии, видео, песни, вложения электронной почты, старые документы — все, что легко загрузить и забыть.
Дубликаты файлов на вашем Mac в основном бесполезны, и важно управлять ими. Чем больше дубликатов файлов на Mac, тем он менее эффективен, потому что дубликаты могут повлиять на ресурсы и производительность Mac.
Многие пользователи просто не думают искать дубликаты файлов на своем Mac, а тем более удалять дубликаты файлов, когда они о них знают. Есть несколько действительно хороших способов удалить дубликаты файлов на вашем Mac; мы покажем вам самые лучшие методы здесь.
✕
Лучшие способы удаления дубликатов на вашем Mac
Наличие дубликатов файлов на вашем Mac может быть не вашей ошибкой. Бывают случаи, когда вы дублируете файл, чтобы изменить его, но никогда не обходите эти изменения. Вы также можете импортировать изображения, которые у вас уже есть в приложении «Фотографии», или иметь несколько скрытых видео- или аудиофайлов.
Иногда приложения загружают несколько файлов или папок, которые необходимы им для правильной работы. Вы можете копаться в своей файловой системе и вручную удалять файлы, но это утомительный процесс.
Поиск дубликатов вручную
Вы можете, конечно, просто пройтись по каждой папке, скрытой или нет, и удалить файлы, которые вы помните, видели где-то еще. Но сколько времени это займет у вас? Ваши файлы любят распространяться по нескольким адресам, а некоторые приложения, такие как iTunes или Photos, хранят свои собственные библиотеки ваших файлов, к которым трудно получить доступ.
Смарт-папки могут помочь. Ваш Mac позволяет создавать смарт-папки внутри Finder. Эти папки имеют автоматизированные действия, облегчающие поиск типов файлов.
Вот как использовать смарт-папки на Mac:
- Открыть Finder
- В строке меню выберите «Файл»
- Выберите «Новая смарт-папка».
- В окне поиска выберите «Вид».
- Рядом с «Тип» выберите тип файла, который вы хотите изолировать для смарт-папки.

Это несовершенный метод Apple; это может помочь вам найти все типы файлов, но в смарт-папках нет автоматизации для дубликатов. Например, если у вас есть несколько версий презентации, смарт-папки могут помочь вам найти все ваши презентации, независимо от того, где они хранятся на вашем Mac. Вы также можете удалить их в смарт-папке, и эти файлы будут помещены в корзину.
Фото
Вы также можете использовать смарт-папки для поиска дубликатов изображений. Просто выберите «Вид» > «Изображение» > и тип изображения, дубликат которого вы хотите найти.
Загрузки
Finder имеет поле поиска, которое может быть удобно для поиска дубликатов файлов. Чтобы использовать его для папки «Загрузки», откройте Finder и убедитесь, что папка «Загрузки» выбрана в меню в левой части окна. В строке поиска в правом верхнем углу введите имя файла, дубликат которого вы хотите найти.
Загрузка почты
У ваших почтовых загрузок есть дом на вашем Mac. Опять же, это, скорее всего, ваша папка с загрузками; чтобы убедиться, перейдите в свое почтовое приложение, выберите его имя в строке меню и выберите «Настройки». В меню настроек он позволяет вам указать, куда вы хотите, чтобы ваши загрузки отправлялись.
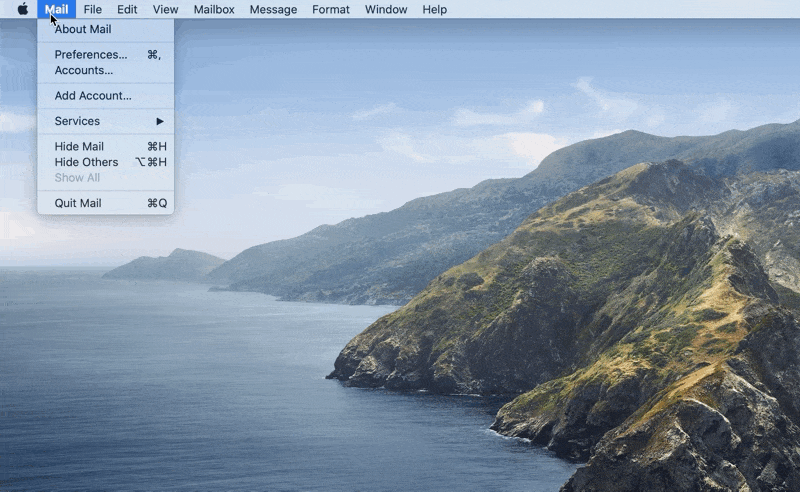
Все, что вам нужно сделать, это найти в папке, в которую загружается ваша почта, дубликаты файлов, как указано выше.
Как найти дубликаты файлов с помощью команды терминала
Прежде чем вы начнете использовать Терминал, знайте следующее: любые изменения, которые вы вносите в Терминал, необратимы и могут иметь долгосрочные последствия для вашего Mac. Будь осторожен!
Чтобы найти дубликаты файлов на Mac с помощью терминала, выполните следующие действия:
- Откройте Терминал на вашем Mac
- Используйте команду cd для изменения каталогов.
Примечание. Если вам нужно менять каталоги несколько раз — например, если вы хотите найти папку глубже в файловой иерархии — просто используйте команду cd несколько раз, пока не дойдете до места назначения. - Введите эту команду: найти . -размер 20\! -type d -exec cksum {} \; | сортировать | тройник /tmp/f.tmp | вырезать -f 1,2 -d ‘ ‘ | уникальный -d | grep -hif — /tmp/f.tmp > дубликаты.txt
- Нажмите «Ввод» на клавиатуре Mac.

Это создает текстовый файл со всеми вашими дубликатами файлов в папке, которую вы ищете, но не удаляет их! Вам все равно придется искать эти файлы.
Избавьтесь от дубликатов файлов и папок с помощью средства поиска дубликатов файлов
Как и большинство задач обслуживания, поиск дубликатов уже давно автоматизирован. Такие приложения, как Gemini и Disk Drill, являются отличными приложениями для поиска дубликатов файлов, способными сканировать ваш компьютер и полностью удалять лишнее за считанные минуты.
Gemini невероятно прост в использовании. Он может быстро проверить ваш Mac, отсортировать все результаты по типу или дате и даже найти похожие файлы, помимо дубликатов.
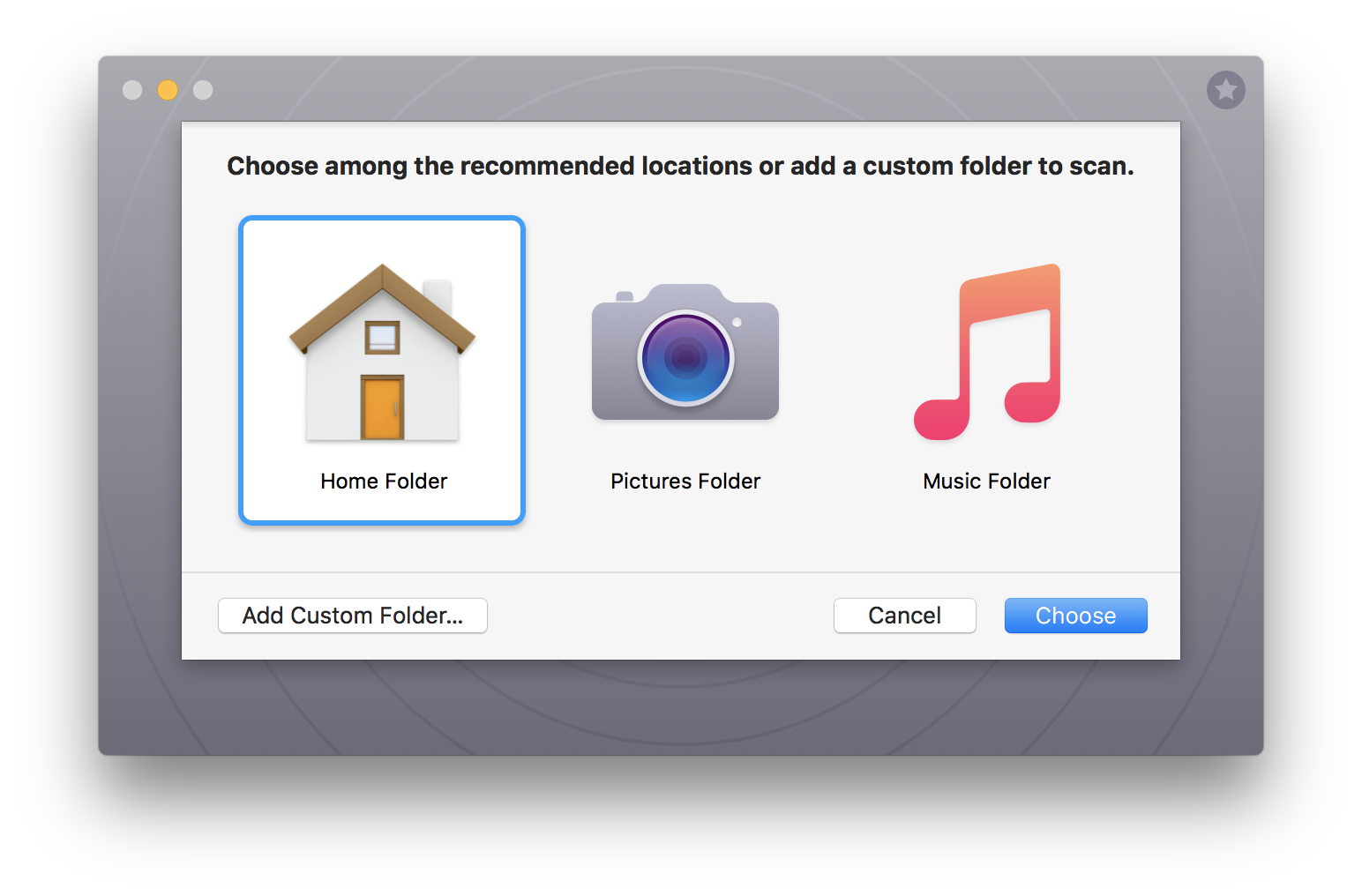
✕ Удалить баннер приложения
Когда вы запускаете приложение Gemini, вам будет предложено добавить папку для сканирования. Это может быть любая папка на вашем Mac, включая общие папки, такие как домашняя папка, папка «Изображения» и папка «Музыка», где находится ваша библиотека iTunes. Вы также можете перетаскивать папки в окно Gemini.
После того, как Gemini завершит сканирование, он покажет вам, сколько дубликатов он нашел, и порекомендует, какие из них следует автоматически удалить. Вы можете нажать кнопку «Умная очистка», чтобы удалить файлы, предложенные Gemini, или нажать «Просмотреть результаты», чтобы просмотреть все дубликаты файлов и принять собственное решение.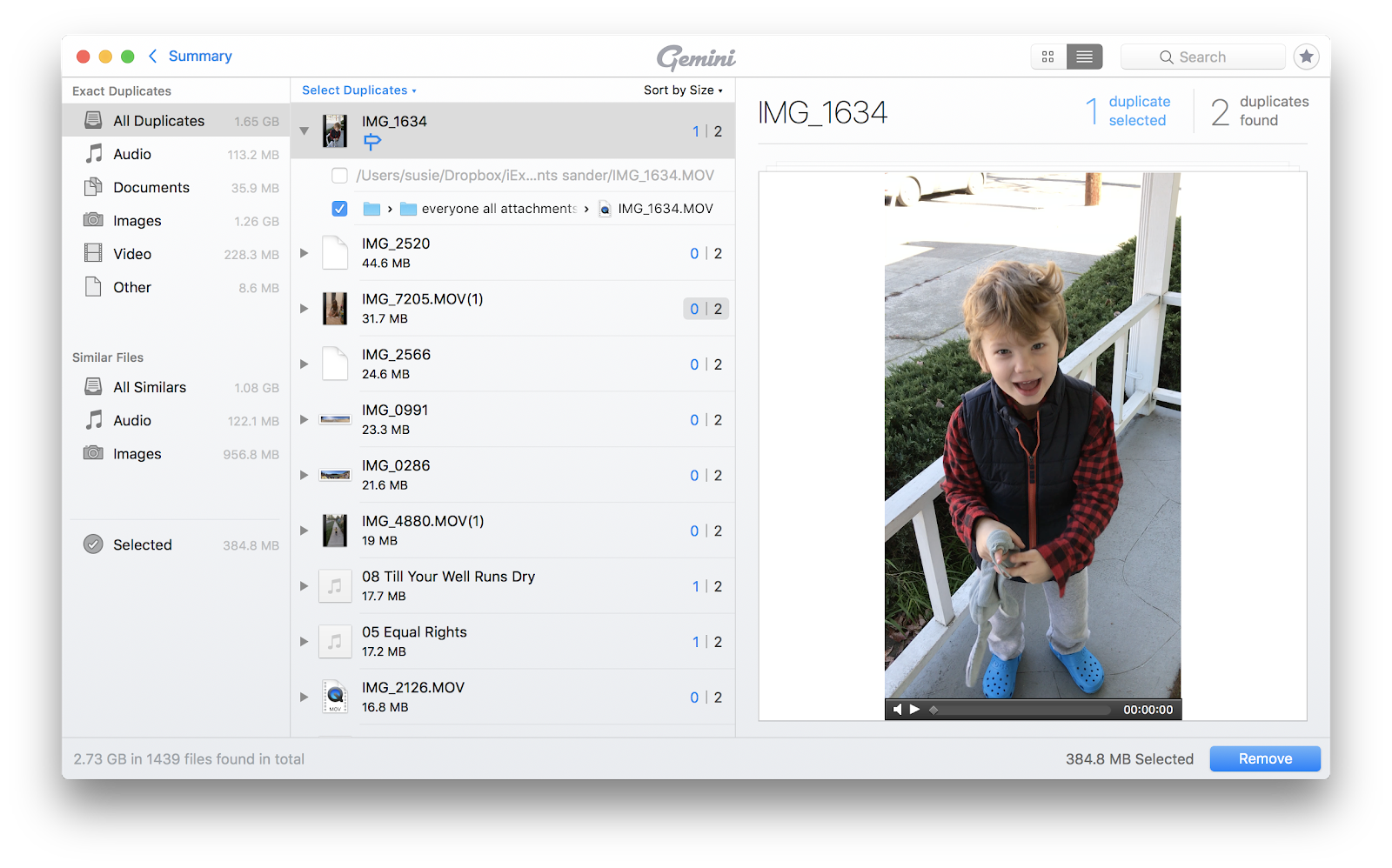
Окно «Результаты обзора» также содержит все, что вам нужно для принятия решения. Для каждого дубликата файла вы можете увидеть, где находится каждая версия на вашем жестком диске, когда она была изменена в последний раз, насколько велик файл, и, конечно же, предварительно просмотреть его. Боковая панель также отличает точные дубликаты от файлов, которые просто очень похожи. Вы можете отсортировать любой список по размеру или типу файла, а затем установить флажки для любых файлов, которые вам удобно удалить.
Чтобы увидеть все, что вы уже выбрали для удаления (включая выбор, сделанный Близнецами от вашего имени), просто щелкните раздел «Выбранное» на левой боковой панели. А когда вы закончите делать выбор, просто нажмите кнопку Smart Cleanup в правом нижнем углу, и все! Gemini удалит ваши дубликаты файлов, и все готово.
Disk Drill имеет аналогичную функциональность и некоторые дополнительные функции. Инструмент может восстанавливать удаленные файлы, которые еще не были перезаписаны, сохранять файлы с поврежденного внешнего жесткого диска или SD-карты, а также проверять состояние основного жесткого диска. Мы думаем, что это очень полезно.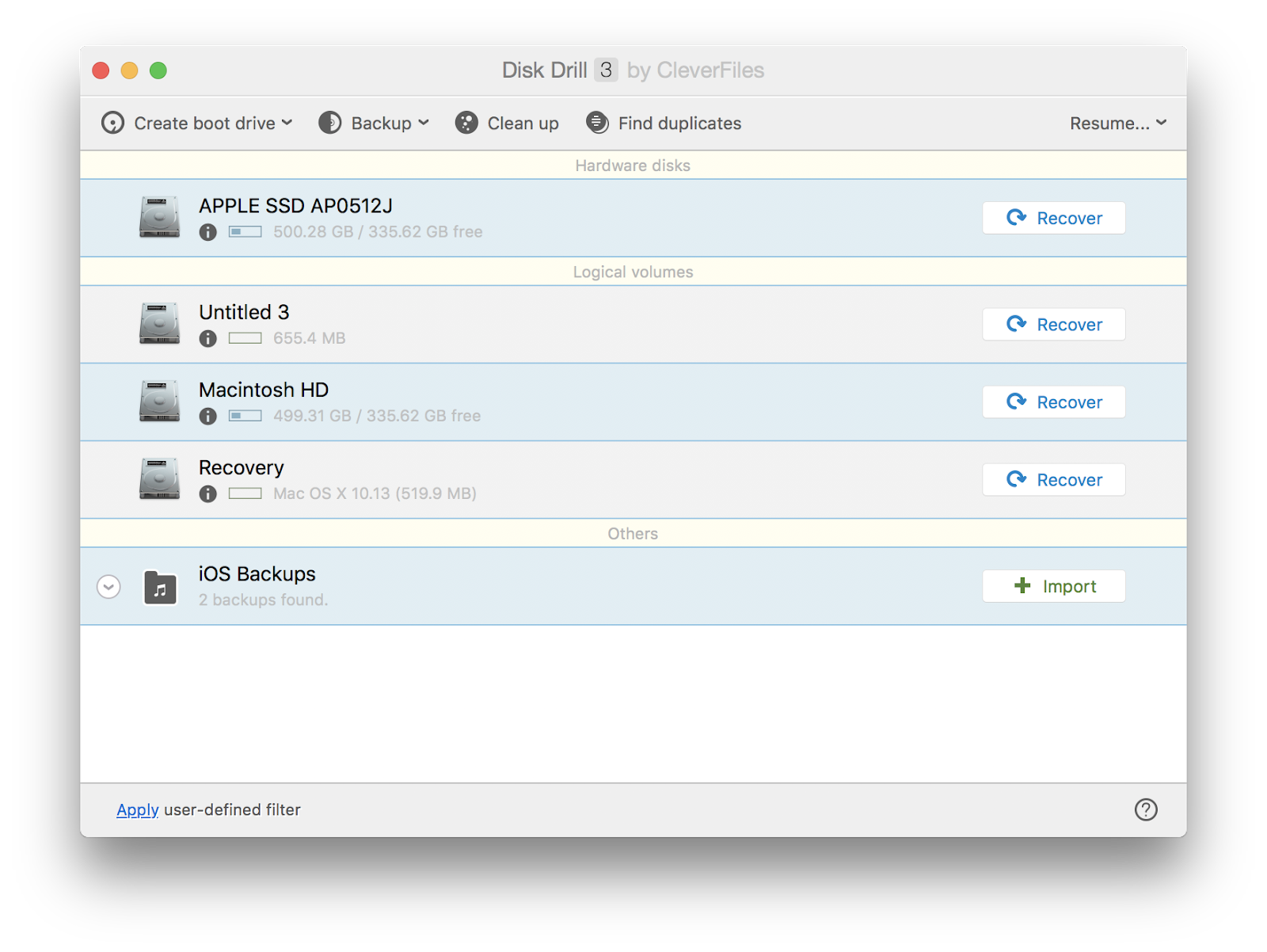
✕ Удалить баннер приложения
Когда вы запускаете приложение, щелкните функцию «Найти дубликаты» на панели инструментов и добавьте папку для сканирования приложением. Ваша домашняя папка — хорошее место для начала.
После сканирования Disk Drill покажет все найденные дубликаты файлов. Вы можете щелкнуть стрелку рядом с любым, чтобы увидеть все места на жестком диске, где был найден этот файл, и выбрать то, которое нужно удалить. Вы можете щелкнуть маленький значок увеличительного стекла, чтобы открыть местоположение файла в Finder, или щелкнуть глазное яблоко, чтобы просмотреть файл с помощью Quick Look.
Приложение не выбирает файлы для удаления автоматически, но имеет несколько удобных функций. Представление по умолчанию помещает самые большие файлы вверху списка, но вы можете пересортировать их по своему усмотрению. Если вы выбираете все версии одного и того же файла для удаления, Disk Drill выделяет это имя файла красным цветом в качестве дополнительного визуального предупреждения о том, что вы собираетесь удалить их все.
После того, как вы сделали все свои выборки, просто нажмите кнопку «Удалить» в правом верхнем углу окна, подтвердите, что вы действительно удаляете их, и, пуф, они исчезли.
Вывод
Поиск дубликатов файлов на вашем Mac может быть утомительным без отличных приложений. Вероятно, поэтому ваша память заполнена дубликатами файлов. Именно поэтому большинство из нас не утруждают себя поиском дубликатов для удаления!
Gemini и Disk Drill упрощают поиск дубликатов файлов. Оба имеют потрясающие функции и позволяют легко находить и удалять дубликаты файлов.
Все эти приложения также являются частью коллекции Setapp. На самом деле, для вашего Mac есть еще около 200+ полезных приложений. И с бесплатной пробной версией вы можете попробовать эти советы и освободить место за наши деньги.