Как найти и удалить файлы Mail Download, чтобы освободить место на Mac
Электронная почта настолько незаменима в нашей повседневной жизни, что в том, что каждый день в ваш почтовый ящик попадают десятки сообщений, нет ничего нового. Но все ваши забавные информационные бюллетени и подписки на полезные обновления имеют свою цену — сообщения не только сложны для навигации, но и занимают место как в облаке вашей учетной записи, так и на вашем локальном устройстве.
Вложения обычно являются самыми большими виновниками, когда дело доходит до места для хранения. И когда случайные вещи, такие как файл изображения логотипа компании в подписи входящего сообщения, являются постоянными обитателями вложений, осознание того, что некоторые вещи действительно не заслуживают драгоценного места на вашем жестком диске, начинает действительно возникать.
Так как же удалить все или некоторые вложения электронной почты с вашего Mac? Давайте исследовать!
Как проверить, сколько памяти использует Mail?
В то время как вложения часто занимают большую часть памяти, сами сообщения, особенно если их десятки тысяч, могут занимать много места. Поэтому, прежде чем мы объясним, как найти загрузки Mail на Mac, давайте проверим, сколько памяти занимают ваши сообщения на вашем устройстве.
Для этого щелкните значок Apple в строке меню и выберите «Об этом Mac». Перейдите на вкладку «Хранилище» и нажмите «Управление». В левом меню вы увидите «Почта», нажмите на нее, чтобы увидеть, сколько места занимают ваши сообщения:
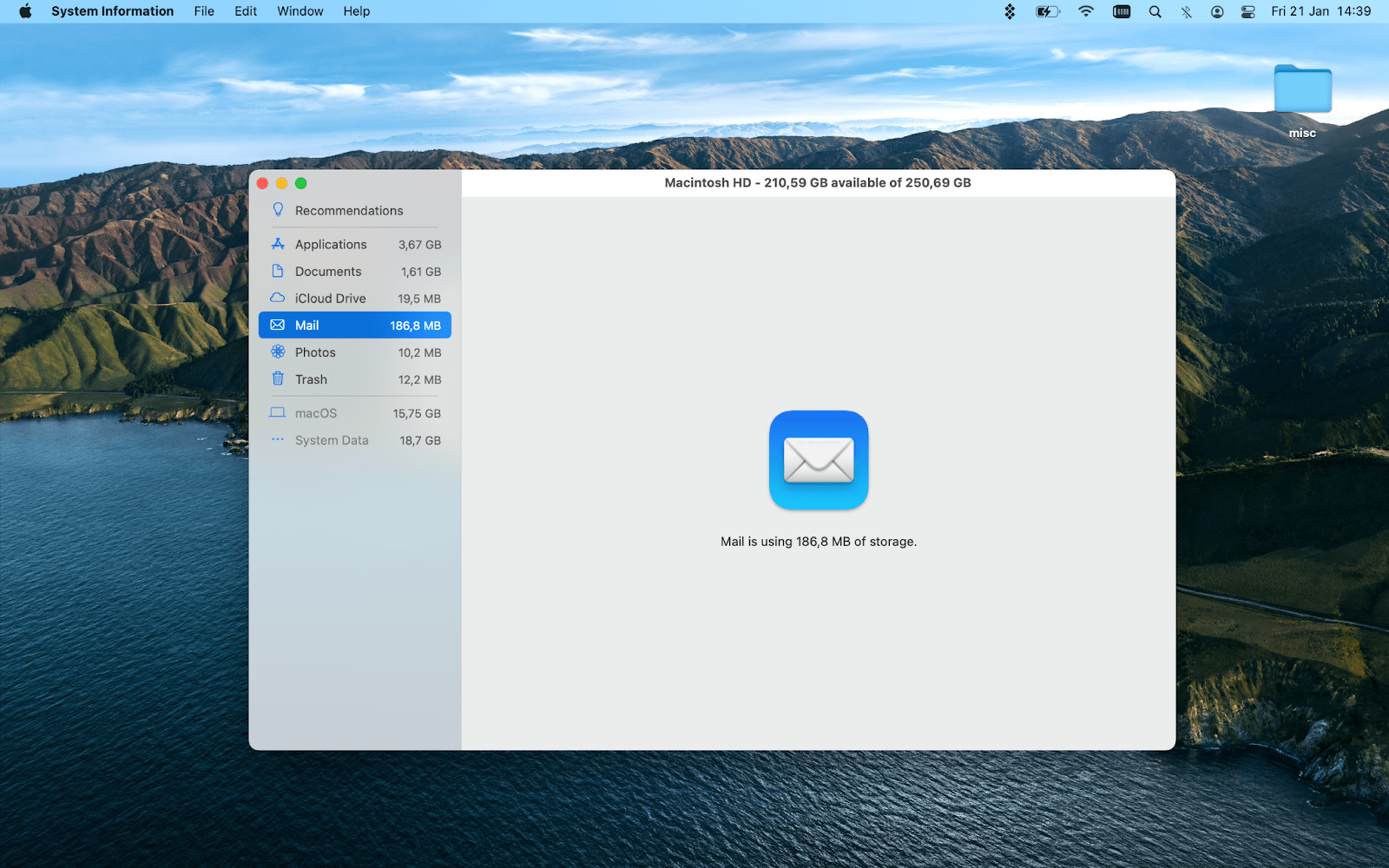
Как найти, как найти загрузки Mail на Mac
Если вы не сохраняете почтовые вложения, это не значит, что они не занимают место на вашем диске. В зависимости от настроек вашего почтового клиента они часто автоматически сохраняются в системную папку на вашем Mac еще до того, как вы их откроете или просмотрите.
Это означает, что удаление элементов, которые вы сохранили в папке «Загрузки» (расположение по умолчанию для вложений Mail, которое, кстати, вы можете изменить на другое место, если хотите) не будет экономить место, занимаемое вложениями. сохранены в системных папках почты.
Есть два способа удалить загрузки Mail на Mac.
Во-первых, вы можете удалить вложения для отдельных сообщений в самом приложении. Выберите «Почта» > «Сообщение» > «Удалить вложения». Если электронное письмо, которое вы сейчас открываете, содержит вложения, этот параметр будет активен (в отличие от неактивного для электронных писем без вложений).
Если вы хотите узнать, как удалить почтовые файлы на Mac за один раз, вы можете попробовать сделать это вручную в Finder. Откройте Finder > Перейти > Перейти к папке… и введите «библиотека». Finder автоматически откроет папку «Библиотека».
Найдите там папку Mail и откройте ее.
В поиске введите «вложения». Выберите «Почта» на вкладке над результатами поиска.
Вы увидите одну из нескольких папок под названием «Вложения». Вы можете просмотреть файлы внутри и удалить те, которые вам не нужны, или просто удалить все одним махом, но это подвергает вас риску удаления некоторых данных, которые вам действительно нужны.
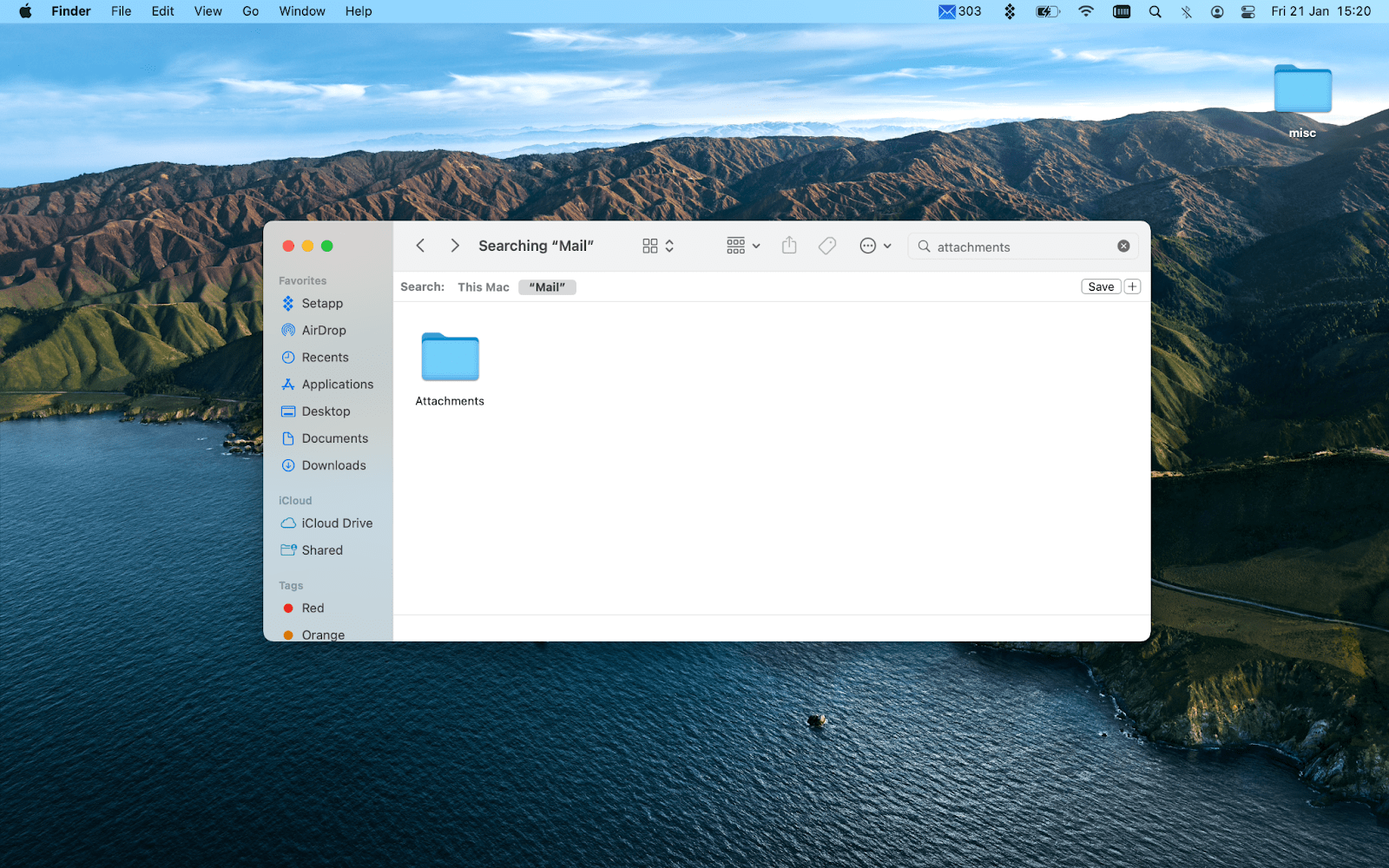
Если вы хотите сократить место, занимаемое вашей почтой на вашем устройстве, иногда вам может понадобиться удалить почтовые данные на вашем Mac, которые являются не вложениями, а сами сообщения.
С почтовыми клиентами, такими как Canary Mail, это легко сделать, поскольку приложение позволяет фильтровать сообщения с вложениями. Просто нажмите на значок фильтра в меню приложения и выберите «Вложения», чтобы просмотреть сообщения с вложенными файлами: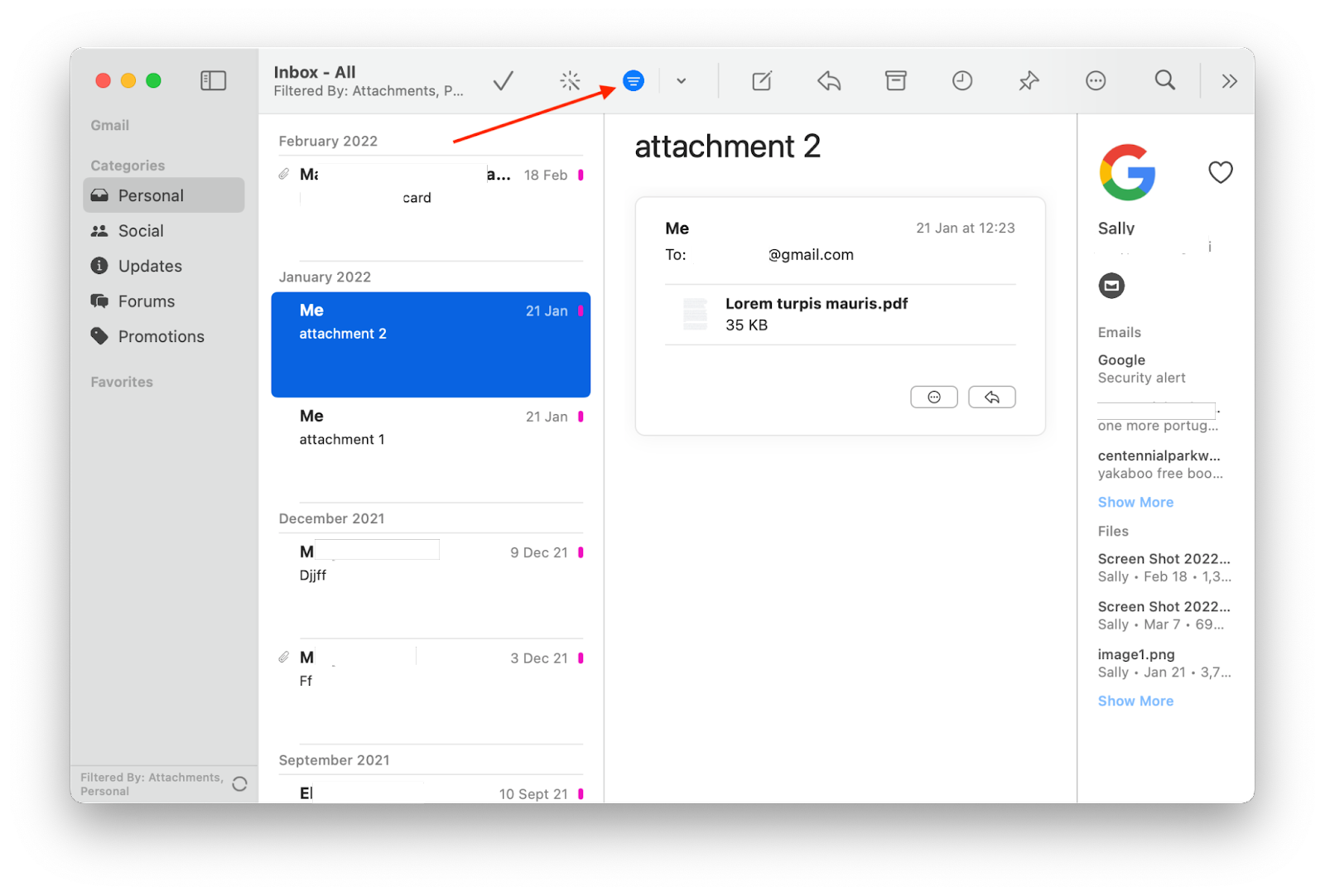
✕ Удалить баннер приложения
Newton — еще один мощный почтовый клиент, который можно использовать для более эффективного управления сообщениями. Это идеальный инструмент для курирования папки «Входящие», отслеживания прочитанных писем, планирования сообщений и многого другого.
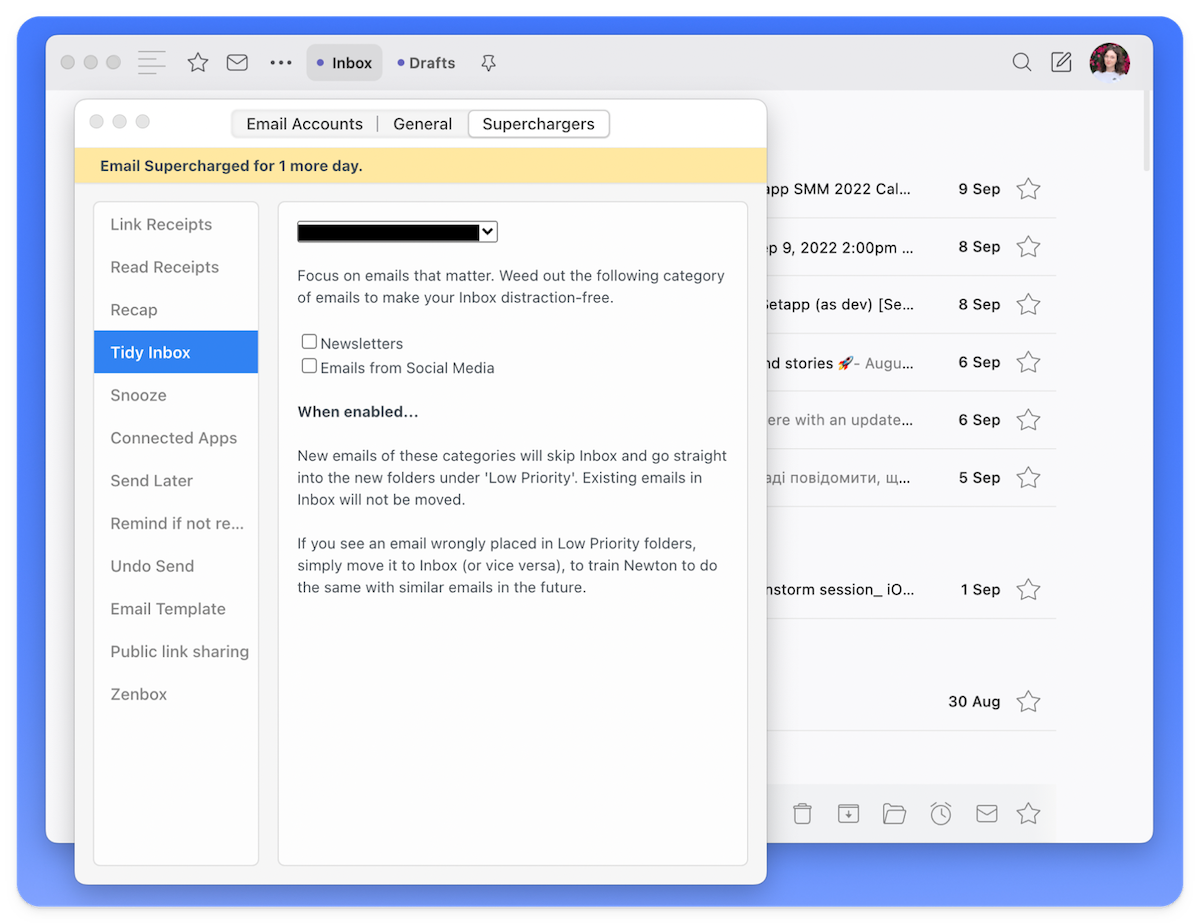
✕ Удалить баннер приложения
Удаление вложений из почты одним кликом
И если вы не любите исследовать папку «Библиотека», чтобы найти все папки с вложениями для вашей почты, вы можете узнать, как удалить загруженные письма на Mac самым простым способом.
К счастью для вас, у программы очистки от мусора для Mac CleanMyMac X есть специальный инструмент.
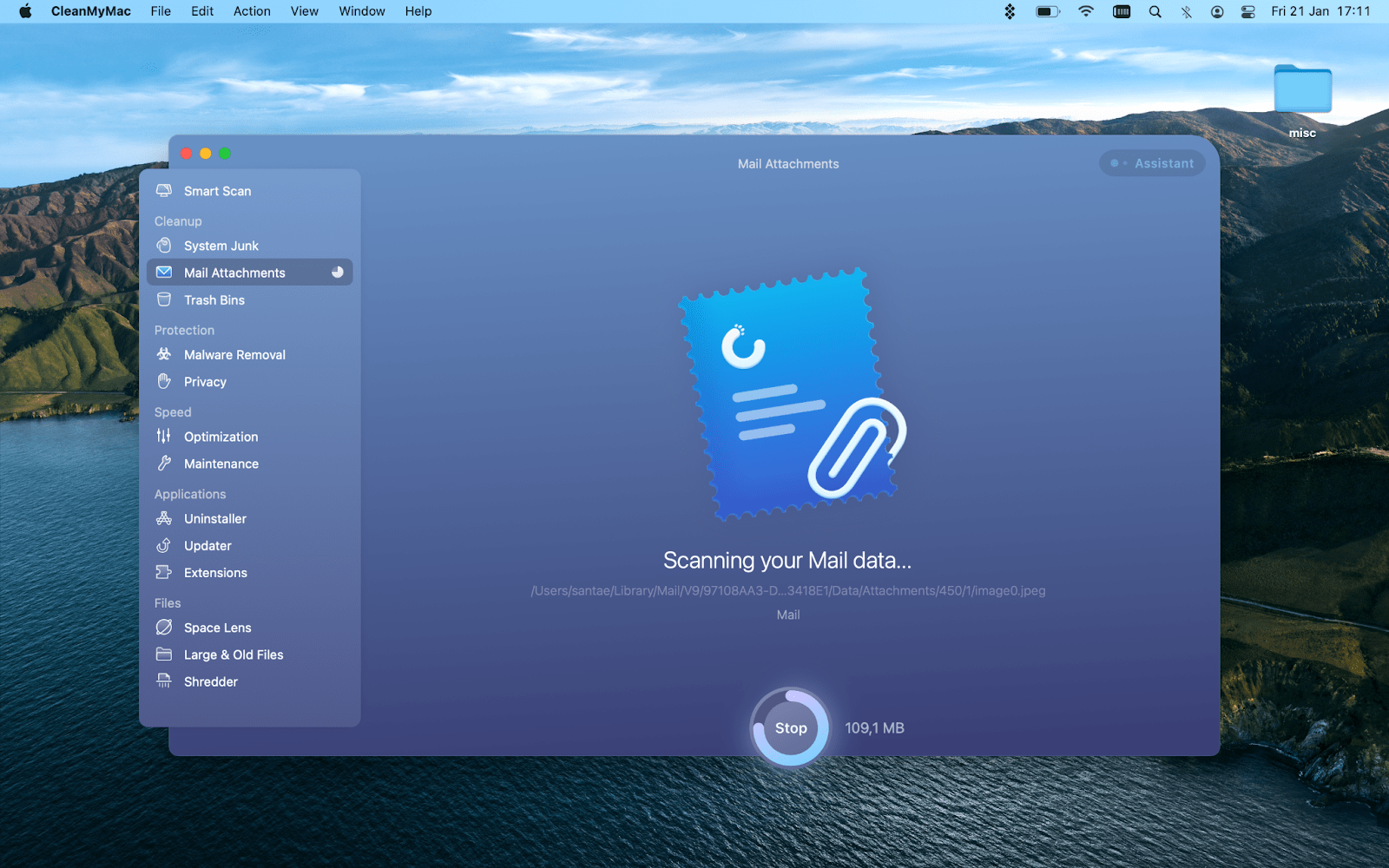
✕ Удалить баннер приложения
Все, что вам нужно сделать, чтобы удалить эти вложения, — это открыть приложение, перейти к почтовым вложениям и нажать «Сканировать».
После завершения сканирования кнопка «Сканировать» изменится на «Очистить», и тогда вы сможете щелкнуть ее, чтобы удалить локальные копии обнаруженных почтовых вложений с вашего устройства.
Удаление почтовых вложений вручную с Mac в Finder
Поскольку загруженные вложения электронной почты сохраняются в локальной системной папке на Mac, вы можете удалить локальные копии сохраненных вложений электронной почты с помощью Finder. Мы объяснили шаги выше, так что вот краткий обзор:
- Откройте Finder > Перейти > Перейти к папке….
- Введите «библиотека» и нажмите Enter.
- Найдите и откройте папку «Почта».
- Введите «вложения» и нажмите Enter.
- Выберите «Почта» на вкладке над результатами поиска.
- Вы увидите одну из нескольких папок под названием «Вложения» и сможете удалить там ненужные вложения.
Как удалить почтовые вложения в сообщениях
В отличие от Почты, Сообщения позволяют вам фактически удалять вложения через меню «Об этом Mac». Вот как это сделать.
- Нажмите на значок Apple в левом верхнем углу экрана и выберите «Об этом Mac».
- Перейдите в «Хранилище» > «Управление…» > «Сообщения».
- Вы увидите список вложений сообщений, и вы можете либо удалить некоторые из них, либо выбрать все с помощью Command + A и удалить их за один раз. Чтобы выбрать несколько вложений, нажмите Command, когда вы нажимаете на вложение, которое хотите добавить к выбору.
Изменение настроек вложения почты
В Mail вы можете указать своему приложению вообще не загружать никакие вложения, только последние или все. В зависимости от ваших потребностей, вы можете настроить этот параметр по своему усмотрению.
Если вы заботитесь о том, чтобы сэкономить как можно больше места на своем устройстве, лучше вообще не загружать вложения. Но если вы беспокоитесь, что ваше интернет-соединение может быть нестабильным, вам нужно, чтобы вложения автоматически сохранялись на вашем устройстве, чтобы вы могли иметь к ним доступ в любое удобное для вас время. Тщательно подумайте о своих повседневных потребностях и выберите наиболее практичный вариант.
Чтобы найти этот параметр в почтовом приложении, перейдите в «Почта» > «Настройки…» > «Учетные записи» и выберите учетную запись, которой хотите управлять. Найдите параметр «Загрузить вложения» и щелкните раскрывающееся меню:
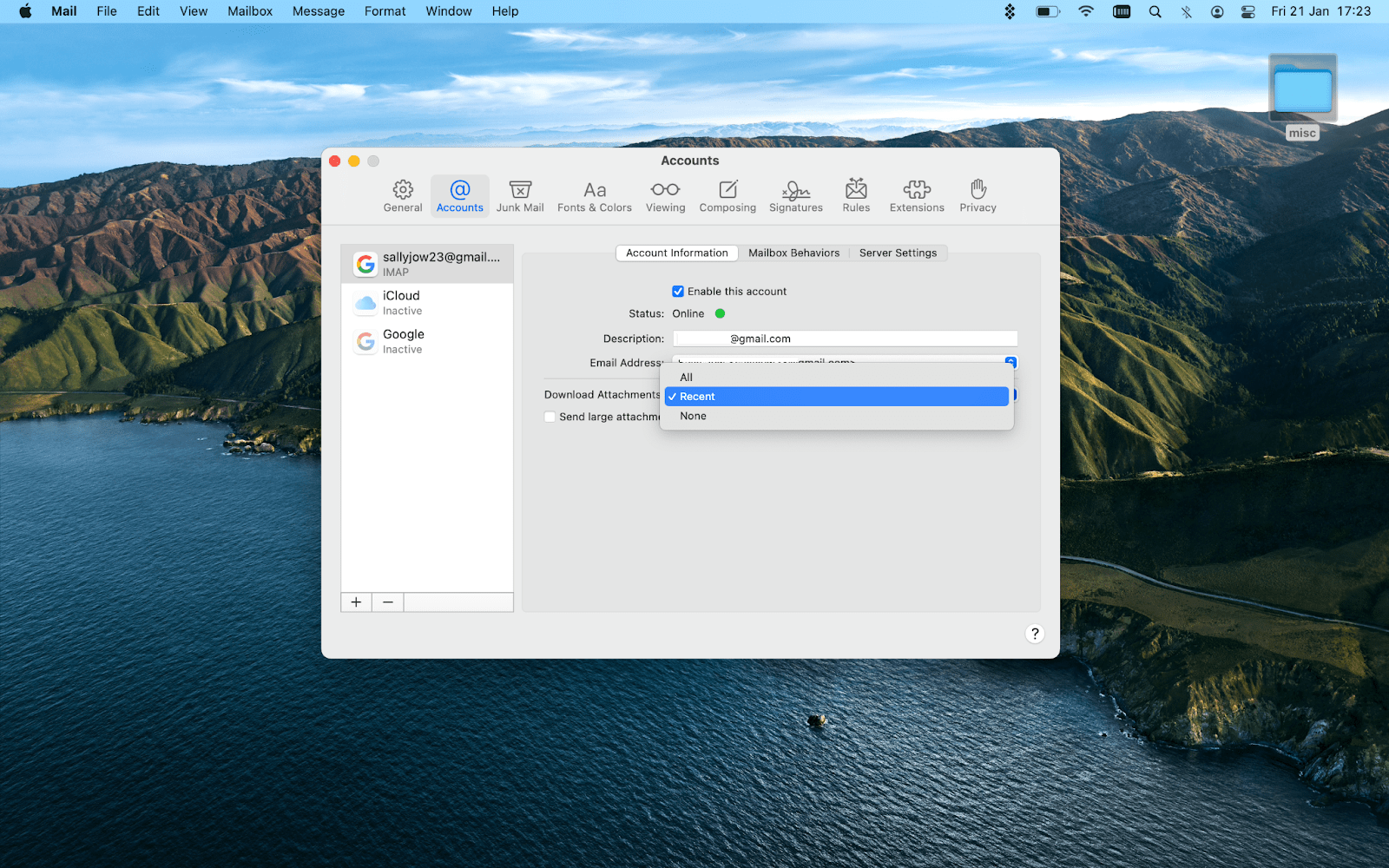
Часто задаваемые вопросы
Как получить доступ к папке Mail Downloads на Mac?
В более поздних версиях macOS (мы проверили это на macOS Monterey 12.1) локальные копии предварительно загруженных почтовых вложений сохраняются в папке «Вложения» или папках в папке «Почта» в библиотеке, а не в специальной папке «Загрузки почты».
Ознакомьтесь с нашим пошаговым объяснением того, как найти вложения в папке «Почта» в библиотеке, в следующем разделе этой записи блога: «Как найти, как найти загрузки почты на Mac».
Где хранится почта на Mac?
Если вам интересно, как избавиться от хранилища почты на Mac, вы, вероятно, захотите узнать, где на вашем Mac хранится почта.
Ваша почта хранится в папке «Почта» папки «Библиотека», которую вы можете найти через «Finder» > «Перейти» > «Перейти к папке…».






