Как найти пароли на Mac и отредактировать их
Пароли являются основой безопасного просмотра веб-страниц и делают использование приложений намного безопаснее. Когда у вас есть учетная запись для приложения или веб-сайта, это почти всегда означает, что у вас есть имя пользователя и пароль для этой службы.
Но что вы делаете, когда вам нужно отредактировать элементы входа? Пароли на Mac не всегда легко подобрать. Мы покажем вам, как находить пароли на Mac, просматривать и редактировать сохраненные пароли Safari, а также покажем вам некоторые приложения, которые помогут вам надежно хранить пароли и использовать любое приложение или веб-сайт с повышенной безопасностью.
Как найти любой пароль на Mac
Так где же хранятся пароли на Mac? Все ваши пароли хранятся в приложении Keychain Access. Это приложение для macOS, которое Apple встраивает в каждый Mac. Это локальная копия вашего доступа к связке ключей iCloud; если вы используете macOS Big Sur (11.0) или более позднюю версию, доступ к связке ключей iCloud и приложение Keychain Access, по сути, являются одним и тем же.
Keychain Access — ваш лучший вариант, когда вам нужно найти пароли на Mac. Приложение легко найти, но имейте в виду, что оно хранит элементы входа для приложений, которые вы, возможно, не захотите удалять или изменять. Например, приложения Microsoft легко прерываются, если вы удаляете какие-либо элементы доступа к связке ключей.
Если вы хотите изменить или просмотреть свои пароли на Mac, Keychain Access является приложением по умолчанию. Вот как найти сохраненные пароли на Mac с помощью Keychain Access:
- Откройте доступ к связке ключей на вашем Mac
- В левой части окна приложения выберите «локальный» или «iCloud», чтобы обнаружить элементы входа.
- Вы можете использовать панель поиска в правом верхнем углу окна приложения или пролистать список, чтобы найти нужный логин.
- Когда вы найдете нужный профиль, дважды щелкните его, чтобы открыть.
- Выберите опцию «Показать пароль» в нижней части всплывающего окна.
- Введите пароль вашего Mac, если будет предложено
Вот как можно посмотреть пароли на Mac с помощью Keychain Access.
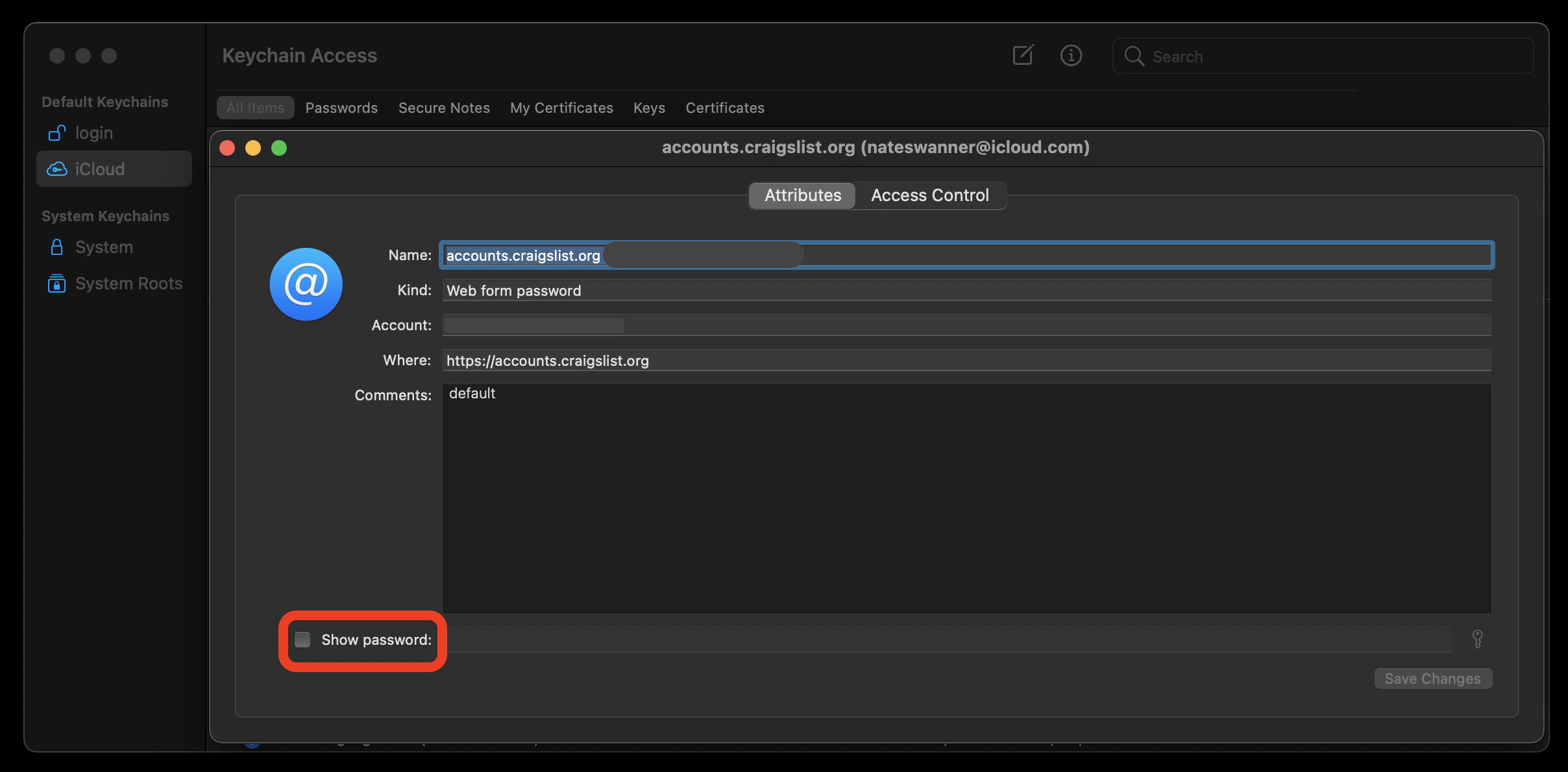
Keychain Access, как и многие встроенные приложения для macOS, немного неуклюж и сложен в использовании. Лучший вариант — «Секреты».
Благодаря системе безопасности PGP Secrets позволяет безопасно и надежно хранить данные для входа в систему, данные кредитной карты и другую личную информацию. Он может импортироваться из других популярных приложений для паролей, или вы можете создать свои собственные учетные данные. Secrets имеет безопасный генератор паролей, поэтому вы можете создавать максимально безопасные входы в систему.
Secrets также является гораздо более удобным приложением, чем Keychain Access, и позволяет вам сохранять любимые логины и предупреждает вас о слабых паролях, которые вы, возможно, захотите изменить. Секреты могут автоматически заполнять имена пользователей и пароли в Интернете и имеют плагины для браузера, которые помогут вам легко создавать и сохранять учетные данные.
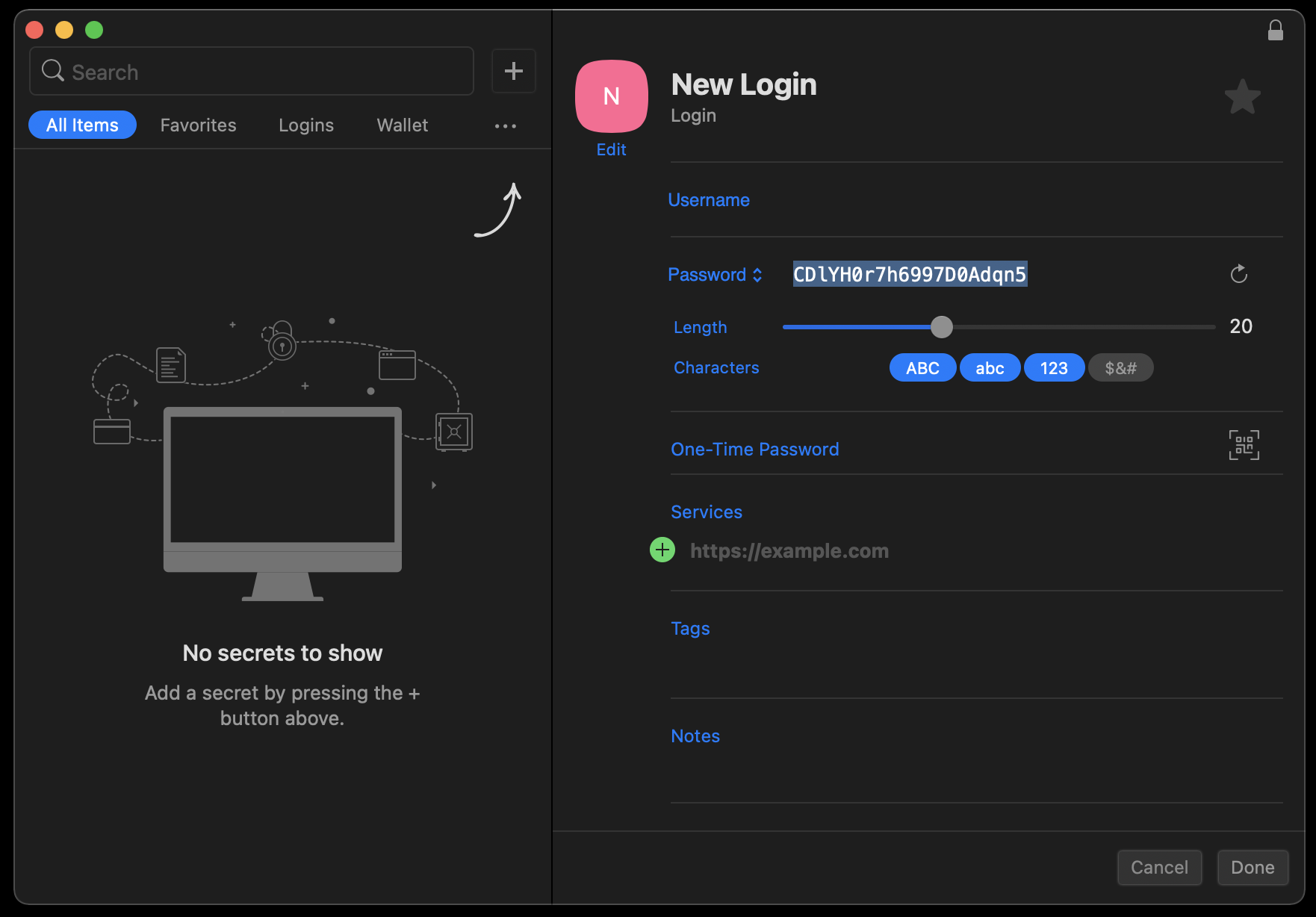
✕ Удалить баннер приложения
Как просматривать и редактировать пароли, сохраненные в Safari
Для просмотра сохраненных паролей Safari на Mac сохраняет все ваши учетные данные в сети. Имейте в виду, что знание того, как найти сохраненные пароли в Safari, показывает только учетные данные для входа на веб-сайты; собственные приложения или службы не будут отображаться в хранилище паролей Safari.
Найти пароли в Safari просто. Вот как это сделать:
- Откройте Safari на вашем Mac
- В строке меню выберите «Сафари».
- Выберите «Настройки»
- Выберите «Пароли» в верхней части всплывающего окна.
- Войдите на свой Mac, используя пароль, Touch ID или Apple Watch.
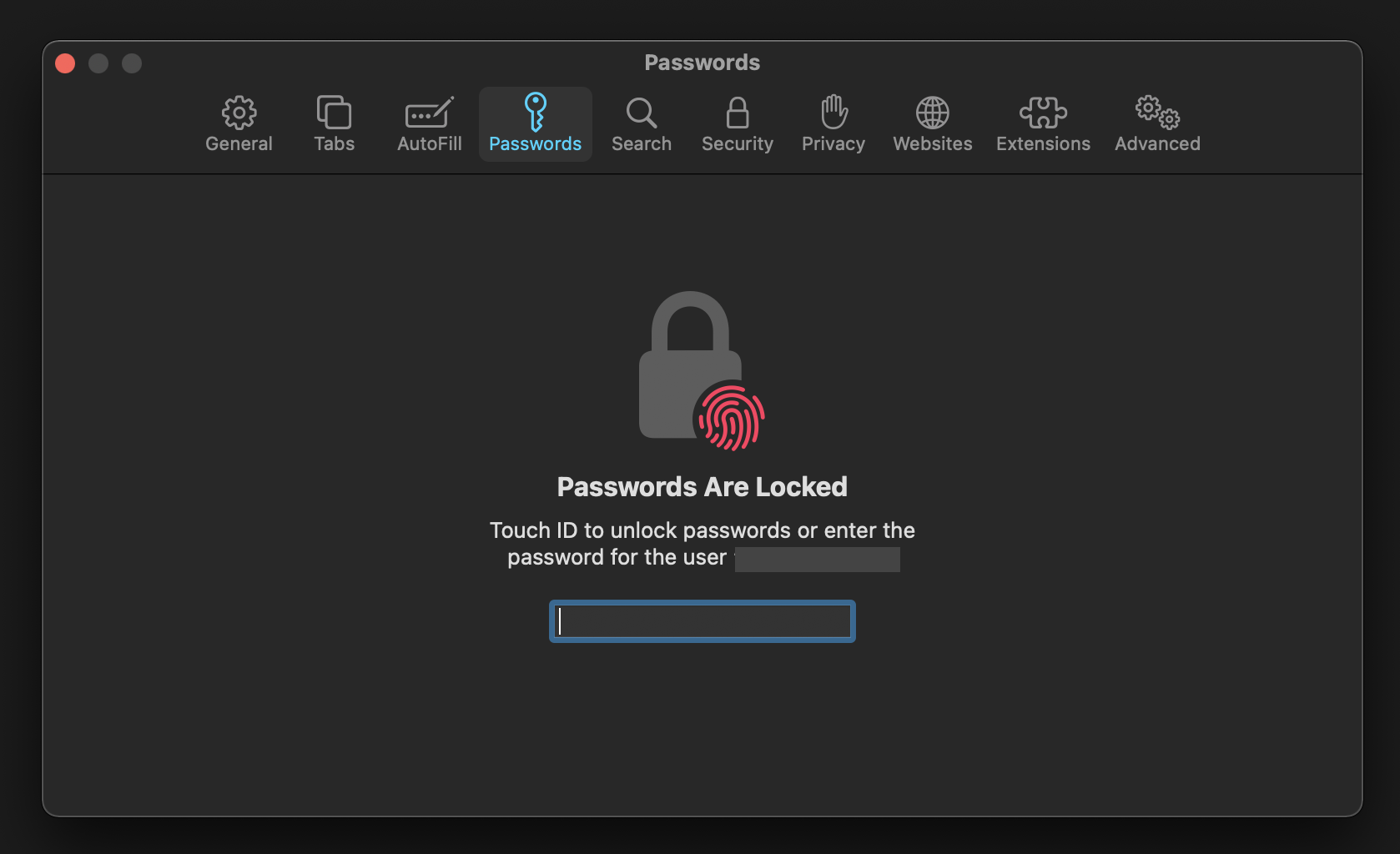
Чтобы изменить любой пароль, просто дважды щелкните элемент входа в систему и введите новый пароль в новом всплывающем окне, затем нажмите «Сохранить».
Сохраненные пароли удобны, но наличие браузера, сохраняющего ваши пароли и заполняющего их автоматически, — не самый безопасный способ просмотра веб-страниц. Лучший и более безопасный метод — использовать двухфакторную авторизацию, и лучшим приложением для Mac для этого является Step Two.
Шаг 2 создает временные, чувствительные ко времени вторичные пароли для сайтов, которые поддерживают одноразовые пароли с привязкой ко времени (TOTP) для двухэтапной проверки. Step Two синхронизируется с iCloud и имеет приложение для iPhone, которое можно использовать на всех ваших устройствах.
Все учетные записи являются карточками на втором шаге, и нажатие на них создает новый временный пароль для использования на веб-сайтах, поддерживающих TOTP.
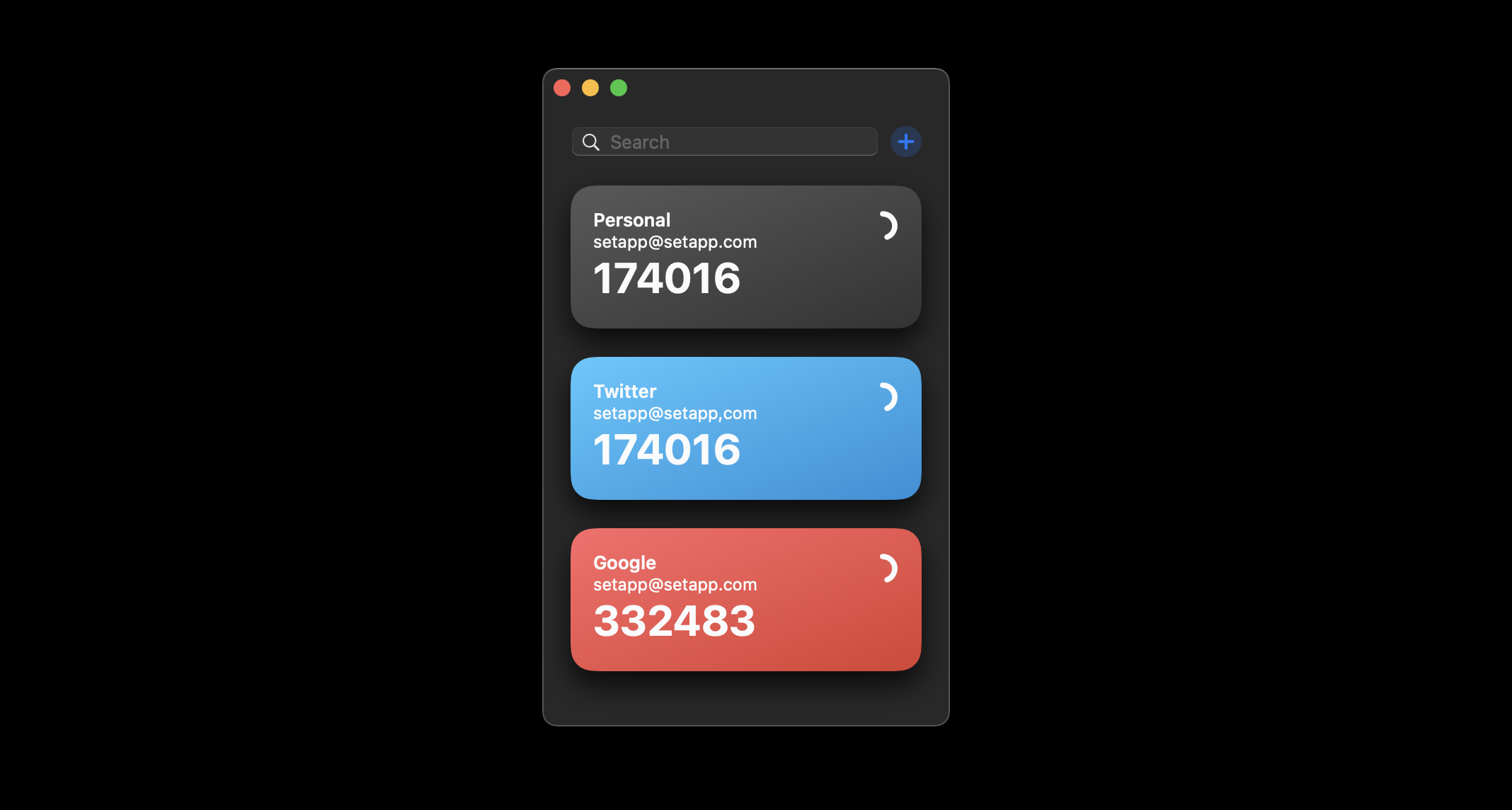
✕ Удалить баннер приложения
Дополнительный совет: легко управляйте своим Mac
Отслеживание того, что делает ваш Mac, имеет решающее значение для поддержания максимальной производительности. Вместо того, чтобы гадать, почему ваш Mac может время от времени замедляться или принудительно закрывать приложения, используйте меню iStat.
iStat Menus находится в строке меню вашего Mac, отображая производительность процессора и памяти в виде живых значков. Щелчок по значку iStat Menus вызывает меню, которое точно показывает, что происходит в режиме реального времени, например производительность процессора, и исторический обзор за последние несколько моментов.
Наведение курсора на любой график в реальном времени покажет, как ваш Mac работал в течение последнего часа, и вы можете выбрать просмотр исторических данных за последние 30 дней, если хотите. iStat Menus — это сенсационное приложение, позволяющее узнать все, что вам нужно знать о производительности вашего Mac, без необходимости постоянно открывать окно какого-либо суетливого приложения.
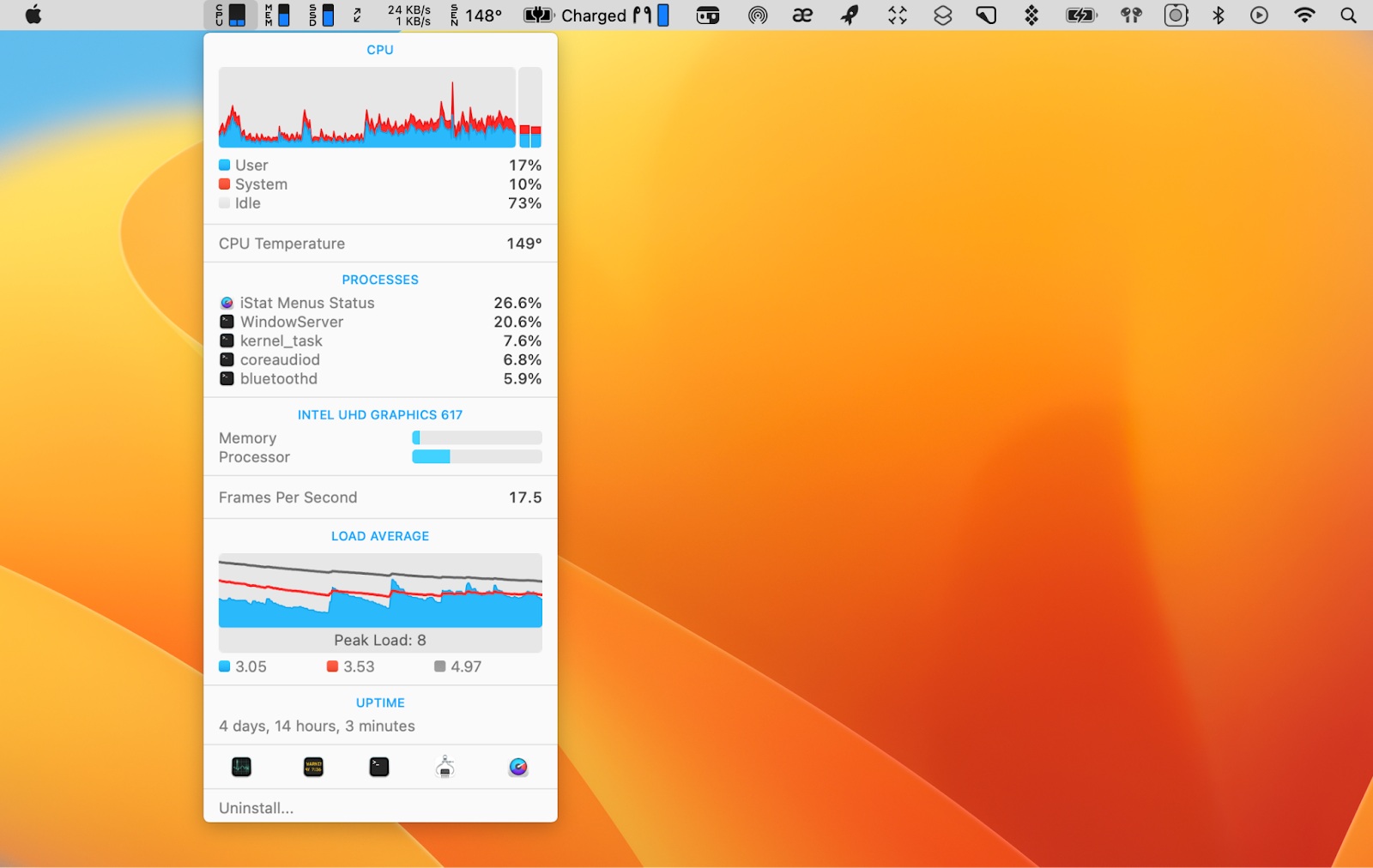
✕ Удалить баннер приложения
Строка меню вашего Mac может быть немного загромождена таким количеством значков, но вы можете управлять ими! Bartender для Mac — это простое приложение, которое позволяет скрывать и отображать значки одним щелчком мыши, сохраняя при этом минимальный размер рабочего стола.
Бармен помогает вам сосредоточиться, скрывая значки, но у вас есть полный контроль над тем, что скрыто, а что остается активным. В приложении Bartender выберите «Макет строки меню» и перетащите значки из «скрытых элементов строки меню» в «отображаемые элементы строки меню», чтобы значки всегда оставались активными. Значки, такие как меню iStat, могут оставаться в строке меню, а значки, которые вы редко нажимаете, могут оставаться скрытыми за трехточечным меню Bartender.
Вы также можете контролировать, как часто Bartender получает обновления для значков при работе от батареи, что продлевает срок службы батареи вашего Mac — мы все понимаем, что это проблема!
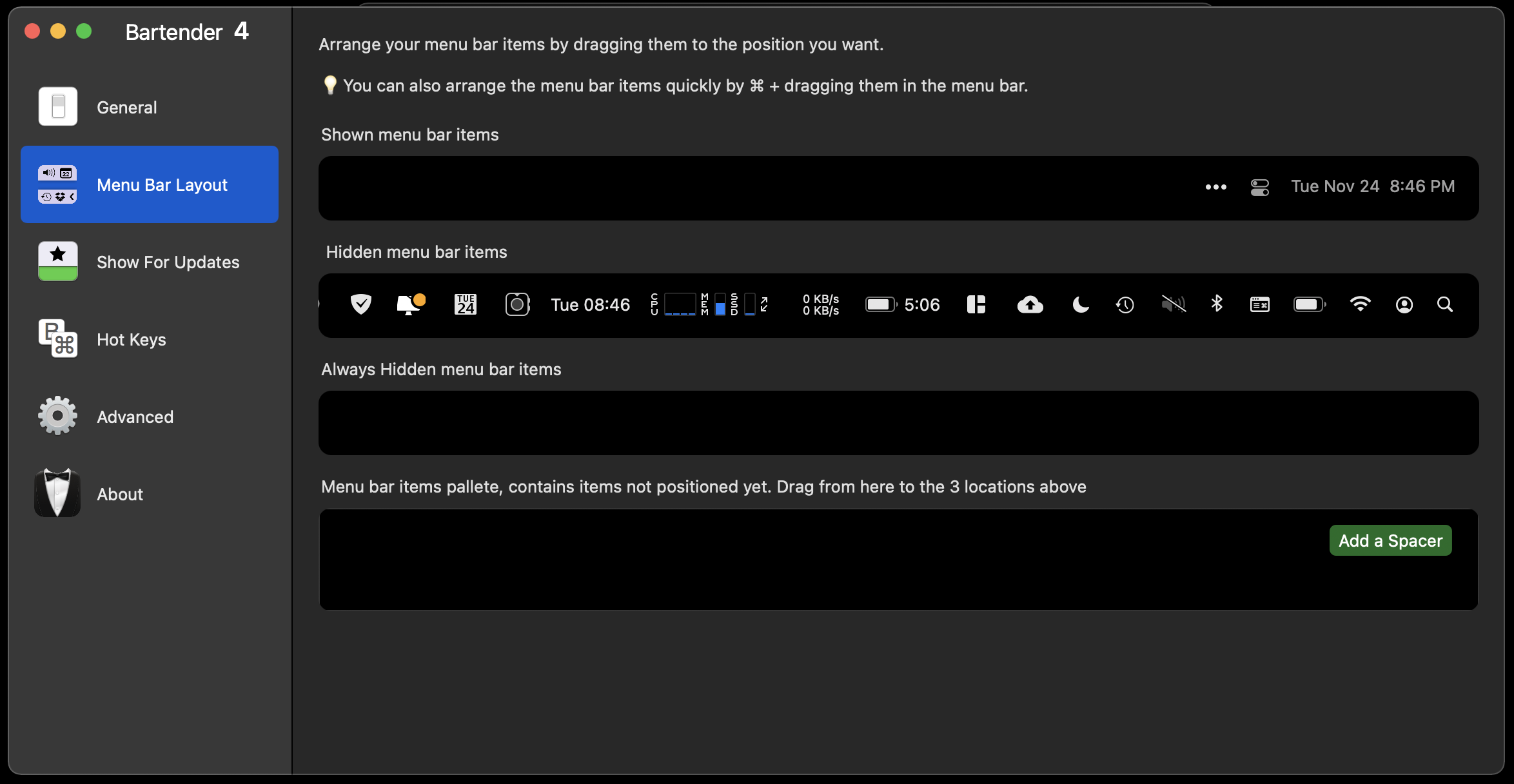
✕ Удалить баннер приложения
Знание того, как просмотреть сохраненные пароли на Mac для любого сайта или приложения, имеет решающее значение для устранения неполадок и полезно в тех случаях, когда вам нужно вручную изменить пароль. Несмотря на удобство, связка ключей iCloud не всегда идеально синхронизируется, и вам может потребоваться изменить пароли самостоятельно.
Именно поэтому мы предпочитаем секреты и второй шаг для входа на веб-сайты и в приложения. Полный контроль над вашими элементами входа — лучший способ оставаться в безопасности в подключенном мире, и эти два приложения — лучший удар один-два.
Все упомянутые здесь приложения — iStat Menus, Secrets, Bartender и Step Two — доступны бесплатно в течение семидневной пробной версии Setapp, лучшего в мире набора приложений для повышения производительности для Mac. В дополнение к этим четырем приложениям у вас будет доступ почти к 200 другим потрясающим приложениям для Mac, и все они будут доступны бесплатно в течение пробного периода.
Когда ваша бесплатная неделя использования Setapp заканчивается, продолжение доступа стоит всего 9,99 долларов США в месяц. Это отличная сделка и лучшая подписка, которую вы можете получить для своего Mac, так зачем ждать дальше? Попробуйте Setapp прямо сейчас!






