Как найти скрытые приложения на iPhone и открыть их
На сегодняшний день в App Store 2,2 миллиона приложений, а в 2019 году общее количество загрузок в App Store составило 8 миллиардов. Статистика использования iOS. Сегодня люди используют свои телефоны намного больше, и Исследование 2021 года игровой компании SolitaireD показало, что средний пользователь iPhone проводит почти полную рабочую неделю в своем телефоне.
Те, кто хочет сократить время, проводимое за экраном, часто начинают искать способы скрыть приложения на iPhone, чтобы свести к минимуму желание их использовать. Скрытие некоторых приложений, безусловно, может помочь с концентрацией и производительностью, но придет время, когда вам понадобится или вы захотите использовать их снова. Как их найти?
От просмотра вашей библиотеки приложений до поиска скрытых покупок приложений и даже обращения за помощью к Siri — существует множество способов найти скрытые приложения на iPhone. Итак, давайте рассмотрим самые простые и эффективные из них!
Как найти секретные приложения, которые iPhone скрывает от глаз
Если вы не удалили приложение со своего iPhone полностью, удалив его, приложение останется в библиотеке приложений вашего телефона, независимо от того, насколько хорошо вы его скрыли. Это означает, что вы сможете найти любые скрытые приложения на iPhone, когда они вам понадобятся, одним из простых способов, описанных ниже.
Чтобы быстро найти и открыть скрытые приложения:
- Воспользуйтесь поиском Spotlight. Это самый быстрый способ найти скрытые приложения на iPhone. Просто проведите вниз по домашнему экрану, чтобы перейти к Spotlight, и введите название приложения, чтобы оно появилось.
- Показать приложения из папок. Это может быть недостатком организации: вы создали папки для всех своих приложений, но теперь не можете найти нужное? Проведите пальцем по домашнему экрану, чтобы проверить папки приложений. Как только вы найдете приложение, нажмите на его значок и перетащите его на главный экран для более удобного доступа.
- Сбросьте макет главного экрана. Это поможет вам найти скрытые приложения на iPhone, вернув главный экран в исходное состояние. Недостатком этого метода является то, что вы потеряете все настройки и папки приложений на главном экране. Если вы готовы продолжить, откройте «Настройки» и выберите «Основные» ➙ «Сброс» ➙ «Сбросить макет главного экрана».
Может быть много причин, по которым приложения могут исчезнуть с вашего домашнего экрана, но для каждой причины есть способ найти скрытые приложения и вернуть их туда, где они должны быть на вашем iPhone.
✕
Как найти скрытые приложения на главном экране iPhone
После установки нового приложения, в зависимости от ваших настроек, оно либо добавляется на главный экран по умолчанию, либо вам нужно сделать это вручную. В конце концов, большинство ваших приложений, вероятно, находятся где-то на главном экране, что делает его первым местом для поиска скрытых приложений на iPhone.
В 2020 году Apple представила iOS 14, а вместе с ней и дополнительную функцию массового скрытия приложений на iPhone путем скрытия домашних экранов. Если вы заметили, что на вашем телефоне пропало не одно, а несколько приложений, это может означать, что один из ваших домашних экранов был скрыт, возможно, случайно.
Чтобы проверить, есть ли на вашем iPhone невидимые домашние экраны, и найти скрытые приложения, просто:
- Нажмите и удерживайте фон главного экрана, пока значки не начнут покачиваться.
- Коснитесь точек внизу экрана
- Просмотр всех видимых и скрытых страниц главного экрана
- Отобразите главные экраны, нажав на пустой кружок рядом с ним.
- Нажмите Готово
Ваши скрытые приложения на iPhone теперь должны отображаться на странице главного экрана, которую вы включили.
Узнайте, какие приложения можно и нельзя скрывать
Как правило, Apple позволяет своим пользователям скрывать или удалять предустановленные приложения на iPhone. Однако, даже если вы удалите стандартное приложение Apple, вы удалите только значок приложения, но все данные останутся на вашем телефоне.
Вот как скрыть приложения на главном экране iPhone за два простых шага:
- Нажмите и удерживайте приложение, которое хотите скрыть
- Выберите «Удалить приложение» в меню «Действие».
Если вы не видите эту опцию, это означает, что вы не можете скрыть это предустановленное приложение.
Новые iPhone поставляются с 38 предустановленными приложениями, 27 из которых можно скрыть или удалить. Вот они для справки: книги, калькулятор, календарь, компас, контакты, FaceTime, файлы, фитнес, главная страница, iTunes Store, лупа, почта, карты, мера, музыка, новости, заметки, подкасты, напоминания, ярлыки, акции, Советы, перевод, ТВ, голосовые заметки, часы и погода.
Остальные предустановленные приложения необходимы для системы iPhone и поэтому не могут быть удалены. Это App Store, Камера, Часы, Find My, Health, Messages, Phone, Photos, Safari, Settings и Wallet.
Как скрыть приложения, чтобы они не отображались в поиске
Панель поиска на главном экране iPhone — это удобный инструмент, который поможет вам найти скрытые приложения, но обратная сторона этого — риск для вашей конфиденциальности, если кто-то решит искать некоторые из тех приложений, которые вы предпочитаете держать в секрете.
Этот вариант того, как скрыть приложения на iPhone, предназначен для тех, кто полон решимости не оставлять шансов для подглядывающих найти секретные приложения iPhone.
Как скрыть приложения на iPhone в настройках:
- Открыть настройки
- Коснитесь Siri и поиск
- Прокрутите вниз до раздела приложения и выберите приложение, которое хотите скрыть.
- Отключите «Узнать из этого приложения», «Предложить приложение», «Показать приложение в поиске», «Показать контент в поиске» и оба переключателя с надписью «Предлагать ярлыки для приложения».
Как отобразить или найти приложения
При избытке приложений и другого контента на наших устройствах управление всем этим может стать непосильным. Но на рынке есть отличное решение — приложение, которое заботится о ваших файлах, создавая своевременные, автоматические и беспроводные резервные копии iOS, поэтому ни контент, ни приложения никогда не пропадут!
AnyTrans — это сложный инструмент для передачи файлов для macOS и iOS, загрузчик мультимедиа и менеджер резервного копирования. Удобный интерфейс приложения и функции интеллектуальной передачи данных обеспечивают беспрепятственный перенос данных между всеми типами устройств. Это будет полезно, если вы ищете, как скрыть приложение на iPhone, не удаляя его.
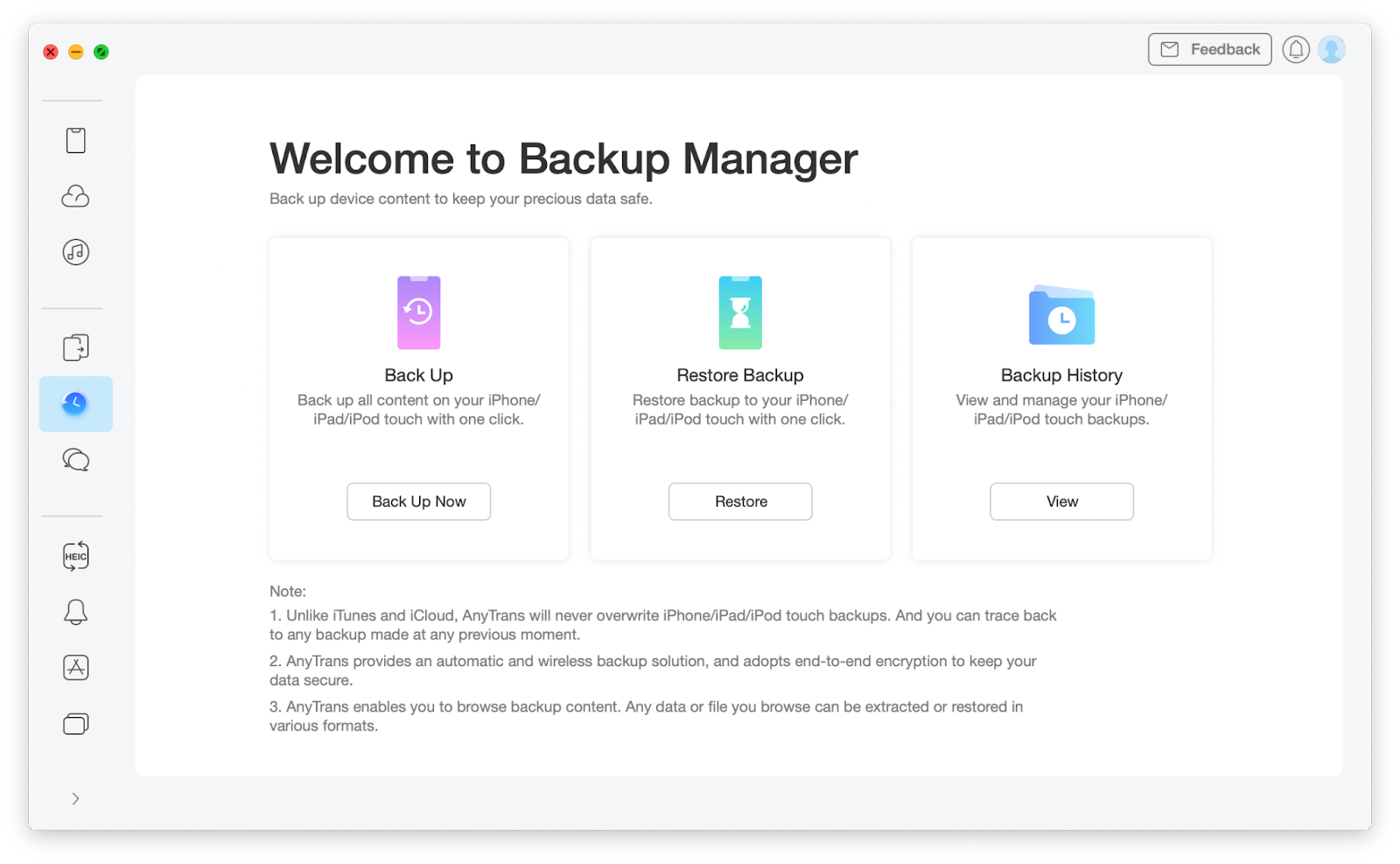
✕ Удалить баннер приложения
Теперь, когда весь ваш контент находится под профессиональным управлением, попробуйте использовать Transloader для активации простых удаленных загрузок. Забудьте о том, что вам нужно находиться за своим столом, чтобы начать и контролировать процесс загрузки чего-либо на свой Mac, Transloader сделает все это за вас. Наслаждайтесь свободой загрузки на ходу, а умное приложение сделает все остальное.
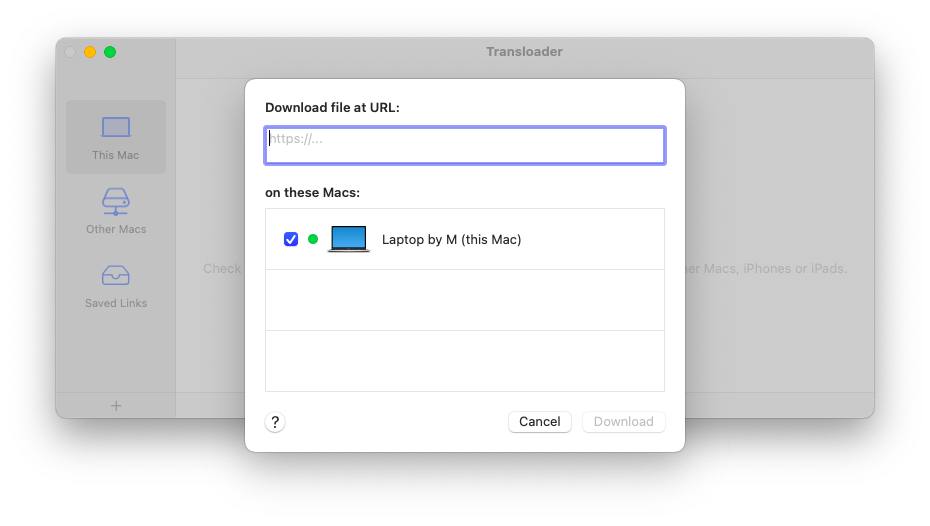
✕ Удалить баннер приложения
Как использовать Siri для поиска скрытых приложений
Эта возможность найти и открыть скрытые приложения так же проста, как и функция поиска вашего iPhone. Siri всегда готова помочь, поэтому просто используйте голосовые команды, чтобы активировать ее:
- Нажмите боковую кнопку, кнопку «Домой» или скажите «Привет, Siri», чтобы вызвать голосового помощника.
- Скажите «Открыть [app name]”
Siri должна уметь находить для вас скрытые приложения на iPhone.
Как просмотреть скрытые покупки
У вас есть функция «Семейный доступ» в вашей учетной записи Apple? Если вы это сделаете, все участники вашей семейной группы смогут просматривать и загружать приобретенные вами приложения. Но что, если вы хотите оставить приложение или два приватными? Есть способ скрыть приложения на iPhone, удалив их из истории покупок в App Store. Вот как это сделать:
- Откройте магазин приложений
- Нажмите на значок профиля или свою фотографию в правом верхнем углу.
- Нажмите «Куплено».
- Найдите приложение, которое хотите скрыть
- Проведите влево в приложении
- Нажмите Скрыть
- Нажмите «Готово» в правом верхнем углу.
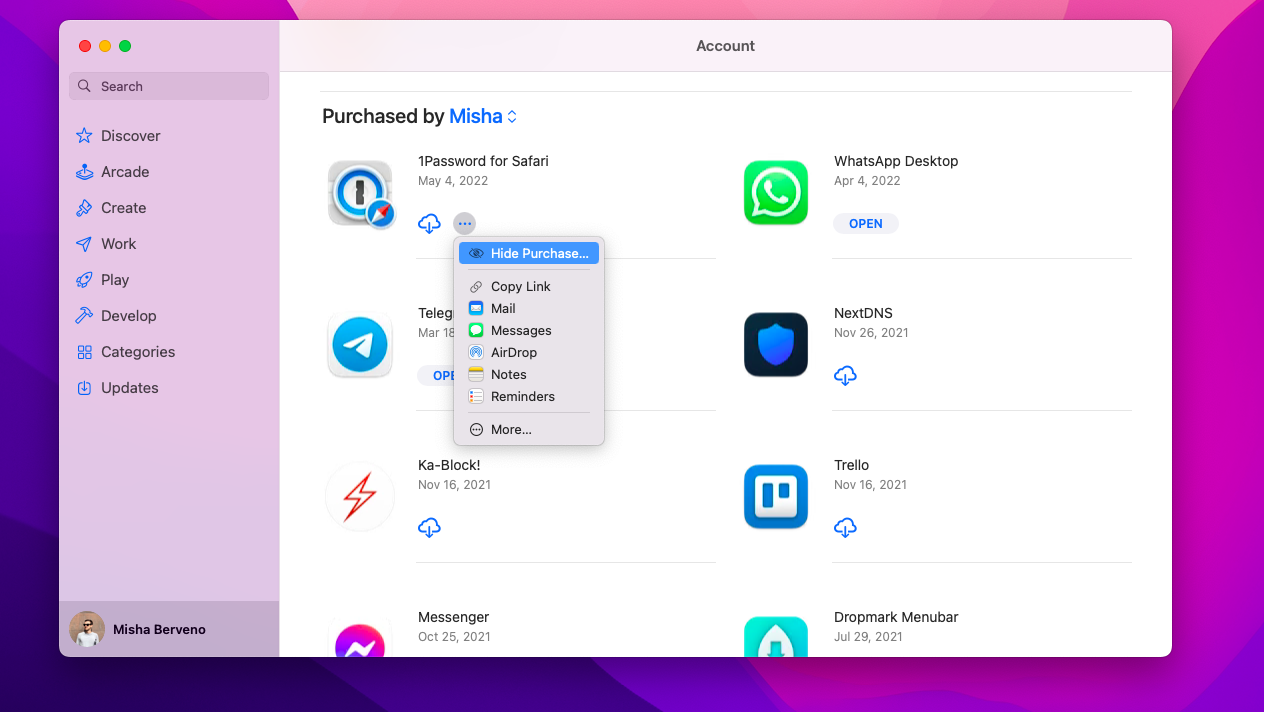
Когда вы будете готовы снова открыть скрытые приложения, вы сможете найти и отобразить покупки в App Store. Выполните следующие действия из своего профиля в App Store:
- Нажмите на свой Apple ID и введите пароль Apple ID, если будет предложено.
- Нажмите «Скрытые покупки», чтобы найти скрытые приложения и отобразить их.
Как отобразить приложения в библиотеке приложений
Независимо от того, что, по вашему мнению, могло случиться с вашими приложениями, помните: каждое приложение на вашем iPhone можно найти в библиотеке приложений, даже если вы удалили его с главного экрана или спрятали в нескольких подпапках.
Вот как вы можете легко найти скрытые приложения на iPhone, проверив свою библиотеку приложений:
- Проводите пальцем влево, пока не продвинетесь на один экран дальше последней страницы главного экрана.
- Коснитесь строки поиска в библиотеке приложений вверху.
- Введите название приложения
- Нажмите и удерживайте значок приложения, пока не появится меню
- Нажмите «Добавить на главный экран».
Если в параметрах приложения не отображается пункт «Добавить на главный экран», скорее всего, приложение уже находится на главном экране, просто спрятано в папках или находится на одной из скрытых страниц главного экрана.
Как найти все приложения, скрытые с помощью Screen Time
Кажется, сейчас все пытаются сократить время, которое они проводят в своих телефонах, поэтому, когда Apple выпустила Screen Time в качестве функции родительского контроля в 2018 году, это помогло не только детям. Многие взрослые активируют эту функцию, чтобы через определенное время ограничить собственный доступ к своему телефону или скрыть приложения на iPhone, которые вызывают слишком сильную зависимость.
Экранное время также позволяет вам ограничить ряд собственных приложений, таких как, например, Сообщения, Почта и Камера. Но что, если вы закончили цифровую детоксикацию и хотите вернуться к использованию одного или всех приложений с ограниченным доступом без ограничений? Если ваши приложения были скрыты Экранным временем, нет другого способа открыть их, кроме как снять ограничения Экранного времени.
Вот как открыть скрытые приложения, отключив функцию «Экранное время»:
- Откройте «Настройки» на вашем iPhone или iPad.
- Нажмите Экранное время
- Нажмите «Контент и ограничения конфиденциальности».
- Введите пароль Экранного времени, если будет предложено.
- Перейдите в раздел «Разрешенные приложения» и включите переключатели рядом с приложениями, которые вы хотите использовать.
Скройте приложения на iPhone и легко находите их
Если вы хотите найти все скрытые приложения на iPhone или, наоборот, выборочно скрыть некоторые из них для спокойствия, теперь вы знаете приемы и у вас есть инструменты для этого.
Поскольку хранение вашего контента в безопасном месте — это хорошая идея, попытка AnyTrans изменит правила игры, поскольку она дает вам возможность управлять всем контентом на ваших устройствах iOS всего за несколько кликов, не беспокоясь о его потере. . И когда наступит время, когда вам нужно будет что-то загрузить на свой Mac удаленно, Transloader будет приложением, которое поможет вам!
Оба этих приложения — AnyTrans и Transloader — вместе с более чем 230 высокопроизводительными приложениями доступны вам бесплатно через семидневную пробную версию Setapp, платформы лучших в своем классе приложений для iOS и macOS, которые помогут полностью раскрыть возможности вашего устройства. потенциал. Попробуйте каждое приложение Setapp сегодня бесплатно и убедитесь в этом сами!






