Как найти загруженные файлы на iPhone или iPad
Несмотря на то, что iOS и iPadOS остаются интуитивно понятными и хорошо продуманными операционными системами для ваших мобильных устройств, не всегда легко найти сохраненные файлы на iPhone и iPad.
Что сбивает с толку iOS, так это отсутствие системной структуры папок и файлов. На Mac у вас есть приложения, которые взаимодействуют с другими файлами, хранящимися в другом месте в иерархии папок. На iPhone у вас есть только приложения, в которых файлы часто скрыты, и нет четкого способа их перемещения.
Давайте посмотрим, каков общий поток файлов в iOS и где вы можете найти загруженные изображения, видео, PDF-файлы, музыку, приложения и многое другое.
Где найти загрузки на iPhone?
Долгое время в iOS не было места для хранения файлов, которые не принадлежали бы какому-то конкретному приложению или могли использоваться сразу несколькими приложениями, за исключением фотографий.
Начиная с iOS 11, новое приложение Apple под названием «Файлы» пыталось изменить это. С помощью «Файлов» вы можете просматривать все файлы, доступные на вашем телефоне или в iCloud, и даже в сторонних облачных хранилищах. Вы можете перемещать файлы между дисками и создавать новые папки. Вы также можете удалять файлы или делиться ими со всеми, кого вы знаете. В версии для iPadOS вы даже можете использовать представление столбцов и подключаться к удаленным файловым серверам.
Помимо файлов, вы можете просматривать загрузки на iPhone в фотографиях и библиотеке приложений. Для беспрепятственного перемещения файлов между компьютерами и мобильными устройствами настоятельно рекомендуется использовать AnyTrans для iOS.
AnyTrans для iOS — это, безусловно, самый простой способ передачи файлов между вашим Mac и iPhone. Более того, вы можете использовать AnyTrans для создания резервных копий, переключения телефонов, преобразования фотографий, создания мелодий звонка, зеркального отображения экрана и загрузки приложений и файлов. Это универсальное простое решение для управления телефоном.
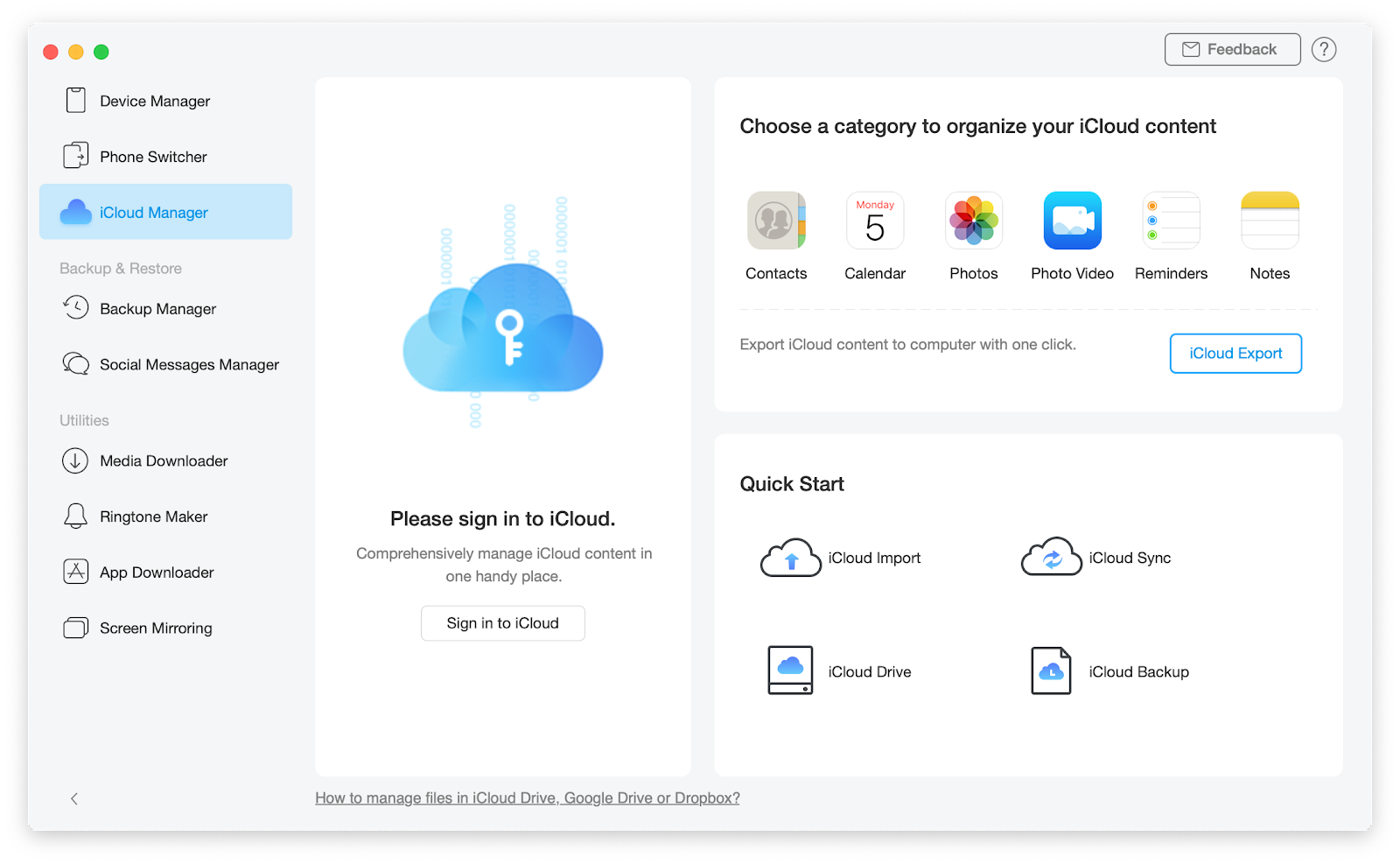 ✕
✕
Как посмотреть загрузки на iPhone в Файлах?
Начиная с iOS 11, во всех установках ОС по умолчанию появилось новое приложение «Файлы», которое объединяет файлы из всех приложений, а также сторонние облака и локальное хранилище.
Если вы не видите приложение «Файлы» на своем iPhone (или iPad), перейдите в App Store, найдите его там и загрузите бесплатно.
Когда вы открываете «Файлы», вы должны увидеть все места, откуда берутся файлы. Вы также можете добавить новые местоположения вручную (например, Box).
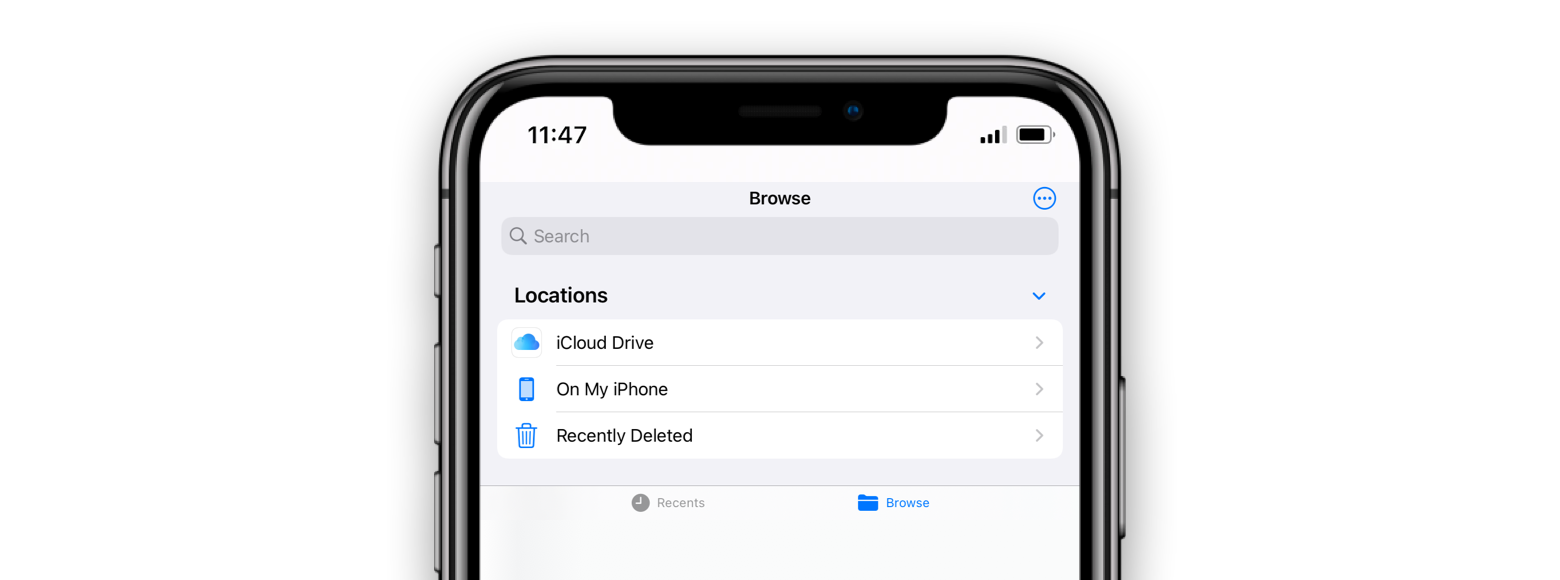
Чтобы загрузить файл откуда-то в «Файлы», просто выберите «Загрузить» в доступном меню iPhone.
Чтобы найти файл в «Файлах», используйте панель поиска вверху или просмотрите местоположения вручную. Обычные файлы должны попадать в папку «Загрузки», которую можно найти в папке «На моем iPhone».
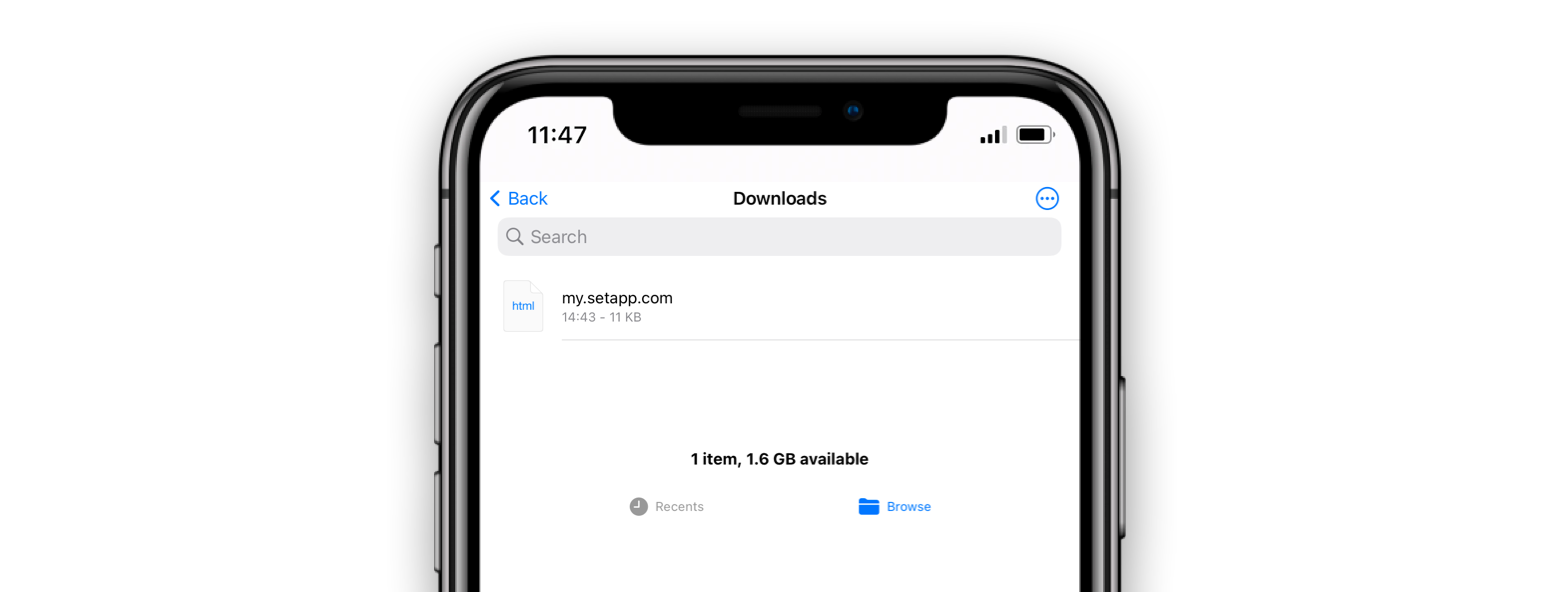
Как найти загрузки изображений на этом устройстве?
Есть одно большое исключение, когда дело доходит до папки «Загрузки», которую iPhone использует уже несколько лет — фотографии и видео.
Поскольку у iPhone всегда была мощная библиотека изображений, напрямую подключенная к камере, ретушь фотографий, фотоальбомы и множество сторонних приложений, Apple решила не менять эту структуру и хранила все фотографии и видео внутри приложения «Фотографии».
Так что, если вы когда-нибудь перенесете или загрузите фотографии, вы сможете найти все такие загруженные файлы на iPhone в приложении «Фотографии».
Кроме того, начиная с iOS 12, все изображения и видео, отправляемые и получаемые через Сообщения, также автоматически сохраняются в приложении «Фотографии».
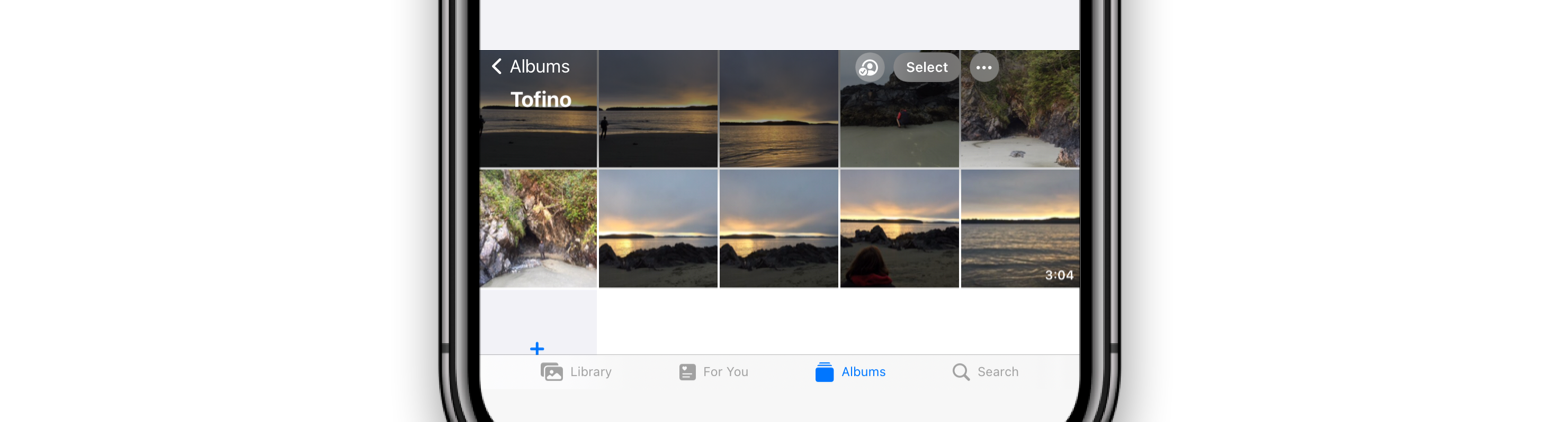
Как найти загруженные приложения?
Когда мы хотим быстро найти загрузки на iPhone, на ум приходят не только файлы и фотографии — поиск приложений также иногда является проблемой.
В течение многих лет все приложения для iOS находились на главном экране. Для удобства некоторые пользователи помещают файлы в папки, которые остались на главном экране. Однако в iOS 14 Apple представила библиотеку приложений, отдельный каталог всех ваших приложений.
Вы можете получить доступ к библиотеке приложений, проведя пальцем влево до последнего главного экрана. Находясь в библиотеке приложений, проведите пальцем вниз и просмотрите все приложения в виде списка. Вы также можете использовать панель поиска вверху, чтобы найти нужное приложение.
Иногда новые приложения, которые вы загружаете, могут отображаться на вашем главном экране, но иногда они могут попадать прямо в библиотеку приложений, поэтому обязательно проверьте оба, если вам интересно, где находятся загрузки на iPad и iPhone.
Что делать, если вы не можете найти файлы в разделе «Загрузки»?
Теперь, когда вы знаете, куда идут загрузки на iPhone и как получить доступ к загрузкам на iPhone, вы все еще можете столкнуться с ситуациями, когда ваши файлы находятся не там, где они должны быть, то есть не в папке «Загрузки».
Это может произойти из-за того, что можно изменить место сохранения файла по умолчанию для Safari на iOS. Таким образом, вы можете использовать панель поиска, чтобы найти потерянные документы в Файлах, а также изменить место сохранения файлов на будущее:
- На телефоне перейдите в Настройки
- Нажмите на Сафари
- Нажмите Загрузки
- Выберите «На моем телефоне» или «Другое», а затем выберите нужную папку или создайте новую (нажав значок на панели инструментов).
Кроме того, существует больше способов загрузки файлов, чем хранение их в папке «Загрузки». Можно, например, использовать Transloader.
Transloader — это удобное приложение для вашего Mac и iPhone, которое позволяет удаленно загружать любые файлы. Таким образом, вы можете инициировать загрузку на своем iPhone, но фактически загрузить файл на свой Mac. Это идеально подходит для ситуаций, когда файлы слишком велики для вашего телефона или вы просто хотите использовать их на Mac в первую очередь.
Использование Transloader не может быть проще — просто добавьте ссылку для скачивания в приложение и выберите, где ее сохранить. Вы получите уведомление, когда ваш файл будет сохранен.
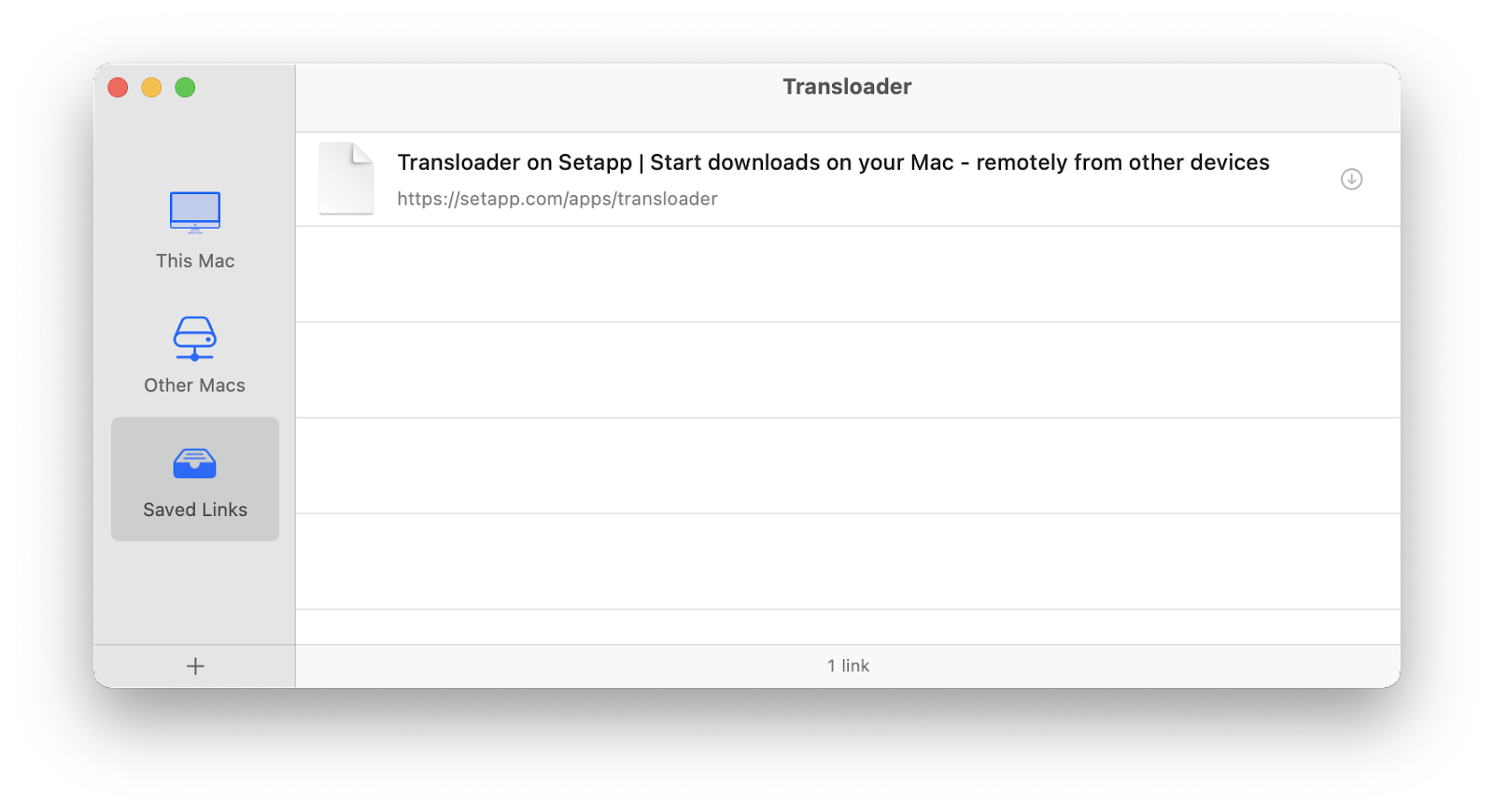
✕ Удалить баннер приложения
Наконец, вы никогда не можете быть на 100% уверены, что ваши файлы в безопасности. Вот почему необходима адекватная стратегия резервного копирования и восстановления.
Disk Drill позволяет вам делать и то, и другое. Это приложение для восстановления данных может сканировать любой жесткий диск или устройство на предмет потерянных данных и вернуть их за считанные минуты. Disk Drill работает со случайно удаленными файлами, поврежденными данными или системными ошибками. Кроме того, он позволяет создавать образы дисков в качестве резервных копий, уничтожать файлы, не оставляя следов, очищать хранилище и многое другое.
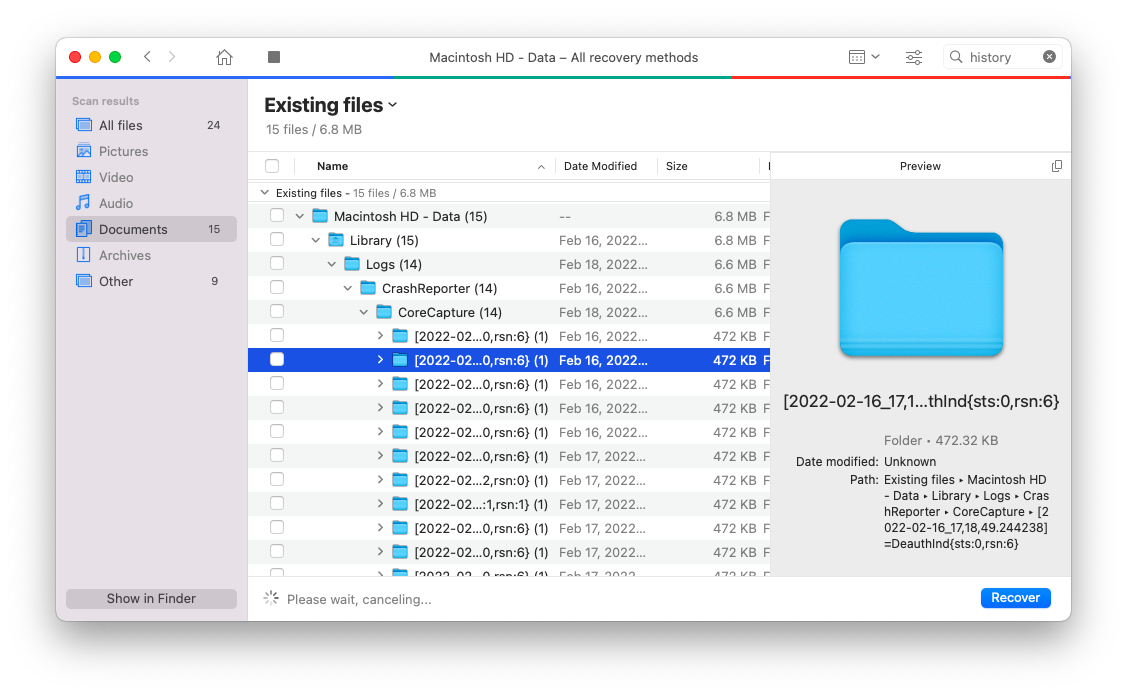
✕ Удалить баннер приложения
Как видите, научиться получать доступ к загрузкам на iPhone и iPad довольно просто. Вы даже можете ускорить свой рабочий процесс, добавив AnyTrans для iOS для перемещения файлов, Transloader для удаленной загрузки на ваш Mac и Disk Drill для восстановления потерянных файлов и сохранения резервных копий.
Лучше всего то, что AnyTrans для iOS, Transloader и Disk Drill доступны вам абсолютно бесплатно в течение семи дней через Setapp, платформу с более чем 230 самыми популярными приложениями для Mac и iOS, которые могут решить любую проблему, которую вы можете себе представить. Попробуйте каждое приложение Setapp сегодня бесплатно и улучшите свой повседневный рабочий процесс.






