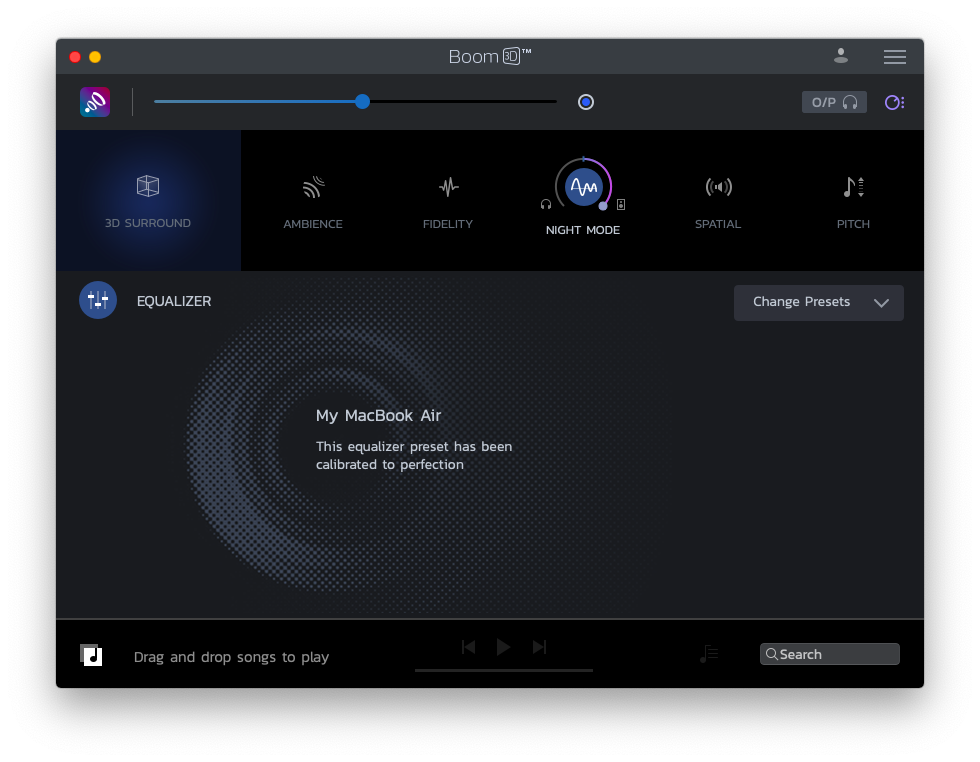Как настроить и использовать Chromecast для Mac – Setapp
Что такое Google Chromecast
Продукт Google Chromecast — это небольшое устройство, которое подключается к вашему телевизору и позволяет вам транслировать на него контент из потоковых приложений, таких как Netflix или Hulu, а также некоторый контент с вашего телефона, а также из браузера Chrome на вашем ноутбуке или компьютере.
Почему вам может понадобиться использовать Chromecast
Chromecast – отличное устройство, с помощью которого вы можете транслировать любимые телешоу и фильмы на телевизор. Более того, вы можете управлять им с помощью голоса через Google Assistant — в дополнение к дистанционному управлению через телефон или с помощью пульта дистанционного управления, который поставляется с Chromecast с вариантом Google TV.
Говоря о преимуществах Chromecast с Google TV, эта версия Chromecast поставляется с пользовательским интерфейсом Google TV, который позволяет интегрировать мультимедийный контент из различных приложений, иметь единый список наблюдения и обучать алгоритм Google давать вам рекомендации по качеству, ставя лайки под названиями.
С помощью Chromecast вы также можете транслировать контент со своего телефона и из браузера Chrome на телевизор.
✕
Настройте Chromecast на Mac
Для начала сначала подключите Chromecast. Начните с подключения кабеля питания, затем подключите Chromecast к порту HDMI вашего телевизора, а затем подключите адаптер питания Chromecast к стене или другому подходящему источнику питания.
Перейдите к загрузке приложения Google Home на мобильное устройство из App Store или Google Play. Зарегистрируйтесь в приложении с помощью своей учетной записи Google и следуйте инструкциям в приложении. Убедитесь, что вы находитесь в той же комнате, что и ваш Chromecast, потому что ваш телефон потребует подключения к Chromecast в процессе настройки.
Как использовать Chromecast на Mac
После того, как вы закончите первоначальную настройку Chromecast, вы можете использовать его на своем Mac. Вот как это сделать.
Эффективное использование Chromecast на Mac
Чтобы использовать Сchromecast с вашего Mac, вам необходимо установить браузер Chrome — если он еще не установлен на вашем устройстве. Если на вашем Mac его нет, просто загрузите этот браузер, созданный Google, с официального сайта google.com/chrome.
Затем откройте браузер Chrome на странице, которую вы хотите транслировать, и щелкните значок с тремя точками в правом конце адресной строки Chrome. Найдите пункт меню «Cast…» и нажмите. Выберите устройство, на которое хотите транслировать.
Вы также можете закрепить кнопку трансляции на панели Chrome для удобства. Когда вы нажмете «Cast…», в конце адресной строки появится значок Chromecast. Щелкните по нему двумя пальцами и выберите «Всегда показывать значок» в раскрывающемся меню. Теперь в любое время, когда вы хотите использовать Chromecast, вы можете щелкнуть значок и выбрать свое устройство Chromecast, чтобы начать.
Кроме того, вы можете просто отразить все, что играете на своем Mac, на Chromecast с помощью универсального решения, такого как JustStream. Приложение представляет собой удобный инструмент для потоковой передачи вашего видеоконтента на Smart TV, Chromecast, Apple TV и многие другие устройства DLNA.
✕ Удалить баннер приложения
JustStream поддерживает несколько форматов файлов, поэтому вам не нужно беспокоиться о совместимости. И на всякий случай, он также позволяет вам просто отразить экран вашего Mac на телевизоре, чтобы быть уверенным, что вы можете транслировать свой контент практически в любой ситуации. Более того, JustStream легко настроить, практически все, что вам нужно, это подключение к Wi-Fi. И не беспокойтесь о качестве видео — приложение поддерживает как HD, так и 4K-видео.
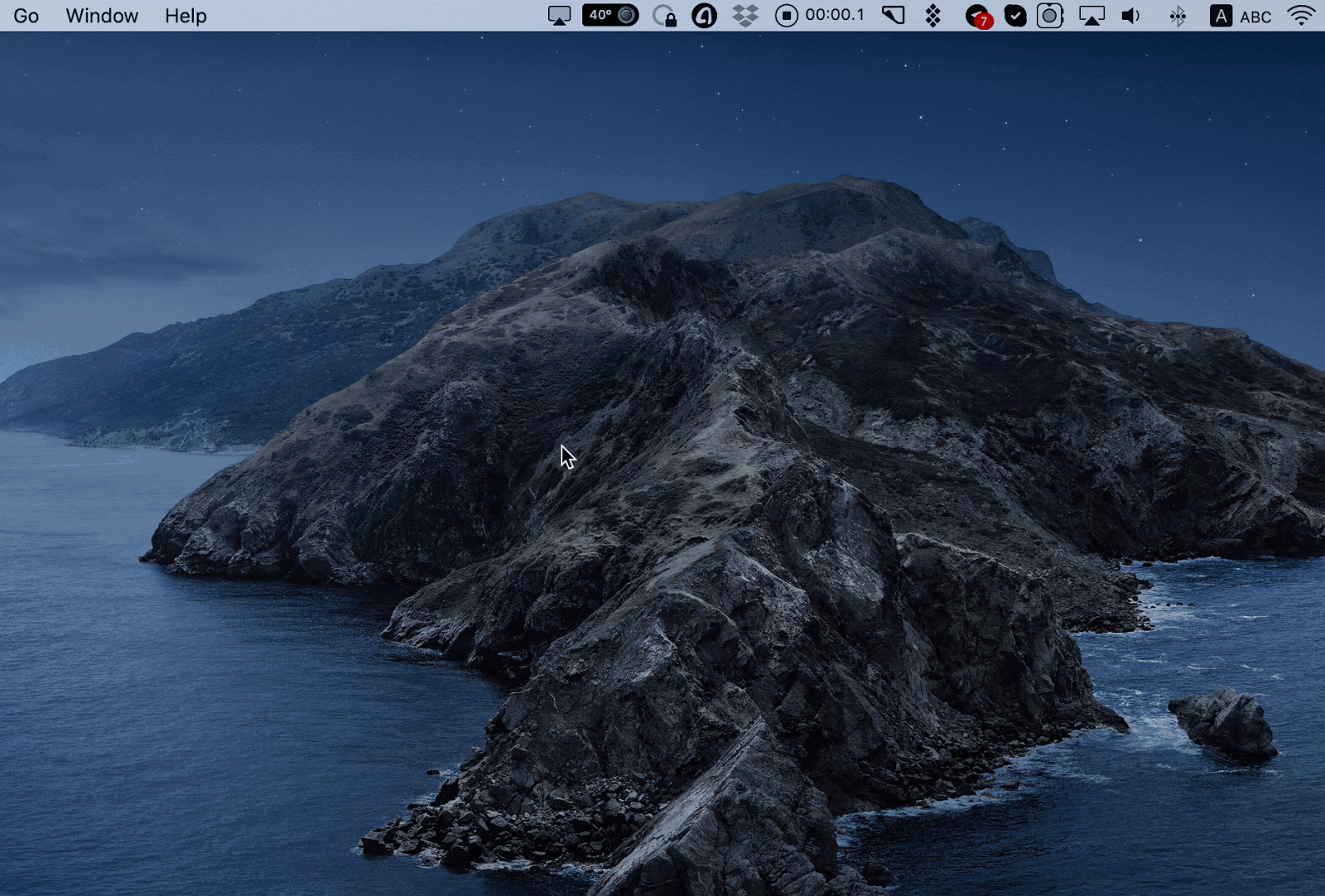
Оптимизация воспроизведения Chromecast на Mac
Chromecast – это удобное решение для просмотра контента на большом экране, но оно приносит удовольствие только тогда, когда работает без сбоев.
Некоторые из самых популярных сбоев при воспроизведении Chromecast на Mac включают в себя:
- Недостаточно оперативной памяти или вычислительной мощности на вашем Mac.
- Медленное или нестабильное интернет-соединение.
- Аппаратные ограничения.
Один из способов освободить некоторые ресурсы на вашем Mac — использовать более чистое приложение.
CleanMyMac X — это приложение, которое находит мусор на вашем Mac, помогает обнаруживать ненужные приложения и файлы и даже вредоносные программы. Если ваш ноутбук работает медленно или в нем спрятано множество файлов, вы можете выполнить быстрое сканирование с помощью CleanMyMac X, чтобы помочь ему работать лучше.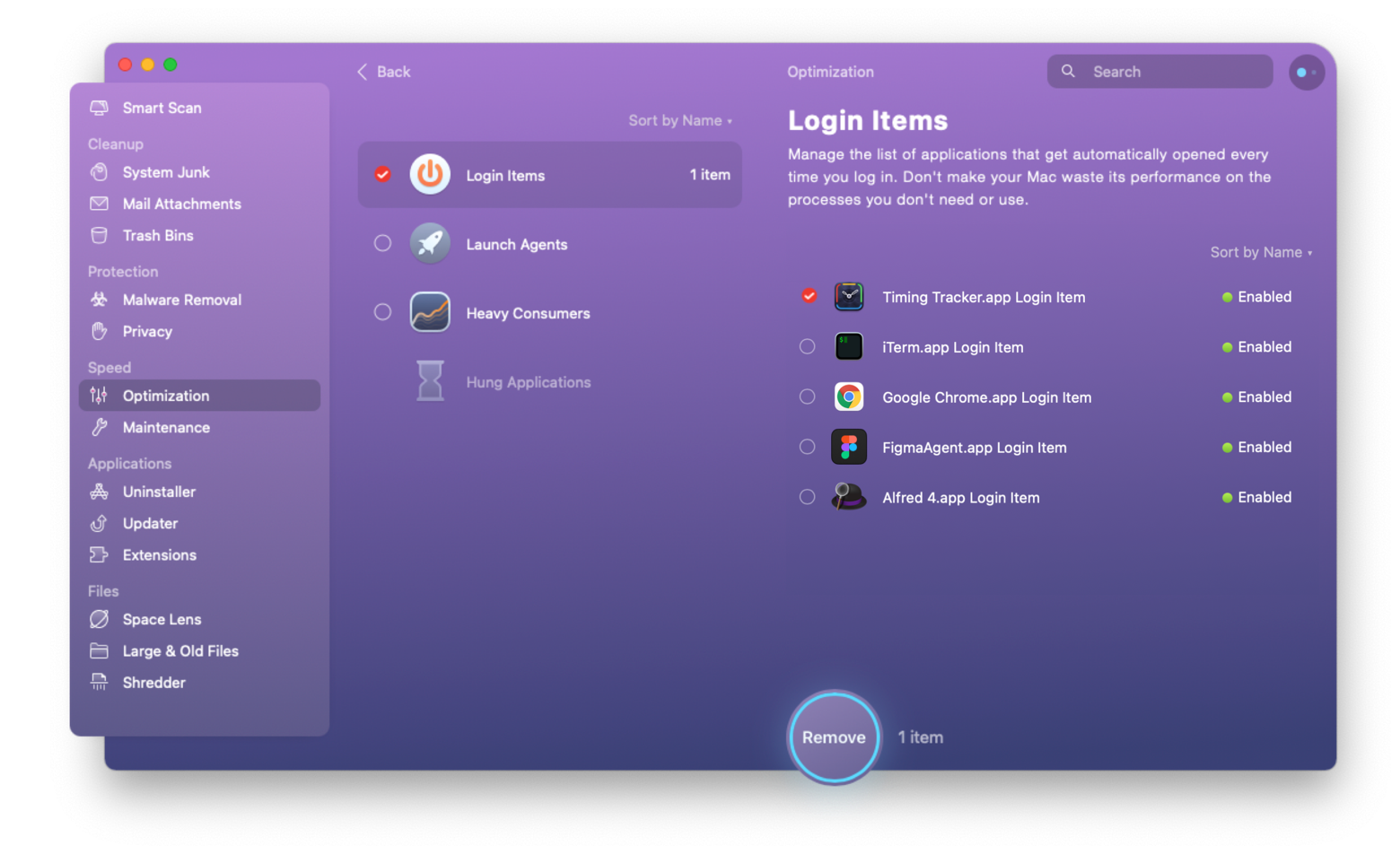
✕ Удалить баннер приложения
WiFi Explorer — еще один удобный помощник для устранения проблем с Chromecast. Приложение представляет собой универсальный магазин для мониторинга и устранения любых проблем с WiFi. Он дает подробное представление о том, как работает ваше соединение, и может помочь сгладить любые перегибы.
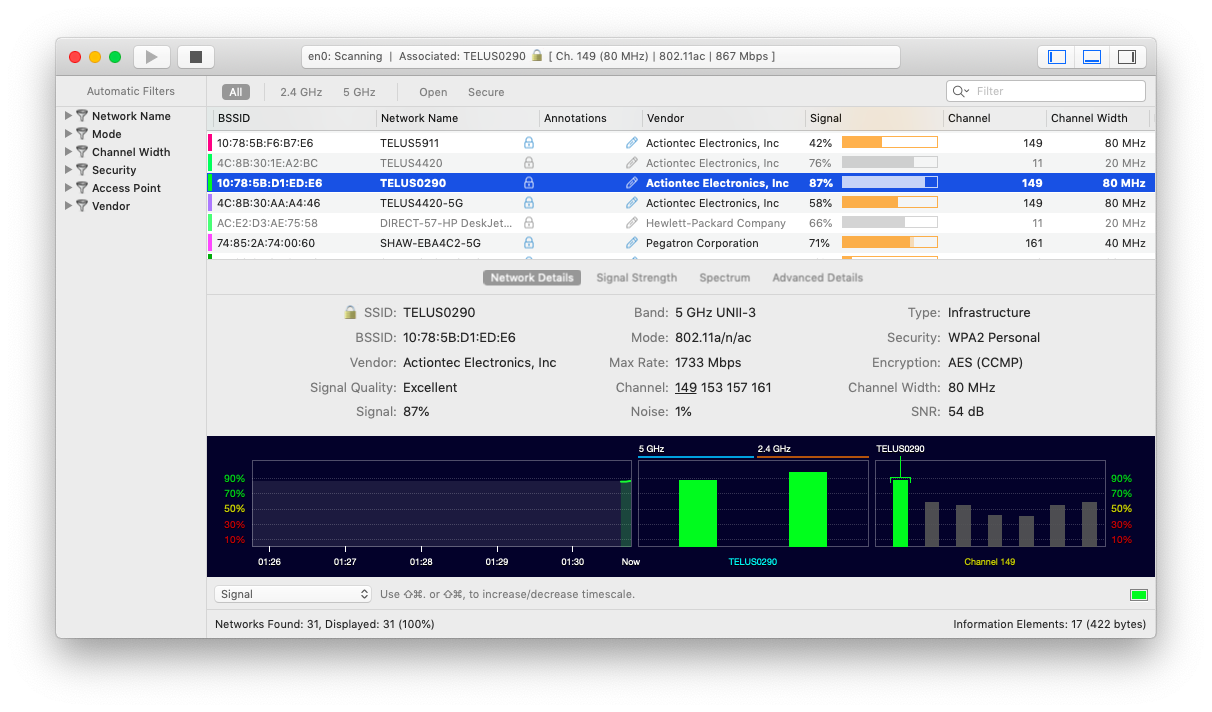
Простой взгляд на сканирование сетей в этом районе в режиме реального времени должен быстро и легко выявить, не виноваты ли в проблемах что-то вроде силы сигнала или переполненных каналов WiFi. В этом случае вы можете попробовать проводное соединение или переместить маршрутизатор из его текущего местоположения.
✕
Стриминговые сервисы Chromecast
Поскольку кабельное телевидение постепенно уходит в прошлое, потоковые подписные сервисы, такие как Netflix, Hulu, Apple TV, HBO Max и многие другие локальные и глобальные решения.
Вы можете хромировать свой контент из браузера Chrome, просто щелкнув значок Сchromecast, или вы можете искать значок, когда ваше видео воспроизводится в соответствующих приложениях и на веб-сайтах потоковых сервисов (например, YouTube или Netflix).
Используйте Chromecast для потоковой передачи ваших локальных видео- и аудиофайлов.
Если у вас есть обширная библиотека видео- или аудиоконтента на ваших устройствах, вы можете транслировать их на телевизор с помощью Chromecast.
Чтобы транслировать воспроизведение файла на Chromecast с Mac, просто перетащите файл в браузер Chrome, чтобы начать воспроизведение, а затем используйте расширение Chromecast для его трансляции.
Кроме того, вы можете транслировать файлы со своего мобильного устройства с помощью Google Home, подключенного к вашему Chromecast. Все, что вам нужно сделать, это найти значок Chromecast в приложении, которое вы используете для воспроизведения, и нажать на него. Вы также можете попробовать щелкнуть значок для большего количества устройств, если значок Chromecast отсутствует.
Обратите внимание, что ваше устройство должно находиться в той же сети Wi-Fi, что и Chromecast.
Как хромировать рабочий стол вашего Mac или любую вкладку Google Chrome
Вы можете транслировать любую вкладку Chrome на свой Chromecast, просто щелкнув значок Chromecast в конце адресной строки (если вы закрепили его, как мы объясняли выше; в качестве альтернативы, просто нажмите три точки рядом с адресной строкой и выберите «Cast …»), выбрав телевизор, на который вы хотите транслировать, а затем выберите источник — любую вкладку в браузере Chrome, которую вы хотите транслировать.
Однако для того, чтобы транслировать весь экран вашего Mac, вам нужно использовать приложение, такое как JustStream, которое позволяет зеркально отображать ваш экран на телевизоре через Chromecast.
Решение проблем со звуком Chromecast на Mac
У вас может быть самое четкое качество видео в мире, но если звук не на должном уровне, вы не получите того захватывающего опыта, который ищете. Если у вас нет звуковой панели, большинство телевизоров с плоским экраном издают тихий и металлический звук. В некоторых случаях вам может быть лучше использовать наушники или даже встроенные динамики вашего Mac.
К сожалению, по умолчанию звук, воспроизводимый Mac, также может немного отсутствовать из-за ограничений громкости или неправильной настройки эквалайзера. К счастью, есть приложение под названием Boom 3D, которое позволяет вам раскрыть истинный потенциал аудиовыхода вашего Mac.
✕ Удалить баннер приложения
В дополнение к включению виртуального объемного 3D-звука на встроенных динамиках или наушниках, что само по себе является довольно интересной запатентованной технологией, он поставляется с палитрой предустановок эквалайзера (которые можно настроить вручную) для разных жанров. .
Вы также можете увеличить громкость вашего Mac до уровня, установленного по умолчанию, и, если вы беспокоитесь о том, чтобы случайно не включить Spotify в середине собрания, установите пользовательские настройки громкости для отдельных приложений.
Несоответствие громкости между различными поставщиками оборудования довольно распространено, и это может подтвердить любой, кто почти оглушил себя при переключении входов на своем телевизоре, и приятно знать, что вам больше не нужно увеличивать громкость на вашем телевизоре. вверх или вниз, когда вы транслируете с вашего Mac.
Подведение итогов
Потоковые устройства, такие как Apple TV и Google Chromecast на Mac, позволили целому поколению отказаться от кабельного телевидения в пользу отдельных потоковых приложений, из которых они могут выбирать. И поскольку нет необходимости загружать дополнительное приложение Chromecast для Mac или что-то подобное, процесс начала работы обычно очень прост.
Какой бы инновационной и современной ни была эта идея, все это может быть сорвано из-за проблем со звуком или видео. Однако их можно легко решить с помощью нескольких дополнительных приложений.
К счастью, упомянутые выше JustStream, CleanMyMac X, Boom 3D, ClearVPN и WiFi Explorer доступны для бесплатной пробной версии на Setapp, платформе, содержащей более 200 приложений для Mac и iOS, предназначенных для оптимизации каждого аспекта вашей цифровой жизни. Так что ты смотришь сегодня вечером?
Часто задаваемые вопросы о Chromecast для Mac
Как chromecast Spotify с Mac?
Chromecasting из настольного приложения Spotify теперь так же просто, как с помощью Spotify Connect. Нажмите «Доступные устройства» в Spotify, выберите Google Cast и начните хромовую трансляцию музыки с Mac. Здесь вам действительно пригодится приложение Boom 3D, которое поможет вам улучшить звук.
Как chromecast VLC с Mac?
VLC, один из самых популярных медиаплееров, также позволяет вам транслировать контент с Mac:
- В меню VLC выберите «Воспроизведение».
- Выберите Renderer из выпадающего меню.
- В другом раскрывающемся списке выберите свое устройство Chromecast.
- Нажмите Сканировать, если вы не видите свое устройство
- Начните потоковую передачу вашего контента VLC.
Как получить MAC-адрес от Сchromecast?
Узнать свой MAC-адрес можно как на этапе настройки Chromecast, так и после него. Если вы хотите сохранить адрес во время настройки, нажмите кнопку с тремя точками («Дополнительно») на экране «Подключиться к Wi-Fi». Затем выберите «Показать MAC-адрес».
Если вы настроили Chromecast некоторое время назад, вы можете получить адрес в приложении Google Home: выберите свое устройство Chromecast > Настройки > Информация об устройстве. Вы найдете свой MAC-адрес в разделе «Техническая информация».
Как chromecast Mac с помощью VPN?
Многие потоковые сервисы имеют разные библиотеки в зависимости от местоположения. Если вы хотите разблокировать библиотеку Netflix или Hulu другой страны, вы можете использовать такой инструмент VPN, как ClearVPN.
Обратите внимание, что Chromecast должен быть настроен для работы с VPN. Если у вас есть VPN, совместимая с вашим маршрутизатором, вы можете просто следовать инструкциям маршрутизатора, чтобы включить VPN. И если ваш VPN не работает с маршрутизатором, вам придется установить Chromecast с VPN на виртуальном маршрутизаторе.