Как объединить файлы JPG в один PDF
Portable File Format, или PDF, был создан еще в 1993 году. Он начал широко использоваться в начале 2000-х годов и до сих пор остается одним из самых популярных форматов файлов. PDF-файл может содержать текст, изображения и графику и обычно используется для обмена электронными документами.
Между тем, JPG — это формат цифрового изображения, который содержит сжатые данные изображения. Это наиболее распространенный формат изображения, используемый цифровыми камерами и другими устройствами захвата изображения, а это означает, что если вы сделаете снимок, он, скорее всего, будет в формате JPEG.
Преобразование форматов файлов для совместимости, простоты передачи, печати, просмотра и других нужд стало основной частью нашей жизни, поэтому необходимо знать, как преобразовать JPG в PDF и объединить несколько файлов вместе. Давайте рассмотрим некоторые из наиболее удобных способов объединения изображений в один PDF-файл на Mac.
Как объединить фотографии в PDF
Распечатать или отправить один PDF-файл с несколькими изображениями проще и быстрее, чем работать со всеми этими изображениями по отдельности, когда есть шанс забыть одно или два самых важных. Знание того, как объединять файлы JPG, становится еще более важным в профессиональной среде, где вы хотите сделать просмотр ваших файлов более удобным для принимающей стороны, будь то клиент или начальник.
Каждый Mac оснащен множеством встроенных инструментов, которые помогут вам выполнять практически любую задачу, не выходя из своего компьютера. Приложение Preview — это родное средство просмотра изображений и PDF-файлов в MacOS, которое также позволяет редактировать их, упрощая объединение нескольких файлов JPEG в один PDF-файл.
Вот как объединить изображения вместе на Mac:
- Выберите изображения, которые вы хотите в своем PDF
- Щелкните правой кнопкой мыши и выберите Открыть с помощью ➙ Предварительный просмотр.
- Перетащите фотографии на боковой панели предварительного просмотра, чтобы изменить их порядок.
- Используйте кнопку «Повернуть», чтобы при необходимости изменить ориентацию отдельных страниц.
- Щелкните Файл ➙ Печать.
- Выберите «Сохранить как PDF» в раскрывающемся меню или «Отправить по почте», чтобы отправить PDF-файл напрямую в виде вложения.
- Назовите файл и выберите место для его сохранения, затем нажмите «Сохранить».
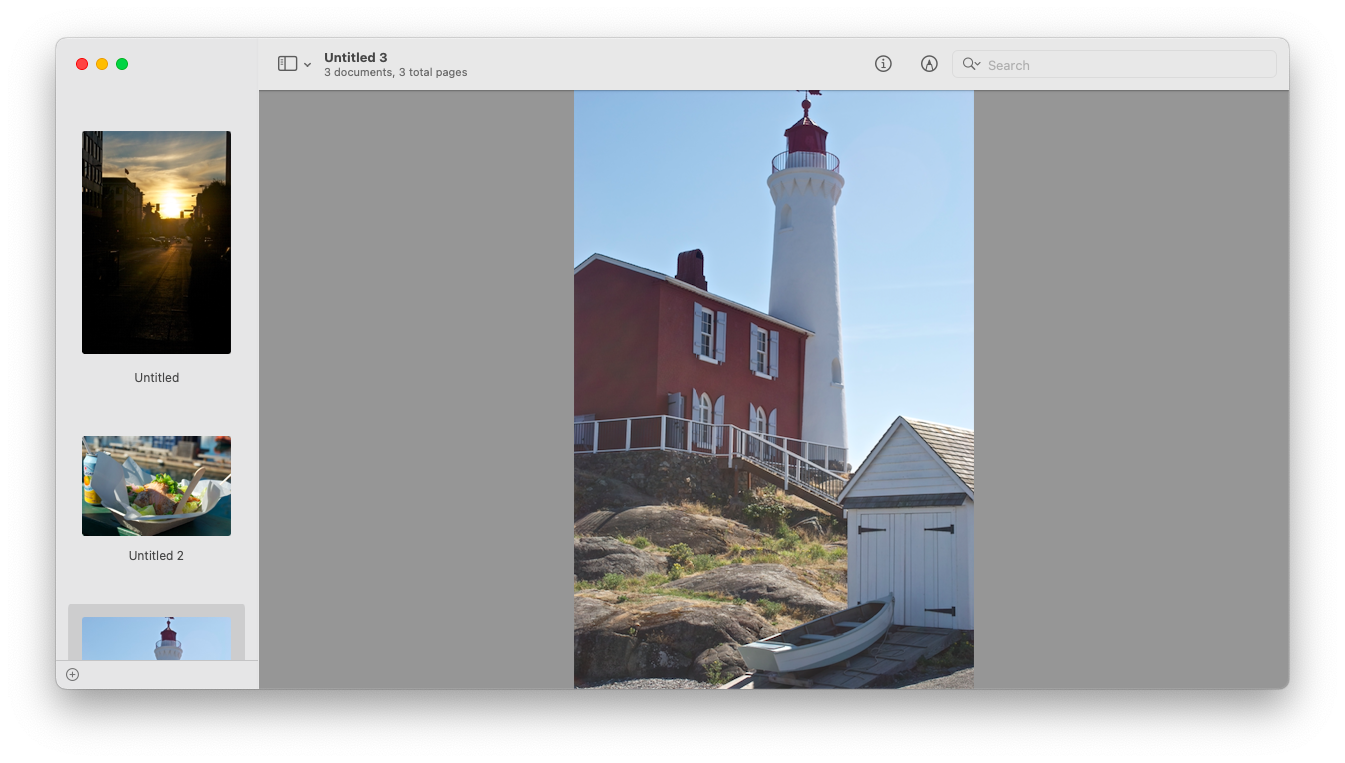
Открыв только что созданный PDF-файл, вы можете добавить дополнительные изображения, перетащив их в документ. Чтобы удалить изображение, щелкните его правой кнопкой мыши и выберите «Переместить в корзину». Если вы хотите сделать PDF-файл конфиденциальным, вы можете добавить пароль, изучив параметры безопасности документа.
Как сделать несколько файлов JPEG в один PDF в два клика
Время — самый ценный ресурс, так зачем тратить его на изучение различных способов преобразования JPG в PDF и объединения файлов, если вы можете позволить надежному приложению сделать всю работу за вас?
Nitro PDF Pro — это удобный универсальный инструмент для всех ваших потребностей в редактировании PDF. Он позволяет объединять файлы JPG в один или преобразовывать их в другие популярные форматы. Если вы работаете с документами, это приложение поможет вам сократить объем бумаги, поскольку оно позволяет преобразовывать отсканированные изображения в текст, который вы можете редактировать и комментировать.
Чтобы объединить несколько файлов JPEG в один PDF-файл с помощью Nitro PDF Pro, просто:
- Запустить приложение
- Перейдите в «Объединить файлы» ➙ «Добавить файлы».
- Выберите файлы для конвертации и нажмите «Открыть».
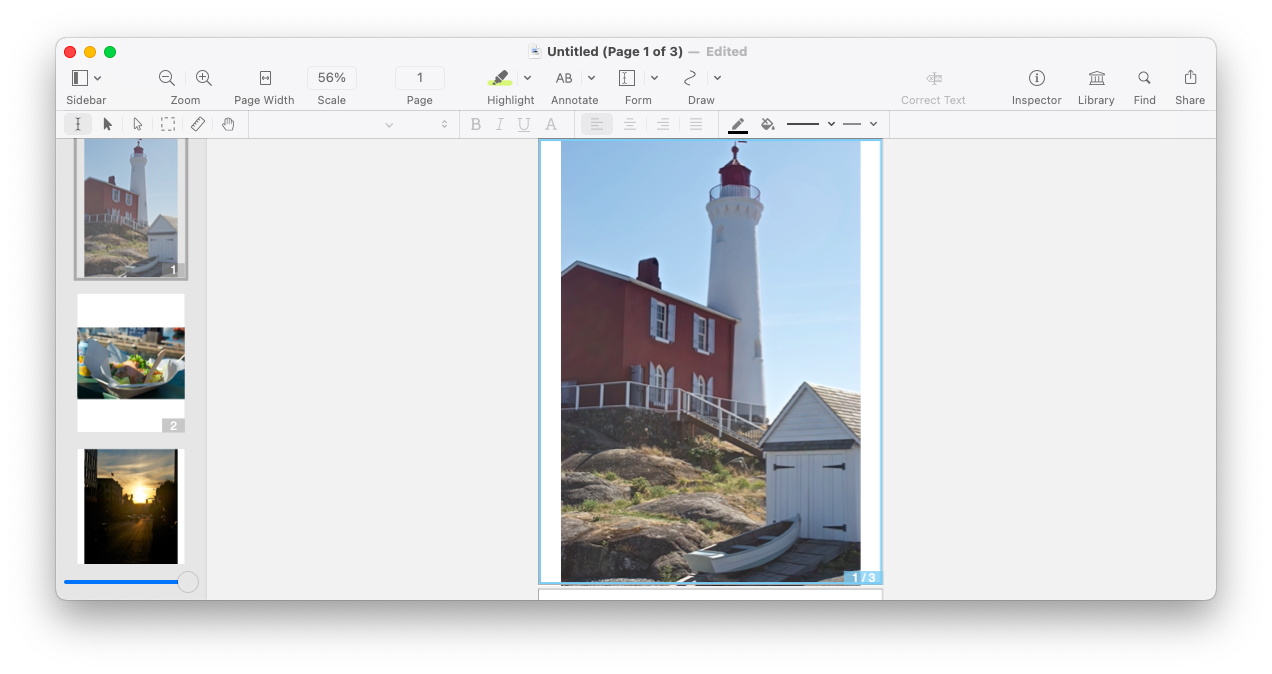
✕ Удалить баннер приложения
Отсюда вы можете просто нажать «Создать», чтобы закончить, или, если вы хотите настроить свой PDF-файл, поэкспериментируйте с параметрами на панели редактирования, чтобы изменить порядок страниц, расставить приоритеты по размеру или качеству или добавить пароль.
И если вы часто работаете с несколькими файлами одновременно и хотите более простой способ их редактирования, вы не найдете лучшей утилиты, чем FilePane, для выполнения этой работы.
FilePane позволяет вам запускать множество операций с файлами из одного окна, одновременно анализируя ваши элементы и предлагая соответствующие быстрые действия. Это идеальное решение для обрезки, поворота или изменения размера пакета фотографий, а также для объединения нескольких файлов JPEG в один PDF-файл с одной простой панели. Все, что вам нужно сделать, это щелкнуть и перетащить любой файл на вашем Mac, чтобы начать редактирование!
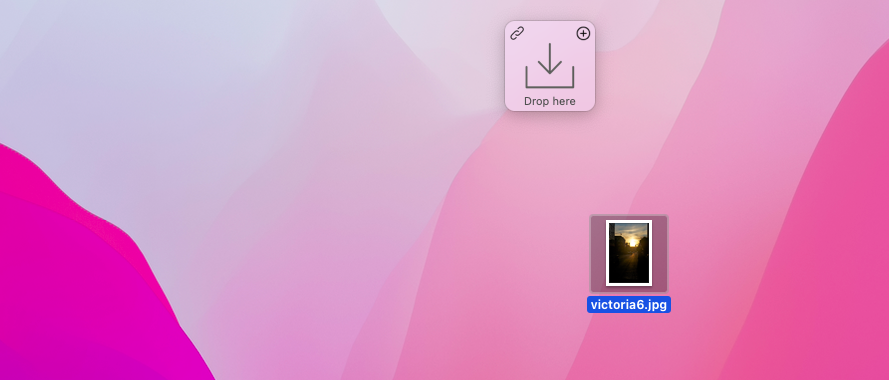
✕ Удалить баннер приложения
✕
Как объединить JPG в один объединенный файл PDF онлайн
По данным DataReportal, в среднем люди тратят около семь часов в интернете каждый день, поэтому легко понять, почему многие выбирают средства для достижения своих целей в Интернете.
Существует множество онлайн-конвертеров, которые объединяют изображения в PDF, но всегда лучше использовать надежное программное обеспечение, чем бы вы ни занимались. Adobe Acrobat — это семейство приложений и веб-сервисов, разработанных для просмотра, создания, редактирования, печати файлов PDF и управления ими.
Чтобы сохранить несколько изображений в виде одного PDF-файла в Интернете, выполните следующие действия:
- Перейдите на веб-сайт Acrobat Online.
- Загружайте файлы JPG один за другим и конвертируйте их в отдельные PDF-файлы.
- Перейдите в Инструменты ➙ Объединить файлы.
- Загрузите новые PDF-файлы и измените их порядок, если это необходимо.
- Нажмите «Объединить», затем сохраните новый PDF-файл.
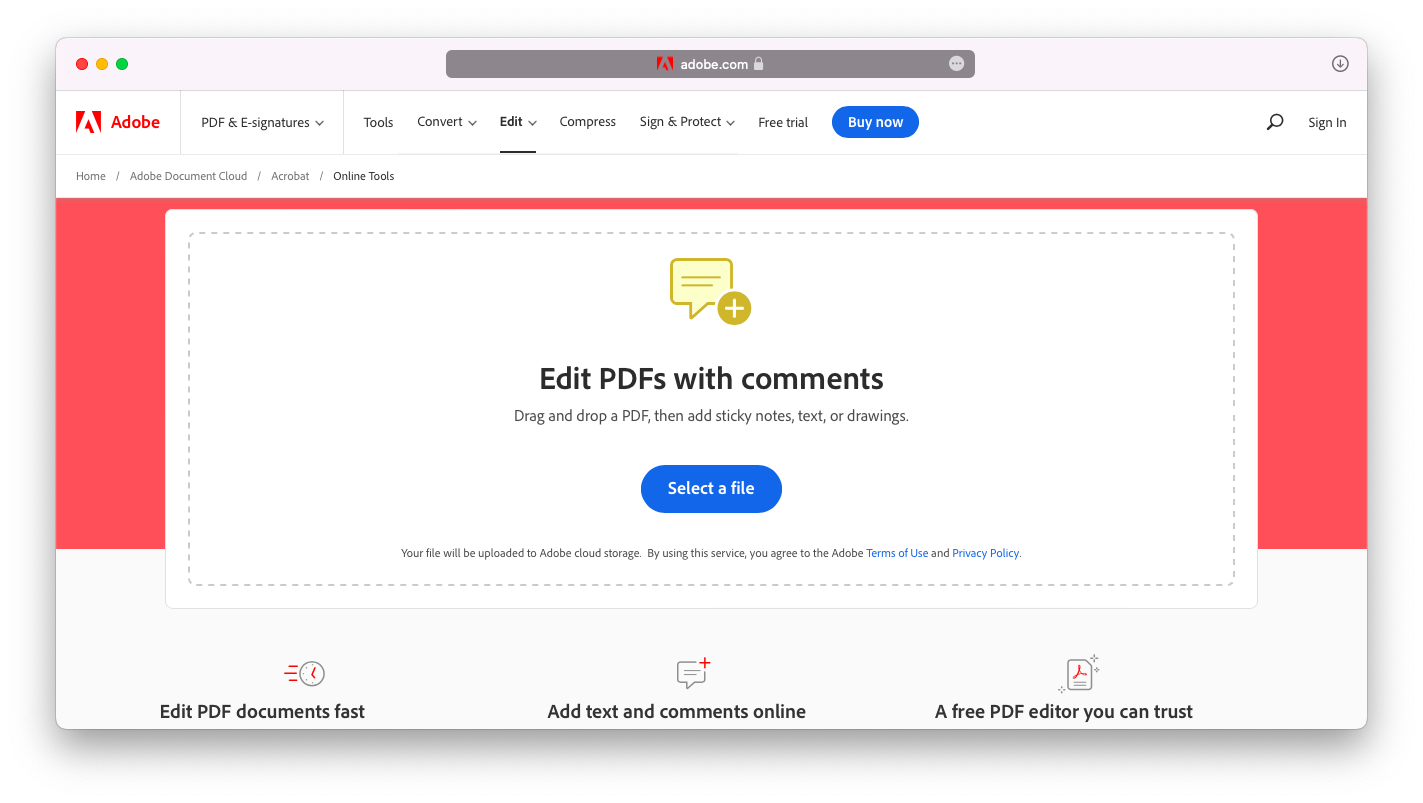
Единственным существенным недостатком этого метода, как может показаться, является необходимость конвертировать каждое изображение в формат PDF, прежде чем можно будет выполнить слияние JPEG.
Одной из основных причин сохранения нескольких изображений в виде одного PDF-файла является необходимость каким-то образом изменить размер изображения, разумеется, без ущерба для его качества. Хотя преобразование JPG в PDF позволит вам сжать файл PDF, добившись меньшего размера файла, чем JPEG, это часто все же ухудшит качество исходного изображения с высоким разрешением. Лучшим решением здесь будет попробовать приложение, созданное специально для этого.
PDF Squeezer быстро сжимает PDF-файлы, сохраняя при этом качество и исходный вид файла. Интерфейс приложения минималистичный, чтобы помочь вам сосредоточиться на текущей задаче. PDF Squeezer сэкономит ваше время, уменьшив размер нескольких файлов благодаря функции пакетного изменения размера и возможности сжатия всех файлов в папках. Чтобы сжать большой PDF-файл, просто поместите его в приложение и получите файл меньшего размера за считанные секунды!
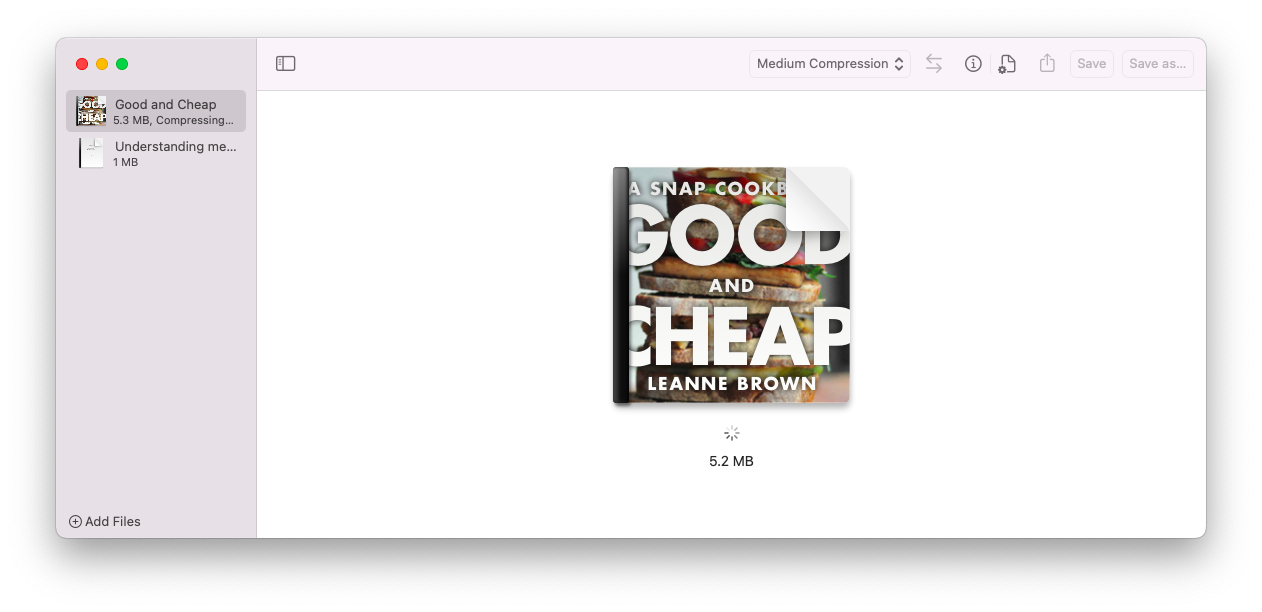
✕ Удалить баннер приложения
Как сохранить несколько изображений в один JPEG
Если вам нужно сделать коллаж из семейных фотографий или просто объединить два изображения, положив их рядом, чтобы помочь принять решение, вы можете объединить изображения в один файл.
Один из самых быстрых способов сохранить несколько изображений в один файл JPEG — создать изображение из слайда PowerPoint. Вот как:
- Откройте PowerPoint
- Вставьте изображения на один слайд
- Выберите слайд и перейдите в Файл ➙ Экспорт.
- Выберите сохранение в формате JPEG
У большинства людей сегодня есть обширные коллекции изображений, которые нуждаются в упорядочении, но те, чья работа требует пакетной обработки изображений, должны содержать свои библиотеки в особом порядке. Вот где хороший очиститель дубликатов, такой как Gemini, пригодится.
Gemini сканирует все ваше устройство на наличие дубликатов и представляет результаты в минималистичном интерфейсе, поэтому легко выбрать, от чего вы хотите избавиться. И если вы в конечном итоге удалите что-то по ошибке, Gemini также предлагает безопасное восстановление файлов!
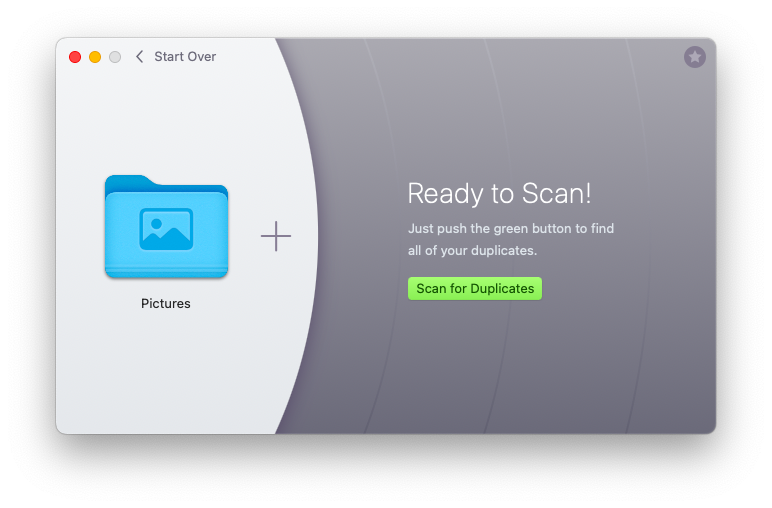
✕ Удалить баннер приложения
Создавайте PDF из нескольких изображений всего за несколько кликов
Больше не нужно отправлять длинный список вложенных изображений, поскольку теперь вы знаете все наиболее эффективные способы объединения изображений в PDF на Mac. А если вы ежедневно работаете с большим количеством PDF-документов, вам понадобятся Nitro PDF Pro и FilePane, чтобы упростить работу и упорядочить файлы.
Позвольте PDF Squeezer творить чудеса с вашими фотографиями, создавая красивые, но небольшие по размеру файлы, идеально подходящие для загрузки и передачи. При этом Gemini поможет уменьшить размер и привести в порядок вашу библиотеку фотографий, найдя и удалив дубликаты файлов.
Лучше всего то, что Nitro PDF Pro, FilePane, PDF Squeezer и Gemini, а также более 230 высокопроизводительных приложений доступны вам бесплатно в рамках семидневной пробной версии Setapp, платформы лучших в своем классе приложений для iOS и macOS. . Попробуйте каждое приложение Setapp сегодня бесплатно, и вы никогда не оглянетесь назад!






