Как обновить оперативную память вашего Mac – Setapp
Ваш Mac начинает немного тормозить? Вместо того, чтобы тратить кучу денег на покупку новой машины, возможно, вам стоит подумать об обновлении того, что у вас уже есть.
Одно из самых простых обновлений, которое вы можете сделать самостоятельно, — это установить больше оперативной памяти (ОЗУ) — типа хранилища, в котором хранятся общие данные обработки на вашем Mac, вместо того, чтобы извлекать их с более медленного жесткого диска. Ваша macOS, приложения и игры используют модель временного хранения RAM для обеспечения быстрой работы; однако они становятся все более обременительными для старых систем с ограниченным объемом оперативной памяти.
Однако не все Mac можно обновить. Здесь мы обсудим, как вы можете обновить оперативную память Mac, добавить память на компьютеры Mac, как работают программы замены Macbook Ram, а также некоторые приложения, которые помогут вам управлять оперативной памятью Mac.
Почему вам следует подумать об обновлении оперативной памяти на Mac
Установка новой оперативной памяти — одно из немногих самостоятельных обновлений, доступных для многих владельцев Mac. Большинство системных компонентов Apple глубоко встроены в аппаратное обеспечение и слишком сложны для обновления, в то время как оперативную память часто можно заменить или добавить с минимальными усилиями. Кроме того, оперативная память является одним из самых доступных обновлений, которые вы можете сделать, и это сразу же повлияет на производительность вашего Mac.
Если вы обнаружите, что ваш Mac начинает работать медленнее, чем обычно, и вы не можете оправдать стоимость нового компьютера, установка большего количества оперативной памяти может стать хорошей стратегией для продления срока его службы. Если у вас 8 ГБ ОЗУ или меньше, обновление до 16 ГБ — довольно безопасная ставка, чтобы увидеть повышение производительности. Однако, прежде чем идти по этому пути, вы должны учитывать потенциальные риски.
Это может повредить электронику вашего Mac
Использование компьютерного оборудования может привести к повреждению чувствительной электроники вашего Mac. Есть некоторые меры предосторожности, которые вы можете предпринять, чтобы смягчить это, например, наденьте антистатический браслет (или прикоснитесь к заземленной металлической поверхности, прежде чем что-либо трогать) и перчатки, убедившись, что ваш Mac подключен к сети, но выключен в течение 10 минут, и используя маленькую отвертку подходящего размера. Помните, что у компьютеров Mac иногда есть проприетарное оборудование, такое как винты, и найти отвертку, которая будет работать с ними, может быть необязательно.
Это может повредить вашу гарантию
Замена деталей или добавление компонентов к вашему Mac может привести к аннулированию гарантии. Вообще говоря, это не проблема для старых настольных компьютеров Mac, но для ноутбуков и обновлений оперативной памяти MacBook Pro вам следует ознакомиться с руководством пользователя, чтобы убедиться, что оперативная память считается частью, которую может обслуживать пользователь. Если вы все еще не уверены, обратитесь в службу поддержки Apple или в официальный авторизованный ремонтный центр Apple.
Обновление оперативной памяти может быть недоступно
Не вся оперативная память сделана одинаково. Установка неправильной спецификации памяти Mac может привести к повреждению самой оперативной памяти и создать проблемы при попытке запустить машину. У каждой модели Mac могут быть немного разные спецификации — в вашем руководстве пользователя должны быть указаны именно те модули оперативной памяти, которые вам нужны, и лучше покупать напрямую у Apple, а не у стороннего поставщика.
Обновление памяти Macintosh также может быть недоступно. В более новых компьютерах Mac все аппаратные компоненты эффективно припаяны, и их нельзя удалить или изменить каким-либо образом. Если вы покупаете подержанный Mac 2016 года выпуска или новее или совершенно новый компьютер, лучше всего указать его характеристики как можно лучше.
Как обновить оперативную память на вашем Mac
Перво-наперво: если ваш Mac модельного года 2016 или более поздней, вы можете не иметь права на обновление памяти Mac. Именно тогда Apple начала делать свое оборудование более интегрированным.
Поиск модели вашего Mac
Вот как найти серийный номер вашего Mac:
- В строке меню Mac выберите логотип Apple.
- В раскрывающемся меню выберите «Об этом Mac».
В появившемся окне будут показаны сведения о вашем Mac, включая серийный номер.
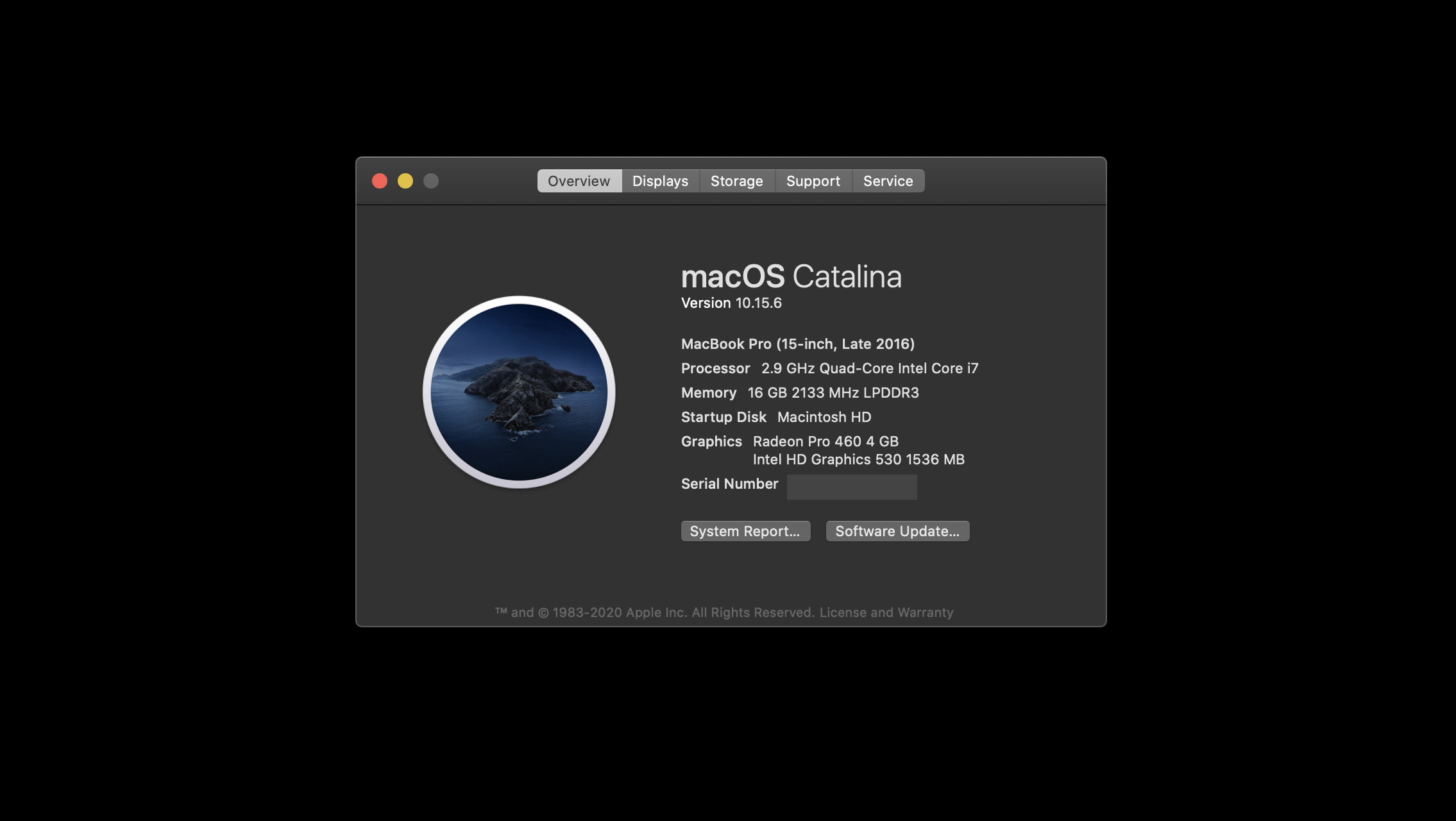
Какие модели Mac позволяют обновлять оперативную память?
Вообще говоря, 2016 год — хорошая дата окончания продаж, но все Mac разные. iMac, Mac Pro, Mac Mini, MacBook Pro, MacBook, MacBook Air — все они имеют уникальную конструкцию, которая меняется из года в год. Если у вас когда-нибудь возникнут вопросы о дальнейших действиях, посетите страницы поддержки Apple.
Как узнать, ограничивает ли вас оперативная память
Никогда не делайте поспешных выводов о том, что в низкой производительности виновата оперативная память вашего Mac. Это может быть несколько вещей! Лучший способ открыть свой Mac — установить iStat Menus.
iStat Menus прекрасно интегрируется в строку меню macOS, предоставляя вам быстрый доступ к обзору оборудования вашего Mac, включая использование ОЗУ, загрузку ЦП, температуру графического процессора, скорость вращения вентилятора и многое другое. Вся эта статистика либо недоступна в вашем мониторе производительности macOS по умолчанию, либо скрыта за слоями интерфейса, которые трудно найти.
С помощью меню iStat вы можете быстро увидеть, максимально ли вы используете оперативную память, а также:
- Настройте интерфейс iStat Menus, чтобы отображать только использование ОЗУ или другую статистику, которая вам важна, и скрывая все остальное.
- Измените внешний вид меню iStat в строке меню — сверните всю статистику в один значок или разделите каждую.
- Получайте уведомления для определенных триггеров, включая достижение определенного использования ОЗУ (например, 90% ОЗУ)
- Настройте цветовую схему в соответствии с вашими предпочтениями, включая темный режим.
Если вы обнаружите, что постоянно достигаете 90% использования ОЗУ в меню iStat, возможно, пришло время подумать об обновлении. Если память вашего Mac не кажется проблемой, могут быть другие способы повысить производительность.
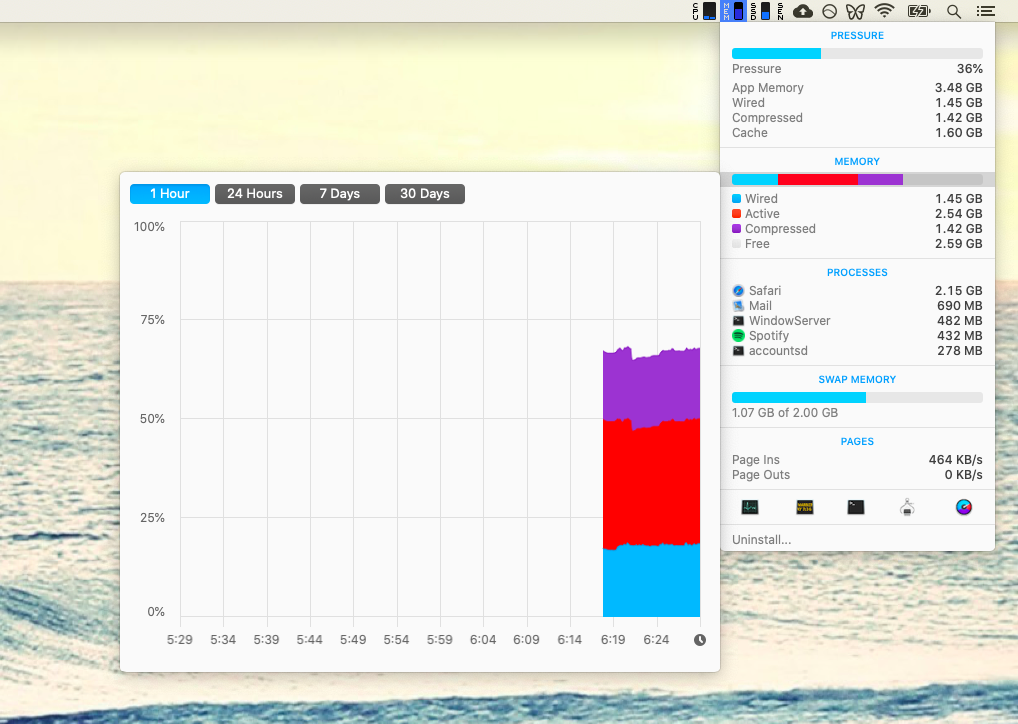
Ускорение вашего Mac без увеличения памяти Macintosh
Если ваш Mac работает медленно, но при этом имеет много оперативной памяти, это может быть связано с фрагментированными файлами, старыми приложениями и загроможденным жестким диском. Вместо того, чтобы пытаться найти и удалить эти файлы самостоятельно, рассмотрите возможность автоматизации с помощью CleanMyMac X — приложения для Mac, которое очищает место на диске и оптимизирует вашу машину для повышения производительности. Используя CleanMyMac X, вы можете:
- Удаляйте старые приложения с жесткого диска за считанные секунды. CleanMyMac X знает, какие приложения используются нечасто, и может показать их вам в списке, чтобы упростить принятие решений.
- Удаляйте фрагментированные файлы и беспорядок, не удаляя ничего важного
- Защитите свой Mac от вредоносных программ и вирусов, которые часто снижают производительность, с помощью средства удаления вредоносных программ.
- Повысьте производительность с помощью инструмента оптимизации — этот умный процесс запускает серию сценариев, предназначенных для поиска скрытых возможностей вашего Mac.
- Обновите настройки конфиденциальности вашего веб-браузера, чтобы удалить кэшированные файлы, которые также могут потреблять оперативную память.
Если запуск CleanMyMac X не привел к повышению производительности, а использование памяти все еще находится на пике, вам следует продолжить и посмотреть, как установить больше оперативной памяти.
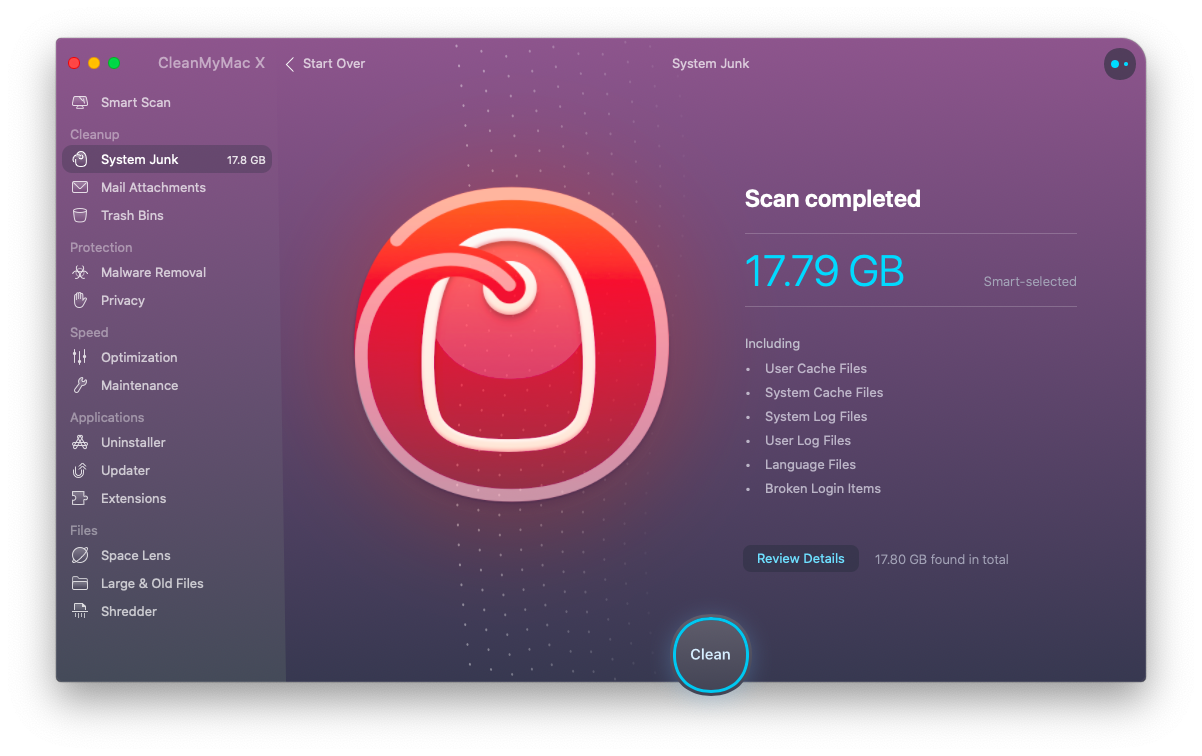
Как обновить оперативную память MacBook Pro
Когда приходит время обновить оперативную память MacBook Pro, это так же просто, как снять нижнюю крышку. К сожалению, обновление памяти Retina MacBook Pro невозможно, поэтому вот как установить новую оперативную память на более раннюю модель:
- Положите MacBook Pro лицевой стороной вниз на мягкую поверхность.
- Найдите маленькие винты по краю нижней части корпуса и отвинтите их.
- Теперь вы можете отсоединить всю нижнюю часть корпуса, под которой вы должны найти модули оперативной памяти MacBook Pro.
- Освободите защелки по обе стороны от модулей оперативной памяти, затем осторожно извлеките их.
- Поместите новые модули расширения памяти MacBook Pro и выполните описанный выше процесс в обратном порядке, чтобы завершить
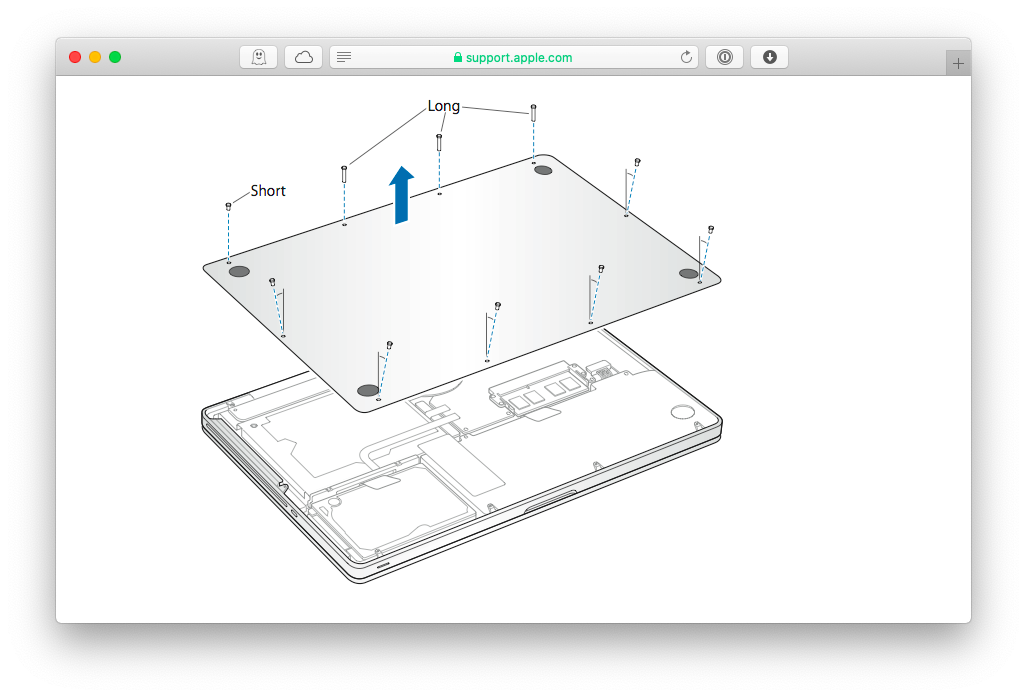
Как обновить оперативную память Mac mini
Если у вас Mac mini, действия будут другими. Для более ранних моделей, выпущенных до 2014 года, вы можете просто открутить пластиковую основу, отсоединить старые модули оперативной памяти и вставить новые. Однако в период с 2014 по 2018 год Apple усложнила обновление памяти, требуя, чтобы профессиональный техник сделал это за вас. К счастью, более новые модели снова можно обновить, но они все еще намного сложнее, чем iMac:
Переверните Mac mini вверх дном, затем с помощью ножа или подобного предмета подденьте корпус. Вы можете вставить инструмент в щель между внешним корпусом Mac mini и основным блоком. Стремитесь освободить зажим с каждой стороны машины.
Теперь, когда защелки ослаблены, вы можете снять корпус. Переверните Mac mini правильной стороной вверх и найдите большую серебристую рамку.
Аккуратно отсоедините кабель антенны и снимите соответствующий фиксатор кабеля с серебристой рамы. Вам нужно будет использовать небольшой пинцет или что-то подобное, чтобы добраться до этих компонентов.
Точно так же необходимо отсоединить аудиокабель и кабель термодатчика от основного блока.
Теперь вы готовы снять всю серебряную рамку — ее удерживают четыре винта, которые необходимо устранить. После отвинчивания вы можете снять серебряную рамку и найти модули оперативной памяти.
Нажмите на крепежные защелки с обеих сторон модулей оперативной памяти, затем снимите их.
Вставьте новую оперативную память Mac, а затем осторожно выполните этот процесс в обратном порядке, чтобы вернуть все на свои места.
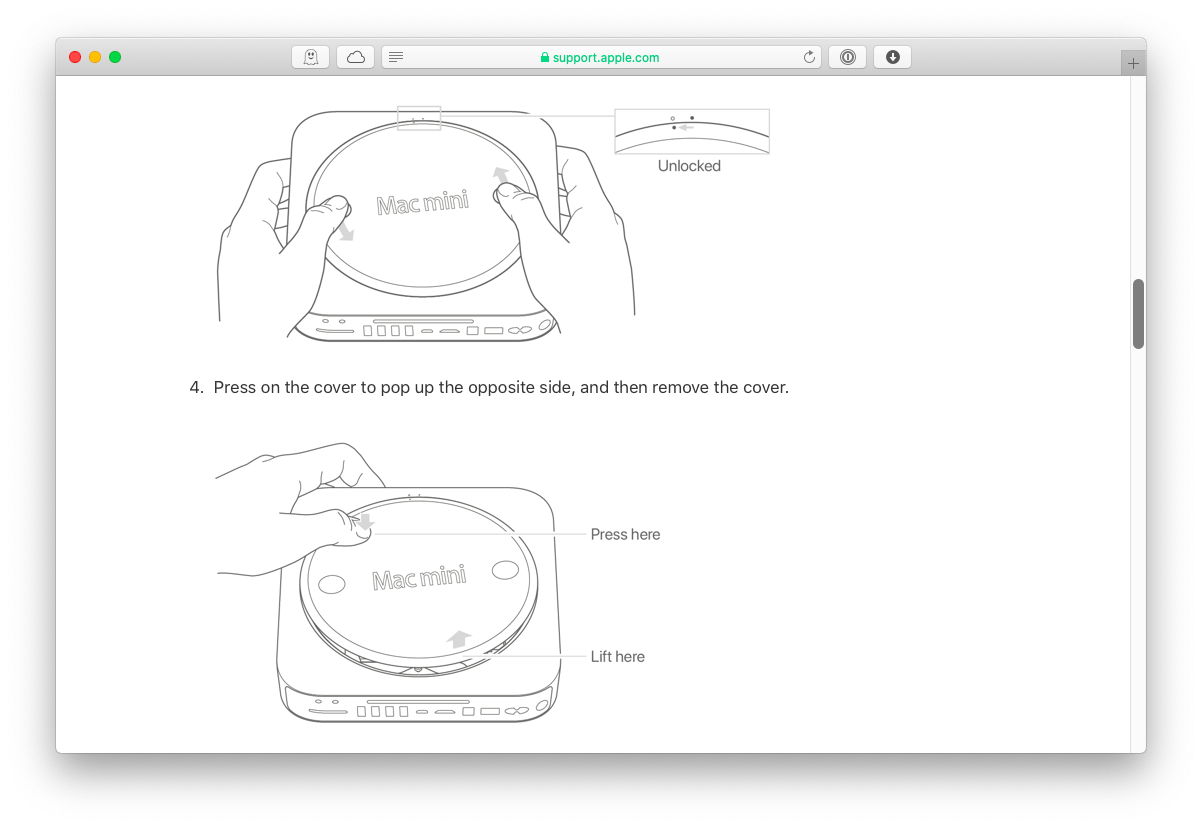
Как обновить оперативную память iMac, iMac Pro
Для обновления памяти iMac процесс относительно прост — вот как установить новую оперативную память:
Положите iMac экраном вниз на плоскую мягкую поверхность, чтобы не поцарапать экран. Попробуйте использовать свежее полотенце или одеяло. Вы должны смотреть на заднюю часть вашего Mac, где вы можете увидеть прямоугольный контур дверцы доступа к оперативной памяти.
Для более старых iMac вам понадобится небольшая отвертка, чтобы удалить три винта, которые крепят дверцу доступа к оперативной памяти. Для более новых iMac просто нажмите кнопку над розеткой питания, чтобы открыть дверцу.
Теперь вы должны увидеть модули оперативной памяти iMac. Вытяните удерживающие рычаги, чтобы поднять слоты доступа. На старых iMac может быть вкладка, которую необходимо нажать на этом этапе.
Аккуратно вытащите существующие модули оперативной памяти. Обратите внимание, где в нижней части каждого модуля находится небольшой зажим.
Вставьте новую оперативную память iMac, убедившись, что вырез находится на той же стороне, что и существующая оперативная память. Убедитесь, что вы вернули удерживающие рычаги на место после завершения обновления памяти iMac.
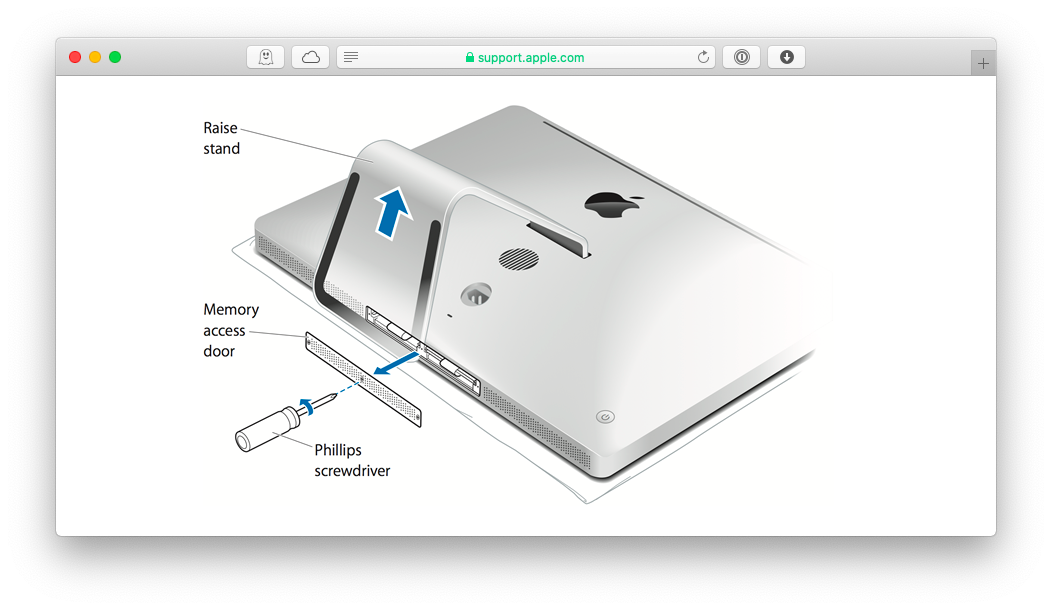
Что вы должны сделать после добавления памяти на Mac
После того, как вы добавите ОЗУ на свой Mac, вы, конечно же, должны запустить его! Также рекомендуется вернуться в меню «Об этом Mac», чтобы увидеть, распознает ли ваш Mac новые уровни оперативной памяти. Одна из самых умных вещей, которую вы можете сделать дальше, — это создать резервную копию вашего Mac, и нет лучшего варианта, чем Get Backup Pro.
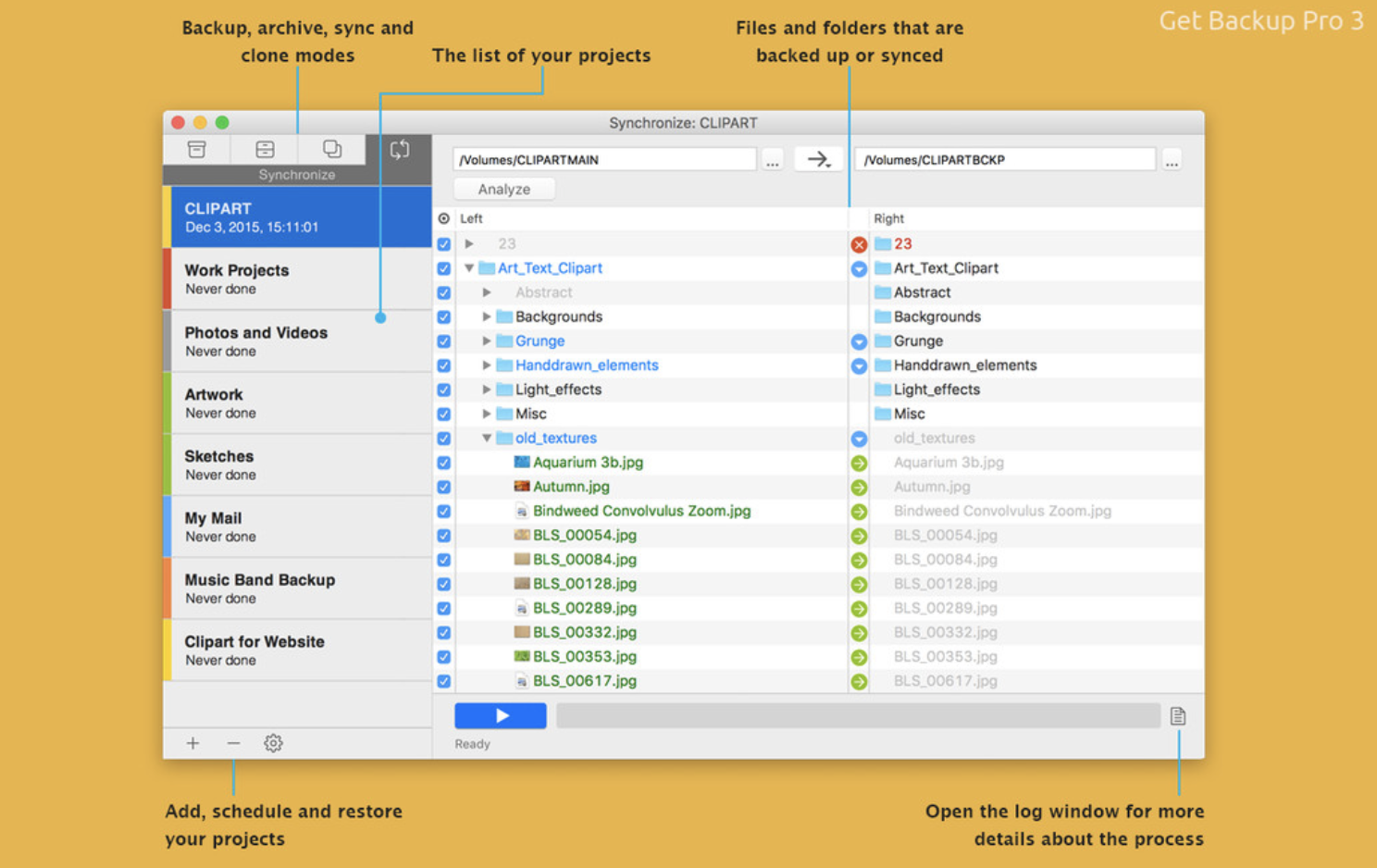
С Get Backup Pro вы можете создавать сильно сжатые резервные копии по расписанию по вашему выбору и хранить эти резервные копии на любом внешнем диске, который вам нравится. Рекомендуется сделать резервную копию в качестве первого шага после установки новой или дополнительной оперативной памяти на Mac, так как в ближайшие дни ваш Mac может дать сбой; редкое явление, но резервные копии предназначены для защиты от этих редких бедствий!
Вывод
По большей части, когда дело доходит до замены или замены ОЗУ на Mac, это простой процесс — вам просто нужно внимательно следовать инструкциям по установке большего количества ОЗУ. Тем не менее, это все еще может быть довольно сложной задачей для неопытного пользователя, поэтому лучше убедиться, что обновление оперативной памяти действительно то, что вам нужно, прежде чем приступить к этому.
К счастью, iStat Menus и CleanMyMac X можно использовать, чтобы понять это, и они оба доступны для бесплатной семидневной пробной версии в Setapp — сервисе подписки для Mac, который поставляется с более чем 160 незаменимыми приложениями. Если вы хотите оптимизировать свой Mac перед обновлением памяти или просто повысить производительность с тем, что у вас есть, Setapp поможет вам. Просто зайдите на сайт Setapp, чтобы воспользоваться бесплатной пробной версией уже сегодня.






