Как обновить жизненно важные компоненты Mac? – Установить приложение
Независимо от того, насколько быстрым или мощным был ваш Mac на момент покупки, в конечном итоге технические требования к лучшим приложениям или играм оставят его позади. И если ваш Mac не был одним из самых быстрых с самого начала, наступит время, когда вы даже не сможете загрузить новую macOS, например. Это действительно обескураживает, поскольку новые Mac часто стоят тысячи долларов.
Поэтому вам может быть интересно, есть ли способ обновить оборудование Mac, чтобы получить доступное повышение производительности. Есть, но сначала вам нужно узнать, подходит ли ваш Mac.
Можно ли обновить ваш Mac?
Если вы хотите обновить MacBook Pro или Air или даже iMac, гибкость процесса (что именно вы можете обновить) зависит от конкретного года выпуска модели.
Например, когда речь идет о ноутбуках, MacBook:
Старые пластиковые модели (белого цвета) могут обновлять оперативную память, жесткий диск, экран, трекпад, аккумулятор, вентиляторы и динамики.
Более новые легкие версии 2017 года и более поздние версии могут иметь новую батарею, вентиляторы и динамики.
Для Макбук Эйр:
Модели с 2010 по 2015 год могут получить новый SSD, трекпад, аккумулятор, вентиляторы и динамики.
Модель 2017 года позволяет использовать только новый SSD.
Модели 2018–2020 годов не требуют обновлений.
Для MacBook Pro:
Модели между 2019 и 2012 годами позволяют обновить оперативную память, жесткий диск, аккумулятор, вентиляторы и динамики.
Модели Retina с 2012 по 2015 год поддерживают новый SSD, батареи, вентиляторы и динамики.
15-дюймовые MacBook Pro (2016–2019 гг.) можно обновить с помощью дисплеев, аккумуляторов и трекпадов (модель 2016 г. также может получить новую клавишу пробела).
13-дюймовый MacBook Pro (2016 г.) может стать лучше благодаря новому дисплею, трекпаду и аккумулятору
13-дюймовый MacBook Pro 2017 года по-прежнему может иметь новый дисплей, тогда как 13-дюймовый MacBook Pro 2018 года практически не подлежит обновлению.
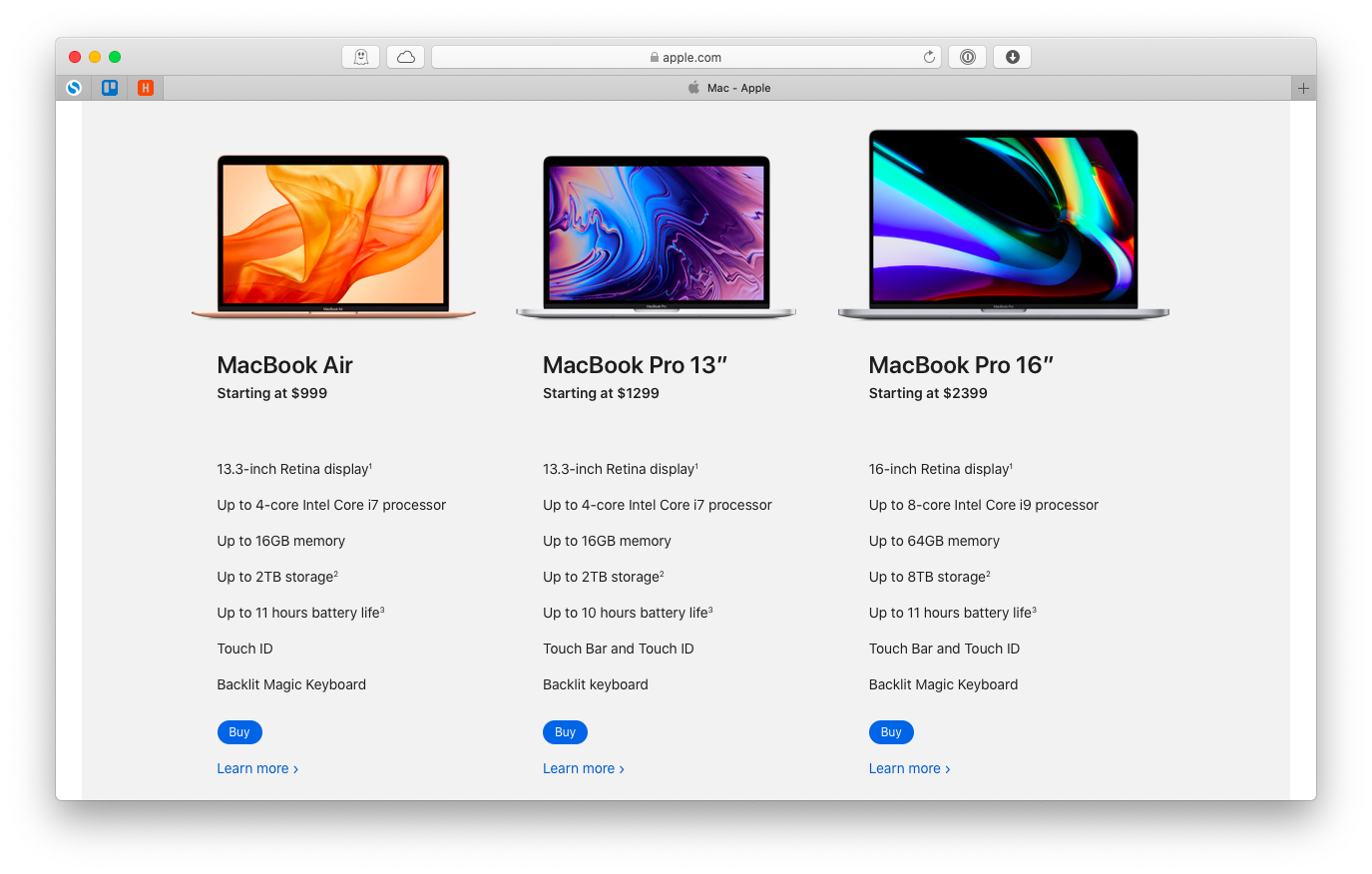 Когда дело доходит до рабочего стола, ситуация немного иная. Для iMac:
Когда дело доходит до рабочего стола, ситуация немного иная. Для iMac:
С 2015 по 2017 год на моделях с диагональю 21,5 и 27 дюймов вы можете обновить SSD, дисплей, оперативную память, вентиляторы и динамики.
Для Mac mini:
Модели 2010–2014 гг. можно модернизировать с помощью твердотельного накопителя, оперативной памяти и вентиляторов.
Модель 2018 года допускает только новую оперативную память и вентиляторы.
Для Mac Pro:
При этом, учитывая, что так много обновлений практически доступно, это не означает, что вы должны пойти и разобрать свой Mac прямо сейчас.
Во-первых, осознайте, что любое изменение вашего Mac приведет к аннулированию гарантии Apple. Поэтому, если ваша гарантия все еще действительна, вы можете отложить обновления или принести свой Mac в ближайший Apple Store за помощью.
Вот как проверить, действует ли гарантия на ваш Mac:
Перейдите к значку Apple в строке меню ➙ Об этом Mac
Скопируйте серийный номер
Посетите сайт checkcoverage.apple.com
Вставьте свой серийный номер, введите код CAPTCHA и нажмите «Продолжить».
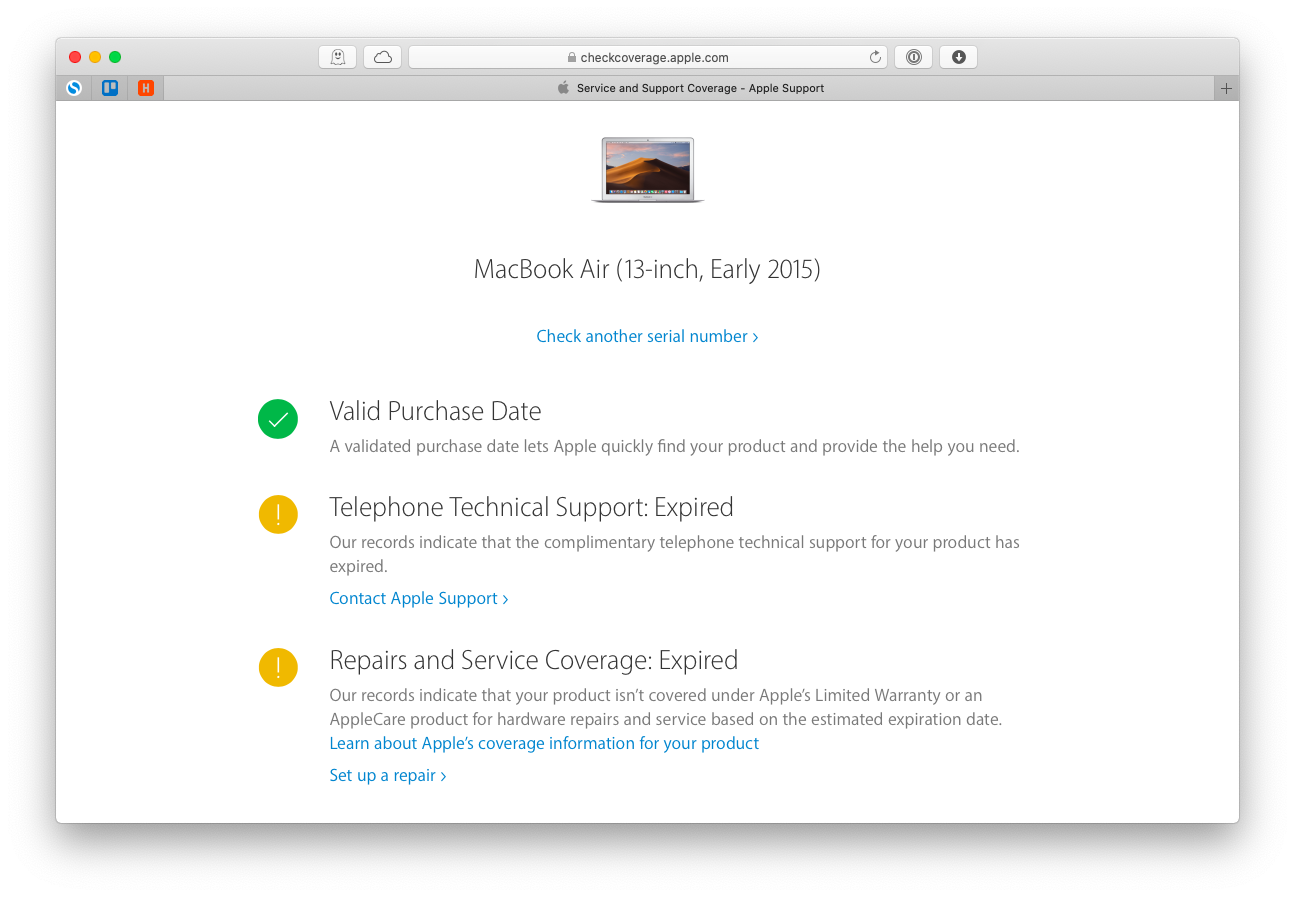
Как сделать обновление оперативной памяти MacBook Pro
Безусловно, наиболее частым запросом среди пользователей Mac является пошаговое руководство по увеличению объема оперативной памяти, будь то обновление оперативной памяти MacBook Pro середины 2012 года или обновление для недавно приобретенного Mac Pro. Правда в том, что ваша оперативная память имеет тенденцию быстро заканчиваться, и вы часто понимаете, что вам нужно больше, чем вы думали во время покупки.
К счастью, обновить оперативную память намного проще, чем знать, как обновить процессор или видеокарту. Начнем с обновления оперативной памяти MacBook, MacBook Air и MacBook Pro:
Найдите и купите правильный тип оперативной памяти для вашего ноутбука (например, 1600 МГц DDR3)
Полностью выключите MacBook
Откручиваем и снимаем заднюю панель
Найдите оперативную память и обеими руками отпустите маленькие выступы, удерживающие ее на месте. Он должен появиться.
Выньте свою старую оперативную память и поставьте на замену
Для iMac обновление оперативной памяти так же просто. Вам даже не понадобится отвертка:
Нажмите кнопку освобождения слота оперативной памяти, расположенную над областью порта питания.
Снимите крышку слота оперативной памяти
Освободите небольшие выступы, удерживающие модули оперативной памяти.
Вставьте новую оперативную память вместо старой
Если у вас есть Mac Pro, вам повезло, так как обновление оперативной памяти для них не занимает много времени:
Либо поверните корпус башни, чтобы снять его, либо используйте рычаг, чтобы снять боковую панель.
Найдите модуль оперативной памяти и вытащите его.
Отпустите выступы, чтобы заменить оперативную память и вернуть модуль на место
Однако для владельцев Mac mini ситуация с обновлением оперативной памяти намного сложнее. Хотя обновление возможно, оно требует отвертки, тупого лезвия и большой концентрации:
Вставьте лезвие между верхней и нижней частями корпуса Mac mini и продолжайте разделять их по четырем сторонам.
Поднимите верхнюю крышку
Осторожно снимите AirPort и две антенны Bluetooth.
Открутите винты, крепящие внутреннюю раму
Найдите слот оперативной памяти и нажмите на выступы, чтобы освободить модули.
Замените новой оперативной памятью и выполните действия в обратном порядке, чтобы собрать все заново.
Примечание. Рекомендуется использовать одинаковый объем оперативной памяти в каждом слоте на любом Mac. Так что, если у вас есть два слота, выберите 4 ГБ и 4 ГБ, или 8 ГБ и 8 ГБ и т. д.
Как обновить процессор Mac, SSD и видеокарту
Как упоминалось выше, обновление оперативной памяти для Mac (за исключением Mac mini) считается самым простым улучшением, которое вы можете сделать самостоятельно. Что теперь делать, когда дело доходит до обновления твердотельного накопителя MacBook Pro или обновления видеокарты MacBook Pro?
Хотя теоретически возможно обновить процессоры или видеокарты, и вы даже можете найти онлайн-руководства от людей, которые преуспели в этом, на самом деле это настолько сложный процесс, что поломка чего-то жизненно важного почти неизбежна.
Поэтому, если вам действительно нужно обновить твердотельный накопитель MacBook Pro или что-то еще (кроме оперативной памяти), лучшее, что вы можете сделать, — это посетить местный магазин Apple Store или сертифицированный Apple сервисный центр. Даже если на ваш Mac не распространяется гарантия и вам придется платить за обновление, это будет намного дешевле, чем покупать новый Mac в случае его поломки. Не будьте мудрыми копейками и глупыми фунтами.
Как узнать, когда обновить ваш Mac
Вне зависимости от того, где и как вы планируете обновить свой Mac, сначала вам придется ответить на вопрос, когда. Вы, конечно, можете почувствовать, что ваш Mac со временем становится медленнее, но лучше предсказать такие изменения заранее, чтобы поддерживать оптимальную производительность.
iStat Menus — самый подробный монитор Mac на рынке. Хотя это приложение тихо живет в строке меню, оно сканирует состояние вашей оперативной памяти, процессора, графического процессора, сети, датчиков, дисков и многого другого. Время от времени просмотр интуитивно понятных графиков iStat Menus даст вам точный и своевременный снимок того, как работает ваш Mac в любой момент.
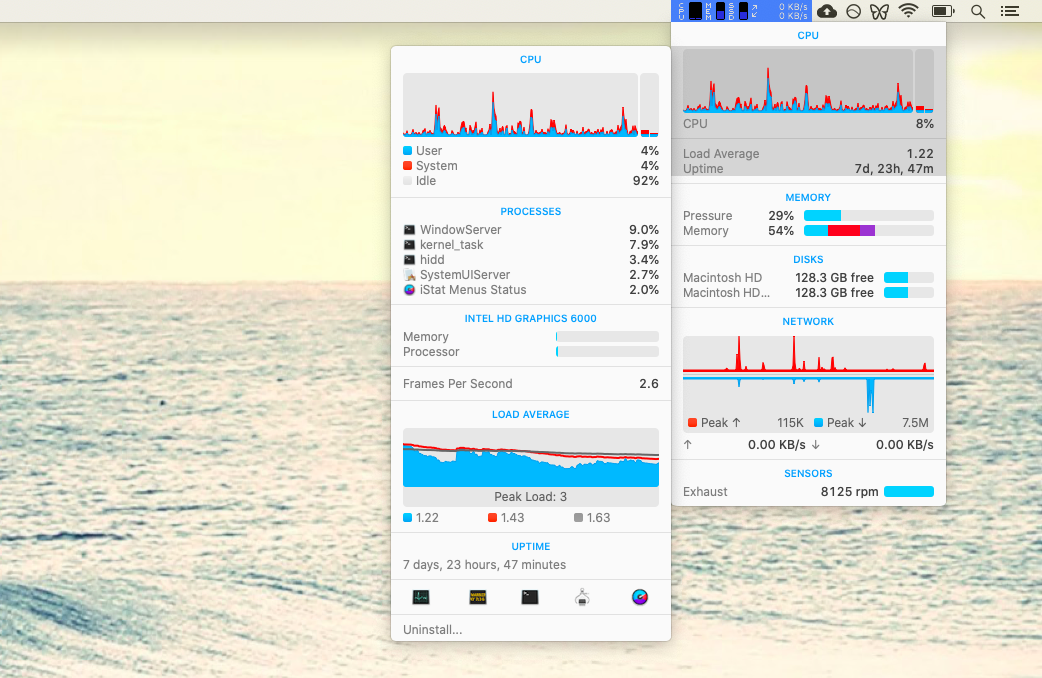
✕ Удалить баннер приложения
Как ускорить ваш Mac без обновлений
Что делать, если вы видите, что ваш Mac явно не работает, но не хотите тратить свое время, деньги и энергию на попытки обновить его самостоятельно или даже на посещение сервисного центра. Тогда вам нужно программное решение.
CleanMyMac X — это секретный инструмент, который может принести огромную пользу любому пользователю Mac. Он сканирует ваш Mac на наличие файлов, процессов или вредоносных программ, которые могут помешать его работе, и безопасно устраняет проблему одним щелчком мыши. Например, всего два сценария «Освобождение ОЗУ» и «Освобождение очищаемого пространства» могут сэкономить вам деньги, которые вы планировали потратить на новую память и твердотельный накопитель.
Чтобы просканировать ваш Mac с помощью CleanMyMac X:
Откройте и перейдите на вкладку «Обслуживание».
Проверьте Free Up RAM, Free Up Purgeable Space и любые другие сценарии, которые вам нравятся.
Нажмите «Выполнить».
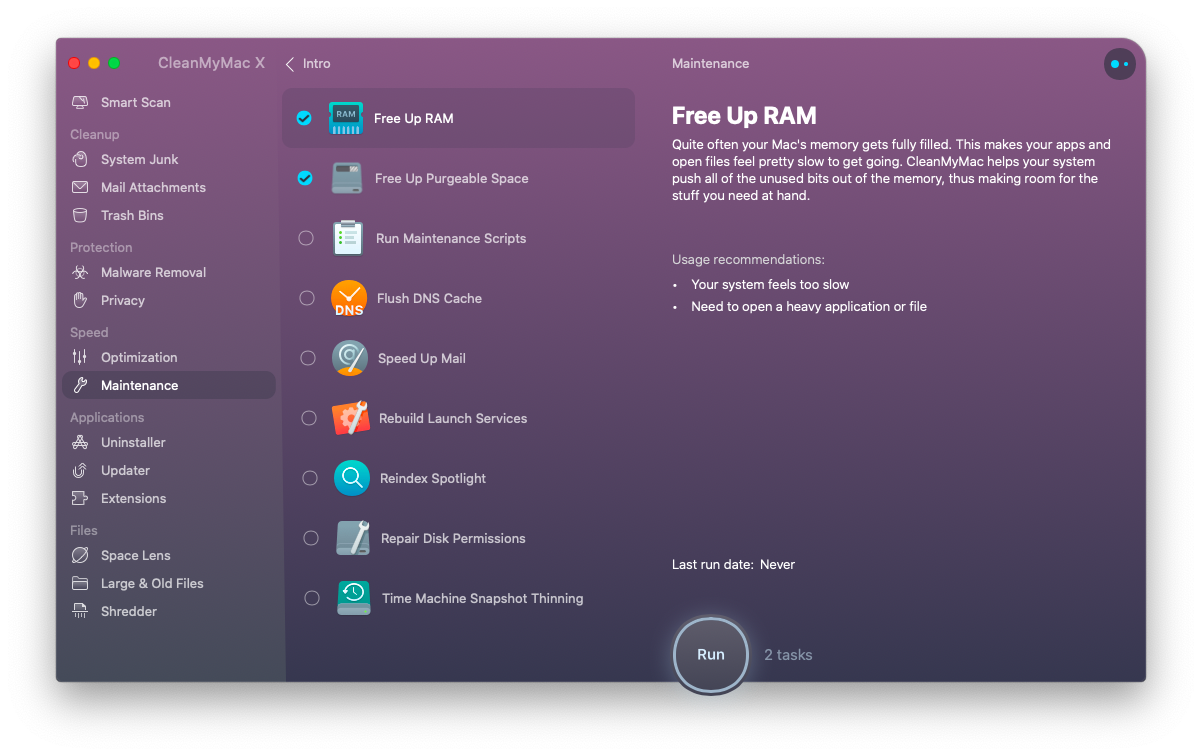
✕ Удалить баннер приложения
Как создать резервную копию перед обслуживанием
Если вы решите отнести свой Mac в сервисный центр (или сделать обновление самостоятельно), вам сначала нужно убедиться, что независимо от результата ваши файлы останутся в безопасности.
Get Backup Pro — это первоклассный менеджер резервного копирования для вашего Mac. Он позволяет быстро создавать резервные копии вашего Mac на любом внешнем диске и синхронизировать файлы с другими компьютерами Mac. Если вам нужно просто поместить несколько папок в безопасное место или клонировать целый том, процесс так же прост, как выбор правильной функции и нажатие кнопки «Пуск».
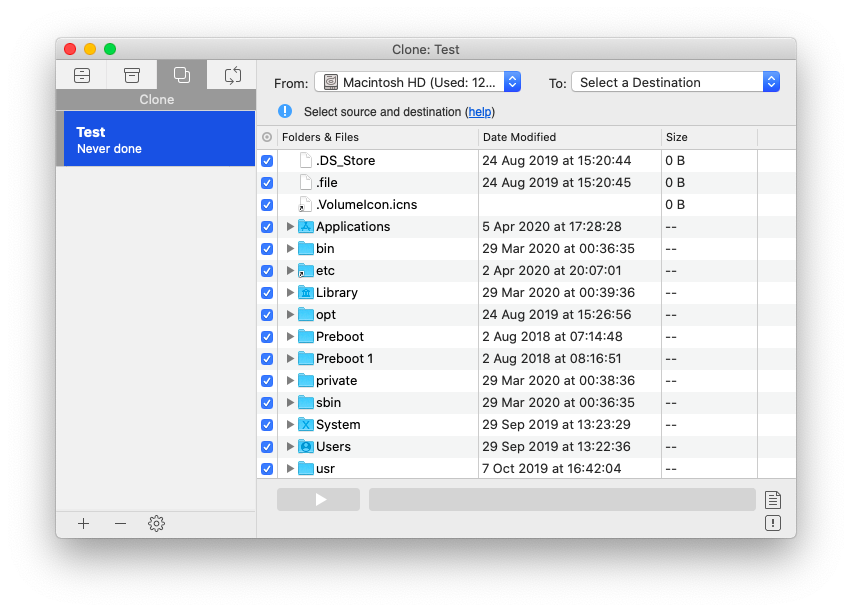
✕ Удалить баннер приложения
Теперь вы знаете, что именно нужно для обновления Mac. И хотя получить новую оперативную память достаточно просто, если вы хотите обновить процессор или видеокарту, вам лучше обратиться к профессионалам. И не забудьте включить меню iStat, чтобы быстро обнаружить, что ваш Mac не работает, включите CleanMyMac X, чтобы ускорить его, и используйте Get Backup Pro, чтобы хранить файлы в безопасном месте.
Лучше всего то, что iStat Menus, CleanMyMac X и Get Backup Pro доступны вам бесплатно в течение семи дней через пробную версию Setapp, великолепной платформы Mac с более чем 170 основными приложениями на борту. Попробуйте каждый из них бесплатно уже сегодня и почувствуйте, насколько мощным может быть ваш Mac.






