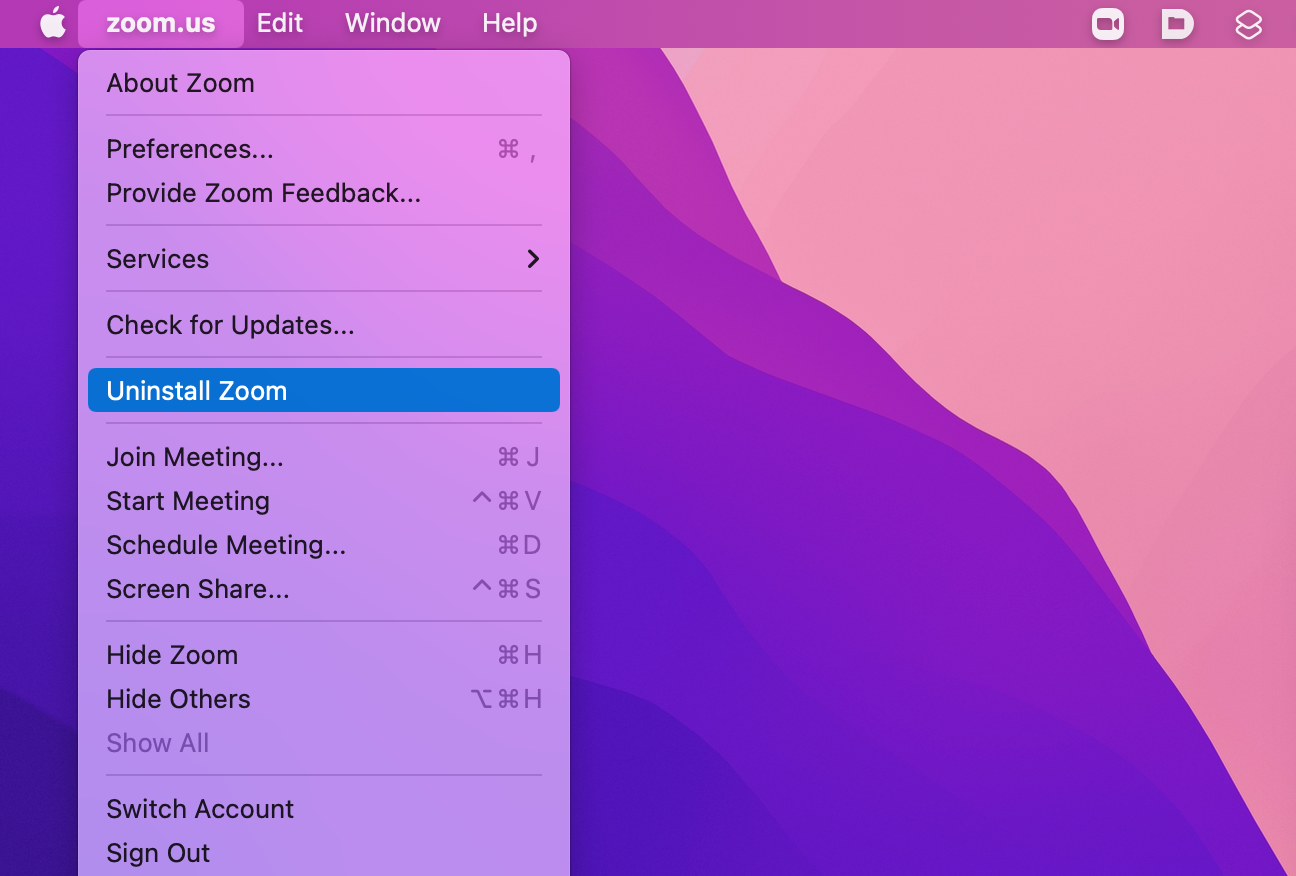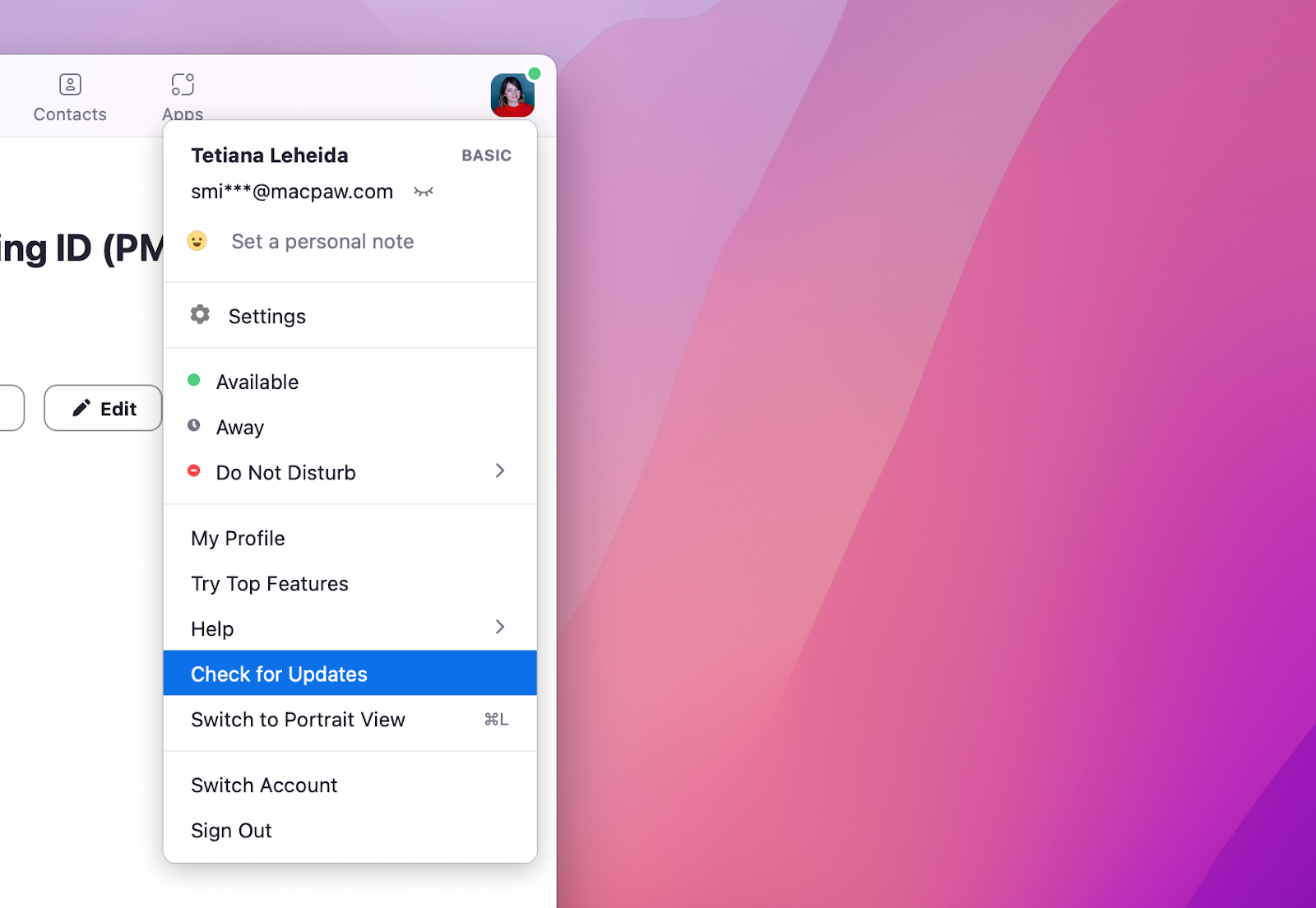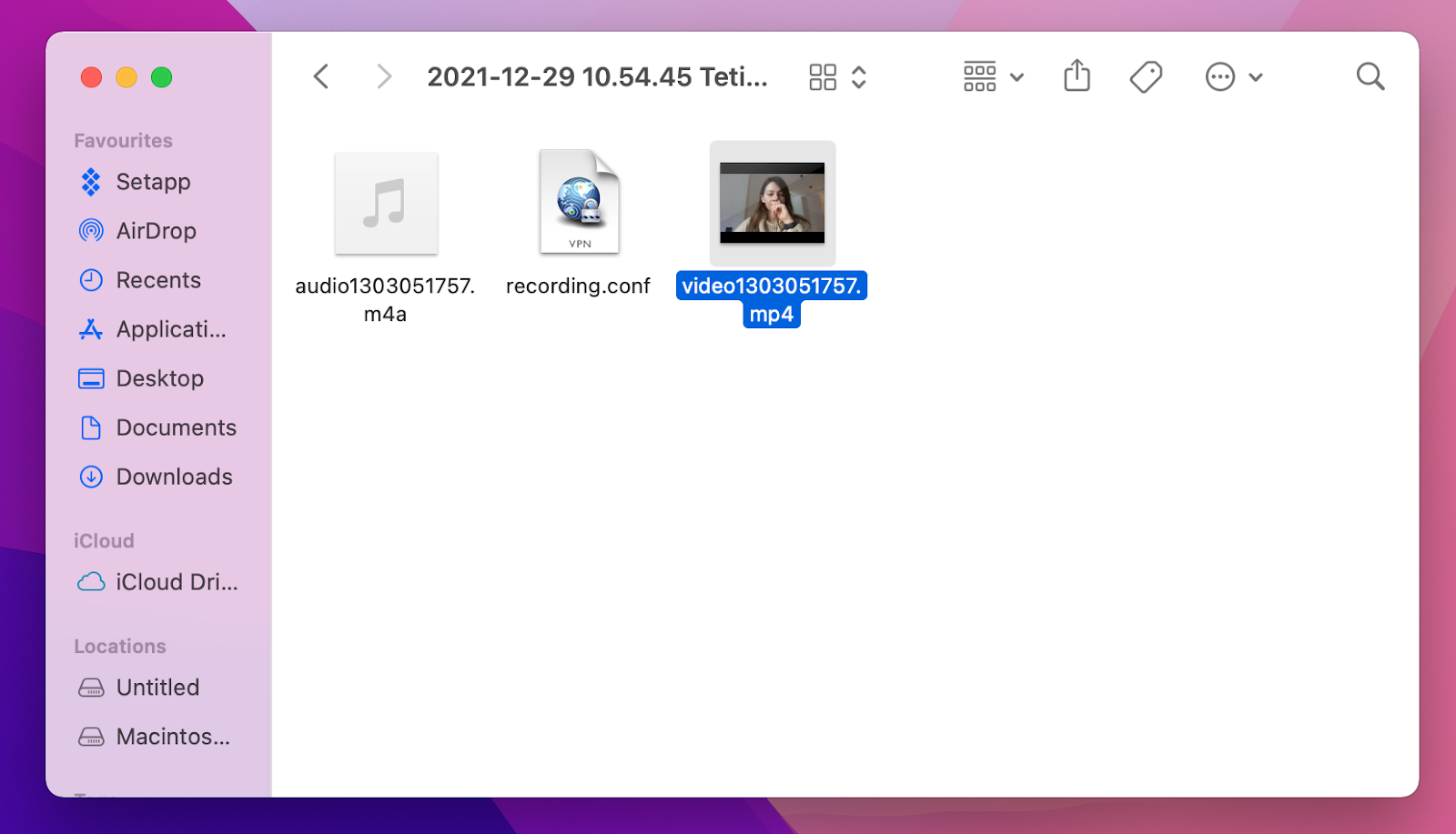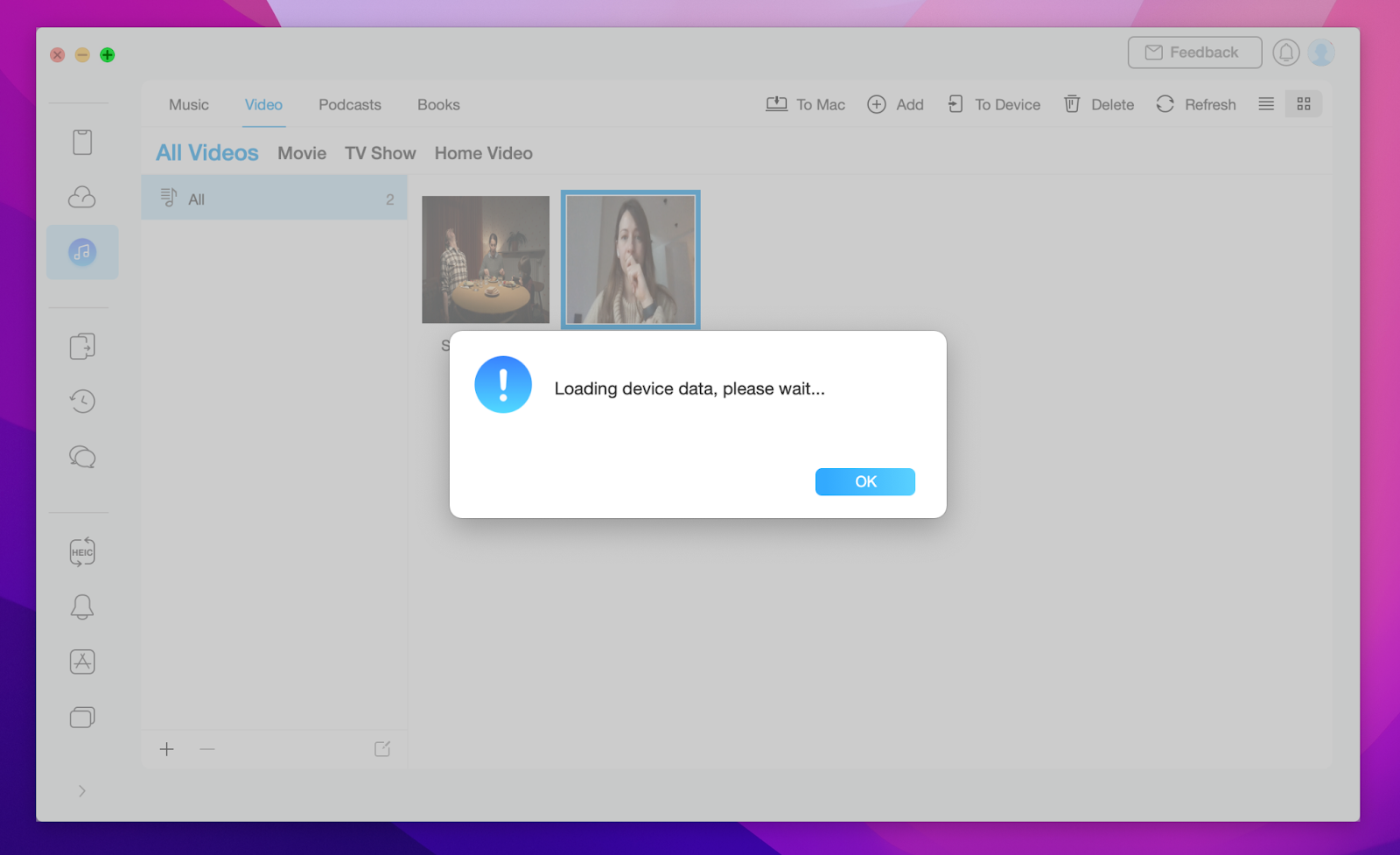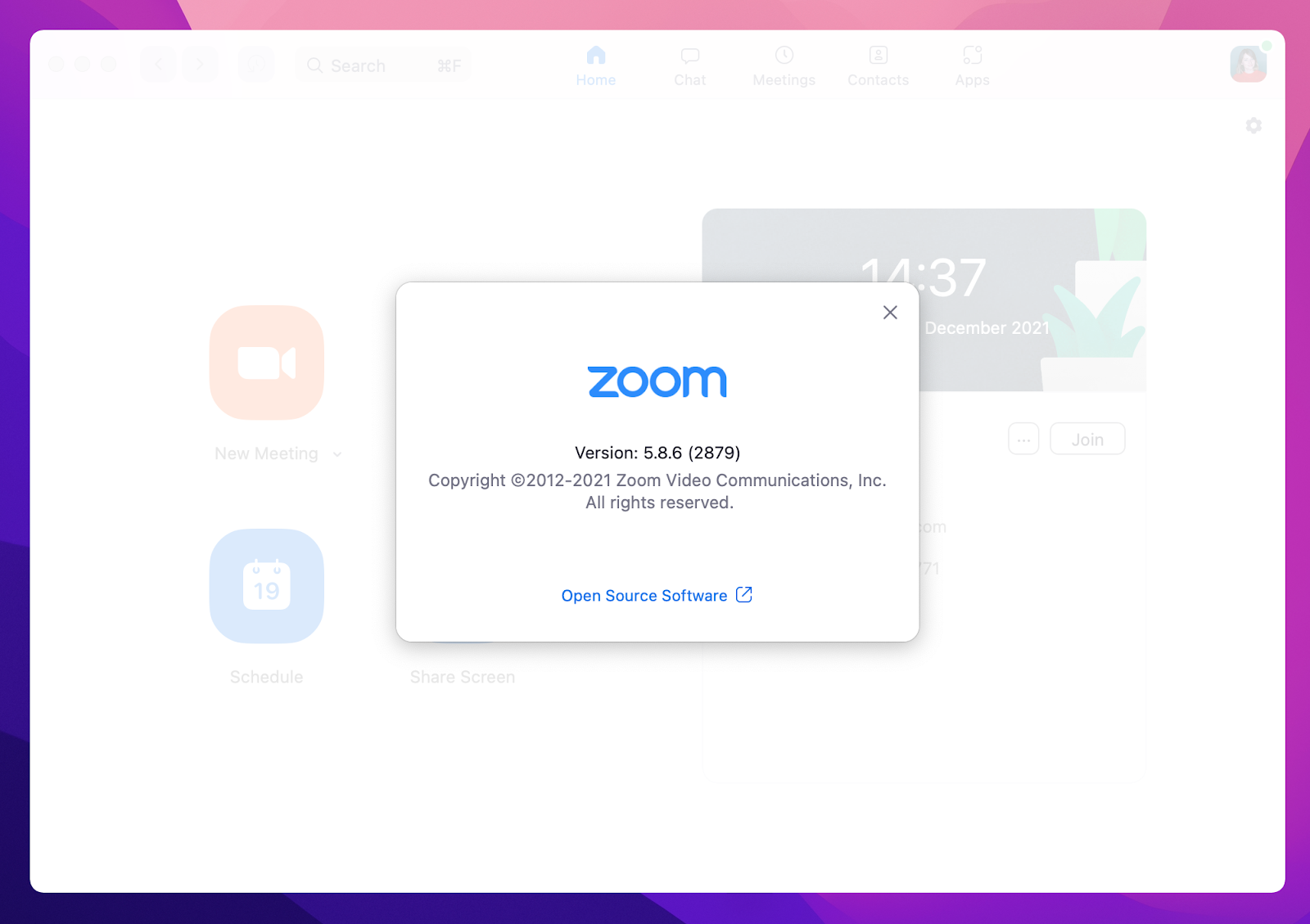Как обновить Zoom на Mac
Мы все масштабируем в эти дни. На самом деле масштабированием занимаются не только зумеры (каламбур), в последние годы люди всех возрастов и профессий были вынуждены осваивать виртуальные звонки, поэтому нет сомнений, что Zoom является одним из доминирующих цифровых инструментов современности. Если у вас возникли проблемы с обновлением приложения Zoom Mac, вы обратились по адресу.
Это подробное руководство «Обновление Zoom для Mac» поможет вам не только эффективно использовать последние возможности Zoom — а их, поверьте, предостаточно, — вы также узнаете, как устранять распространенные проблемы, связанные с обновлениями в Zoom. Кроме того, вы узнаете, как проверить текущую версию Zoom и, в качестве дополнительного бонуса, как повысить качество звука в приложении Zoom.
Почему обновление Zoom не устанавливается на Mac
За последний год Zoom добавил ряд жизненно важных обновлений, таких как новый стандарт шифрования, который должен повысить безопасность ваших собраний. Проблема в том, что многие пользователи сообщают, что не могут установить последние обновления — даже обязательные — через свои настольные приложения. К счастью, обновление Zoom, не работающее на Mac, можно исправить. Попробуйте следующее:
Проверьте наличие проблем с сетью
Как бы глупо это ни звучало, проблема может быть в вашем WiFi. Для запуска обновления Zoom требуется активное подключение к Интернету, и если с ним что-то не так, процесс обновления, скорее всего, не завершится. Попробуйте повторно подключиться к предпочитаемой сети. Если это не помогло, используйте комбинацию двух инструментов для устранения неполадок в сети — NetSpot и WiFi Explorer.
WiFi Explorer глубоко погрузится в производительность вашей сети и обнаружит любые слабые места. Он проверит мощность сигнала, отношение сигнал/шум и многое другое. Самое приятное: WiFi Explorer имеет встроенный инструмент для устранения неполадок, так что вы можете починить свою сеть, не вызывая ИТ-администратора.
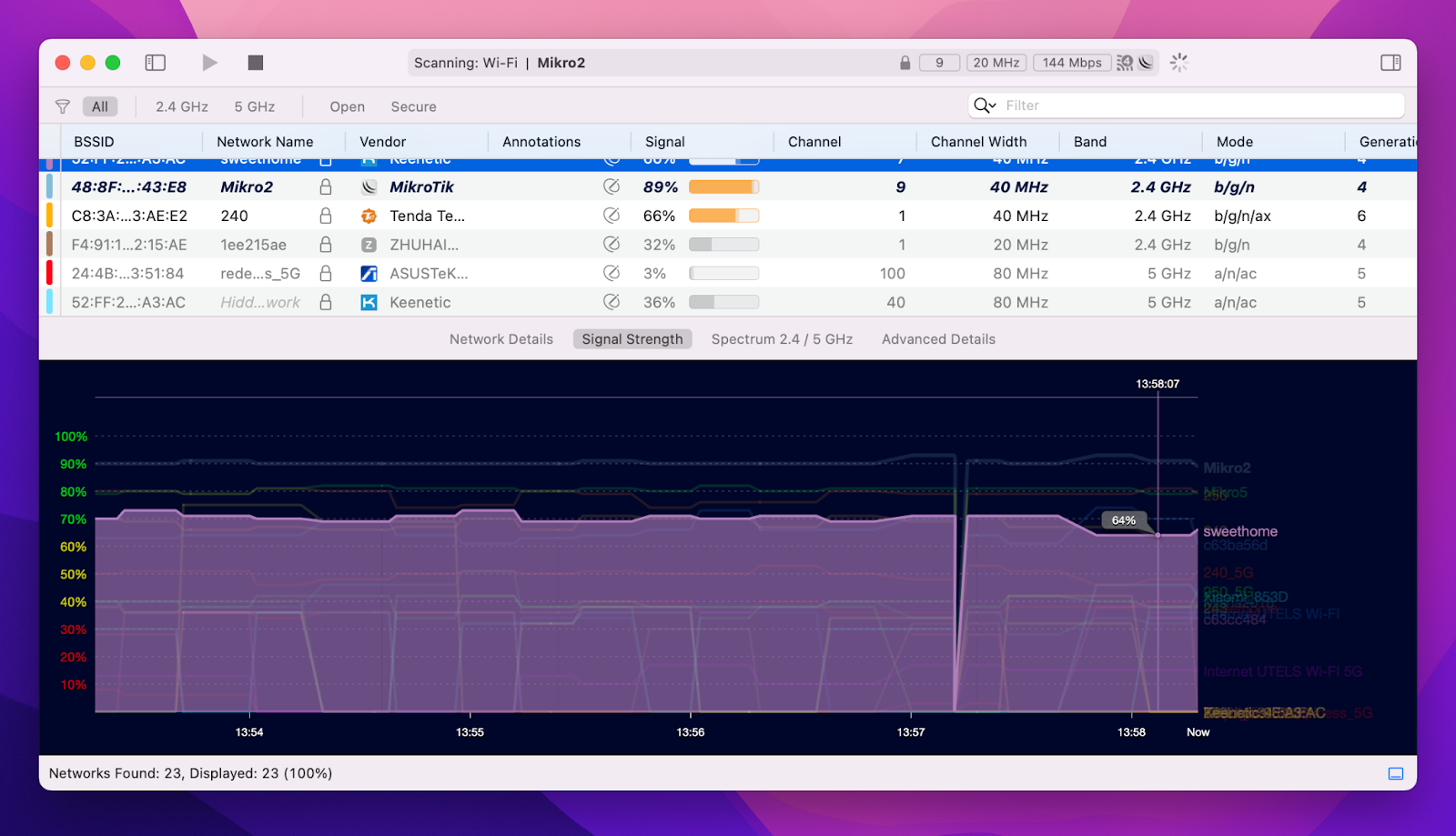
NetSpot поможет найти лучшую с точки зрения сигнала точку в вашей комнате. Да, он может сканировать ваше физическое пространство на основе карты, которую вы рисуете или импортируете, и подсказывает, где вы должны разместить свой Mac, чтобы наслаждаться самым сильным и стабильным сетевым сигналом.
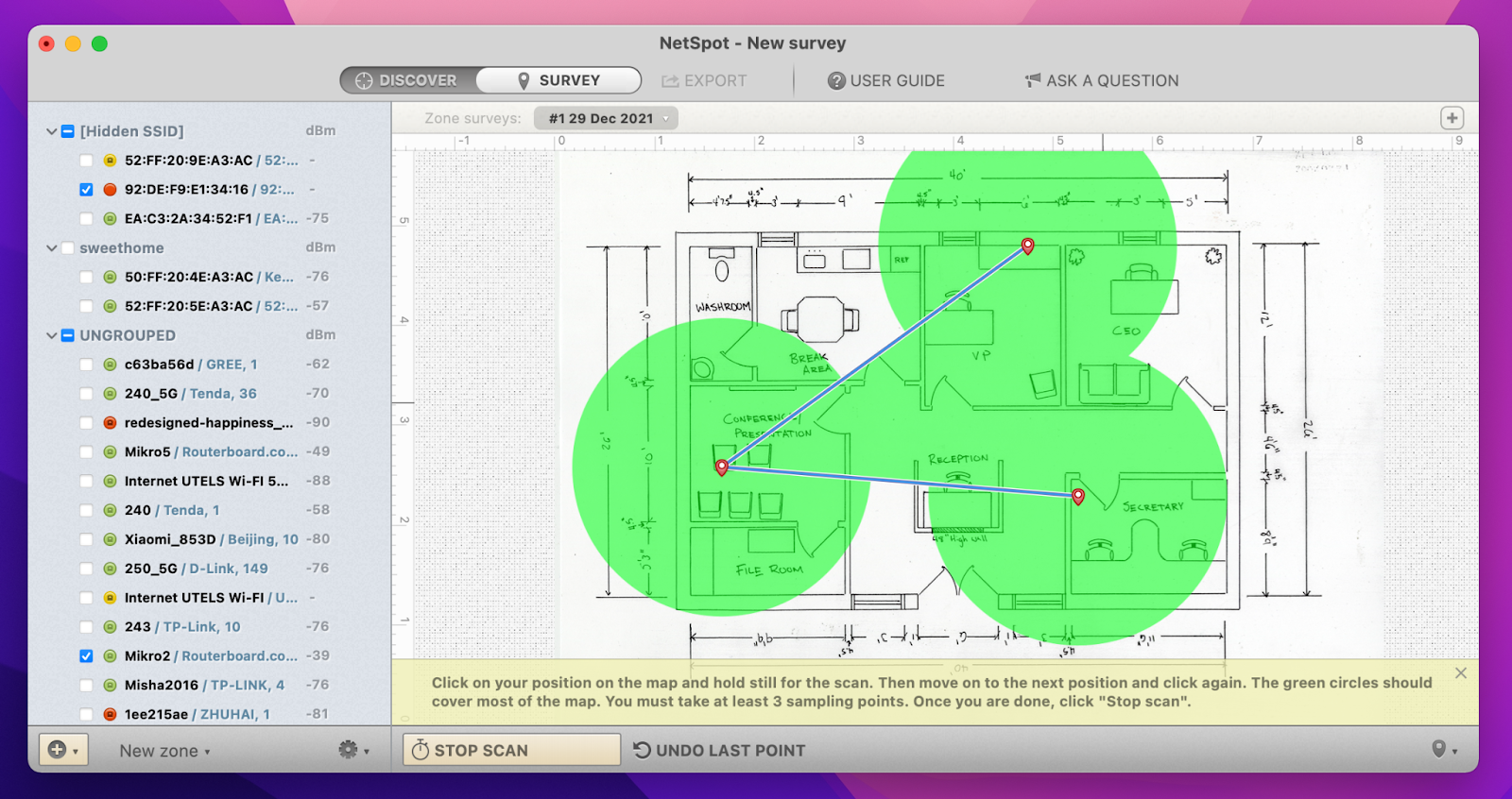
После обновления сети попробуйте еще раз запустить обновление Zoom.
Проверить наличие обновлений macOS
В некоторых случаях ожидающие обновления macOS могут мешать обновлениям вашего приложения, поэтому единственный способ получить последнюю версию Zoom для Mac — сначала получить последнюю версию macOS. Вы, вероятно, знаете, как это сделать, но просто краткое напоминание:
- Щелкните значок Apple в левом верхнем углу экрана.
- Выберите «Об этом Mac»
- Щелкните Обновление программного обеспечения.
- Если есть ожидающее обновление, нажмите «Обновить сейчас».
Введите свои учетные данные администратора
Часто, когда вы пытаетесь установить обновление Zoom на Mac, вас попросят ввести пароль администратора. Некоторые люди путаются и вместо этого вводят свои учетные данные Zoom — не могу их винить — что вызывает проблему с обновлением. Убедитесь, что вы используете правильный пароль здесь.
Переустановите Зум
Если вышеперечисленное не помогло, не стесняйтесь переустановить Zoom. После того, как вы полностью удалите, а затем снова установите настольное приложение Zoom, оно должно появиться с последним обновлением. Вот как обновить Zoom, переустановив его на Mac:
- Перейдите в меню Zoom и выберите «Удалить Zoom».
- Откройте корзину и очистите ее
- Перезагрузите свой Mac
- Установите новый настольный клиент Zoom из официальный сайт.

Для тех, кто беспокоится об остатках Zoom, используйте инструмент CleanMyMac X Uninstaller, чтобы полностью удалить все файлы, связанные с Zoom, с вашего Mac (к сожалению, простое перемещение Zoom в корзину этого не сделает). В CleanMyMac X перейдите в «Деинсталлятор», найдите «Zoom» и нажмите «Удалить».
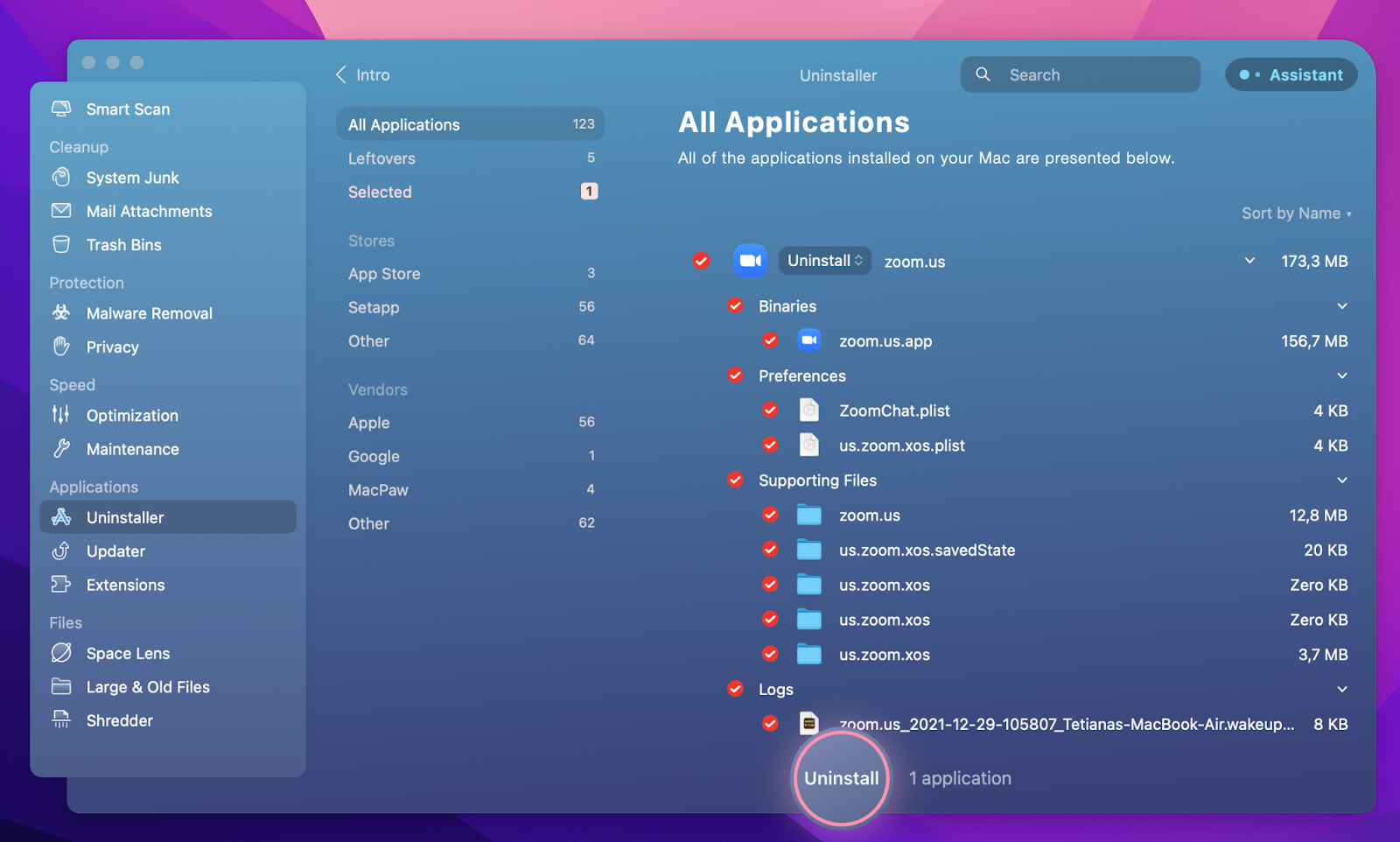
Как обновить Зум
Существует три типа обновлений Zom: только через Интернет, обязательные и необязательные. Только для Интернета обычно относятся к некоторым исправлениям на веб-портале, и, поскольку мы здесь, чтобы поговорить о вашем рабочем столе — потому что именно там происходят виртуальные встречи — вам следует обратить внимание на обязательные и необязательные.
Хотя трудно пропустить обязательные обновления, потому что Zoom не позволит вам продолжить без их установки, вы можете легко пропустить необязательные. Регулярно проверяя Zoom на наличие обновлений, вы сможете сразу установить оба типа обновлений настольных приложений.
Как обновить Zoom на Mac
Чтобы установить последнюю версию Zoom через настольное приложение Mac, выполните следующие действия:
- Откройте приложение Zoom на Mac
- Щелкните значок своего профиля в правом верхнем углу.
- В раскрывающемся меню выберите «Проверить наличие обновлений».
- Zoom начнет обновление автоматически. Как только вы увидите всплывающее окно с надписью «Вы в курсе», нажмите «Готово».

Очень часто мы ищем лучший способ обновить Zoom на Mac, потому что надеемся, что это исправит низкую производительность Zoom. Действительно, свежие обновления могут улучшить работу приложения. Но что, если вы завершили загрузку обновления Zoom, установили обновление и перезапустили Zoom… но ничего не изменилось? В этом случае вам нужно разрешить CleanMyMac X войти в игру.
CleanMyMac X — отмеченная наградами утилита очистки для Mac, которая повышает общую производительность вашего Mac, а также сторонних приложений, таких как Zoom, удаляя весь беспорядок и предоставляя вашему процессору больше места для дыхания. Запустите быстрое интеллектуальное сканирование, прежде чем запускать Zoom «проверить наличие обновлений».
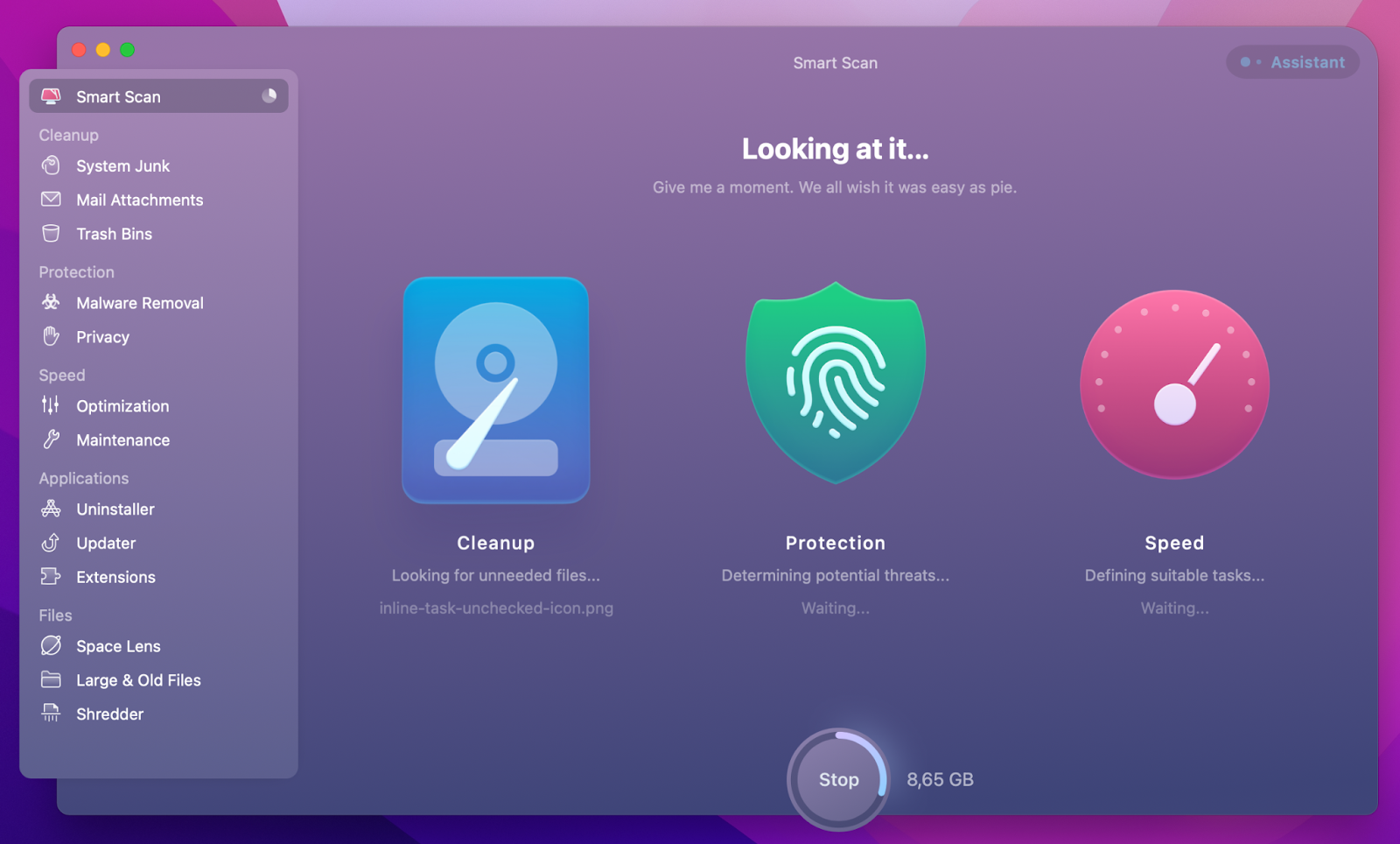
Помните, что вы окажете себе большую услугу, время от времени запуская эти проверки обновлений вручную, потому что Zoom напомнит вам о дополнительных обновлениях прямо перед тем, как вы собираетесь присоединиться к собранию, то есть когда вы открываете настольное приложение. Это не лучшее время, и вы, вероятно, пропустите обновление, чтобы как можно быстрее ответить на вызов.
Не обновлять Zoom в течение длительного периода времени тоже опасно. Устаревшее приложение Mac более уязвимо с точки зрения безопасности. Более того, вы можете упустить некоторые интересные новые функции, которые Zoom предлагает с новыми обновлениями. Поэтому не забывайте запускать обновление Zoom не реже одного раза в две недели.
Как обновить Zoom через iPhone
Хорошей новостью для всех, кто использует Zoom на iPhone и iPad, является то, что Zoom для iOS загружает обновления автоматически — вы получите уведомление, как только обновление будет доступно.
Если вы пропустили уведомление, не беспокойтесь. Просто перейдите в раздел обновлений App Store и нажмите «Обновить» рядом с приложением Zoom. Обратите внимание, что в iOS 12 или более ранней версии вы найдете раздел «Обновления» в нижней части экрана, но если ваше устройство работает на iOS 13 или более поздней версии, вам придется перейти в App Store > коснуться значка своего профиля > прокрутить вниз и нажмите «Обновить».
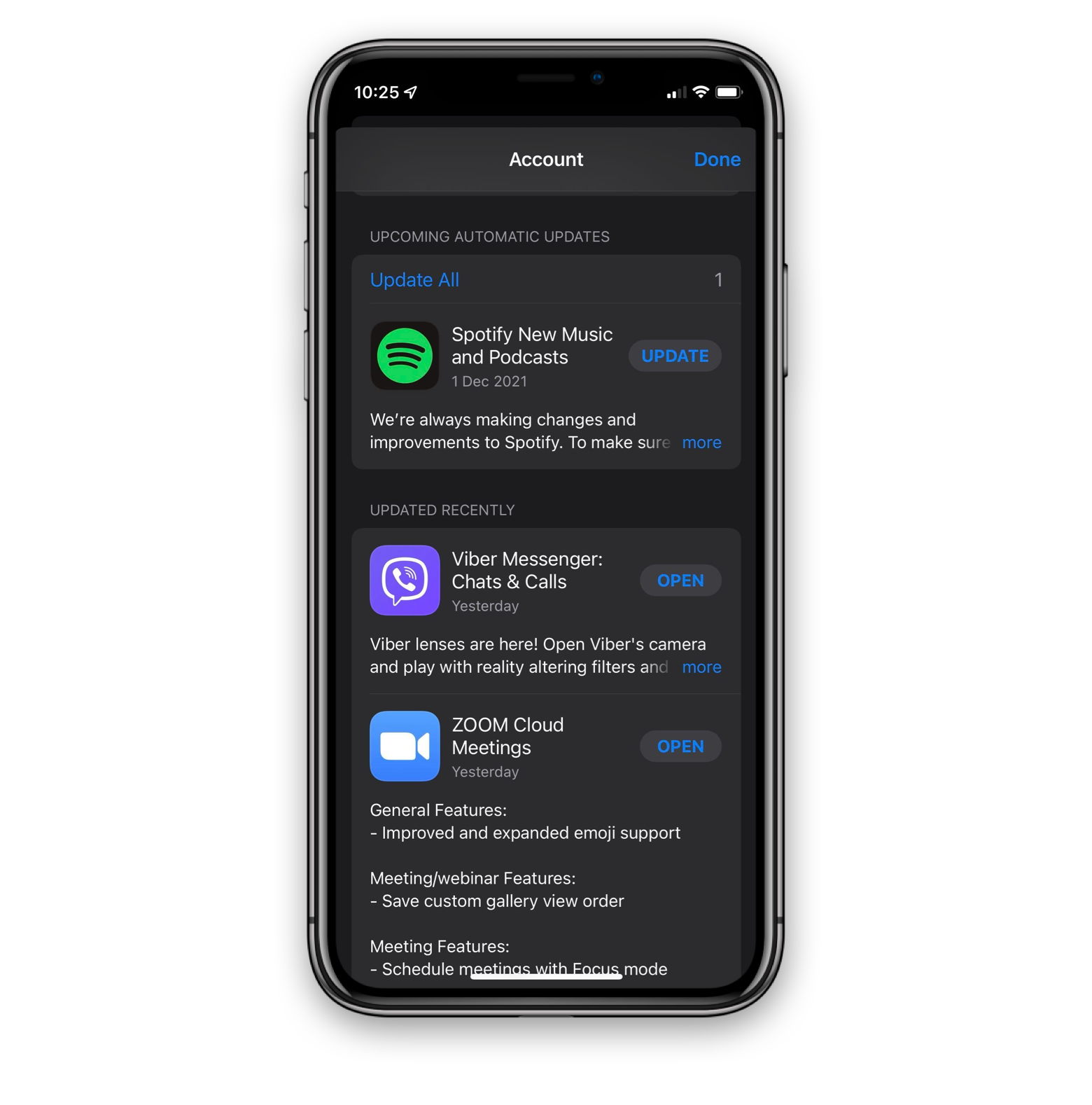
Поэтому, если у вас есть проблемы с обновлением Zoom на Mac, вы можете использовать приложение для iPhone или iPad для доступа к последнему обновлению. Однако проблема с Zoom для iOS (помимо маленького экрана) заключается в том, что вы не можете записывать встречи локально с помощью бесплатной учетной записи. Но вот хитрость: вы можете переместить свои записи Zoom с Mac на iPhone или iPad с помощью AnyTrans для iOS:
Во-первых, вам нужно найти свою запись Zoom на Mac. Если у вас есть бесплатная учетная запись, Zoom сохранит все ваши записи собраний локально на вашем компьютере:
- Перейдите в Finder > Документы.
- Найдите папку Zoom и нажмите, чтобы открыть ее.
- Найдите свою запись в формате mp4 внутри папки
- Переместите запись в свое ТВ-приложение — просто перетащите ее в свою ТВ-библиотеку.

Чтобы переместить запись на iPhone или iPad, откройте AnyTrans для iOS на Mac. AnyTrans — это инструмент для переноса файлов между устройствами. Затем выполните следующие действия:
- Подключите ваше устройство iOS к Mac
- В AnyTrans щелкните значок «Передача мультимедиа» (третий сверху на левой боковой панели).
- Перейдите на вкладку Видео
- Найдите свою запись Zoom, выберите ее и нажмите «На устройство» в правом верхнем углу.
- Ваше видео будет передано на подключенное устройство iOS.

Точно так же, если вы хотите перенести некоторые файлы, связанные с Zoom (или просто любые файлы), с вашего iPhone / iPad на Mac, AnyTrans для iOS вам поможет. Щелкните значок телефона в приложении AnyTrans, и вам будет представлен весь контент вашего телефона или планшета, который вы можете гибко перемещать.
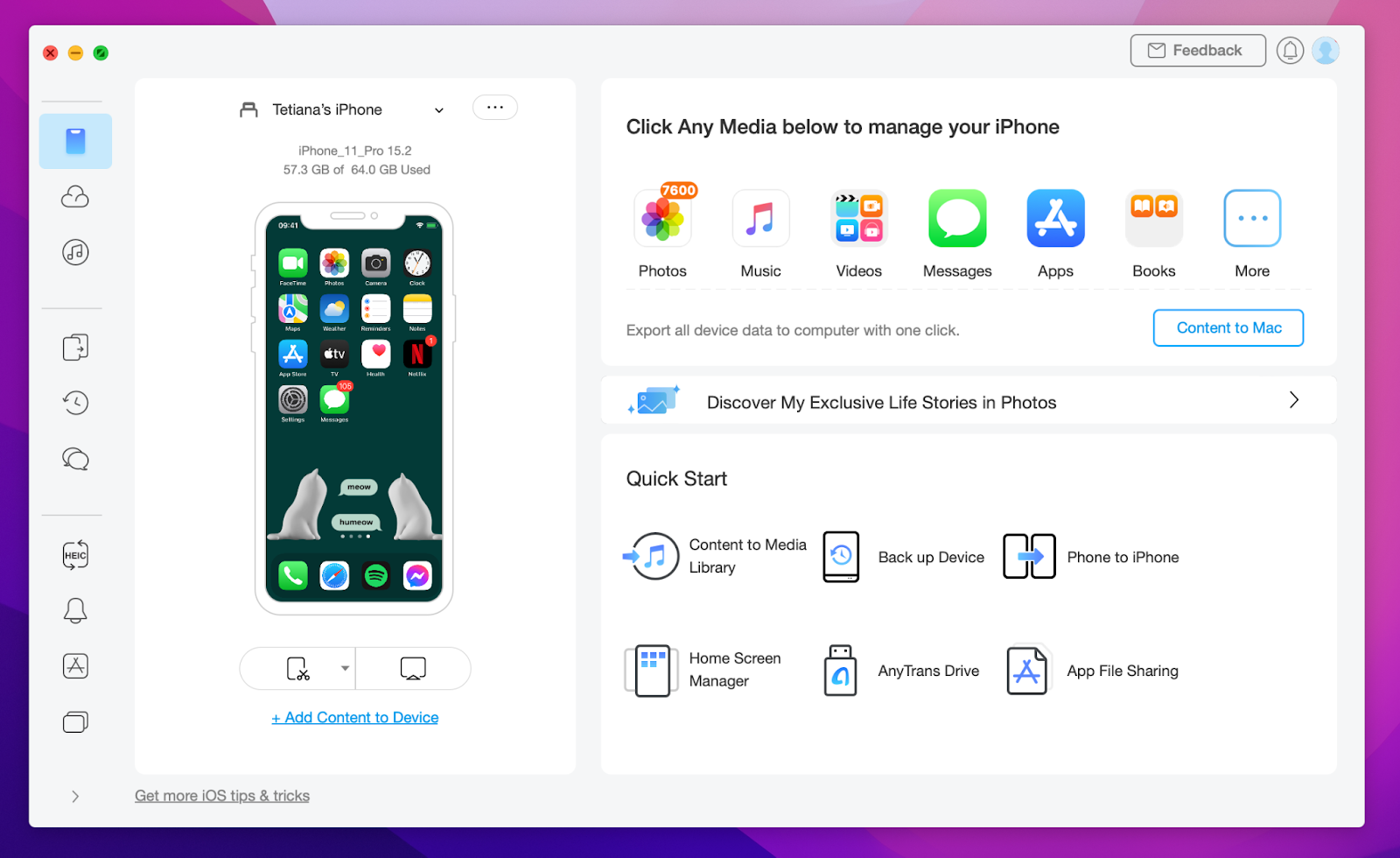
Как проверить последнюю версию Zoom
Всегда неловко, когда вы сообщаете об ошибке, а потом человек спрашивает, какая у вас версия приложения, а вы понятия не имеете. Действительно, некоторые разработчики делают не очень очевидным, до какой версии вы обновляетесь. Еще чаще бывает сложно найти текущую версию вашего программного обеспечения. Вот как проверить версию Zoom:
- Откройте Zoom на Mac
- Щелкните значок своего профиля в правом верхнем углу.
- Выберите «Справка» > «О Zoom».
- На экране появится всплывающее окно с вашей текущей версией Zoom.

Как только вы узнаете свою версию Zoom, вы можете искать в Интернете исправления и советы для конкретной версии, которые помогут вам понять, как обновить Zoom.
Дополнительный совет: усильте звук Zoom
Есть два типа людей: те, кто всегда обновляет программное обеспечение, потому что так устроен мир, и те, кто надеется исправить свои основные болевые точки с помощью новых обновлений. Что касается Zoom, то огромное количество людей недовольны качеством звука. Хотя обновления часто не могут это исправить, угадайте, кто может. Бум 3D!
Boom 3D абсолютно необходим в мире виртуальных звонков, Spotify и игр. Это звуковой эквалайзер и усилитель, который может увеличить громкость вашего звука до максимума, улучшить качество звука Zoom при использовании наушников и многое другое. 3D Surround Sound также сделает звук более захватывающим — на тот случай, если вы соскучились по реальности физического конференц-зала.
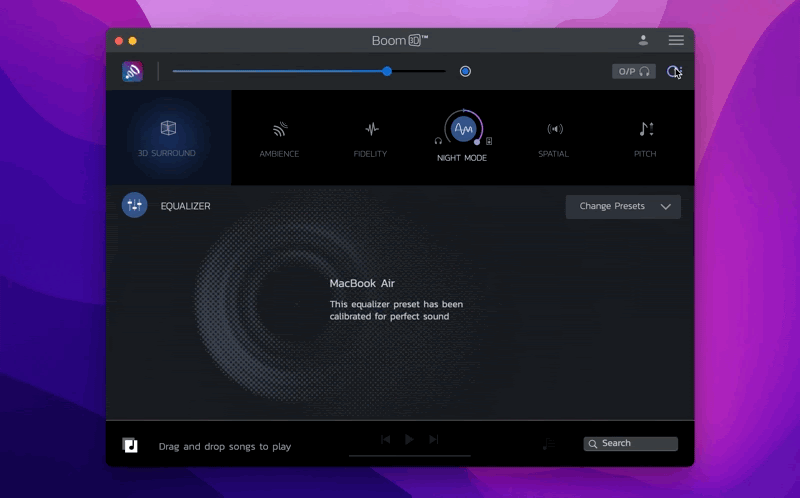
Задача «обновить Zoom Mac» действительно может быть непростой. Вы можете случайно пропустить необязательное обновление, которое может добавить некоторые ценные функции в ваш Zoom. Или вас могут заставить запустить обязательное обновление, когда вы собираетесь начать важную встречу, на которую не хотите опаздывать. Хуже того, иногда обновление Zoom не работает на Mac.
CleanMyMac X, NetSpot, WiFi Explorer, AnyTrans для iOS и Boom 3D могут не только помочь вам решить проблемы с обновлением, но и полностью переопределить ваш поток Zoom на Mac и iPhone. Все упомянутые приложения являются частью Setapp, набора инструментов для повышения производительности, который дает вам доступ к более чем 230 приложениям мирового класса для Mac и iPhone, каждое из которых вы можете попробовать в течение 7 дней бесплатно.
Да, и последнее: в Setapp также есть Meeter — игра, которая меняет правила игры для всех, кто работает удаленно и проводит много виртуальных встреч. Он объединяет все ваши собрания Zoom и не-Zoom в одно расписание строки меню, поэтому к ним очень легко присоединиться одним щелчком мыши. Вы должны попробовать!