Как обрезать скриншот на Mac: полное руководство
Хотите запечатлеть то, что вы видите на экране вашего Mac, чтобы поделиться с другими или сослаться на него позже? Сделать снимок экрана будет проще. Однако вам все равно может понадобиться обрезать некоторые части снимка экрана, чтобы удалить ненужную информацию или скрыть важные данные.
Если вы не знаете, как обрезать снимок экрана на Mac или где найти подходящий инструмент для обрезки, прочитайте эту статью. Мы рассмотрим несколько простых методов.
✕
Как можно обрезать изображение на Mac?
Вы можете быстро сделать снимок любой области экрана вашего компьютера Mac с помощью сочетания клавиш: Shift + Command + 4. Курсор примет вид перекрестия, поэтому вы можете щелкнуть, перетащить, а затем отпустить кнопку мыши. Ваш снимок экрана будет мгновенно сохранен на рабочем столе вашего Mac. Вот как сделать обрезанный снимок экрана на Mac. Однако, если вы хотите обрезать и редактировать его по своему усмотрению, вам понадобятся некоторые инструменты редактирования. Есть как встроенные, так и сторонние решения
Если вам нужны аккуратные и чистые скриншоты, приложение CleanShot X идеально вам подойдет. По сути, это универсальный инструмент, который может делать снимки экрана, удалять фоновые отвлекающие факторы, редактировать и сохранять их в выделенном облачном хранилище и многое другое. Когда дело доходит до возможности вырезать и копировать различные части экрана, CleanShot X гораздо более эффективен, чем родное приложение macOS. Вы можете выделить ключевые детали или размыть определенные области с помощью встроенного инструмента аннотации. Быстро и легко!
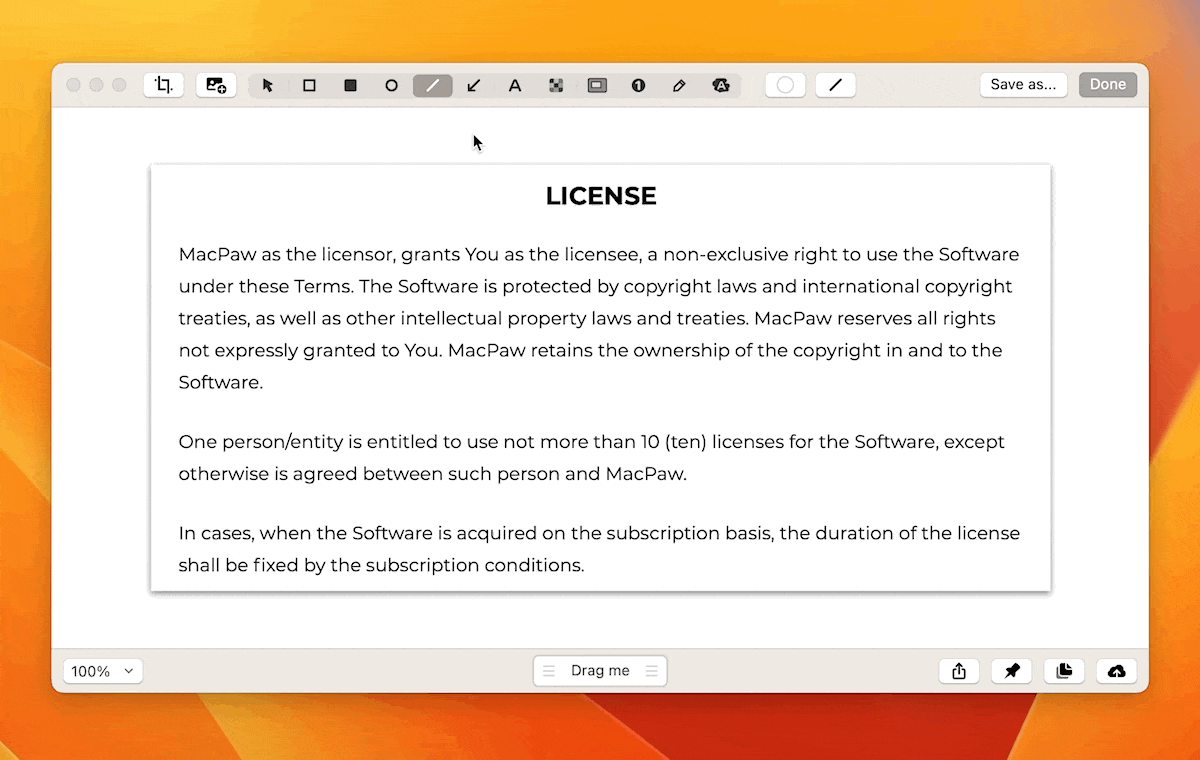
Capto — еще один отличный инструмент для обрезания скриншотов на Mac. Он позволяет захватывать полный экран, область круга, область прямоугольника, область произвольной формы, одно окно приложения, меню, веб-страницы и многое другое. Кроме того, у него есть надежный редактор, который поможет вам редактировать результаты. Вот как:
- Откройте приложение, нажмите «Площадь» > «Прямоугольник/круг/от руки».
- Затем нарисуйте нужную форму для создания скриншотов любого типа.
- Чтобы сделать скриншот выбранной области, нажмите кнопку Камера
- Приложение Capto откроется немедленно. После этого вы можете изменить свой снимок экрана и поделиться им с кем угодно.
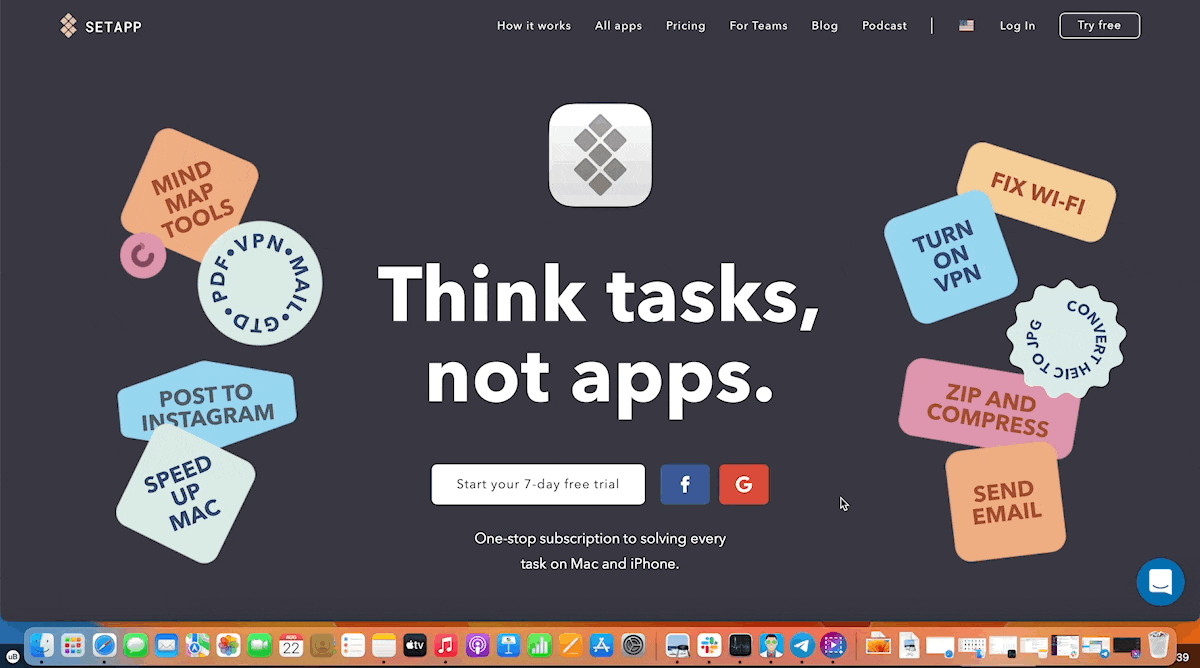
Мы также рекомендуем вам попробовать Xnapper, приложение для создания снимков экрана для macOS, которое поможет вам мгновенно делать красивые снимки экрана. Приложение предлагает ряд быстрых и простых вариантов настройки, в том числе полезный инструмент «Баланс» для ваших скриншотов. Всего одним щелчком мыши центрируйте скриншот на фоне. Вы даже можете изменить отступы, тень и радиус границы скриншота.
При редактировании обрезанного снимка экрана в Xnapper у вас есть возможность поместить его на пустой холст или использовать фон. Кроме того, можно легко настроить скриншот для различных социальных сетей.
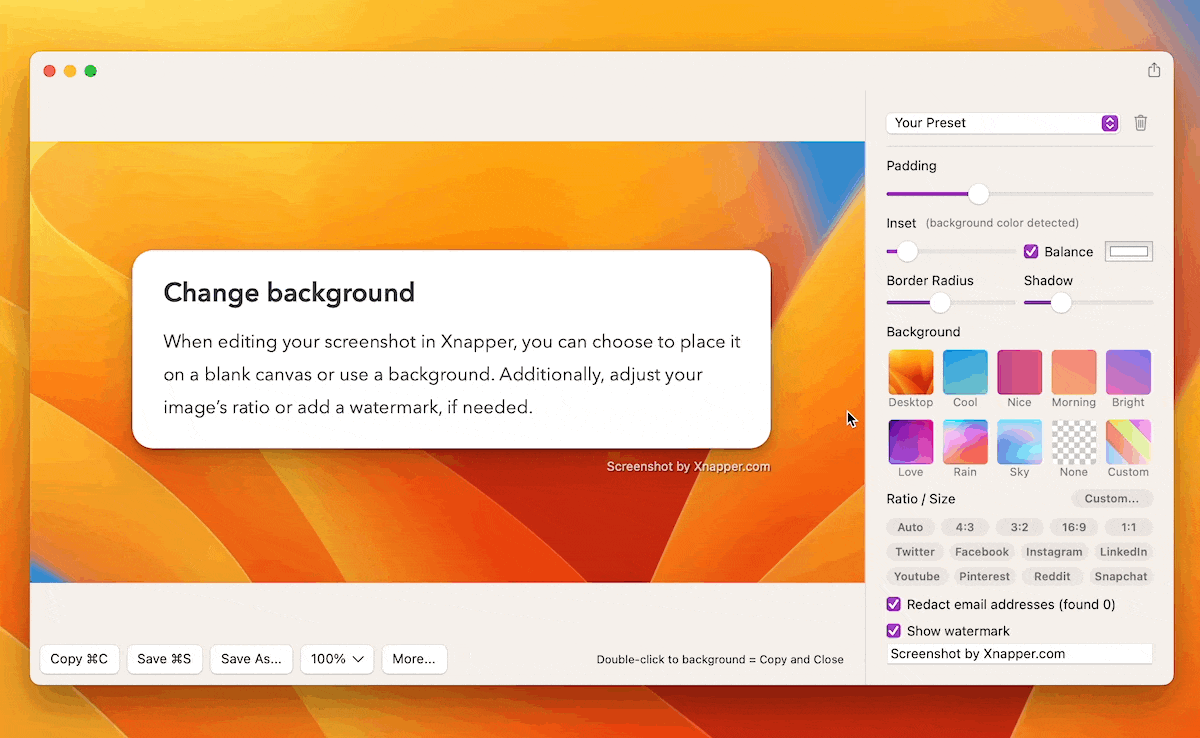
Что нам больше всего нравится, так это функция автоматического редактирования конфиденциальной информации. IP-адреса, кредитные карты, ключи API, электронные письма и т. д.: вы можете скрыть их одним щелчком мыши!
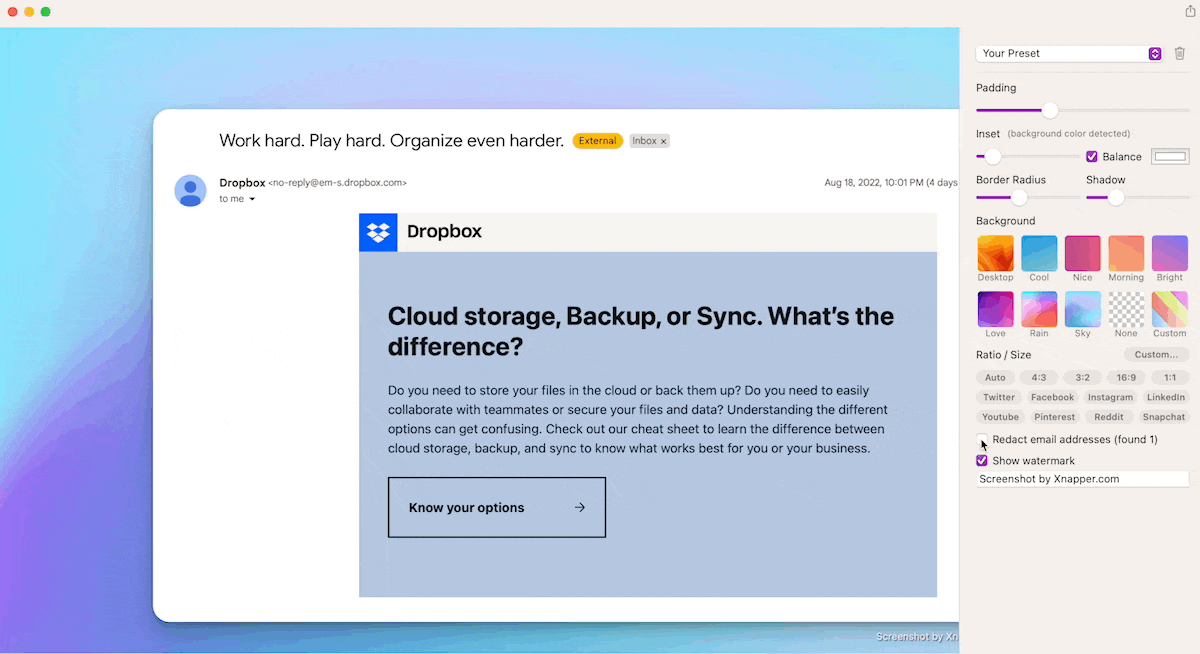
Как обрезать скриншот Mac с помощью приложения Preview
macOS автоматически запускает приложение Preview при двойном щелчке любого изображения. С помощью этого инструмента вы можете быстро обрезать скриншоты.
Так как же обрезать снимок экрана на Mac с помощью Preview?
- Дважды щелкните любое изображение в Finder, чтобы запустить приложение предварительного просмотра.
- Выберите значок «Показать панель инструментов разметки» в правом верхнем углу (в форме карандаша).
- Теперь вы можете легко выбрать область, которую хотите видеть на скриншоте.
- В строке меню нажмите «Инструменты» и выберите «Обрезать». В качестве альтернативы используйте команду Command + K.
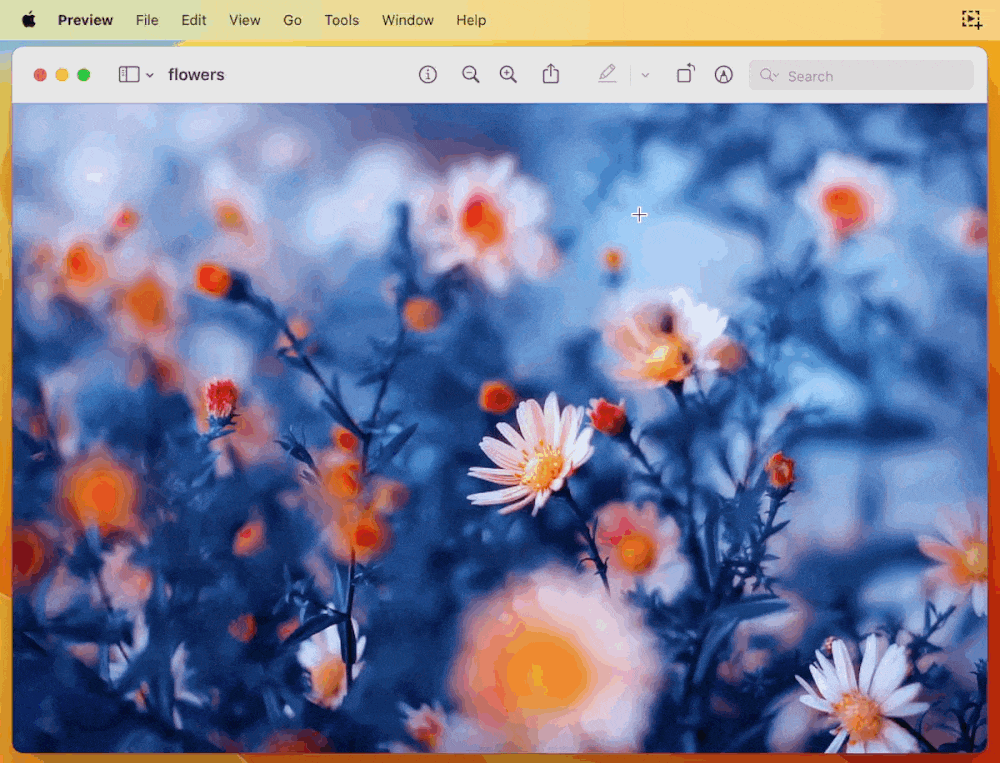
Как обрезать скриншот на Mac после сохранения
Чтобы сделать снимок экрана определенной области экрана на Mac, нажмите Command + Shift + 5. Миниатюра появится сразу. Теперь вы можете выбрать, хотите ли вы захватить весь экран, окно или часть экрана. После того, как вы нажмете «Захват», в правом нижнем углу появится предварительный просмотр скриншота. Нажмите на нее, чтобы запустить инструмент для изменения скриншотов. Теперь вы можете обрезать снимок экрана, который вы сделали.

Если вы хотите редактировать скриншоты после сохранения, вы можете использовать методы, упомянутые в этой статье (используя такие приложения, как CleanShot, Capto, Xnapper, Preview и Photos).
Совет: если вы часто делаете снимки экрана, вы, несомненно, привыкли находить файлы с пометкой «Снимок экрана 2022-XX-XX от 20.18.15» в папке «Загрузки» или на рабочем столе. Скорее всего, вам нравится упорядочивать файлы, но это занимает много времени, особенно если вы используете Finder и Preview для просмотра и сортировки всех ваших заглавных букв.
Вместо этого попробуйте PhotoBulk! Это массовый редактор изображений, созданный для пакетного переименования, изменения размера и сжатия изображений. Просто перетащите скриншоты, которые вы хотите переименовать, напишите название группы и нажмите «Старт». Ваши переименованные изображения будут правильно организованы в соответствующие папки. Проще простого!
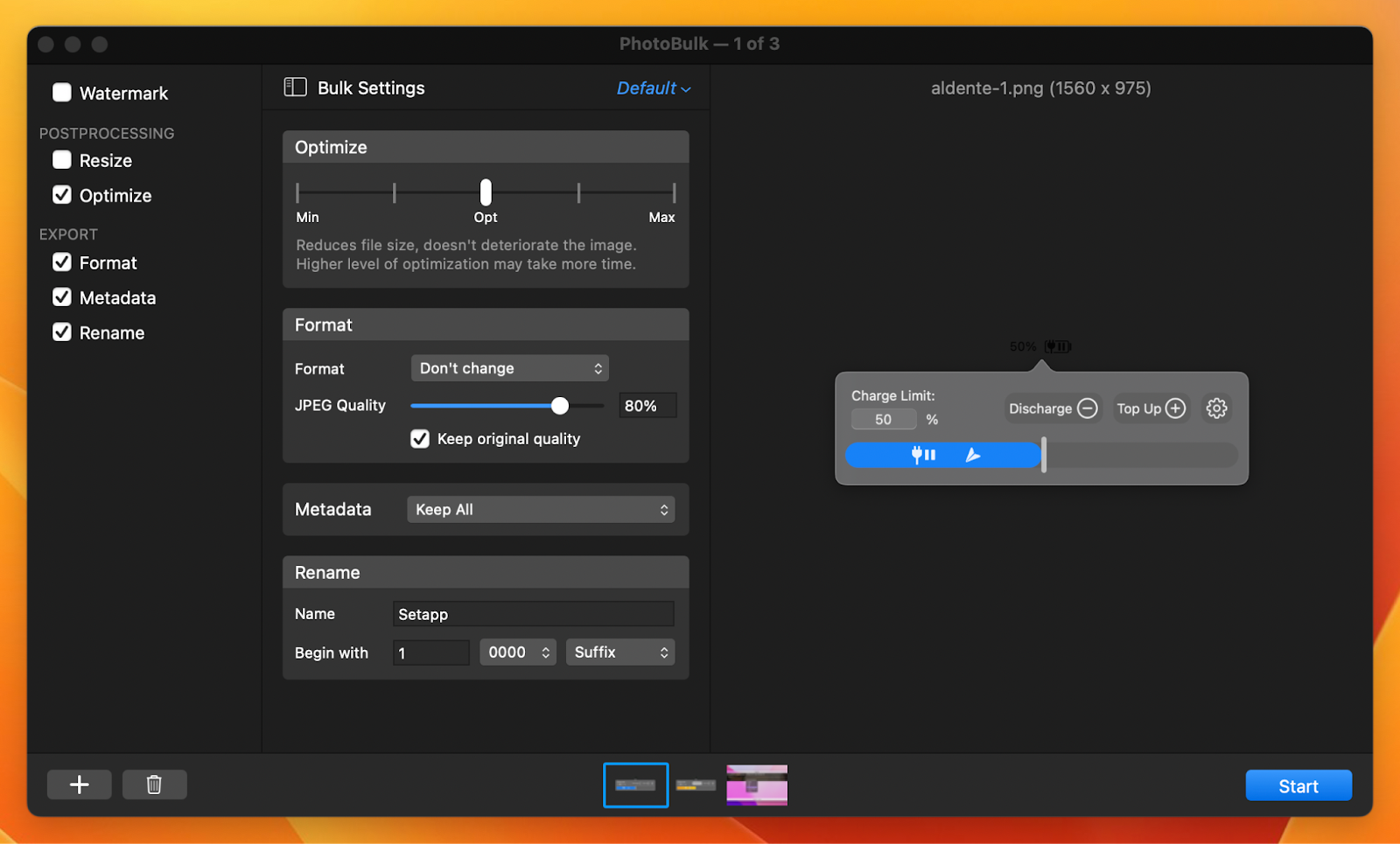
Как обрезать снимок экрана с помощью приложения «Фотографии»
Мы уже показали вам, как обрезать снимок экрана на Mac с помощью предварительного просмотра. Если вам нужны дополнительные параметры, вы можете попробовать сделать это с помощью приложения «Фотографии» на Mac. Мы покажем вам, как это сделать.
- Откройте «Фотографии», затем в строке меню нажмите «Файл» > «Импорт».
- Найдите снимок экрана, который хотите отредактировать, и нажмите «Импорт».
- Дважды щелкните импортированное изображение, затем нажмите «Изменить» (вверху справа).
- Нажмите кнопку «Обрезать» вверху.
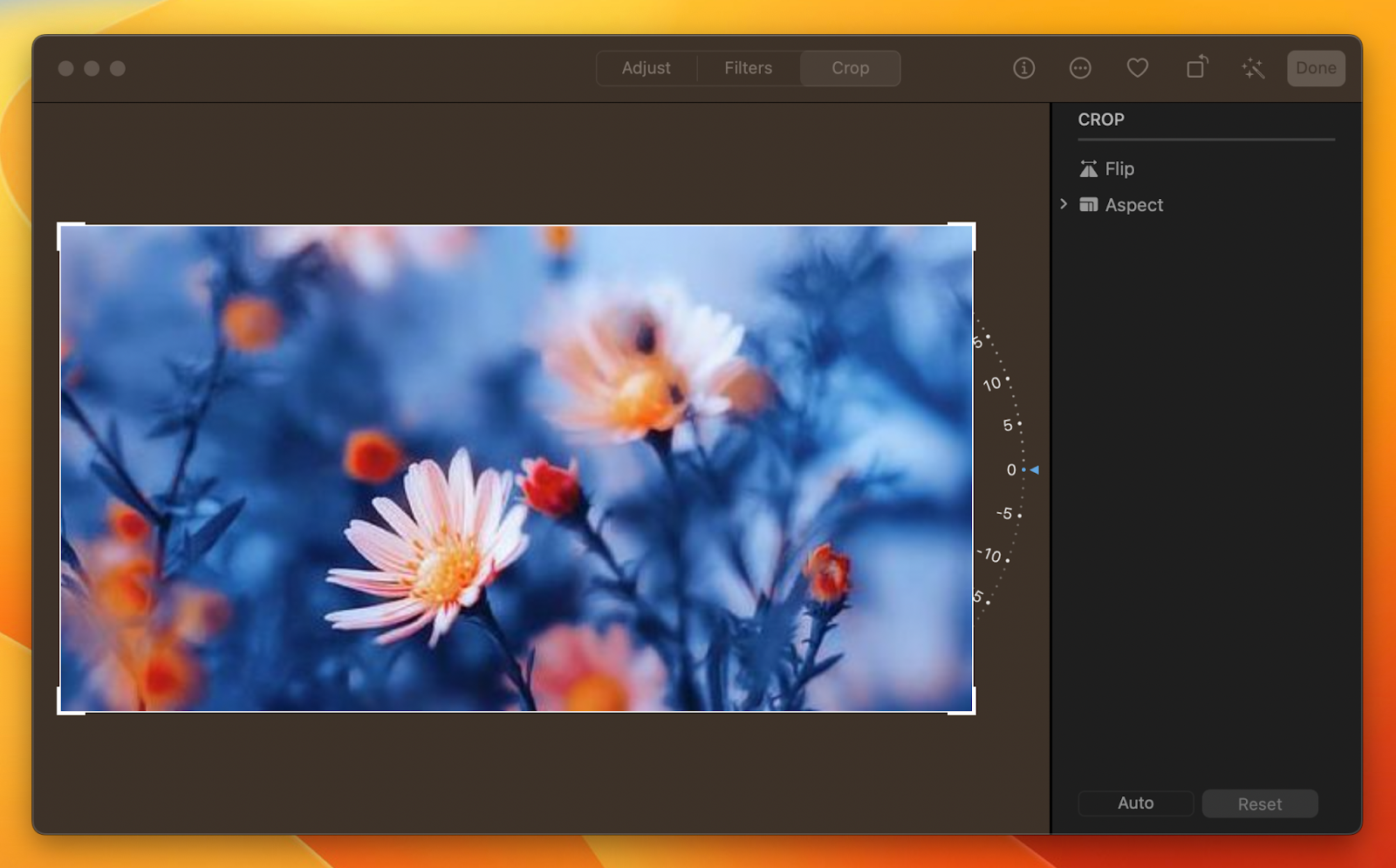
Совет. Если вы делаете много снимков экрана, объем занимаемого ими места быстро увеличивается. Конечно, вы можете удалить их вручную. Однако есть очень простой способ сделать то же самое автоматически. Чтобы удалить лишние скриншоты, используйте удобный инструмент под названием CleanMyMac X, который специализируется на том, чтобы на вашем Mac не было беспорядка. Вот как:
- Откройте Setapp и введите «CleanMyMacX» или «расчистить Mac» в строке поиска.
- Найдите CleanMyMac X в результатах поиска и нажмите «Установить».
- После установки приложения откройте его, выберите «Космический объектив» на боковой панели и нажмите «Сканировать».
- Дважды щелкните папку «Пользователи», затем папку пользователя.
- Прокрутите до папки «Рабочий стол» (или «Загрузки») и дважды щелкните по ней.
- Установите флажок рядом со скриншотами, которые вы хотите удалить. Имейте в виду, что вы можете просмотреть их в главном окне.
- Наконец, нажмите «Удалить».
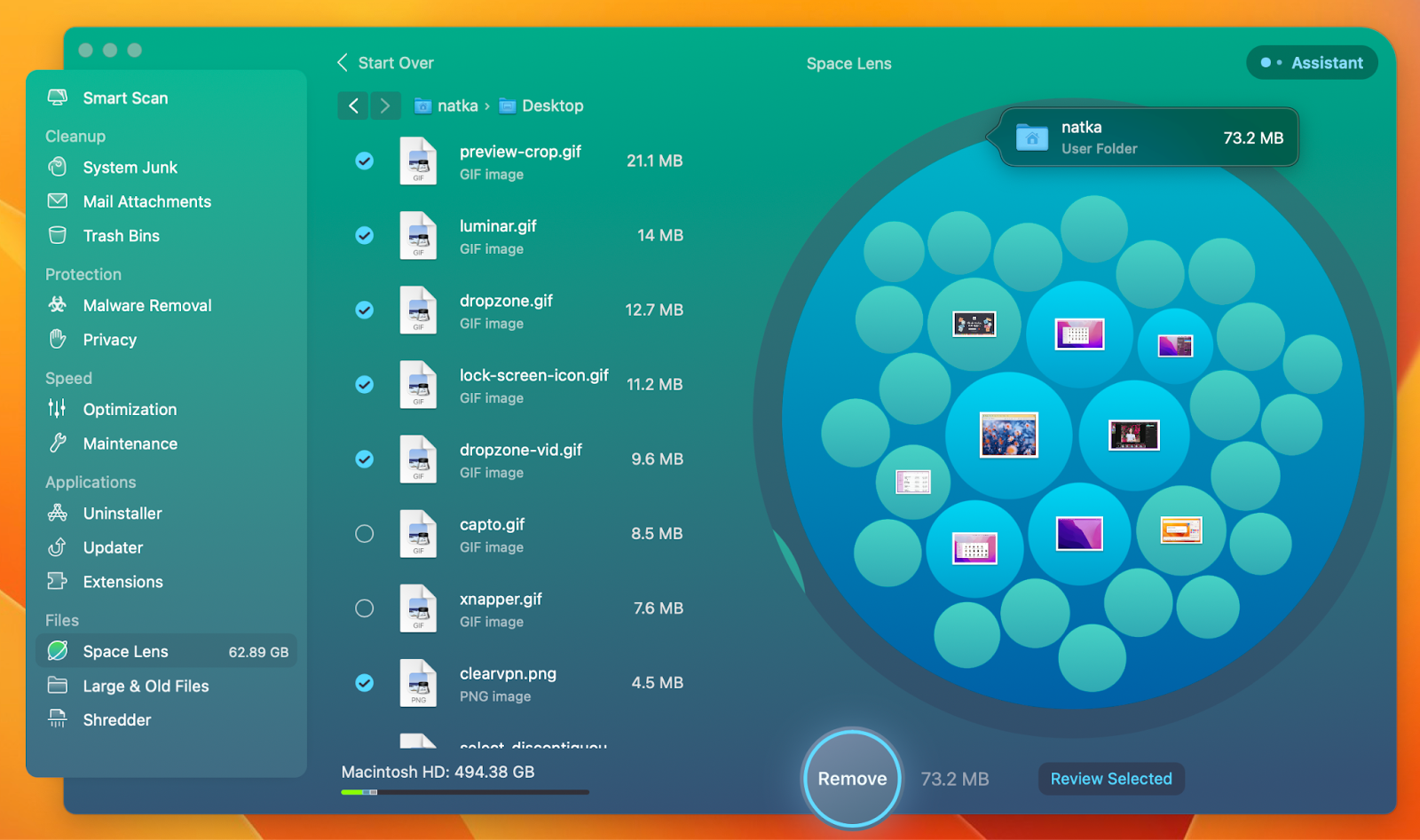
Делайте это регулярно, и ваш Mac будет чистым и быстрым.
Как обрезать с помощью онлайн-инструментов
Вы можете обрезать скриншот Mac с помощью веб-инструментов, таких как ILoveIMG, IMG2Go и т. д., если вы не хотите загружать стороннее приложение. С помощью этих онлайн-ресурсов вы можете легко обрезать файлы JPG, PNG или GIF, определив прямоугольник в пикселях. Хотя это быстрый способ кадрирования скриншотов, он не дает полного контроля над редактированием скриншотов. Например, вы не можете выделить ключевые детали, размыть определенные области или изменить фон. Помните, что вы можете сделать это с помощью CleanShot X, Capto и Xnapper, о которых мы упоминали выше. Кроме того, имейте в виду, что бесплатные онлайн-инструменты для обрезки обычно отображают много раздражающей рекламы. Старайтесь не нажимать на них.
Как обрезать скриншот на Mac: лучший способ
Не все скриншоты одинаково ценны. Обрезка изображения в соответствии с вашими требованиями позволит вам сохранить только необходимые, требуемые части. Если вам нужно обрезать только определенную область, встроенный редактор Mac может сделать эту работу. Тем не менее, ваши возможности с ним довольно ограничены. Если вы хотите выделить ключевые детали, размыть определенные области, изменить фон, скрыть ненужные файлы на экране и т. д., вам обязательно понадобится специальное приложение. В этой статье мы показали вам, как обрезать снимок экрана на Mac с помощью CleanShot X, Capto и Xnapper. Вы можете получить доступ к этим замечательным приложениям после подписки на Setapp, платформу с более чем 240 инструментами для решения любых задач на вашем Mac.
Вместе с приложениями для редактирования скриншотов вы получите CleanMyMac X, чтобы навести порядок на вашем Mac, и PhotoBulk, чтобы редактировать и систематизировать ваши скриншоты в пакетном режиме. Вам это интересно? Если да, попробуйте Setapp бесплатно в течение 7 дней! После бесплатной пробной версии подписка стоит 9,99 долларов в месяц.






