Как очистить историю просмотров на Mac — Setapp
Существует ряд причин, по которым вы можете захотеть удалить свою историю посещенных страниц — от поиска неожиданного подарка на день рождения для любимого человека до желания просматривать веб-сайты, которые запрещены на вашем рабочем месте.
История веб-поиска — это все, что вы ищете в Интернете, запоминается вашим компьютером. Каждый раз, когда вы погружаетесь в Интернет, вы оставляете следы в своем веб-браузере. Информация, полученная браузером, в свою очередь, сохраняется в журнале. Вот почему вы видите сайты, которые вы посещали ранее, как автоматические предложения, как только вы начинаете вводить их в адресной строке.
Как бы это ни было полезно, история посещенных страниц лишает вас анонимности и может представлять серьезную угрозу безопасности данных. Любой человек, имеющий доступ к вашему Mac, может легко отслеживать ваши действия в Интернете. Это достаточно жутко. Но становится хуже. Если вы не научитесь удалять историю, ваши данные могут быть скомпрометированы в случае атаки вредоносного ПО на ваш Mac. Итак, давайте посмотрим, как очистить историю поиска с вашего Mac, а также сделать ваш просмотр полностью приватным.
Примечание. После того как вы навсегда удалите историю браузера на своем Mac, восстановить ее будет невозможно.
Как удалить историю со всех браузеров сразу
Будь то Chrome, Safari или Firefox, довольно легко избавиться от истории просмотров в любом из них за несколько минут. Однако, если вы используете более одного браузера или другие люди имеют доступ к вашему компьютеру, весь процесс займет больше времени, чем нужно. Не говоря уже о том, что вы можете просто забыть избавиться от всех следов. Чтобы обеспечить полную конфиденциальность просмотра, вам необходимо автоматизированное решение, которое поможет избавиться от истории просмотров.
CleanMyMac X, приложение, которое довольно доступно, если вы используете его через Setapp, может стереть всю историю просмотров за одно сканирование. Кроме того, он одновременно обнаруживает вредоносные программы на вашем Mac. Вот как использовать CleanMyMac X для удаления истории просмотров:
- Откройте CleanMyMac X и нажмите «Конфиденциальность» в разделе «Защита» > «Сканировать».
- Выберите браузеры, из которых вы хотите удалить историю посещенных страниц.
- Для каждого браузера выберите История просмотров > Удалить.
Вот и все! Теперь CleanMyMac X удалит всю вашу историю посещенных страниц вместе с любыми другими данными, которые вы указали, всего за несколько кликов.
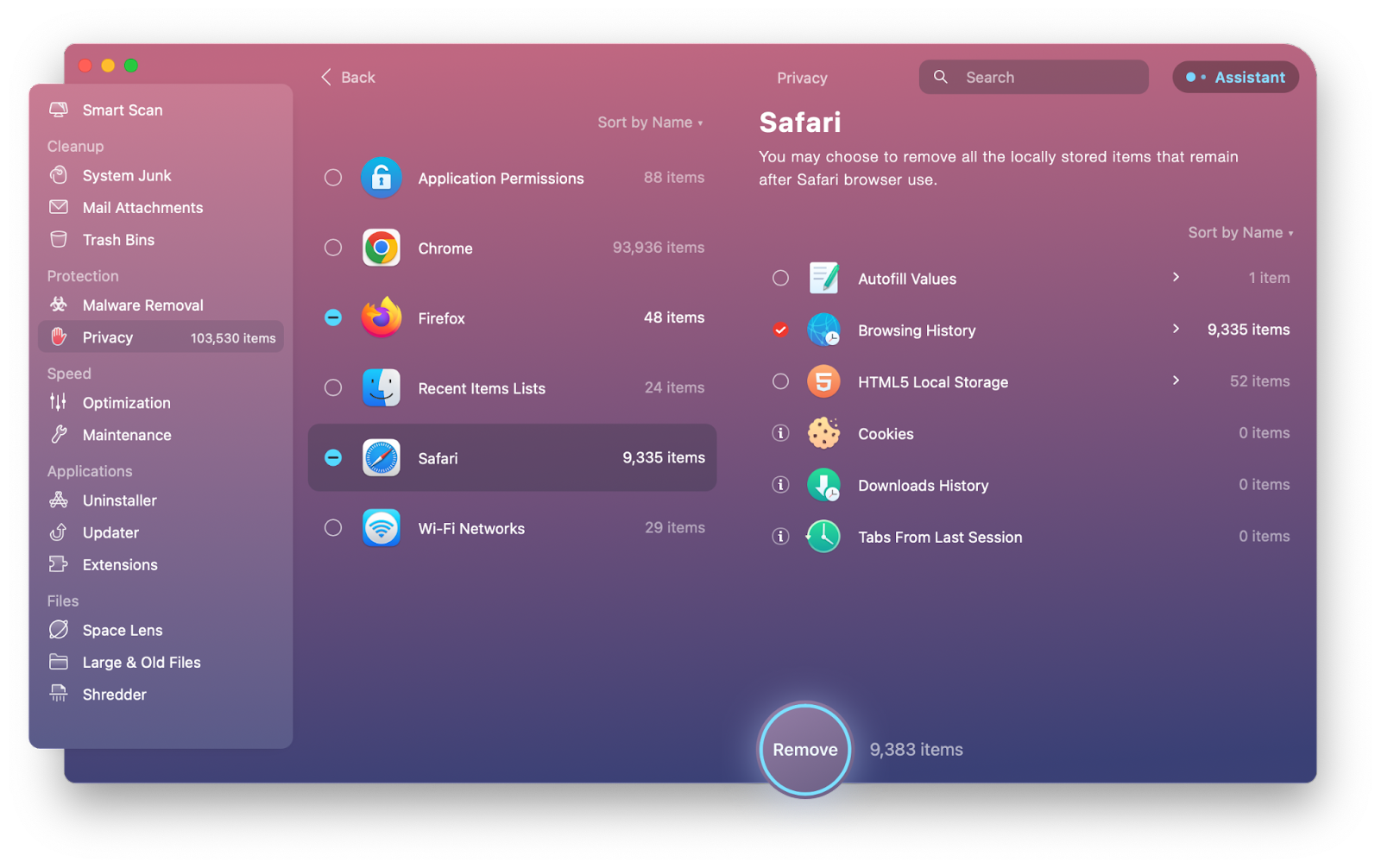
Если вы хотите удалить следы всех серверов, к которым вы подключались, а не веб-сайты, которые вы посещали, вы также можете сделать это.
Нажмите «Список последних элементов» в разделе «Конфиденциальность» CleanMyMac X и установите флажок «Недавно использовавшиеся серверы» или щелкните стрелку раскрывающегося списка, а затем флажок рядом с конкретными серверами. Затем Удалить.
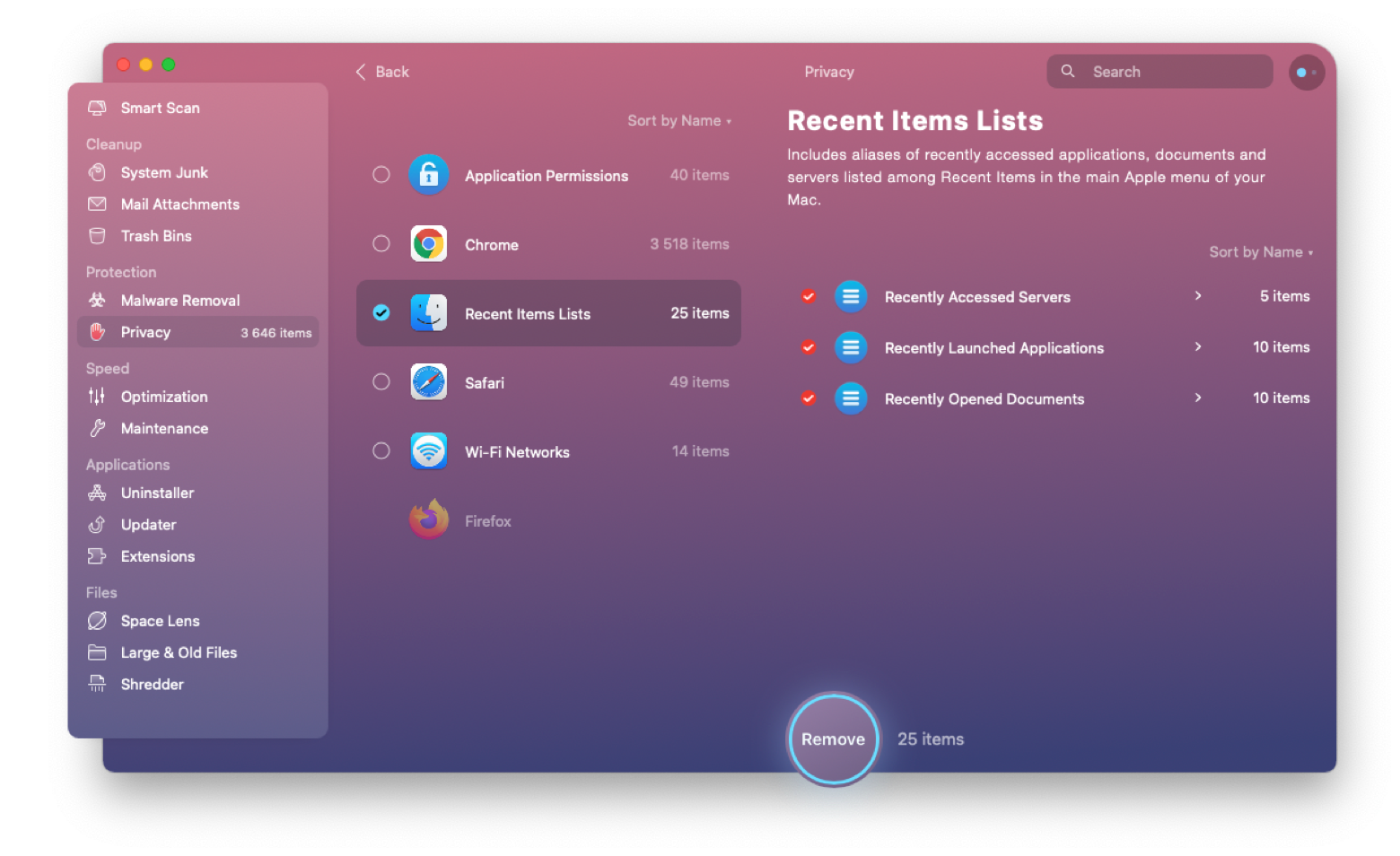
✕ Удалить баннер приложения
Как удалить историю поиска вручную
Помимо журналов, история просмотров также включает файлы cookie и кэши. Это файлы, которые уменьшают объем памяти на вашем Mac, когда они накапливаются. Чтобы освободить место и обеспечить анонимность просмотра, сделайте здоровой привычкой регулярно очищать этот материал вместе с историей просмотров. В CleanMyMac X есть отличные ярлыки для удаления файлов cookie и кешей, но, поскольку не у всех есть доступ к CleanMymac X, вы можете попробовать убрать беспорядок в браузере вручную.
Если вы используете несколько браузеров, вы не будете спать спокойно, пока не удалите историю в каждом из них — у каждого браузера есть свой собственный трек вашей онлайн-активности. Хорошей новостью является то, что можно вручную удалить историю поиска в любом браузере.
Как просмотреть и очистить историю просмотров в Safari
Чтобы просмотреть и очистить историю поиска Safari:
- Нажмите на меню Safari
- Выберите «Очистить историю» (если этот параметр неактивен, вам необходимо отключить «Ограничения контента и конфиденциальности» в меню «Время экрана»)
- Выберите вариант в раскрывающемся меню и снова нажмите «Очистить историю».
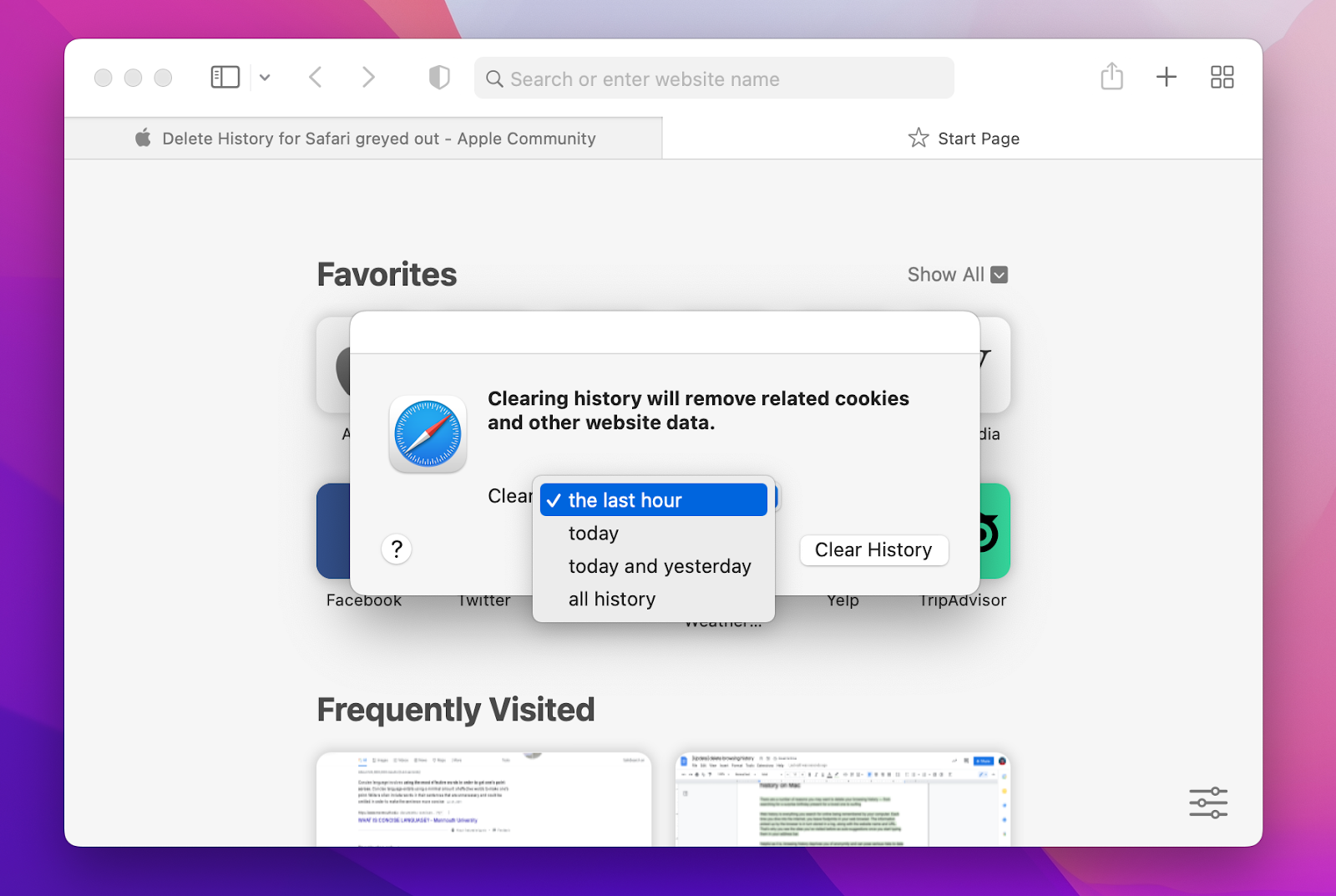
Все сайты, которые вы посетили за период, указанный выбранной вами опцией, исчезнут из меню «История». Однако это не удалит все следы.
Чтобы избавиться от данных, хранящихся на посещенных вами сайтах, снова щелкните меню Safari, а затем «Настройки». Выберите вкладку «Конфиденциальность», а затем «Управление данными веб-сайта».
Вы увидите окно со списком посещенных вами сайтов и примечаниями о том, какие данные они хранят на вашем Mac. Если вы хотите удалить все следы каждого сайта, на котором вы были, нажмите «Удалить все». В противном случае прокрутите список или найдите сайт, данные которого вы хотите удалить, нажмите на него и выберите «Удалить».
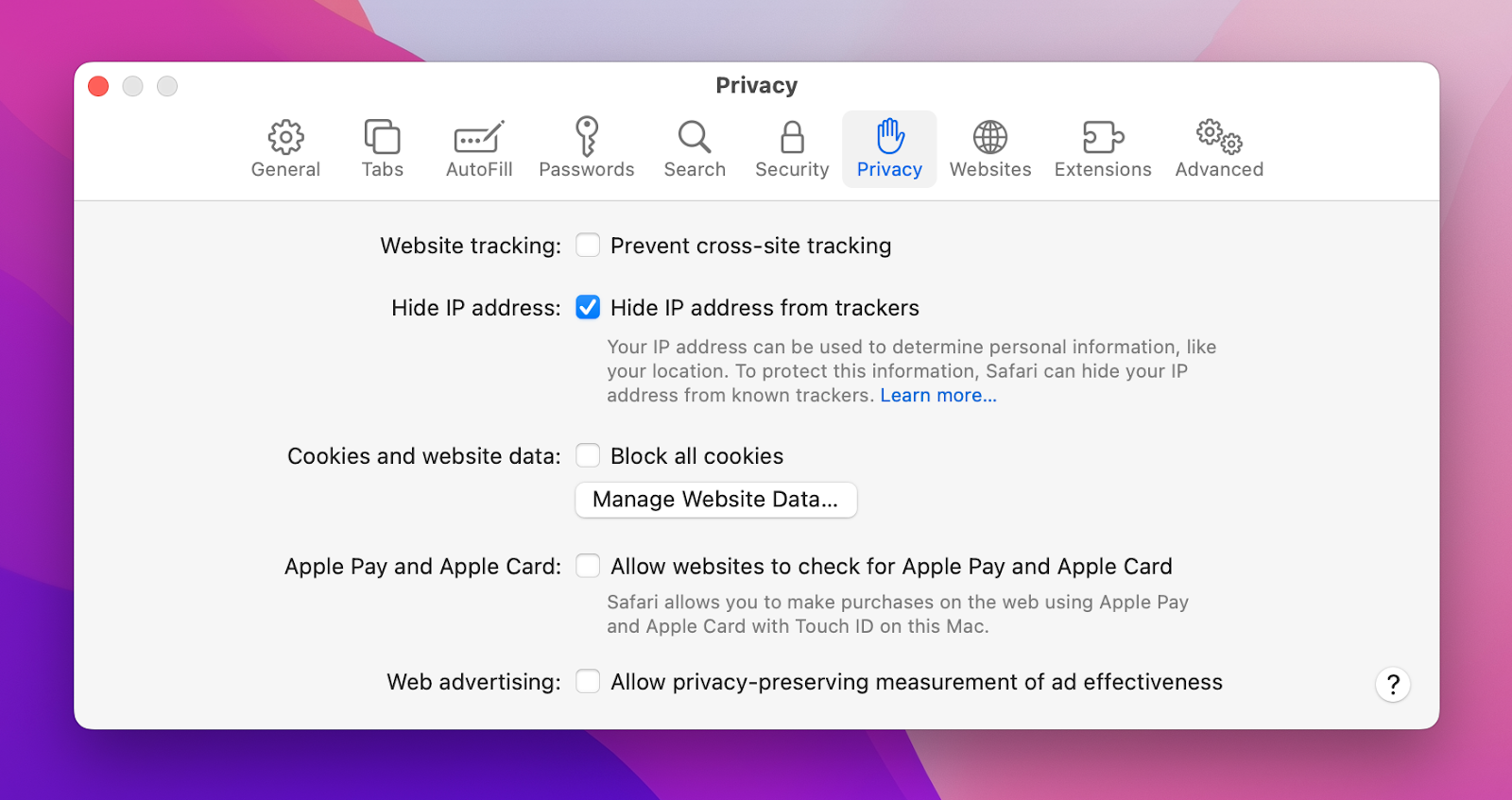
Если вы хотите удалить определенный сайт из своей истории, перейдите на вкладку «История» Safari в строке меню и выберите «Показать всю историю» (Command + Y). Найдите веб-сайт, который вы хотите удалить, выберите его и нажмите «Удалить». Удерживайте Command, если хотите избавиться от нескольких предметов сразу.
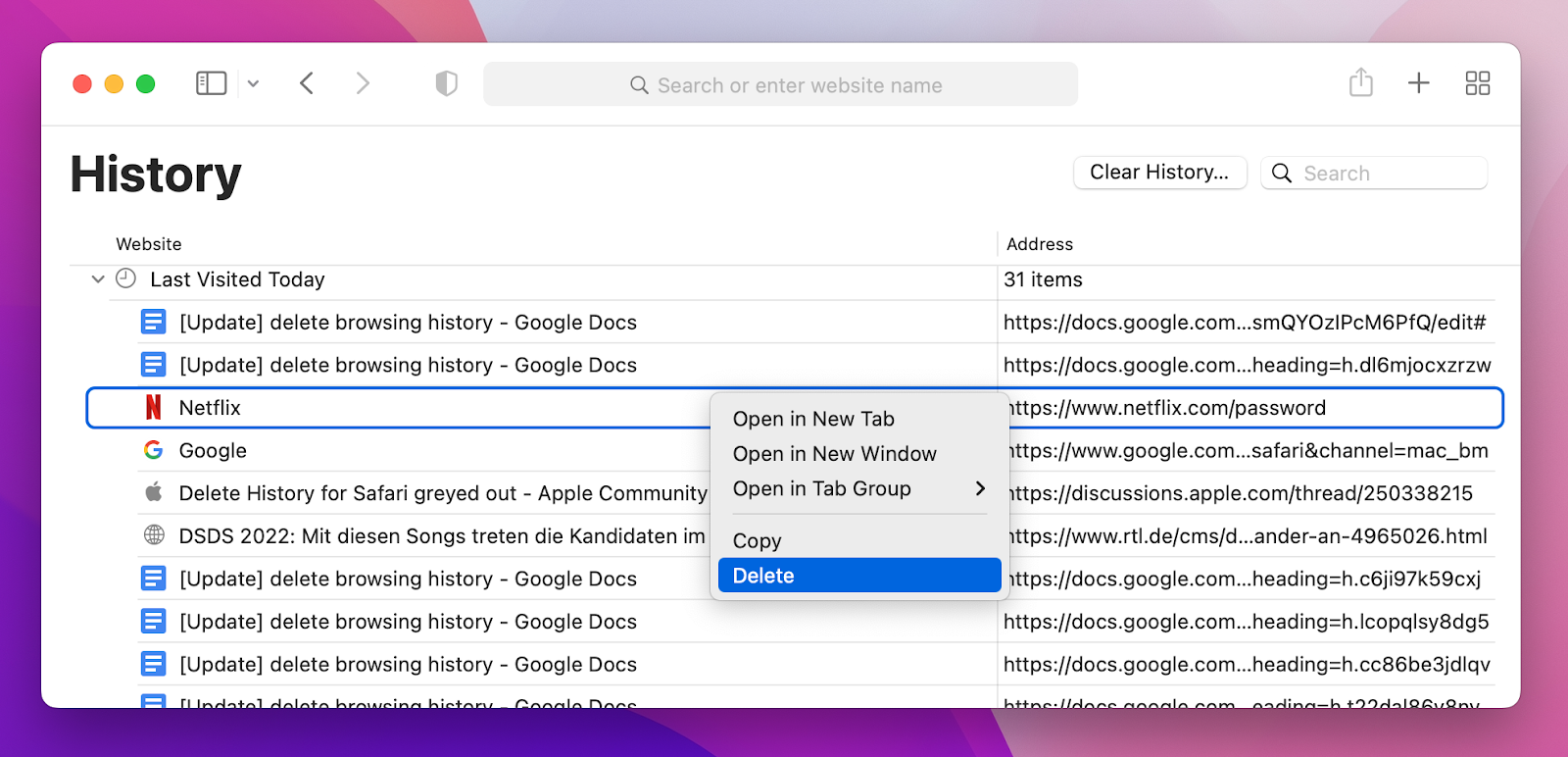
Чтобы убедиться, что все было удалено, нажмите «Перейти» в строке меню, выберите «Перейти к папке», вставьте ~/Library/Safari/Databases и удалите содержимое папки.
Также удалите содержимое папок Local Storage и Databases. Они используются веб-сайтами, которые вы посетили, для хранения данных, связанных с вашей активностью на этих сайтах.
Как очистить историю поиска в Chrome
Первое, что нужно отметить при использовании Chrome, это то, что Google хочет, чтобы вы входили в систему всякий раз, когда используете его. Это потому, что всякий раз, когда вы входите в систему, Google может собирать данные о вашем просмотре и использовать их для показа вам рекламы. Поэтому, если вы не хотите, чтобы Google знал, где вы находитесь в Интернете, по большей части убедитесь, что вы не вошли в систему.
Чтобы очистить данные браузера в Google Chrome:
- Нажмите на меню «История» и «Показать полную историю».
- Теперь выберите «Очистить данные просмотра» на левой боковой панели. Откроется новая веб-страница с опцией «Удалить следующие элементы из…».
- Выберите период времени, за который вы хотите очистить данные, а затем установите флажки рядом с данными, которые вы хотите удалить.
- Щелкните Очистить данные.
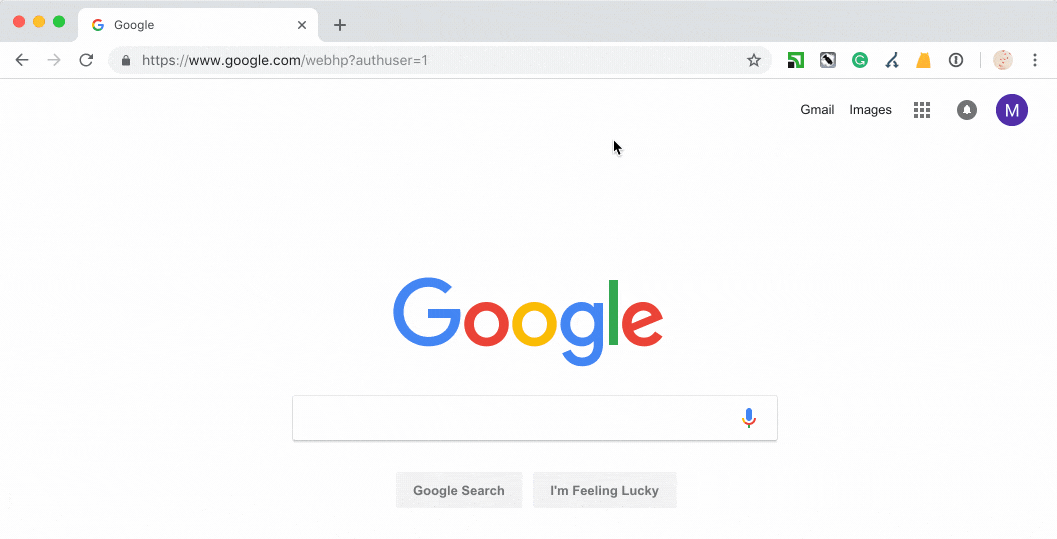
Весь процесс не займет больше нескольких минут. Звучит просто, за исключением того, что очистка истории Chrome не означает, что она исчезнет из Google.
Сделайте все возможное и удалите все следы своих действий в Интернете в Google, поскольку у вас есть возможность просматривать, контролировать и удалять данные о своих действиях из вашей Аккаунт Google.
Чтобы удалить поиск с нескольких устройств и другие действия вашей учетной записи Google:
- Нажмите «Конфиденциальность и персонализация» на верхней панели навигации.
- Нажмите Моя активность
- Рядом с панелью «Поиск в моей активности» нажмите на три точки
- Чтобы удалить всю историю, выберите «Удалить действия по» > «За все время» > «Удалить».
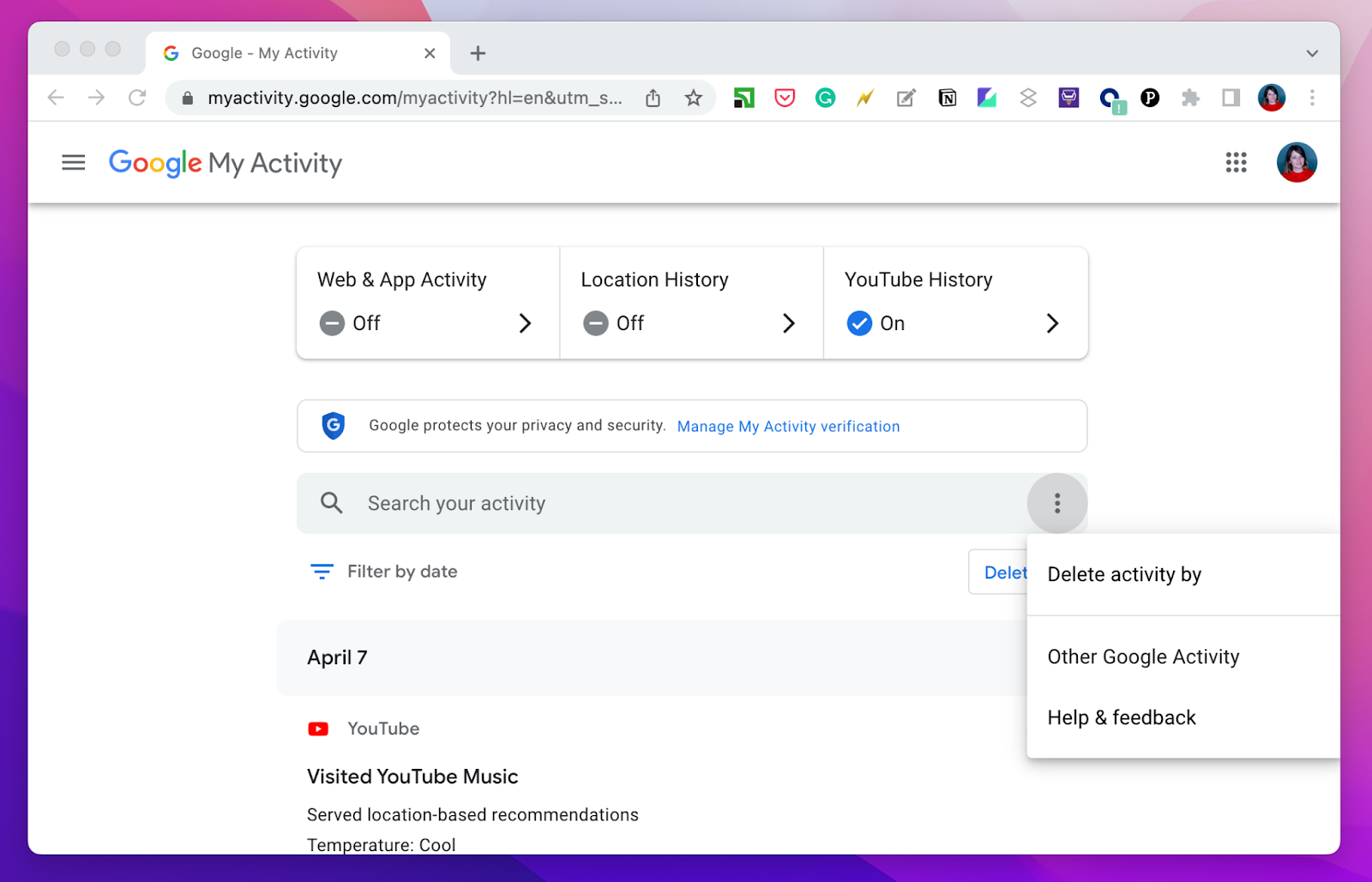
Вы также можете запретить Google отслеживать ваши действия. В разделе «Моя активность» откройте элементы управления «Активность» и отключите отслеживание для каждой службы.
![]()
Как удалить историю посещенных страниц в Firefox
К счастью, Firefox позиционирует себя как браузер, ориентированный на конфиденциальность, и значительно упрощает очистку истории по сравнению с Chrome. Вот как это сделать:
- Нажмите на меню «История» > «Очистить недавнюю историю».
- В новом окне выберите все типы данных, которые вы хотите удалить, а затем выберите период времени, за который вы хотите удалить данные.
- Нажмите «ОК».
Чтобы удалить определенный элемент из вашей истории Firefox, перейдите в «История» > «Показать всю историю». Найдите URL-адрес, который хотите удалить — вы можете отфильтровать его по дате или просто начать вводить — щелкните правой кнопкой мыши и выберите «Забыть об этом сайте».
Чтобы Firefox никогда не сохранял данные истории, щелкните меню Firefox, а затем «Настройки» (Command + ,). Под заголовком «История» выберите «Firefox будет», а затем «Никогда не помнить историю».
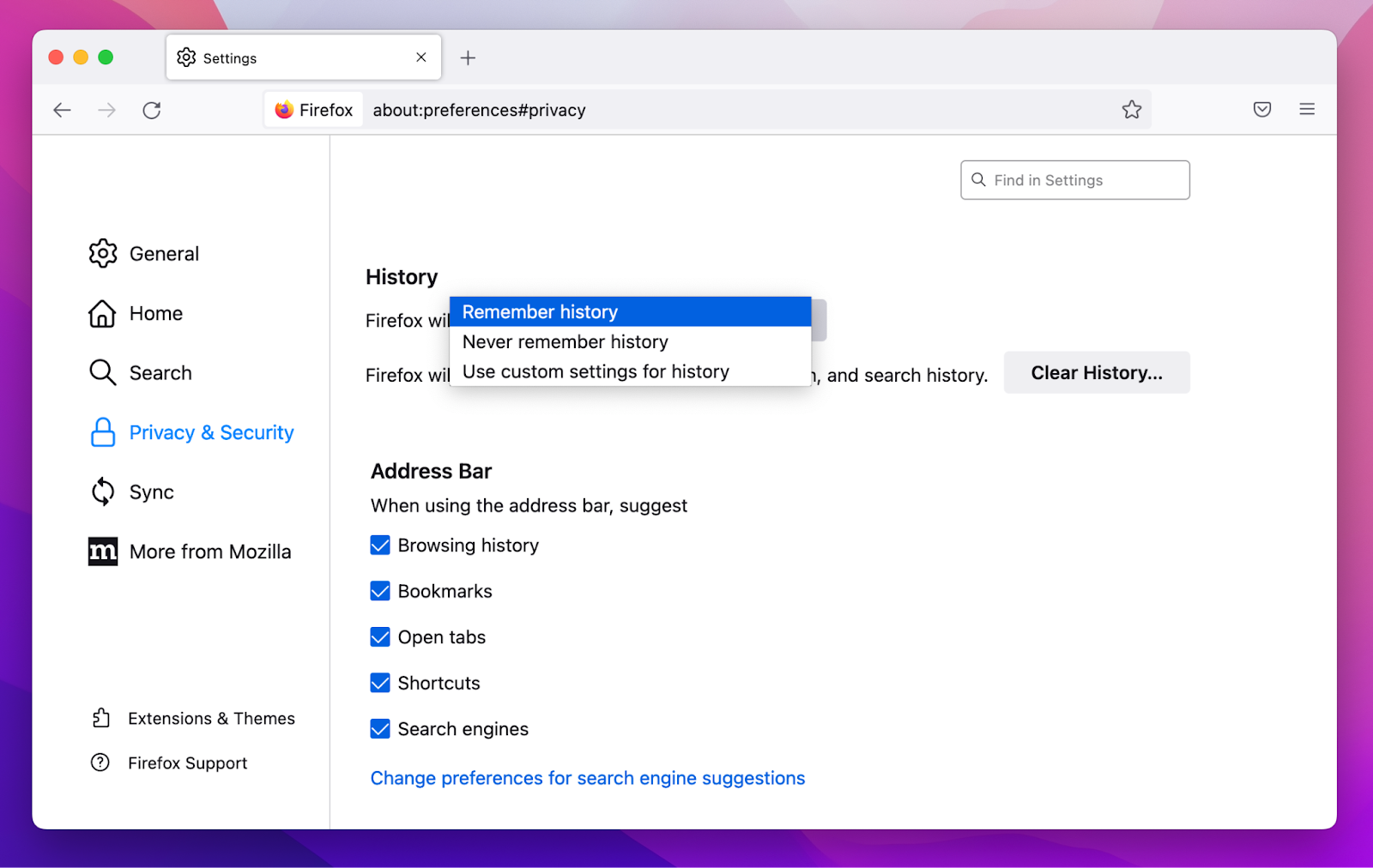
Как очистить историю Opera вручную
Если вы используете браузер Opera, вы можете удалить определенные страницы из истории посещенных страниц или легко стереть всю историю. Вот как удалить страницу из истории:
- Нажмите «История» в меню Opera.
- Выберите «Открыть полный просмотр истории».
- Найдите страницу, которую хотите удалить, и нажмите X рядом с ней.
Чтобы очистить всю историю в Opera:
- Нажмите «История» в меню Opera.
- Выберите «Показать всю историю».
- Выберите «Очистить данные просмотра».
- Установите временной диапазон на «Все время» и установите флажок рядом с «История просмотров».
- Нажмите «Удалить данные».
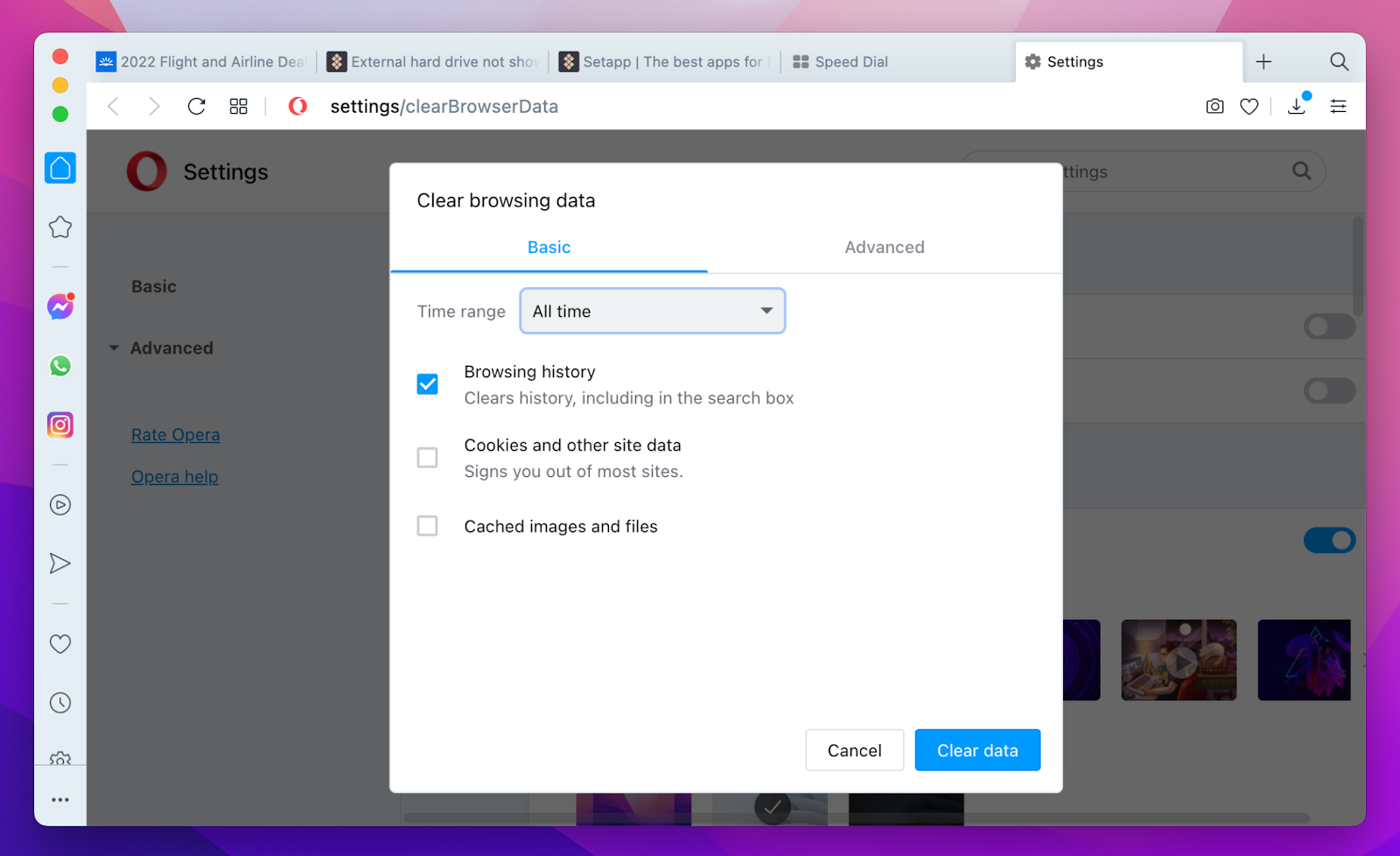
Как заблокировать рекламу в Интернете
Большинство веб-сайтов сегодня, особенно новостные, полностью перебарщивают с количеством используемой рекламы. Загрузка каждого объявления требует времени и данных (если вы используете LTE) и не дает вам ничего взамен, кроме плохого дизайна. Хуже того, большинство объявлений содержат трекеры, которые нарушают вашу конфиденциальность и следуют за вами по сети. Пора покончить с этим раз и навсегда.
Вот как включить защиту от отслеживания и блокировку рекламы с помощью AdLock:
- Установить AdLock через Setapp
- Перейдите в «Защиту» и включите «Антитрекинг».
- Перейдите к блокировке рекламы и включите ее.
AdLock, созданный для того, чтобы сделать вашу безопасность приоритетной и при этом упростить настройки, действительно упрощает вашу жизнь. Положитесь на интеллектуальные фильтры AdLock, чтобы блокировать надоедливую рекламу, всплывающие окна и баннеры в Интернете. Благодаря фильтрам AdLock не просто блокирует все, что выглядит как реклама. С его помощью вы можете настроить правила блокировки — например, вы можете добавить определенные домены в список разрешенных или применить фильтры блокировки по местоположению. В конечном счете, AdLock избавит вас от множества проблем и интернет-трафика.
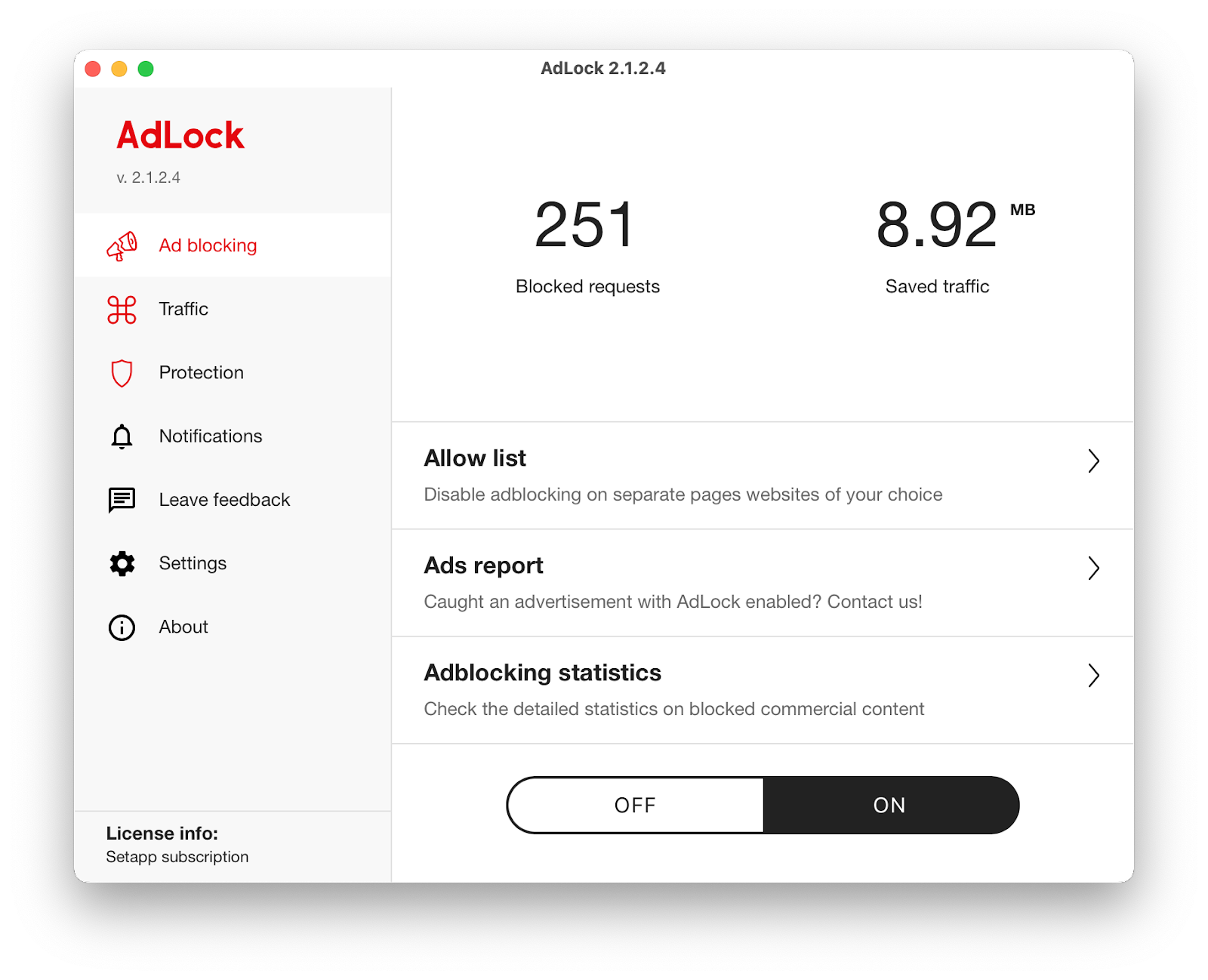
✕ Удалить баннер приложения
Как включить VPN для безопасного веб-серфинга
Если вы хотите просматривать веб-страницы полностью анонимно, а также хотите получить доступ к некоторому контенту, недоступному в вашем регионе, вам обязательно следует использовать виртуальную частную сеть или VPN. Виртуальные частные сети работают, маскируя ваш IP-адрес от веб-сайтов, которые вы посещаете, и не позволяя вашему интернет-провайдеру видеть, где вы находитесь в Интернете. Он также шифрует информацию, которую вы отправляете через Интернет, делая ее нечитаемой для любого, кто сможет перехватить ваш трафик.
Но теперь вместо вашего интернет-провайдера у VPN есть ваша история поиска и трафик. Что мешает VPN продать вашу информацию тому, кто больше заплатит? Конечно, сначала вам нужно найти надежный VPN-сервис. В дополнение к тому, что VPN действительно сохранит ваши данные в тайне, вы должны убедиться, что в его условиях нет ничего подозрительного.
ClearVPN — одно из самых надежных и красивых VPN-приложений для Mac и iPhone, ориентированное на задачи, которые вы хотите решить. Это отличный подход, потому что вам не нужно возиться с настройками VPN, просто выберите то, что вам нужно сделать. Например, вы можете включить ярлык, который блокирует рекламу и трекеры в Интернете!
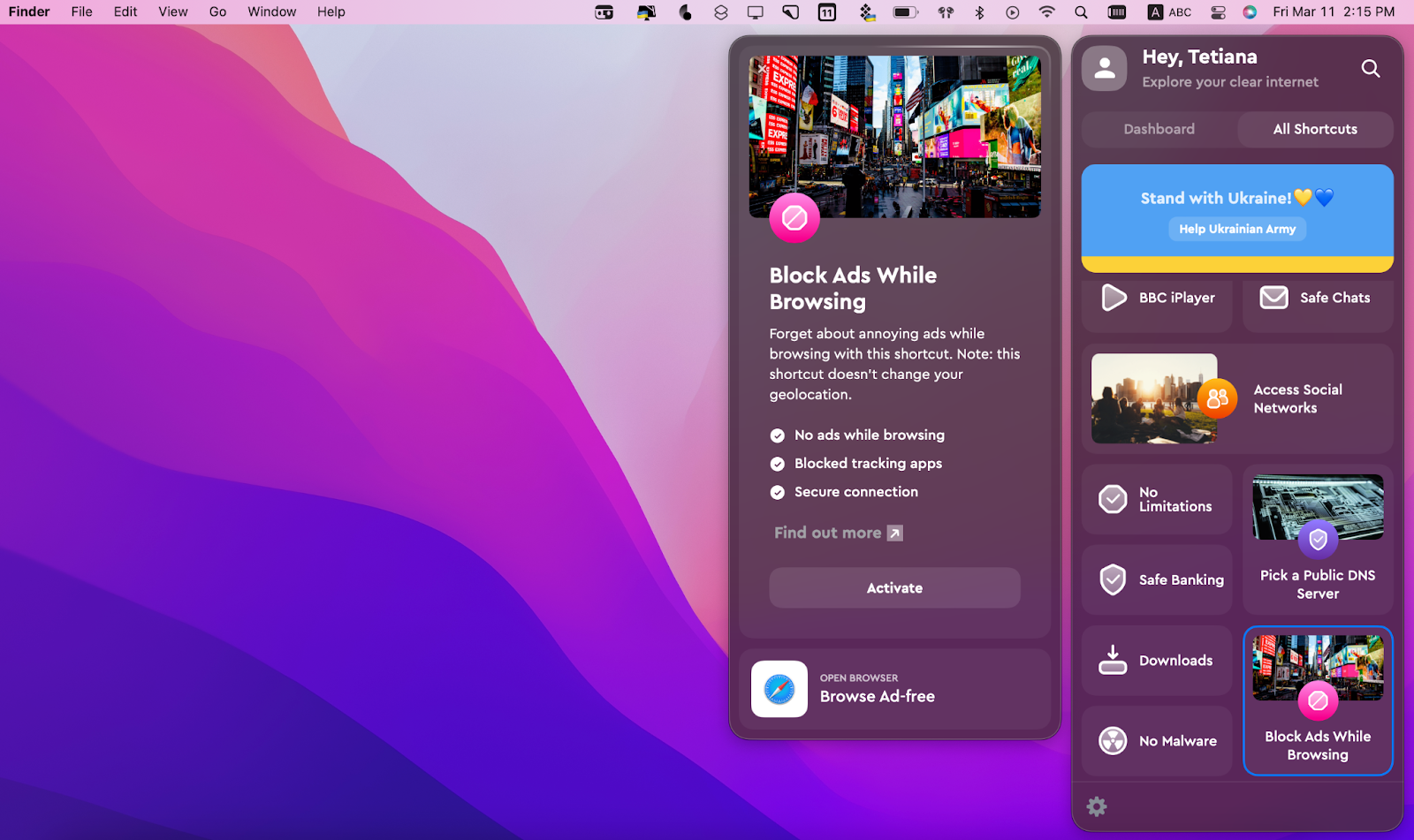
✕ Удалить баннер приложения
Вы можете либо использовать ClearVPN, либо, если вам нужно подключиться к нескольким службам VPN, установить VPN-клиент, например Shimo.
Shimo — отличный VPN-клиент, который упрощает настройку вашего первого VPN-сервиса. Он поддерживает шифрование AES-256 верхнего уровня, позволяет одновременно подключаться к нескольким службам, может автоматически запускаться в зависимости от определенных условий и т. д.
Любая сеть VPN под управлением Shimo поможет вам сохранить конфиденциальность и эффективно скрыть свою онлайн-активность.
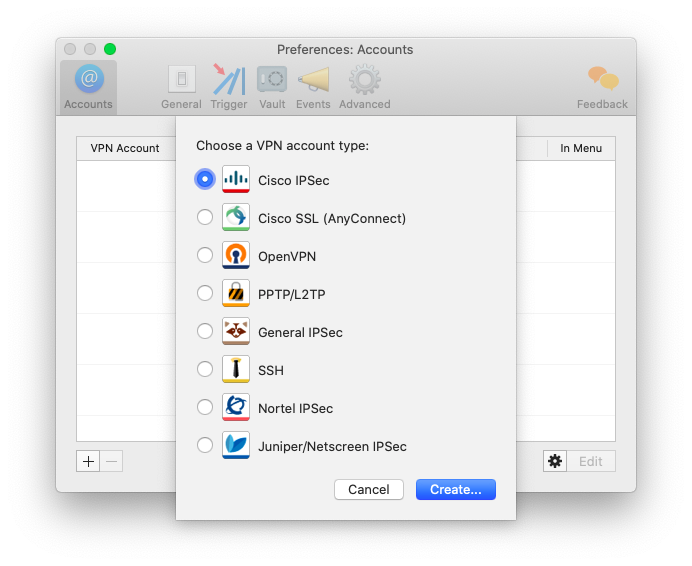
✕ Удалить баннер приложения
В конце концов, вам не нужно быть сотрудником ФБР, чтобы заботиться о конфиденциальности вашего просмотра. Независимо от того, где вы находитесь в Интернете, сделать личные данные уязвимыми довольно легко. А иногда вы просто не хотите, чтобы кто-то знал, сколько видео на YouTube вы смотрите на работе! Поэтому сделайте привычкой регулярно очищать историю поиска с помощью CleanMyMac X, чтобы удалить все следы за один раз, использовать VPN, например Shimo или ClearVPN, и блокировать рекламу и трекеры с помощью AdLock.
AdLock, CleanMyMac X, ClearVPN и Shimo доступны вам бесплатно в течение 7 дней через Setapp, платформу с более чем 240 приложениями, созданными, чтобы помочь вам делать больше.






