Как очистить историю Safari за несколько кликов
Каждый раз, когда вы посещаете веб-страницу и загружаете ее URL-адрес, это записывается в историю вашего браузера. Для многих пользователей Mac это означает, что Safari отслеживает все страницы, которые они посетили.
Эта история браузера может быть весьма удобной. Вам не нужно помнить, где вы прочитали эту статью или посмотрели это видео. Вы можете просто найти его в списке истории браузера. Точно так же вам больше не нужно вводить полные URL-адреса — почти все браузеры теперь поддерживают автозаполнение, поэтому, как только вы начнете вводить «go», вы сразу же получите «google.com».
История браузера также синхронизируется между вашими устройствами Apple, поэтому вы можете мгновенно открыть тот же веб-сайт на своем iPhone или iPad. Наконец, когда вы посещаете веб-сайты, Safari сохраняет свои файлы cookie и кеш, чтобы в следующий раз веб-сайт загружался быстрее и запоминал, кто вы, таким образом, например, сохраняя ваш вход в систему.
Однако бывают ситуации, когда вы бы предпочли не включать историю просмотров Safari. Это может быть из-за соображений конфиденциальности или просто потому, что вы ошиблись при вводе URL-адреса и теперь каждый раз получаете неверный автоматически заполняемый адрес.
К счастью, у вас есть множество вариантов удаления истории из Safari.
Как полностью очистить историю Safari
Safari дает вам простой способ удалить историю, файлы cookie и данные веб-сайтов одновременно со всех устройств, подключенных к iCloud.
Чтобы очистить историю, Safari сохраняет:
- Перейти в сафари
- В строке меню выберите «История» ➙ «Очистить историю…».
- В раскрывающемся списке выберите соответствующий рейнджер (последний час, сегодня, сегодня и вчера и вся история)
- Нажмите Очистить историю
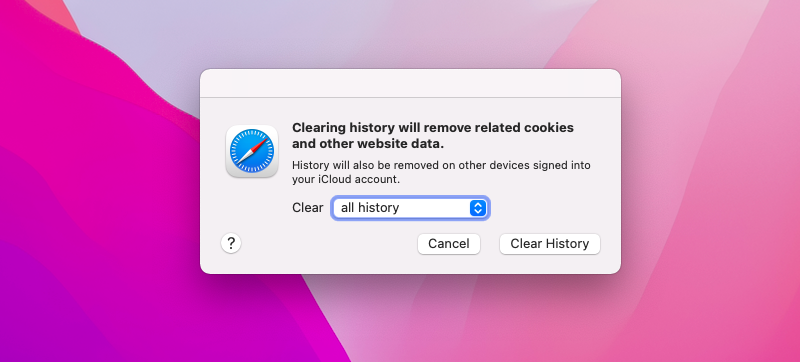
Если вы хотите удалить историю из Safari, но не кеш или данные веб-сайта, вы можете сделать это другим способом:
- Запустить Сафари
- Показать всю историю (⌘ + Y)
- Выбрать все (⌘ + A)
- Нажмите Удалить
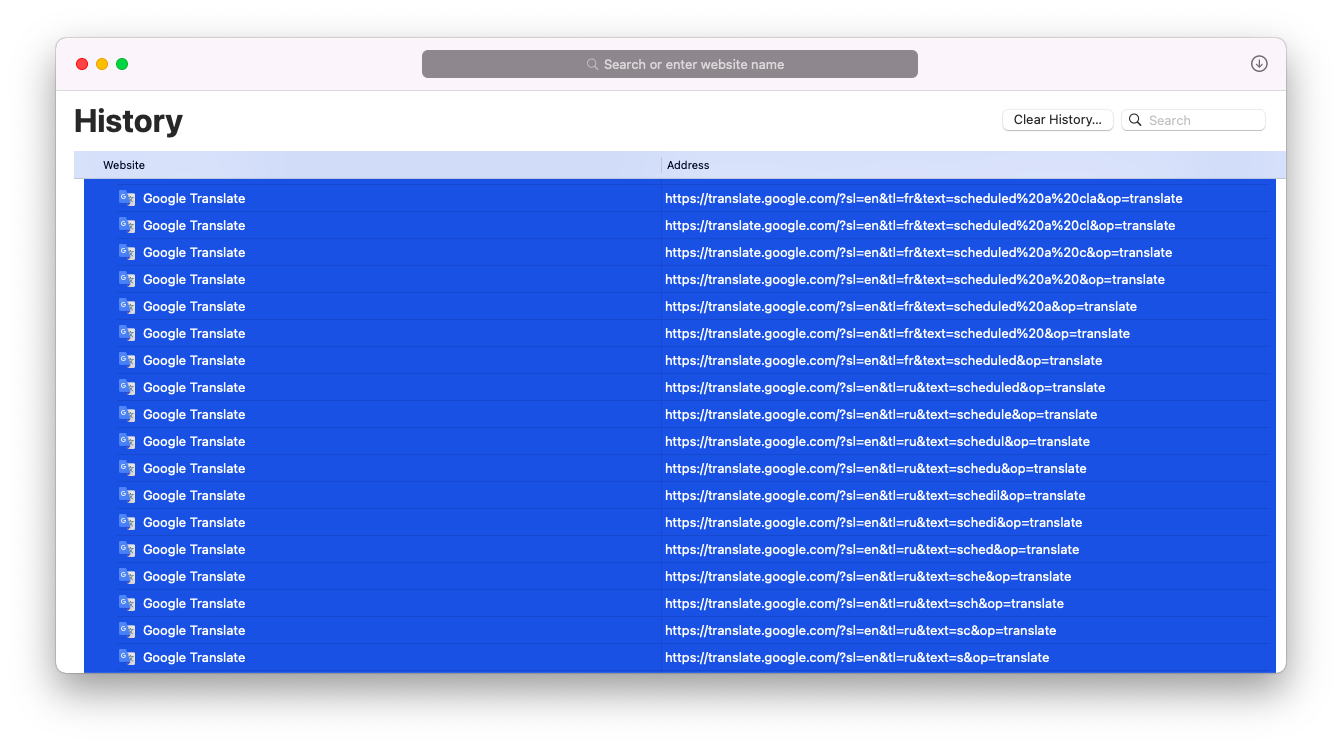
Как удалить один элемент из истории поиска Safari на Mac
Вам не нужно каждый раз удалять всю историю из Safari. При желании вы можете просто удалить один элемент или выбрать несколько элементов — решать вам.
Для этого:
- Открыть Сафари
- Перейти История ➙ Показать всю историю (⌘ + Y) в строке меню
- Просто нажмите на отдельные страницы, а затем Удалить
- Кроме того, вы можете удерживать ⌘, выбрать несколько страниц, а затем Удалить
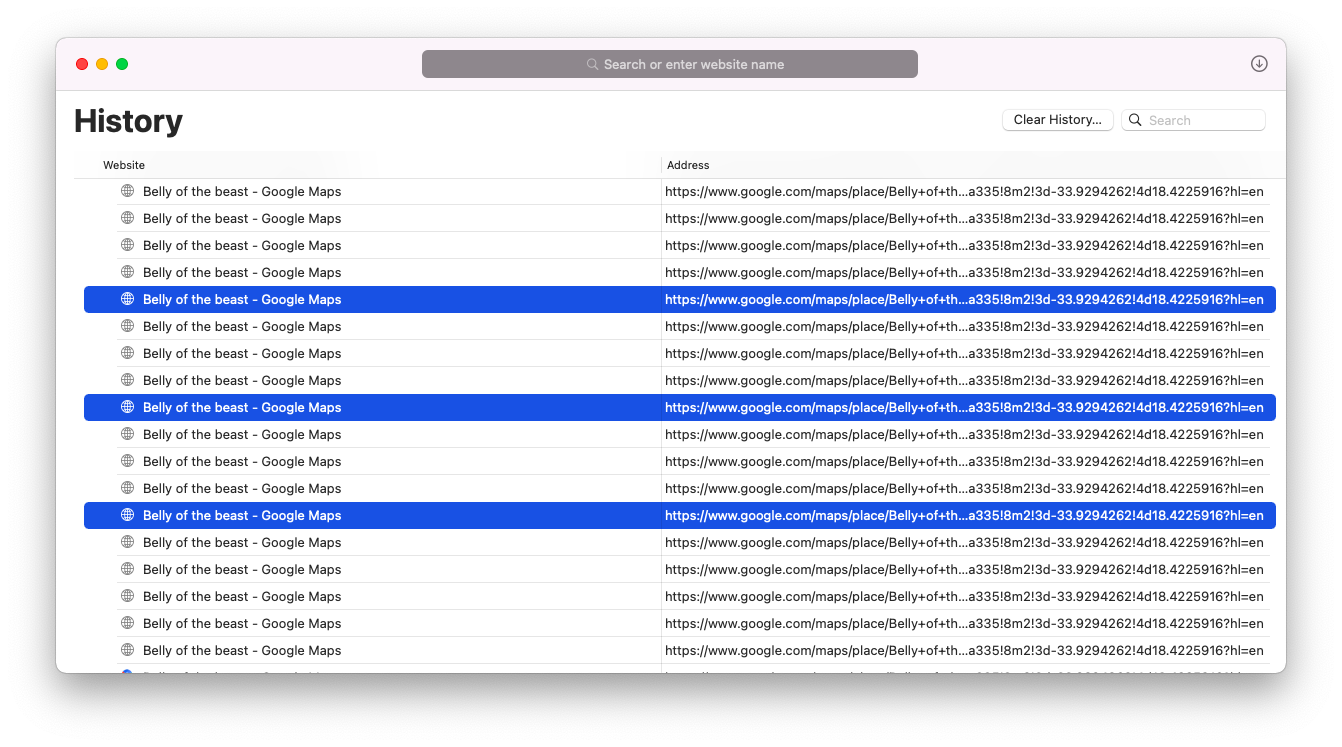
Как очистить куки и кеш в Safari
Точно так же, как иногда имеет смысл удалить историю, но не файлы cookie или кеш, вы можете представить себе сценарии, в которых вы хотели бы удалить кеш и файлы cookie, но не историю. Это возможно? Да.
Чтобы вручную очистить файлы cookie и кеш (и другие данные веб-сайта) в Safari:
- Перейдите в Safari ➙ Настройки (⌘ + ,)
- Перейдите на вкладку Конфиденциальность
- Щелкните Управление данными веб-сайта…
- Либо выберите «Удалить все», либо выберите несколько веб-сайтов для удаления и нажмите «Удалить».
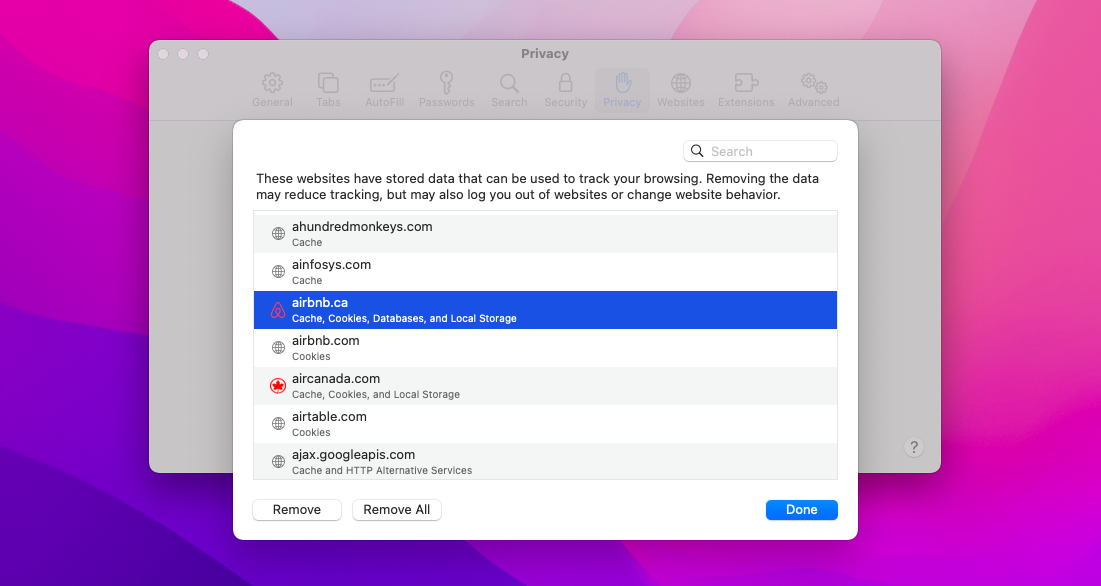
Как автоматически очистить историю Safari и файлы cookie
Если вы хотите, чтобы ваша история Safari была свежей и актуальной, было бы слишком сложно каждый раз удалять файлы вручную. К счастью, в Safari есть встроенная функция удаления истории:
- Открыть Сафари
- Перейти к настройкам (⌘ + ,)
- В раскрывающемся списке «Удалить элементы истории» укажите, хотите ли вы удалить элементы через неделю, день, две недели, месяц или год. Сделанный!
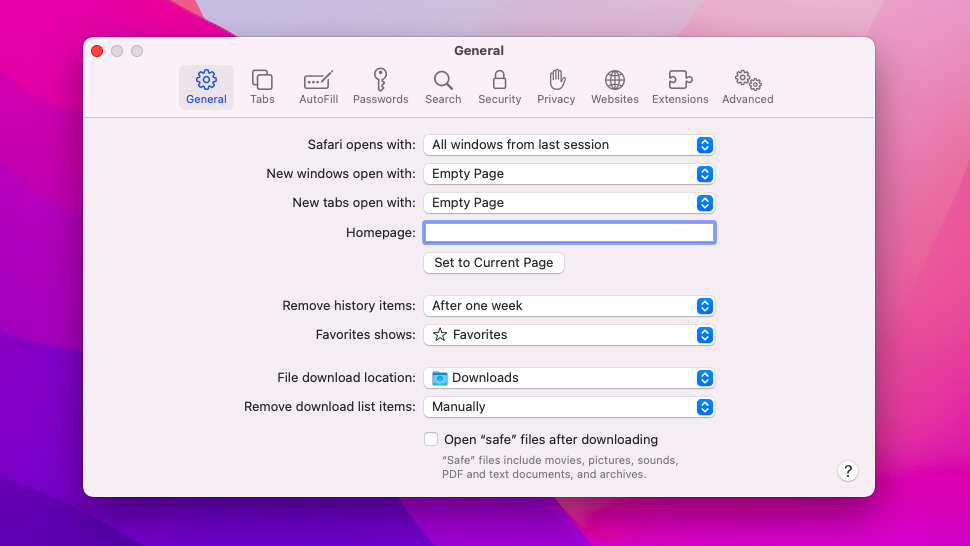
Вышеупомянутое, однако, не удалит другие данные веб-сайта. И хотя Safari удаляет файлы cookie, которые не использовались в течение 30 дней, для вас это может быть недостаточно быстро. Поэтому вам следует использовать автоматическое решение, такое как CleanMyMac X.
CleanMyMac X — ведущий в мире оптимизатор для Mac, исправляющий все: от перегруженных жестких дисков до замедления оперативной памяти и процессора и программного обеспечения, зараженного вредоносным ПО. Он также может обновлять и удалять приложения и даже помогать вам сохранять конфиденциальность вашего просмотра.
Вот как очистить историю Safari, а также другие данные веб-сайта с помощью CleanMyMac X:
- Запустить приложение
- Перейдите на вкладку Конфиденциальность
- Нажмите Сканировать
- Проверьте Сафари
- Убедитесь, что все необходимые элементы выбраны
- Нажмите Удалить
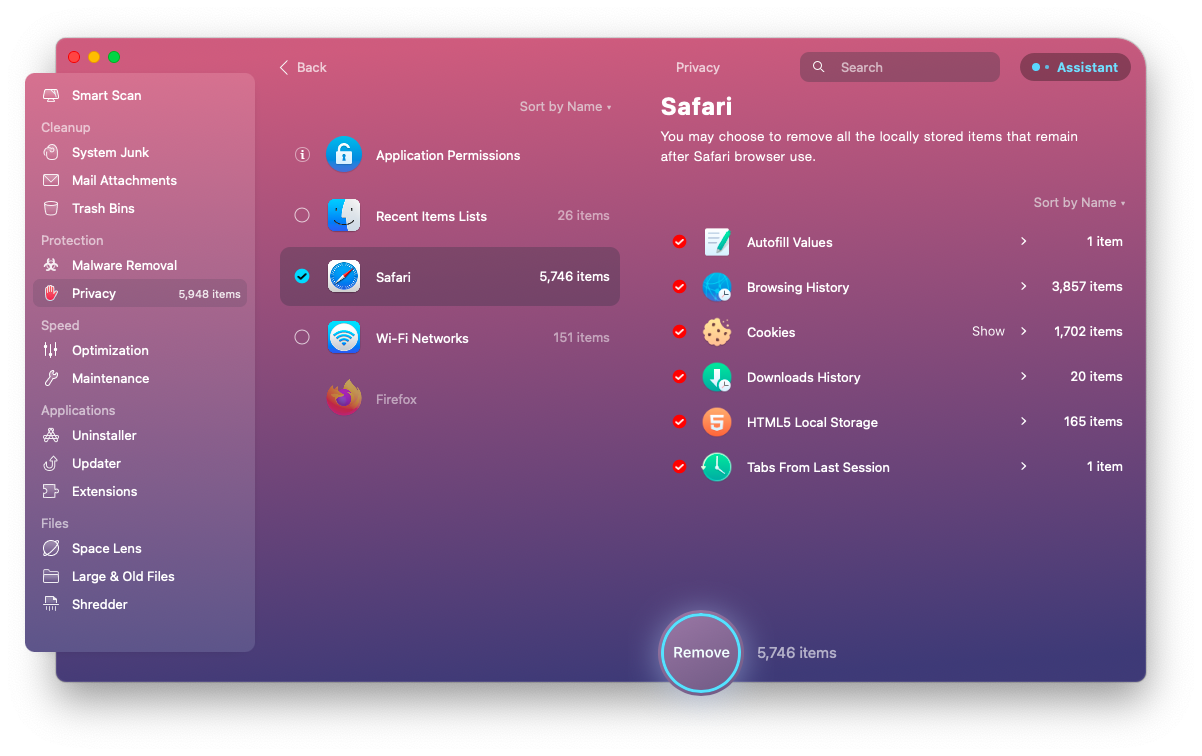
✕ Удалить баннер приложения
Как очистить историю Safari на iPhone
Если вы полностью удалите историю из Safari на своем Mac, она автоматически синхронизируется со всеми устройствами iCloud. Однако у вас есть возможность очистить историю Safari и данные веб-сайтов с вашего iPhone.
Для этого:
- Перейти к настройкам
- Прокрутите вниз и коснитесь Сафари.
- Прокрутите еще раз и выберите «Очистить историю и данные веб-сайта».
- Подтверждать
Почему я не могу удалить свою историю в Safari?
В некоторых случаях, когда вы собираетесь удалить историю из Safari на своем iPhone, вы можете увидеть, что эта опция недоступна, даже если у вас есть некоторые элементы истории в веб-браузере.
Скорее всего, это происходит из-за того, что у вас включены ограничения содержимого Screen Time. Чтобы отключить их:
- Перейти к настройкам
- Нажмите Экранное время
- Выберите Контент и ограничения конфиденциальности
- Выключите переключатель
- Приступить к очистке истории. Safari ведет себя как обычно.
Можно ли восстановить удаленную историю?
Неизбежно наступит момент, когда вам захочется что-то не удалять. Есть несколько способов просмотреть удаленную историю Safari и восстановить свои записи.
Если вы только что удалили веб-сайт из истории Safari на своем Mac, вы можете сохранить его на своем iPhone через iCloud:
- Зайдите в настройки на вашем iPhone
- Нажмите на свой профиль iCloud
- Коснитесь iCloud
- Выключите и снова включите Safari
- Во всплывающем окне выберите Объединить
История с вашего iPhone теперь переопределит ваш Mac и, надеюсь, вернет запись истории вашего веб-сайта.
Другой вариант — использовать Time Machine (если вы используете ее для резервного копирования). Чтобы получить файлы из Time Machine, нужно перейти в определенную папку, где эти файлы находились, и активировать Time Machine оттуда.
В случае истории Safari:
- В Finder выберите Перейти ➙ Перейти в папку… (Shift + ⌘ + G)
- Тип ~/Библиотека/Сафари и нажмите Войти
- Выберите файл history.db
- Откройте Time Machine из строки меню
- Прокрутите немного назад время, прежде чем вы удалили нужный вам элемент истории
- Нажмите Восстановить
Популярность Time Machine с годами снизилась. В то же время инструменты резервного копирования и восстановления, такие как Disk Drill, стали новыми основными продуктами Mac.
Disk Drill — это утилита для восстановления и резервного копирования для вашего Mac. Если вы случайно удалили файлы с вашего Mac (и даже очистили корзину), вы все равно можете восстановить их с помощью Disk Drill. Вы также можете регулярно создавать резервные копии своих файлов, чтобы быть уверенными, что с ними ничего не может случиться.
Чтобы восстановить удаленную историю Safari с помощью Disk Drill:
- Запустить приложение
- Выберите свой жесткий диск
- Нажмите «Искать потерянные данные»
- Найдите файл history.db
- Выберите его и нажмите «Восстановить».
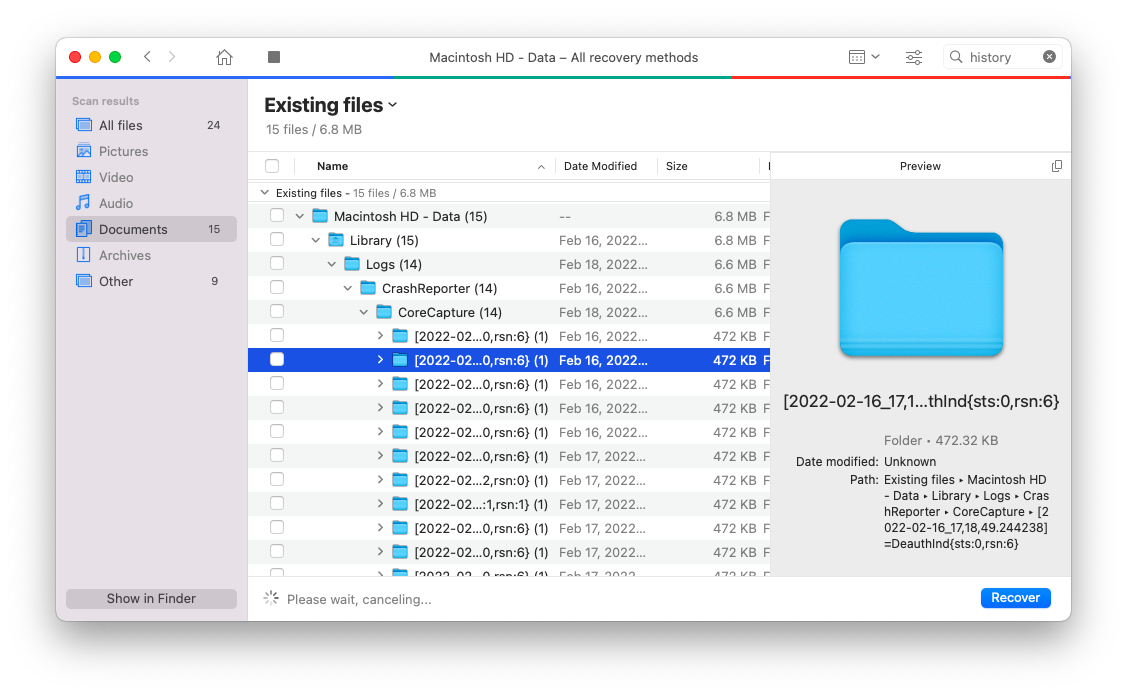
✕ Удалить баннер приложения
Как видите, есть несколько способов очистить историю, сохраненную Safari на вашем Mac. Конечно, есть ручной вариант, но если вы устали делать что-то вручную, CleanMyMac X может помочь вам автоматизировать что-либо на вашем Mac. А если вы случайно удалили не те файлы, быстро верните их на свой Mac с помощью Disk Drill.
Лучше всего то, что CleanMyMac X и Disk Drill доступны вам абсолютно бесплатно в течение семи дней через пробную версию Setapp, платформы с более чем 230 приложениями для Mac и iOS, чтобы найти решение для любых задач, от эффективного запуска кода с помощью CodeRunner до создание экранных таймлапсов с помощью Hustl. Попробуйте каждое приложение Setapp сегодня бесплатно и откройте для себя новую сторону своего Mac.






