Как очистить недавние поиски на Mac
Независимо от того, просматриваете ли вы веб-страницы или просто открываете какой-либо файл на своем Mac, ваша деятельность оставляет след. Каждый веб-сайт записывает каждую страницу, которую вы посещаете, каждую ссылку, которую вы нажимаете, и обычно оставляет файл cookie, чтобы знать, когда вы вернулись.
Ваш Mac отслеживает файлы, которые вы используете, а затем помещает самые последние в папку «Недавние». Конечно, это сделано для удобства — чтобы вы могли легко найти предметы, которые вы использовали последними, — но также ничего страшного, если вы этого не хотите.
В этом руководстве объясняется, как очистить недавно просмотренные элементы на вашем Mac и как легко удалить историю просмотров.
Что такое папка «Недавние»?
Все дело в названии — папка «Недавние» содержит все файлы, которые вы недавно использовали, независимо от того, какого они типа: изображения, документы Word или видео. Сложность здесь в том, что эта папка на самом деле не существует как настоящая папка на вашем диске, это умная папка, которая находится в Finder, но ее нельзя удалить — перетащить в корзину — как любую обычную папку на Mac. Все еще сбиты с толку? Не беспокойтесь, мы объясним, как избавиться от недавних в кратчайшие сроки.
Лучший способ очистить последние файлы
Начнем с самого быстрого метода. Чтобы очистить все ваши поиски файлов, и все это быстро, используйте CleanMyMac X. Вы можете выбрать именно то, что вы хотите очистить, и вам не нужно будет просматривать отдельные папки и меню, все это в одном приложении.
- Перейдите на вкладку «Конфиденциальность» в разделе «Защита».
- Выберите списки последних элементов
- Щелкните Удалить.
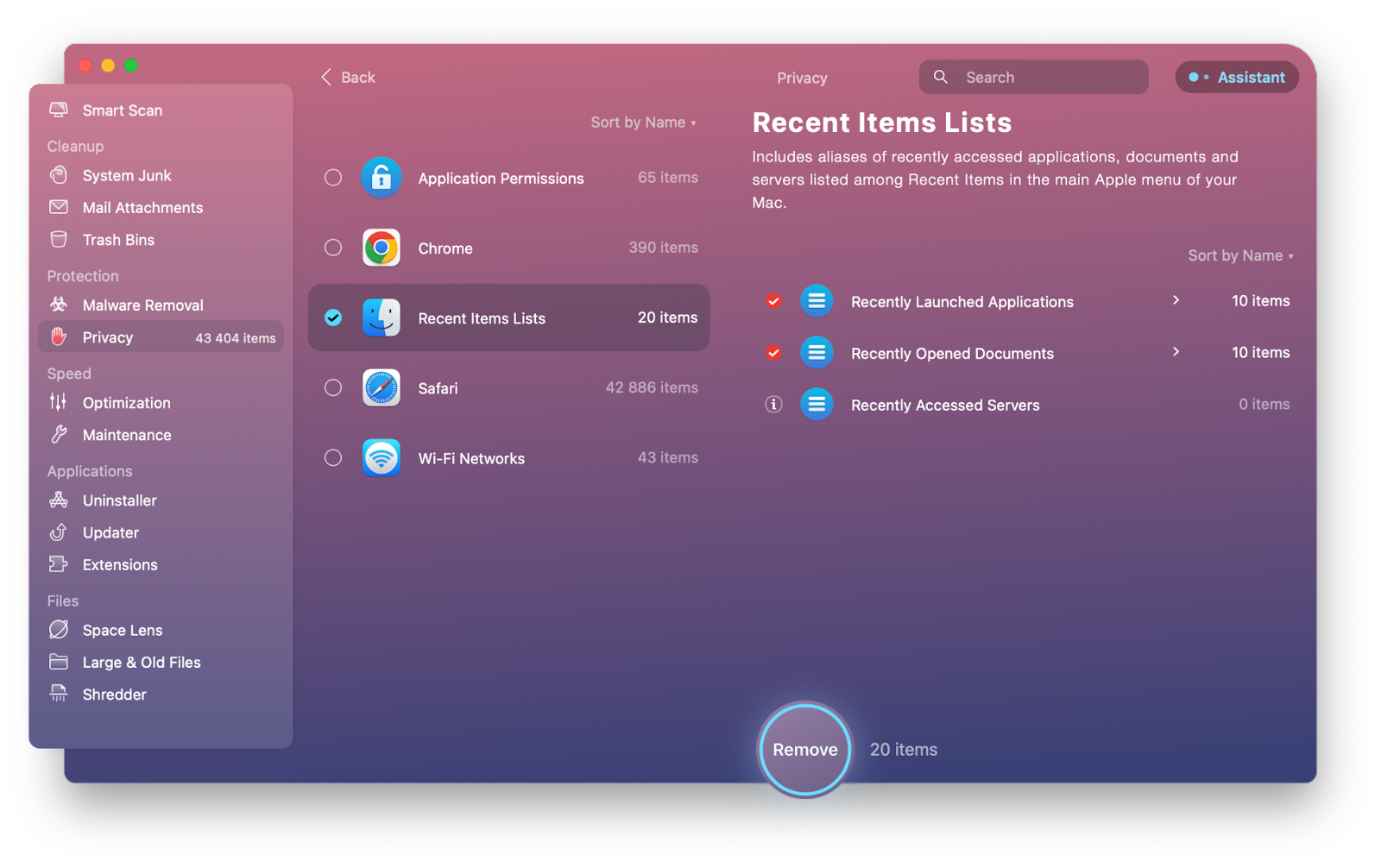
✕ Удалить баннер приложения
Вот и все! Как вы можете видеть на скриншоте, вы можете использовать эту же функцию для очистки истории просмотров, разрешений приложений и даже старых сетей Wi-Fi.
Очистить недавние элементы на вашем Mac через меню Apple
Если вы просто хотите удалить последние и ничего больше, вы можете использовать меню Apple:
- Щелкните логотип Apple в строке меню.
- Выберите «Недавние элементы»> «Показывает раскрывающийся список документов и приложений, которые недавно использовались».
- Прокрутите вниз. Нажмите Очистить меню
- Щелкните логотип Apple > «Последние элементы», чтобы убедиться, что все очищено.
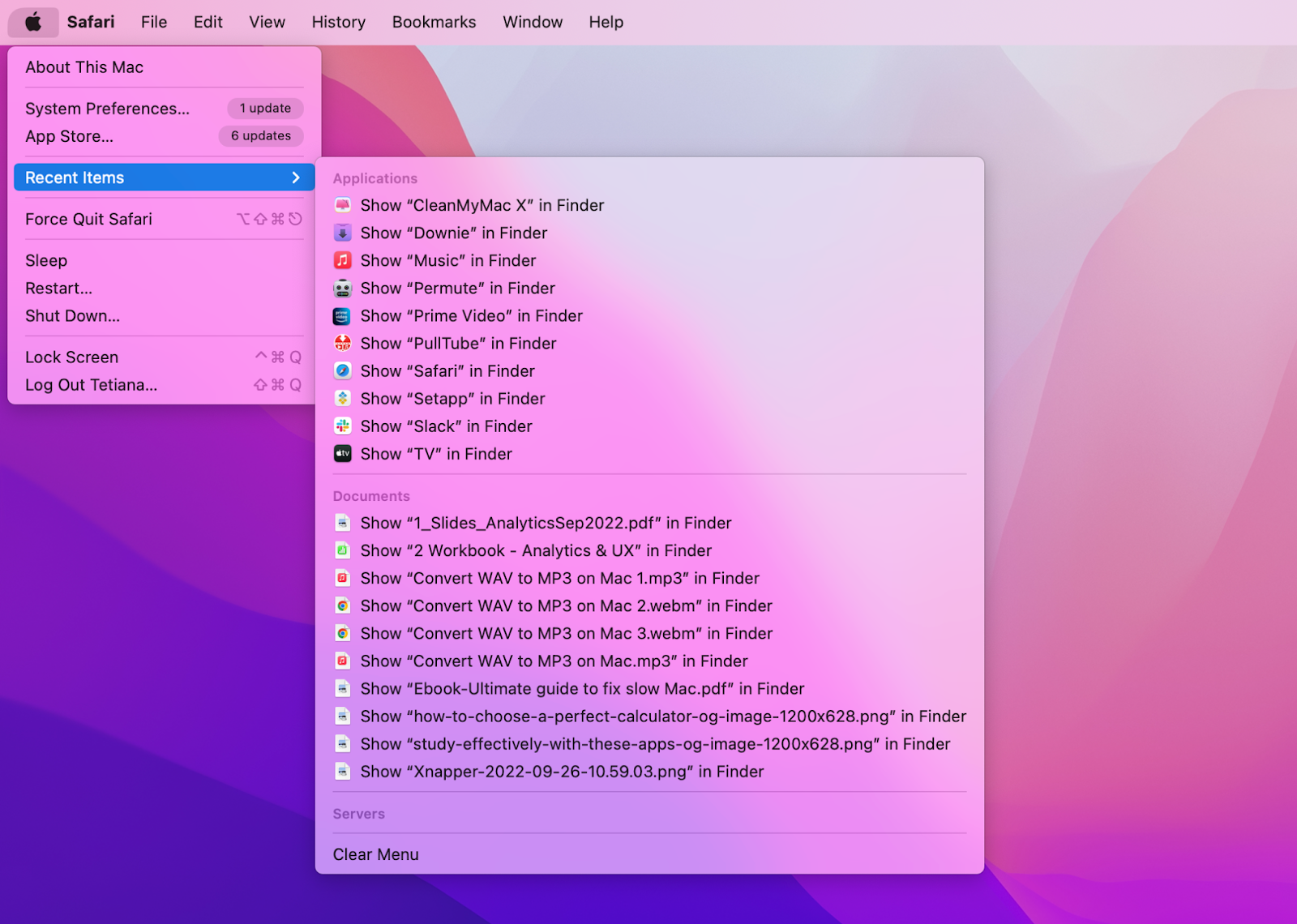
Удалить папку «Недавние» из Finder
Еще один способ скрыть последние элементы на Mac — удалить папку «Недавние» из Finder:
- Откройте меню Finder > Настройки
- Перейдите на вкладку боковой панели
- Снимите флажок Недавние.
Кроме того, вы можете открыть Finder и щелкнуть «Недавние», удерживая кнопку управления. Выберите «Удалить с боковой панели».
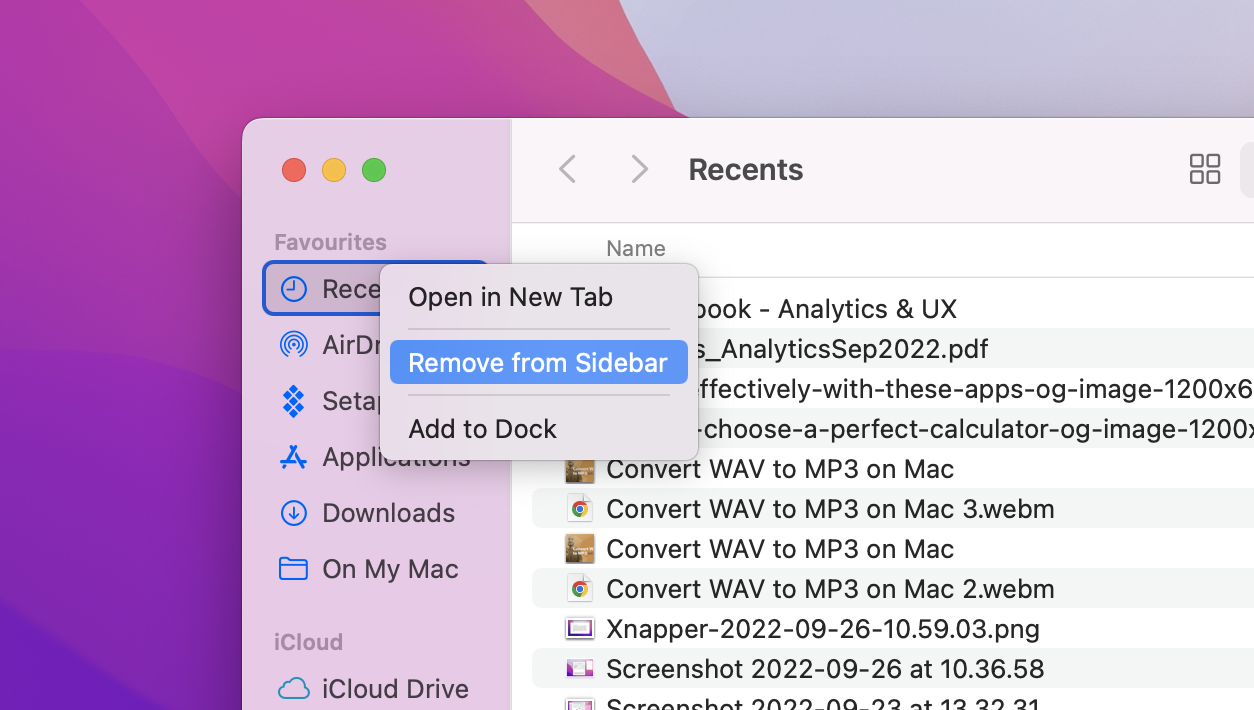
Как очистить недавние на Mac без удаления
Если вы не можете или не хотите полностью удалять папку «Недавние» из Finder, существует несколько способов, которые помогут вам очистить эту папку и сделать ее содержимое недоступным для других людей, которые могут использовать ваш Mac.
Скрыть загрузочный диск из поиска Spotlight
Файлы попадают в папку «Недавние» через Spotlight — приложение для Mac, которое индексирует и отслеживает изменения во всех ваших файлах в фоновом режиме. Если вы исключите загрузочный диск из поиска Spotlight, Spotlight не сможет определить, какие файлы вы использовали последними. Итак, вот что вы должны сделать:
- Откройте «Системные настройки» или «Системные настройки» на Mac
- Выбрать центр внимания
- Откройте вкладку «Конфиденциальность» и нажмите кнопку «плюс».
- В окне Finder выберите загрузочный диск в разделе «Расположения» и нажмите «Выбрать».
- Если вы видите предупреждающее сообщение, нажмите OK.
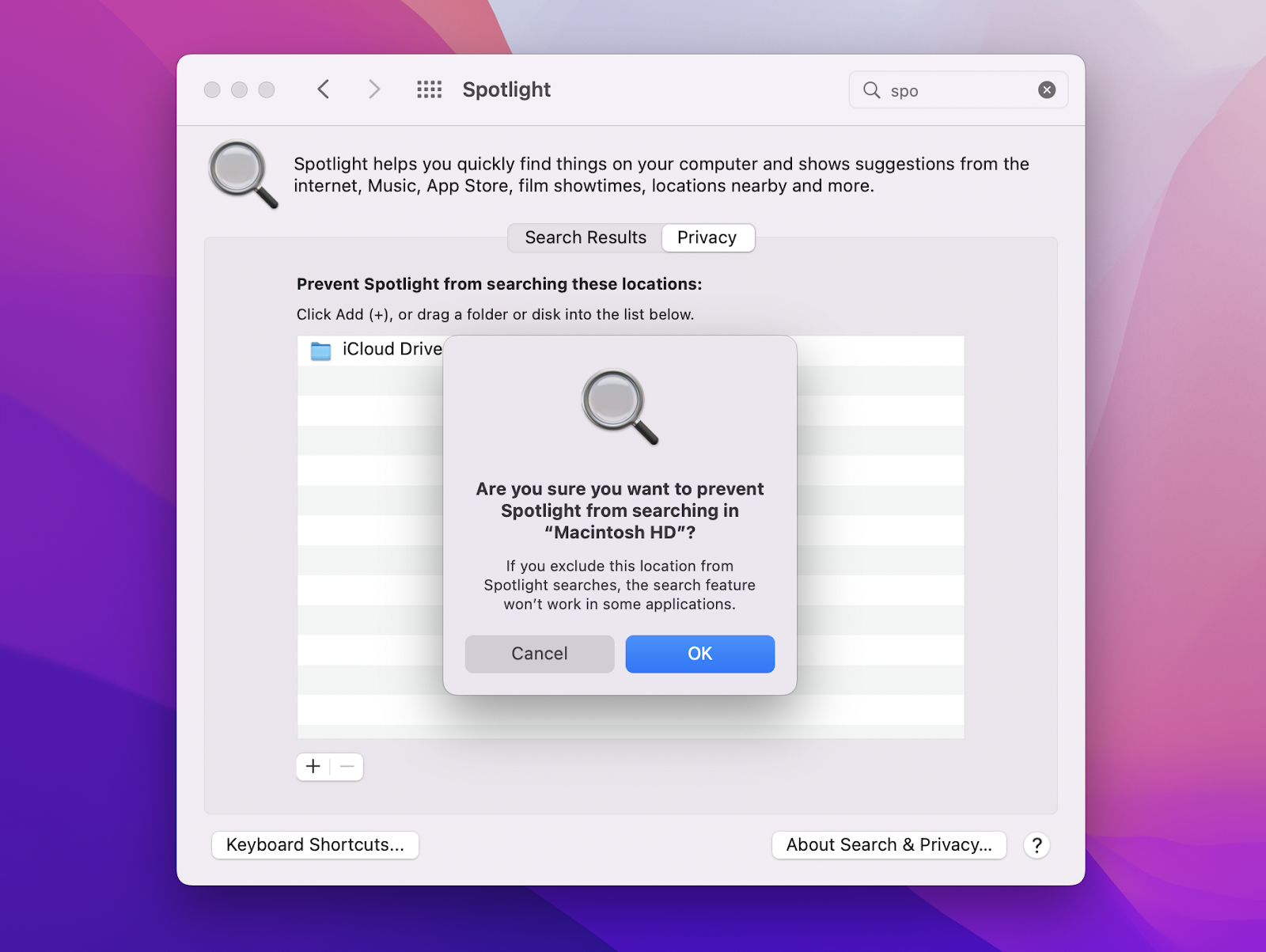
Скрыть файлы от отображения в недавних
Есть одна хитрость, позволяющая скрыть любой файл на Mac — добавить точку в начале его имени. Это не очень просто — вам придется использовать Терминал — но это выполнимо. Поэтому, если вы просто хотите скрыть один конкретный файл из папки «Недавние», попробуйте следующее:
- Откройте терминал на Mac
- Введите следующую команду: mv имя_файла.png .имя_файла.png (замените «имя_файла.png» на имя файла, который вы хотите скрыть).
- Нажмите «Возврат».
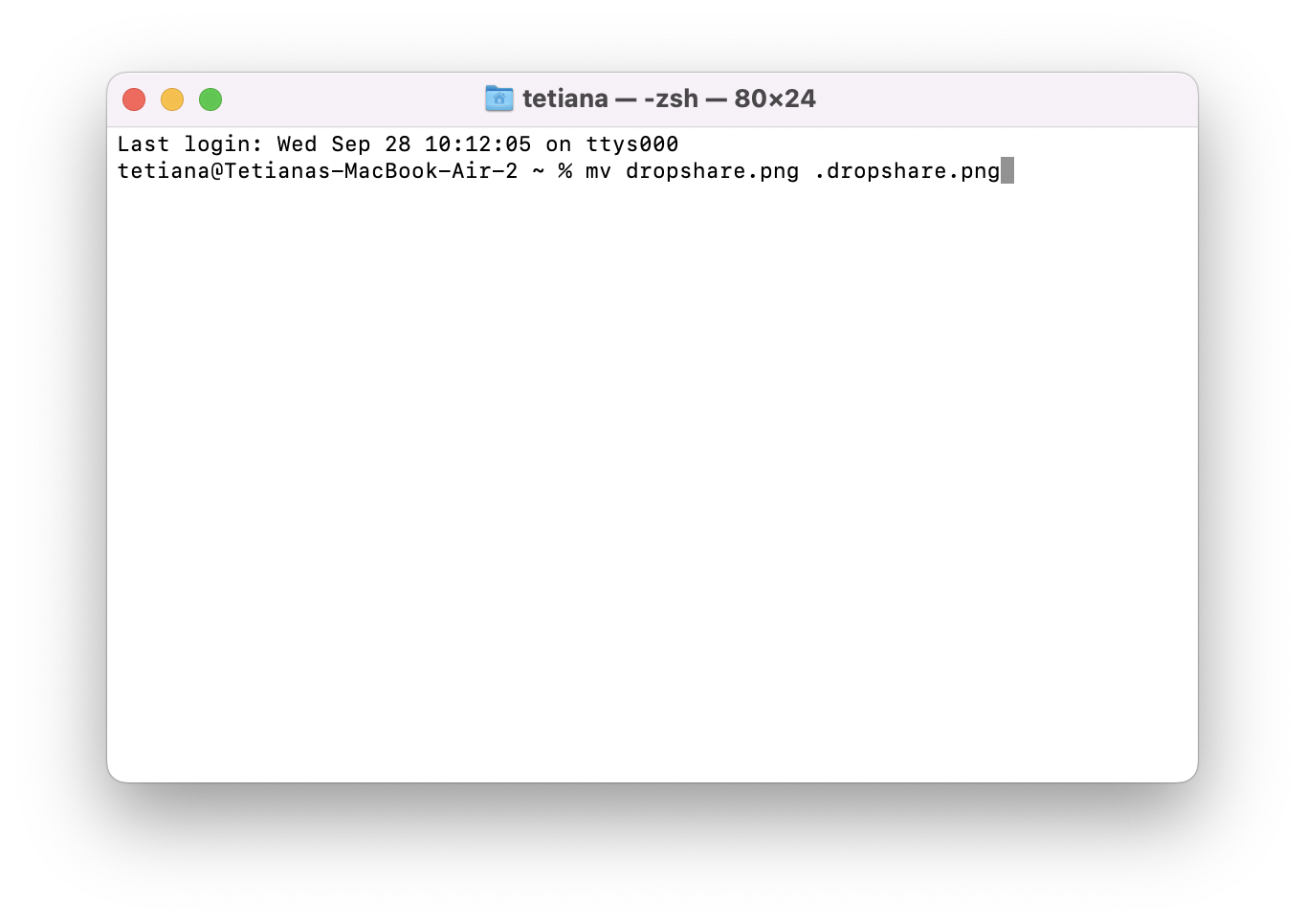
Совет: Хотя скопировать имя файла из Finder непросто, очень легко сделать ошибку в команде терминала. Установите Path Finder, который позволит вам щелкнуть правой кнопкой мыши любой файл и выбрать «Копировать путь» > «Имя», чтобы сохранить имя файла в буфер обмена.
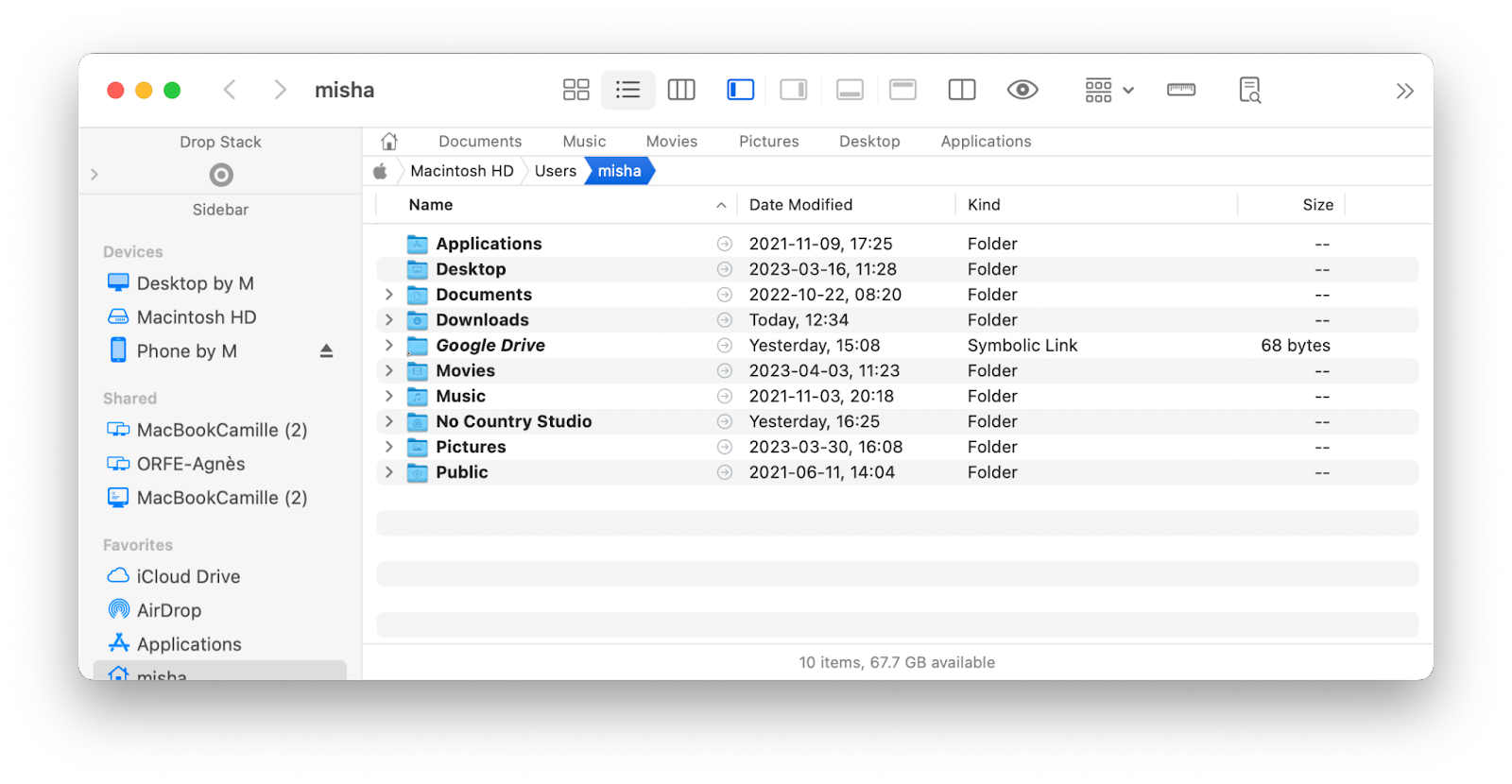
✕ Удалить баннер приложения
Отключить недавние элементы с помощью терминала
Как полностью отключить историю документов на macOS? Если вы хотите сделать еще один шаг, вы можете использовать команду терминала, чтобы скрыть или показать последние элементы.
- Перейдите в Приложения > Утилиты
- Открытый терминал
- Введите следующую текстовую команду, чтобы использовать Finder для обнаружения скрытого файла:
по умолчанию пишет com.apple.finder AppleShowAllFiles TRUE killall Finder - Чтобы снова все скрыть, вы можете использовать следующую команду:
по умолчанию написать com.apple.finder AppleShowAllFiles FALSE killall Finder
Другой способ удалить недавно открытую историю файлов — нажать Command + Shift + точка (.), чтобы отобразить или скрыть любые файлы, которые не видны сразу. Каким бы способом вы ни открывали файлы, вы можете использовать это время, чтобы удалить или очистить все, что может работать в фоновом режиме или потреблять вычислительную мощность.
Переместить файлы на зашифрованный диск
Spotlight не может индексировать зашифрованные диски, поэтому, если вы переместите файлы из «Последних» на такой диск, это послужит еще одним обходным путем для скрытия последних файлов на Mac:
- Открыть дисковую утилиту
- В меню выберите «Файл» > «Новое изображение» > «Пустое изображение».
- Укажите, где должен храниться ваш зашифрованный диск, выберите его имя и размер
- Выберите метод шифрования и укажите пароль
- Выберите образ диска для чтения/записи рядом с Форматом изображения.
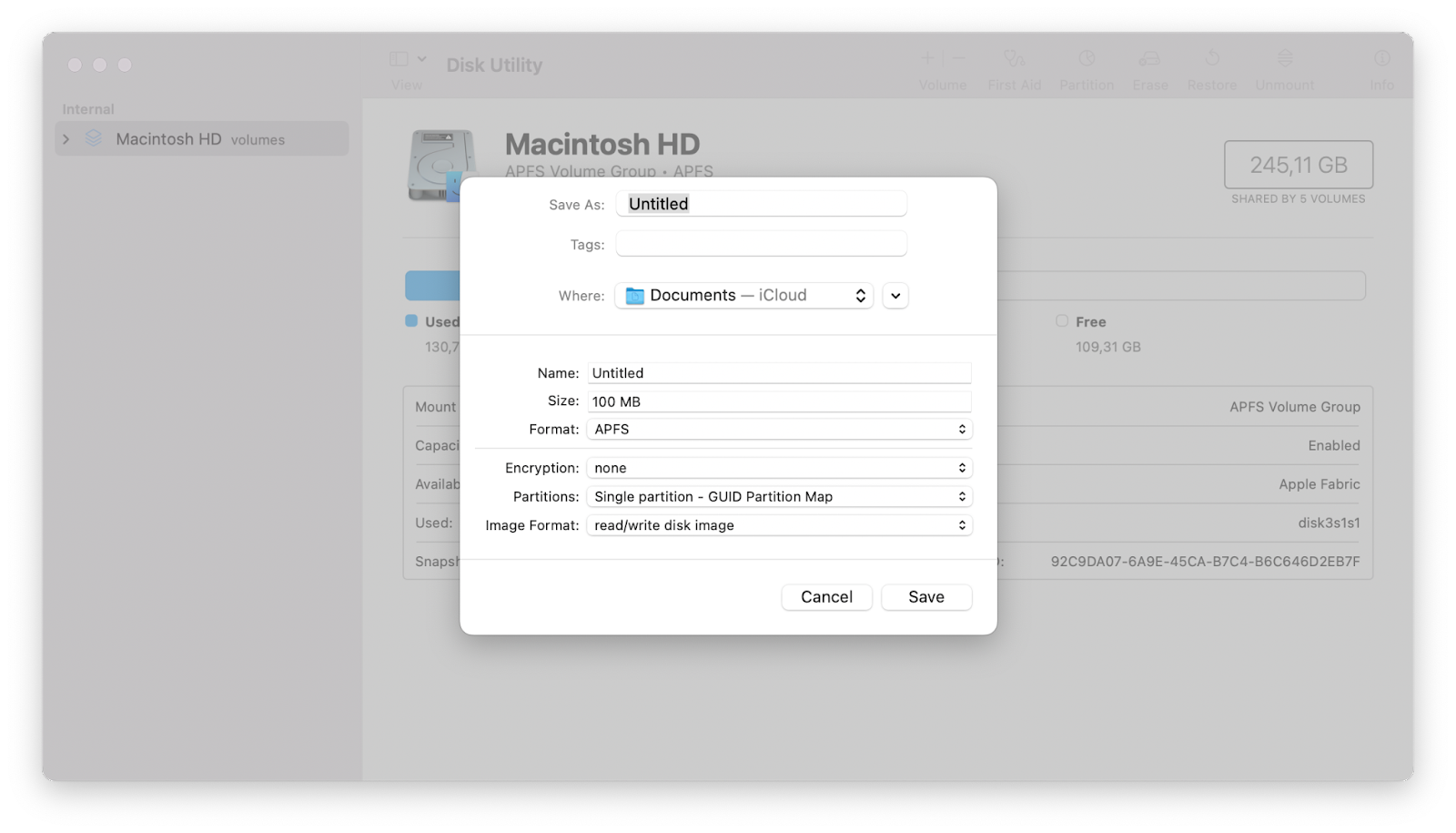
Теперь давайте посмотрим, как мы очищаем данные браузера и файлы cookie в самых популярных браузерах на Mac.
Удалить поиски и другую активность в браузерах
Очистить недавние поисковые запросы на Mac не так уж сложно, независимо от того, какой браузер (ы) вы используете. Это также ускоряет работу в Интернете и производительность Mac в сети. Только когда вы просматриваете в приватном режиме, вы не оставляете следов того, где вы находитесь в Интернете. Очистка истории посещенных страниц означает, что все, что вы выходите в Интернет, остается таким, каким оно должно быть — конфиденциальным.
В зависимости от используемого браузера существует несколько способов очистки истории поиска.
Совет: Включите защищенный просмотр с помощью ClearVPN. Это простое VPN-приложение для Mac защитит все ваши онлайн-взаимодействия с помощью простого ярлыка: откройте приложение, перейдите в панель управления и активируйте ярлык «Безопасный и конфиденциальный просмотр».
✕ Удалить баннер приложения
Очистить историю Safari вручную
- Открыть Сафари
- Нажмите История в верхнем меню.
- История включает данные браузера, файлы cookie и информацию о кеше.
- Нажмите Очистить историю
- Вы можете выбрать диапазон времени. Если вы не можете вспомнить, когда это было сделано в последний раз, просто выберите «Вся история».
- Нажмите «Очистить историю», и вот оно: исчезло.
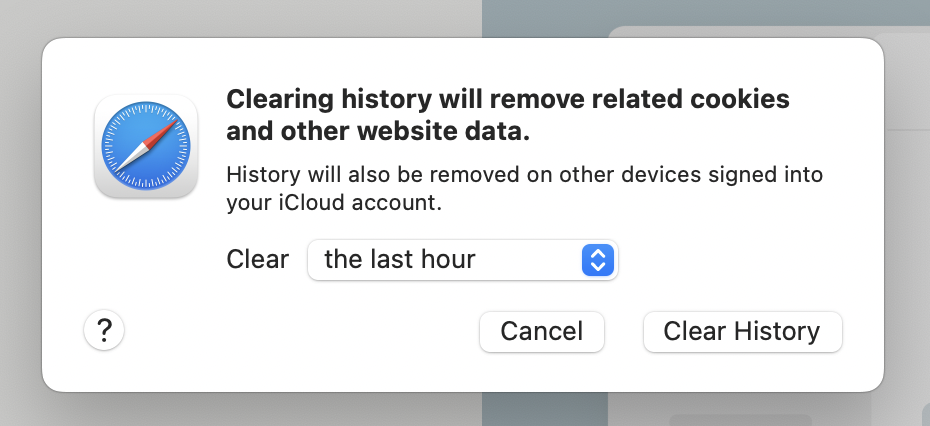
Очистить историю Chrome
- Откройте Chrome и перейдите в его меню
- Нажмите «Очистить данные просмотра».
- Теперь он дает вам три варианта флажков для очистки: история просмотров, файлы cookie и кэшированные изображения и файлы.
- Выберите те, которые вы хотите очистить, и шкалу времени, например, «Все время».
- Вот и все: вы очистили историю Chrome.
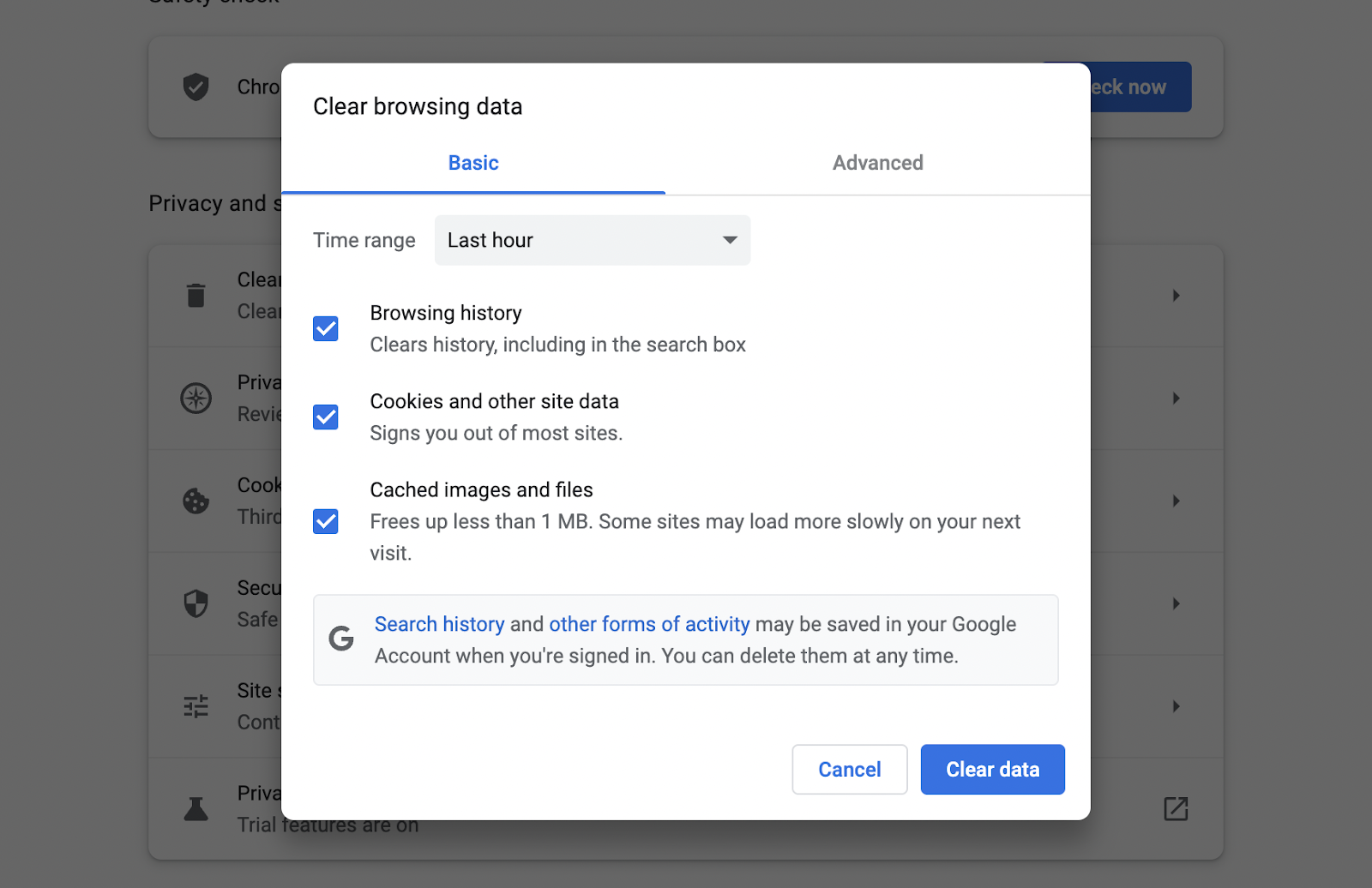
Удалить историю Firefox
- В Firefox есть два способа очистить данные браузера
- Во-первых, перейдите в «Историю» на верхней панели инструментов.
- Нажмите второй вариант вниз> Очистить недавнюю историю
- Затем найдите «Настройки» (значок шестеренки в правом верхнем углу новой вкладки браузера).
- Нажмите «Настройки»
- Прокрутите до Файлы cookie и данные сайта.
- Нажмите «Очистить данные». Теперь все должно стереться.
Мы также знаем более простой способ, используя CleanMyMac X, который дает вам возможность очистить историю посещенных страниц во всех ваших браузерах всего за несколько кликов:
- Откройте CleanMyMac X через Setapp
- Перейти к конфиденциальности
- Выберите свой браузер > История просмотров > Удалить.
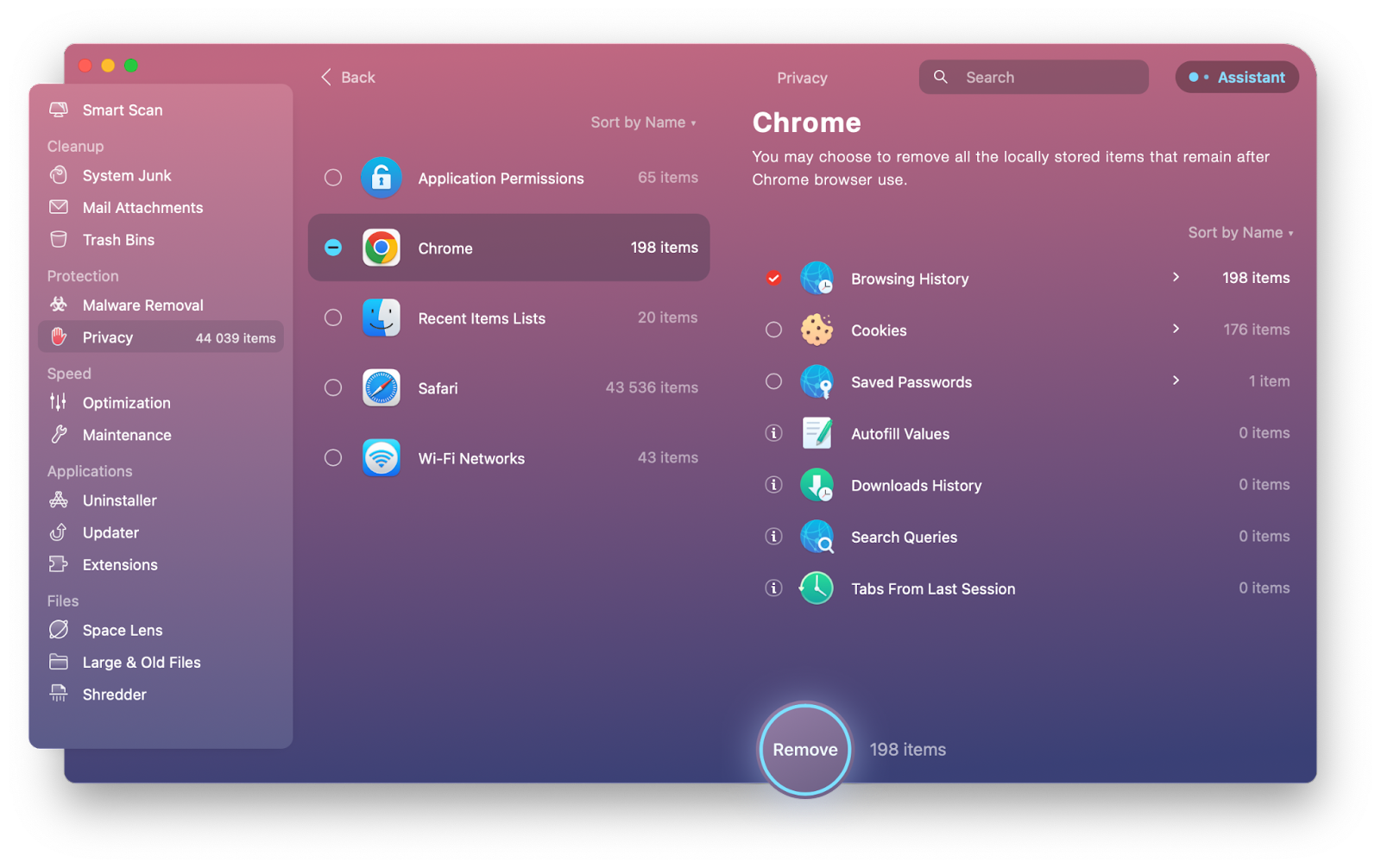
Позаботьтесь о своей цифровой конфиденциальности с Setapp
Ручная очистка всего не займет много времени. Однако, когда вы таким образом очищаете недавние поисковые запросы, файлы cookie и данные, вы удаляете только небольшую часть беспорядка на своем Mac. Помимо истории браузера, есть дубликаты документов, системный мусор и многочисленные загрузки. В общей сложности большинство пользователей Mac обнаруживают, что 64 ГБ ненужной информации занимают ценное дисковое пространство и вычислительную мощность.
Вот почему мы рекомендуем установить CleanMyMac X, чтобы избавиться от большего беспорядка. Если вы получаете CleanMyMac X по подписке Setapp, вы можете попробовать его бесплатно, а также получить дополнительные помощники, такие как ClearVPN и Path Finder, включенные в вашу подписку.
Вот и все. Это действительно настолько просто. Setapp предоставит вам массу удивительных инструментов, чтобы обеспечить бесперебойную работу и поддерживать максимальную производительность вашего Mac.



![Как поделиться экраном на Mac [2022 Updated]](https://exop.ru/wp-content/uploads/2022/10/how-to-screen-sharing-on-a-mac-sse-389-1200x628-768x402.png)



