Как очистить системные данные на iPhone и iPad
Первоначально iPhone был анонсирован как «мобильный телефон и революционный интернет-коммуникатор», но со временем он стал чем-то большим — незаменимым в повседневной жизни для большинства людей. В этом маленьком прямоугольном устройстве хранится все: от драгоценных воспоминаний до ценных контактов, любимых развлечений и важных рабочих материалов. И наступает момент, когда он не может справиться с растущим объемом данных.
Емкость хранилища уже давно является проблемой 40% пользователей iPhone Согласно опросу 2015 года, место для хранения заканчивается раз в месяц или раньше. Еще в 2015 году iPhone 6 и 6S имели объем памяти 16 ГБ, что сейчас может показаться пустяком, а новый iPhone 14 Pro предлагает до 1 ТБ места. Тем не менее, проблема с нехваткой памяти сохраняется. Почему?
Хранилище iPhone может быть занято Системными данными, категорией по умолчанию, которая может использовать всю доступную емкость, если ее оставить без присмотра. Итак, давайте разберемся, что в него входит и как очистить системное хранилище на iPhone для экономии места.
✕
Почему системные данные iPhone занимают так много места?
Прежде чем вдаваться в подробности того, как очистить системные данные на iPhone, полезно понять их происхождение и почему они могут быть причиной предупреждений о нехватке места для хранения. До iOS 15 системные данные назывались «Другие», но, за исключением изменения имени, все остальное осталось прежним.
Так что же такое системные данные в хранилище iPhone? В определении iOS говорится, что системное хранилище «включает в себя кеши, журналы и другие ресурсы, которые в настоящее время используются системой». Эту категорию хранения сложнее всего поддерживать, потому что она состоит из большого количества разнообразных данных, хранящихся на вашем устройстве iOS.
Если вам интересно, «почему мои системные данные такие высокие?» Вот вещи, занимающие большую часть этого места:
- Системные файлы. Элементы, используемые iOS, но не принадлежащие конкретному приложению. Например, в эту категорию попадут новые голоса или шрифты Siri, потому что они не определены как используемые только одним приложением или самой операционной системой.
- Временные файлы. Временные данные можно поместить в хранилище как системные данные iPhone и удалить, когда они больше не нужны iOS.
- Журналы и кэши веб-сайтов. К ним относятся входы на веб-сайты, автозаполнение URL-адресов и предварительно загруженные веб-сайты для более быстрого просмотра.
- Кэши потокового мультимедиа. iOS сохраняет кэши мультимедиа, которые вы чаще всего транслируете, чтобы обеспечить плавное воспроизведение, и они становятся основным потребителем места для хранения.
iPhone или iPad ведут себя как настоящий накопитель, когда дело доходит до хранения кеша, и, следовательно, чем дольше они у вас есть, тем больше системных данных они, скорее всего, собирают.
Как просмотреть хранилище системных данных iPhone
Системные данные могут сначала иметь размер в несколько гигабайт и со временем увеличиваться или уменьшаться в зависимости от того, как вы используете свой iPhone или iPad. Проблема возникает, когда пользователи внезапно понимают, что их системные данные iPhone заняли все доступное пространство для хранения.
Чтобы предотвратить этот неприятный сюрприз и отслеживать потребление памяти, в iOS есть аккуратный раздел, в котором указано, сколько памяти занимает каждая категория, включая приложения, фотографии, мультимедиа, iOS и системные данные.
Вот как просмотреть график хранилища системных данных iPhone:
- Открыть настройки
- Нажмите «Основные» > «Хранилище iPhone».
- Проверьте светло-серую полосу, представляющую системные данные для iOS 15 и другое хранилище для iOS 14 и более ранних версий.
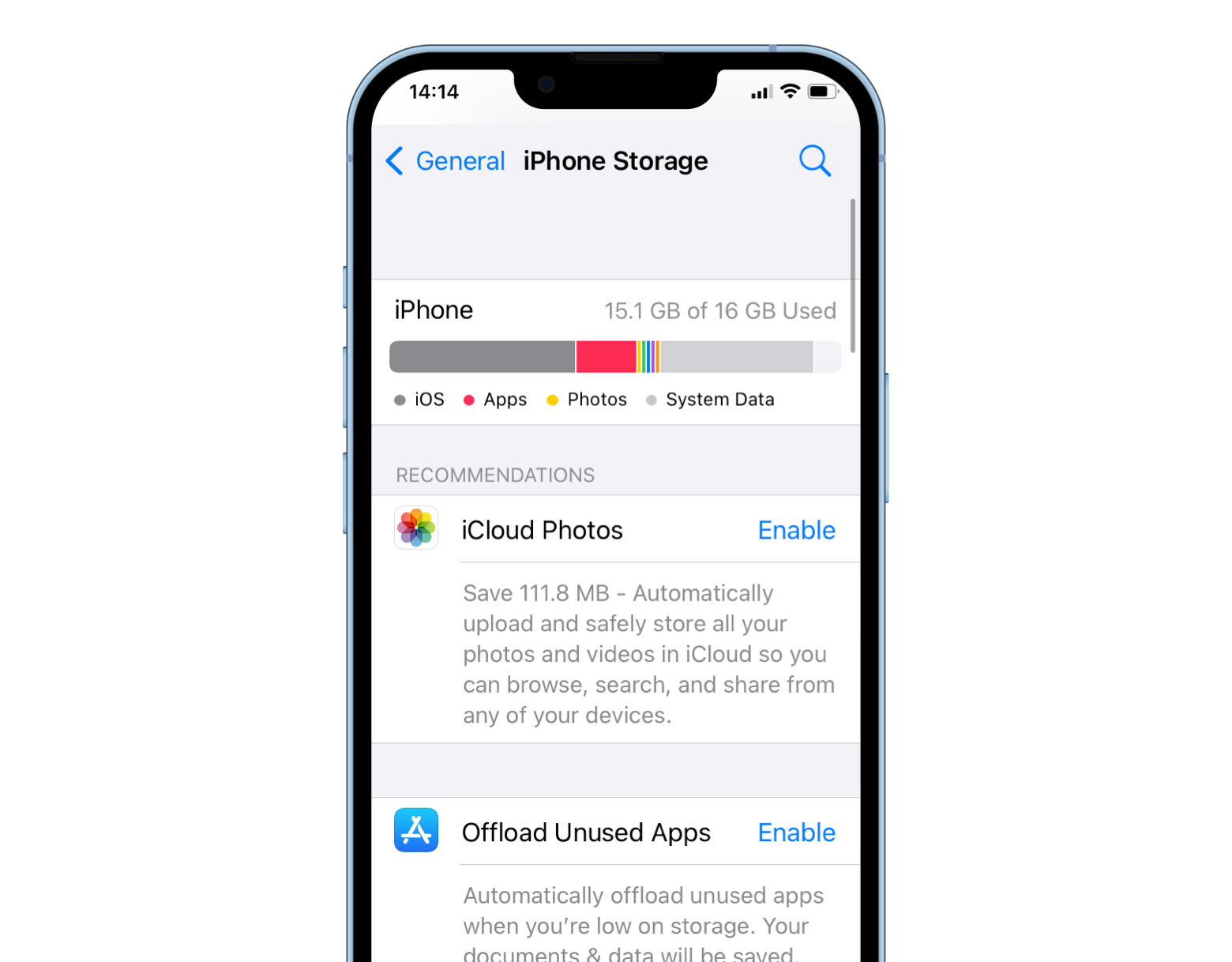
Чтобы проверить системные данные iPad или iPhone на Mac, просто:
- Подключите свой iPhone или iPad к Mac
- Запустите Finder или iTunes
- Выберите устройство и проверьте панель памяти в нижней части экрана.
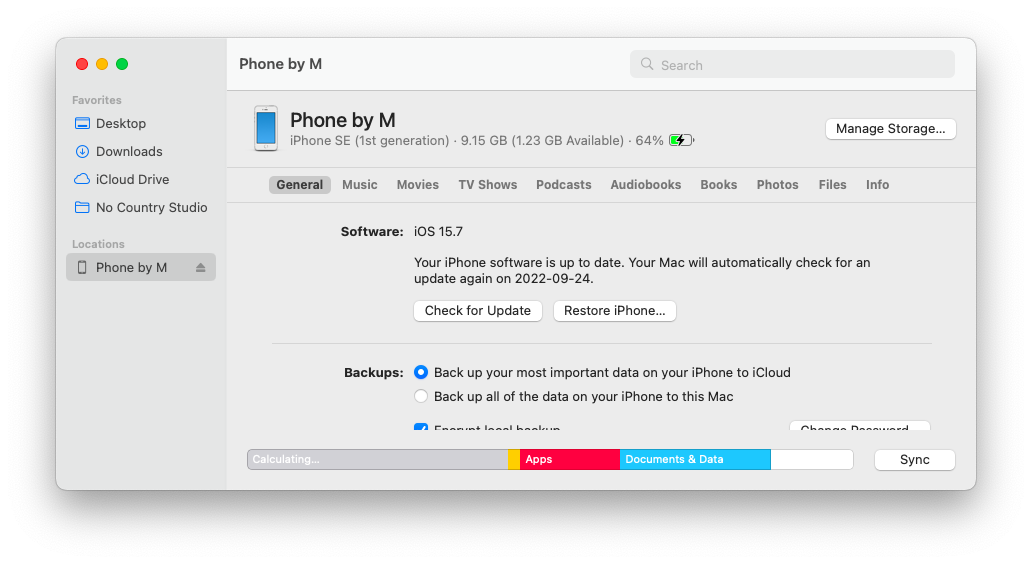
Как очистить системные данные на iPhone
Теперь, когда вы знаете, сколько места занимают эти загадочные системные данные на вашем устройстве, вам, вероятно, интересно, как их быстро удалить. Что ж, нет единого способа очистить системные данные iPhone, но можно уменьшить их до 1 или 2 ГБ, если вам это действительно нужно.
Один из самых радикальных способов вернуть место на диске — восстановить iPhone или iPad. Это влечет за собой резервное копирование всех данных, хранящихся на вашем устройстве iOS, сброс устройства к заводским настройкам, а затем восстановление его из резервной копии.
Как сделать резервную копию и восстановить устройство iOS, чтобы очистить системные данные iPhone:
- Подключите свой iPhone или iPad к Mac, чтобы выполнить резервное копирование.
- Откройте Finder или iTunes и выберите свое устройство.
- Перейдите в раздел «Основные» > «Резервное копирование всех данных с вашего iPhone на этот Mac».
- Установите флажок «Зашифровать локальную резервную копию», чтобы сохранить пароли учетных записей и данные о работоспособности.
- Нажмите «Резервное копирование сейчас» и дождитесь его завершения.
- Отключите устройство и откройте «Настройки».
- Выберите «Основные» > «Сбросить iPhone».
- Выберите «Удалить все содержимое и настройки».
- Нажмите «Продолжить» и следуйте инструкциям для завершения.
- Подключите ваше устройство iOS обратно к Mac
- Откройте Finder или iTunes и выберите iPhone или iPad.
- Выберите «Основные» > «Восстановить резервную копию».
- Выберите самую последнюю резервную копию, которую вы создали, и нажмите «Восстановить».
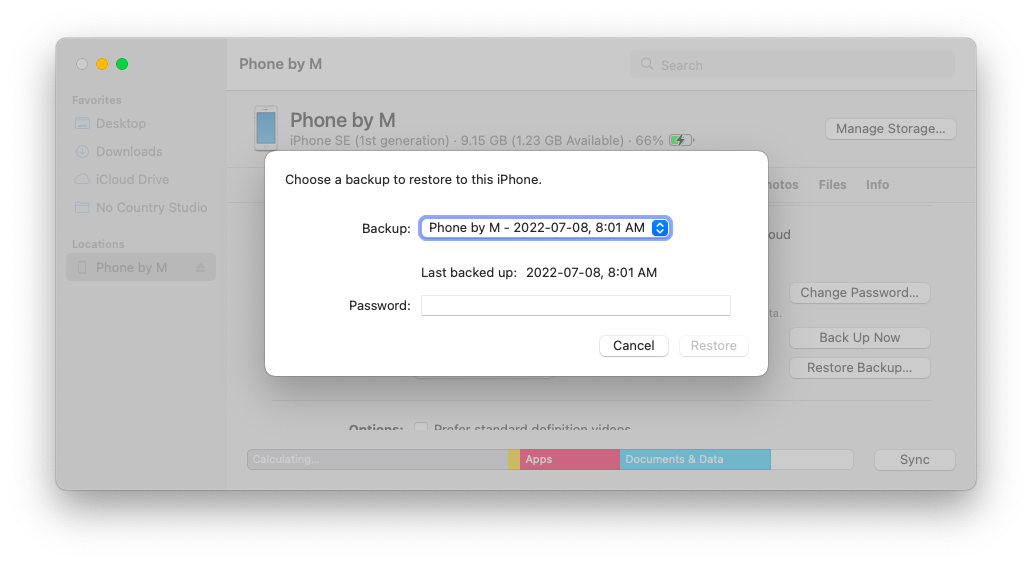
Чтобы упростить процесс управления вашими устройствами iOS с вашего Mac, используйте AnyTrans — сложный инструмент для передачи файлов и органайзер мультимедиа, который обеспечивает беспрепятственный перенос данных между всеми типами устройств.
AnyTrans станет настоящим спасением жизни и экономии времени, когда вам не хватает места для хранения. Его встроенный диспетчер Air Backup Manager будет выполнять мгновенное резервное копирование и экономить место на диске, позволяя вам быстро просматривать и удалять все ненужные файлы с легкостью всего за несколько кликов!
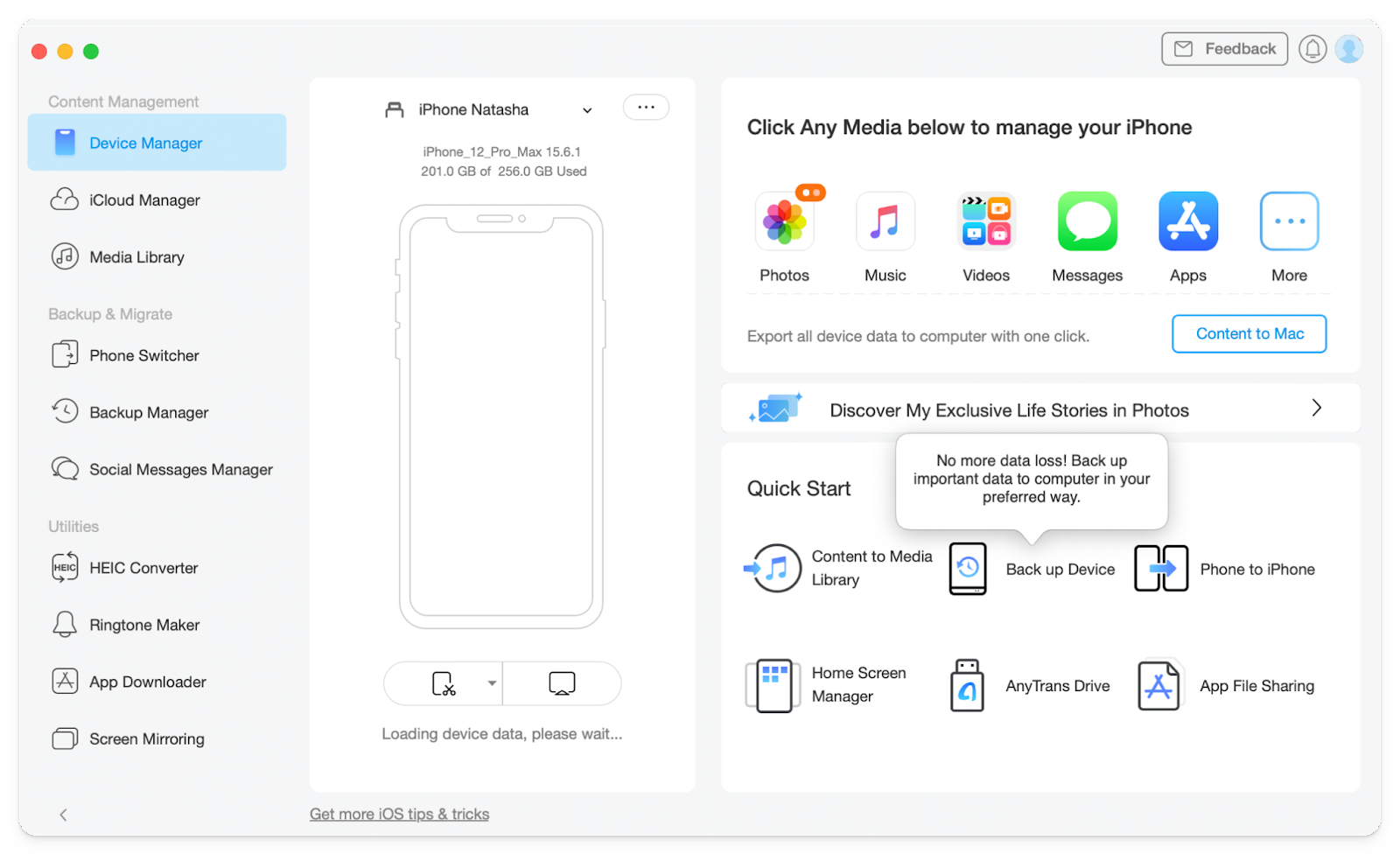
✕ Удалить баннер приложения
Как уменьшить системные данные на iPhone, очистив историю просмотров
Поскольку нецелесообразно выполнять полный сброс устройства каждый раз, когда вам не хватает места, есть несколько других вариантов, которые вы можете попробовать очистить системные данные iPhone.
Регулярное удаление истории посещенных страниц и данных веб-сайтов не позволит системным данным занимать драгоценное место на вашем устройстве iOS. Хотя сохраненная история делает более удобным доступ к вашим любимым веб-сайтам и обеспечивает более быстрый и персонализированный просмотр, она также может нарушить вашу конфиденциальность, поэтому вам не следует хранить кэши веб-сайтов слишком долго.
Вот как очистить системные данные, удалив данные веб-сайта в Safari:
- Перейдите в «Настройки» > «Основные».
- Выберите хранилище iPhone
- Прокрутите вниз, чтобы выбрать Safari из списка приложений.
- Нажмите Данные веб-сайта
- Выберите «Удалить все данные веб-сайта».
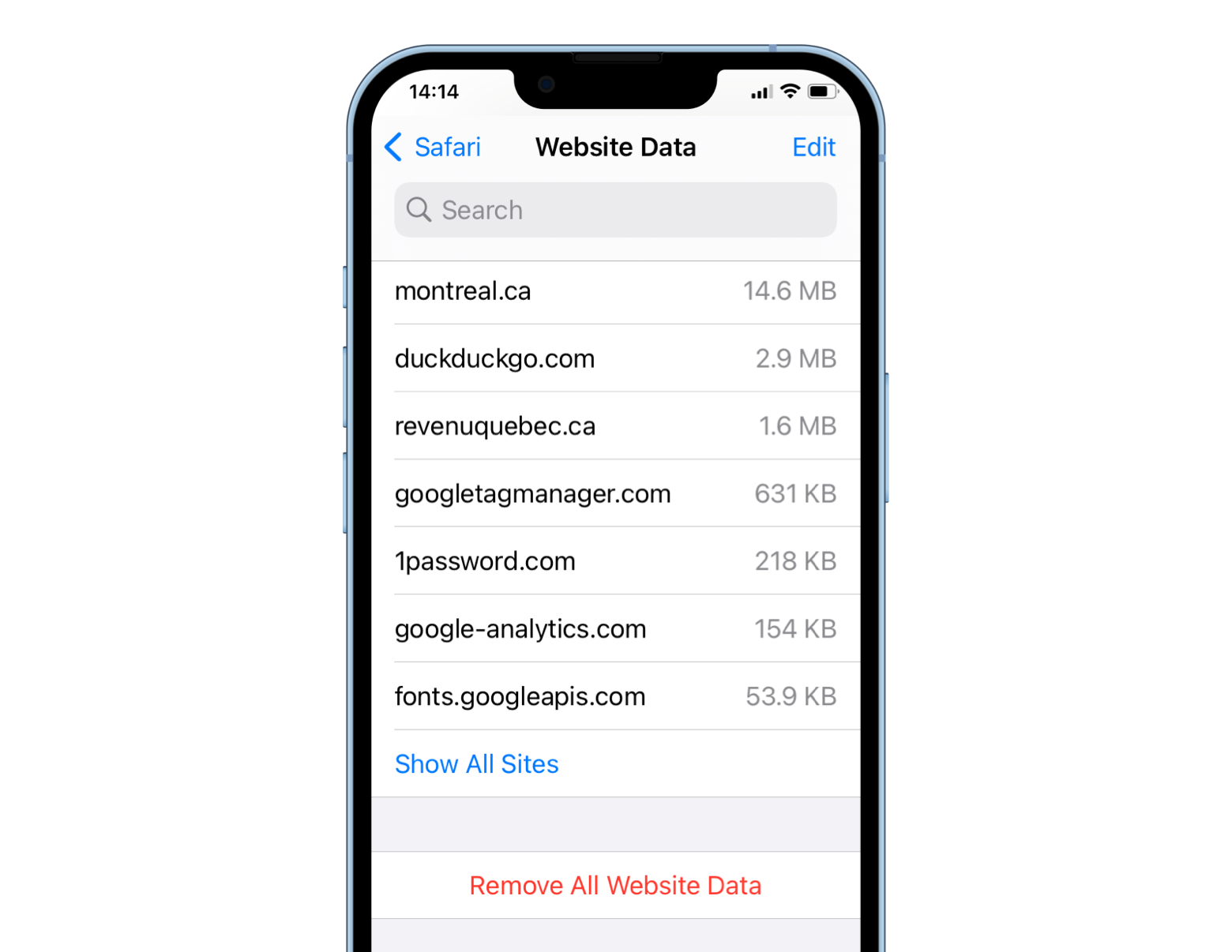
Чтобы удалить историю просмотров в Chrome, если системные данные iPhone огромны, выполните следующие действия:
- Откройте приложение Chrome
- Нажмите на значок с тремя точками внизу
- Нажмите «История» > «Очистить данные просмотра».
- Выберите временной диапазон и снова нажмите «Очистить данные браузера».
Как избавиться от системных данных на iPhone, очистив кеши приложений и разгрузив неиспользуемые приложения
Рекомендуется очищать кеш ваших приложений каждый месяц или два, чтобы огромное количество кэшированных данных не снижало производительность устройства. Удобно, что в большинстве случаев вы можете удалить кеш прямо из настроек приложения.
Чтобы очистить кеши приложений и удалить системные данные iPhone, выполните следующие действия:
- Выберите «Настройки» > «Основные» > «Хранилище iPhone».
- Выберите приложение, которое хотите удалить
- Выберите «Очистить кэш», если в приложении есть такая возможность.
- Выберите «Удалить приложение», если нет возможности автоматически очищать кеш приложения.
- Перейдите в App Store, чтобы переустановить удаленное приложение.
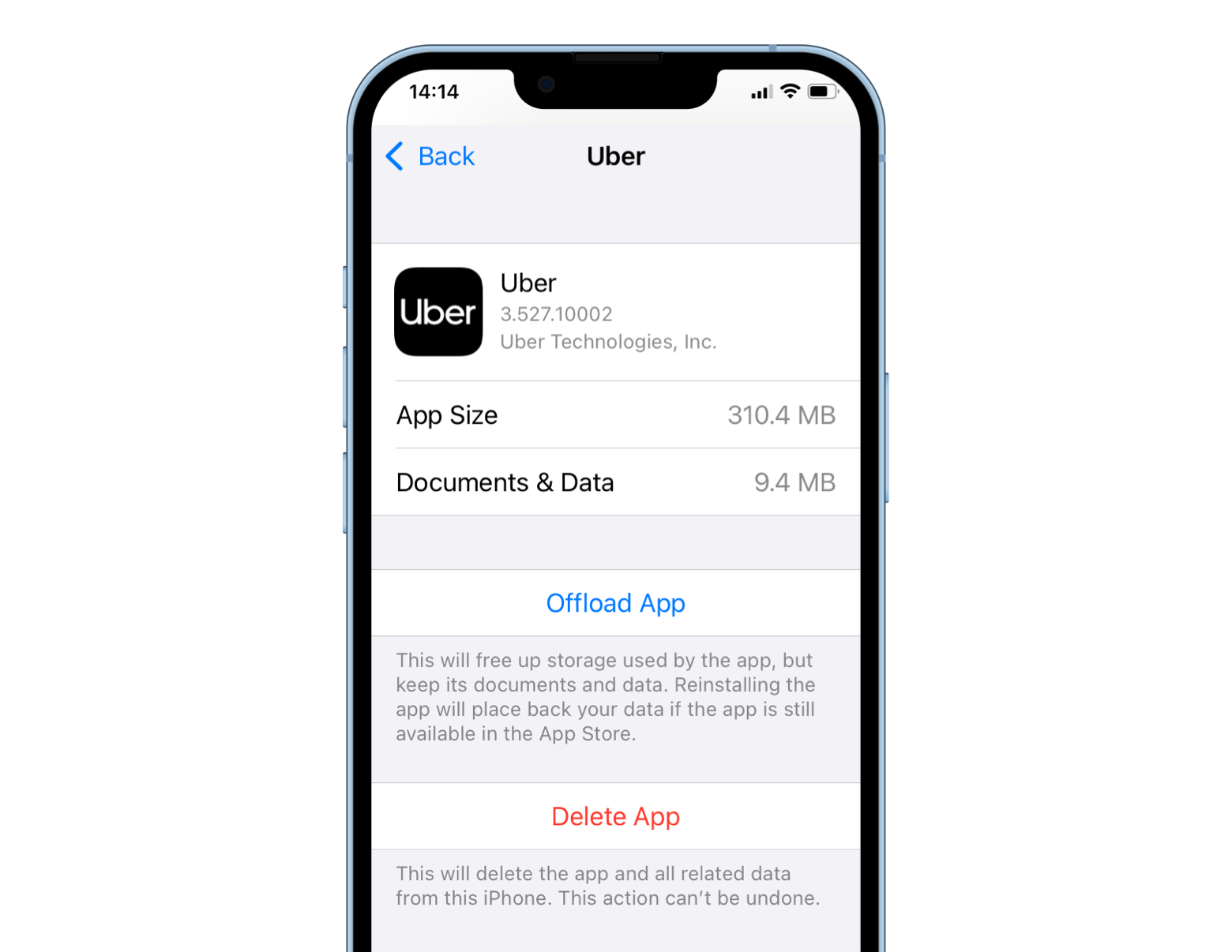
Если вам нужно освободить больше места или, скорее, удалить само приложение, сохранив его кеши — есть способ сделать это. При выгрузке неиспользуемых приложений будут удалены другие типы системных данных iPhone, но не будут удалены кэшированные данные, такие как ваши пароли, которые вы накопили при использовании приложения.
Чтобы автоматически выгрузить неиспользуемые приложения, просто:
- Откройте «Настройки» и, если у вас iOS 15 или более поздней версии, нажмите «App Store», в противном случае перейдите в «Основные» > «Хранилище iPhone».
- Включить разгрузку неиспользуемых приложений
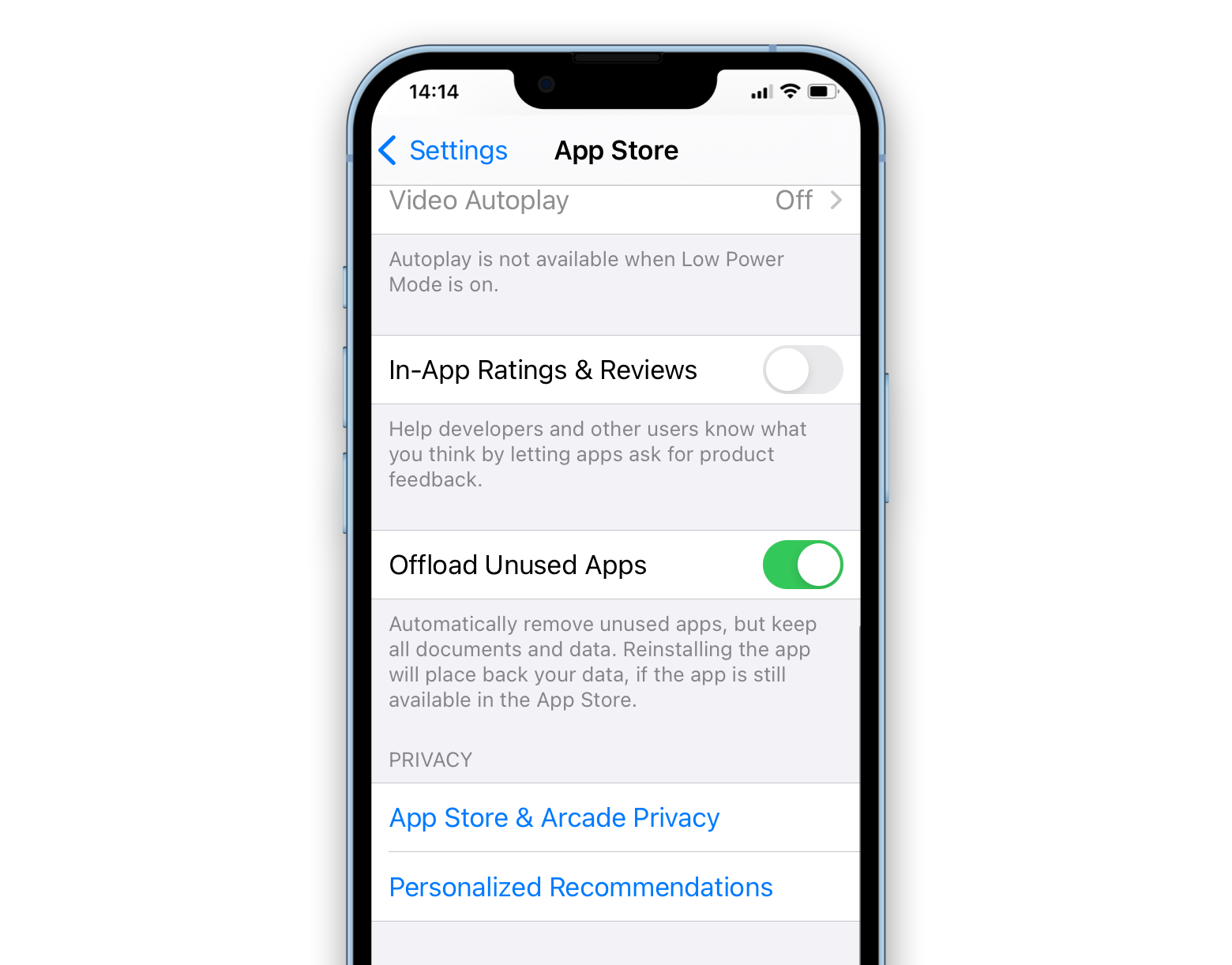
Отключите фоновое обновление для ваших приложений и ограничьте службы определения местоположения вашего iPhone, чтобы предотвратить накопление дополнительных системных данных iPhone. Вы можете управлять обеими этими функциями из приложения «Настройки».
Как удалить большие вложения, чтобы уменьшить системные данные iPhone
Большие вложения, которые вы отправляете или получаете в сообщениях, могут составлять большую часть того, что занимает системные данные. Вы можете просматривать большие вложения в iOS 14 или более ранних версиях, но, начиная с iOS 15, вы можете просматривать только загруженные вами медиафайлы.
Как уменьшить системные данные на iPhone или iPad, удалив большие вложения:
- Перейдите в «Настройки» > «Основные».
- Выберите хранилище iPhone
- Нажмите «Просмотреть большие вложения» или «Просмотреть загруженные видео».
- Выберите «Изменить» в правом верхнем углу.
- Выберите вложения, которые хотите удалить, и коснитесь значка корзины, если у вас iOS 14 или более ранней версии, или коснитесь красного знака минуса между каждым видео, чтобы удалить его в iOS 15 или более поздней версии.
Удаление больших вложений — отличное начало, когда вам нужно освободить память на вашем iPhone, но если вы хотите поднять организацию своего устройства на новый уровень, попробуйте использовать хороший инструмент для поиска дубликатов файлов.
Gemini сканирует все ваше устройство, находит и указывает как на дубликаты, так и на похожие файлы, которые зачастую занимают даже больше места, чем дубликаты. Приложение имеет аккуратный интерфейс, который позволяет легко выбрать то, от чего вы хотите избавиться. И если вы в конечном итоге удалите что-то по ошибке, Gemini также предлагает безопасное восстановление файлов!
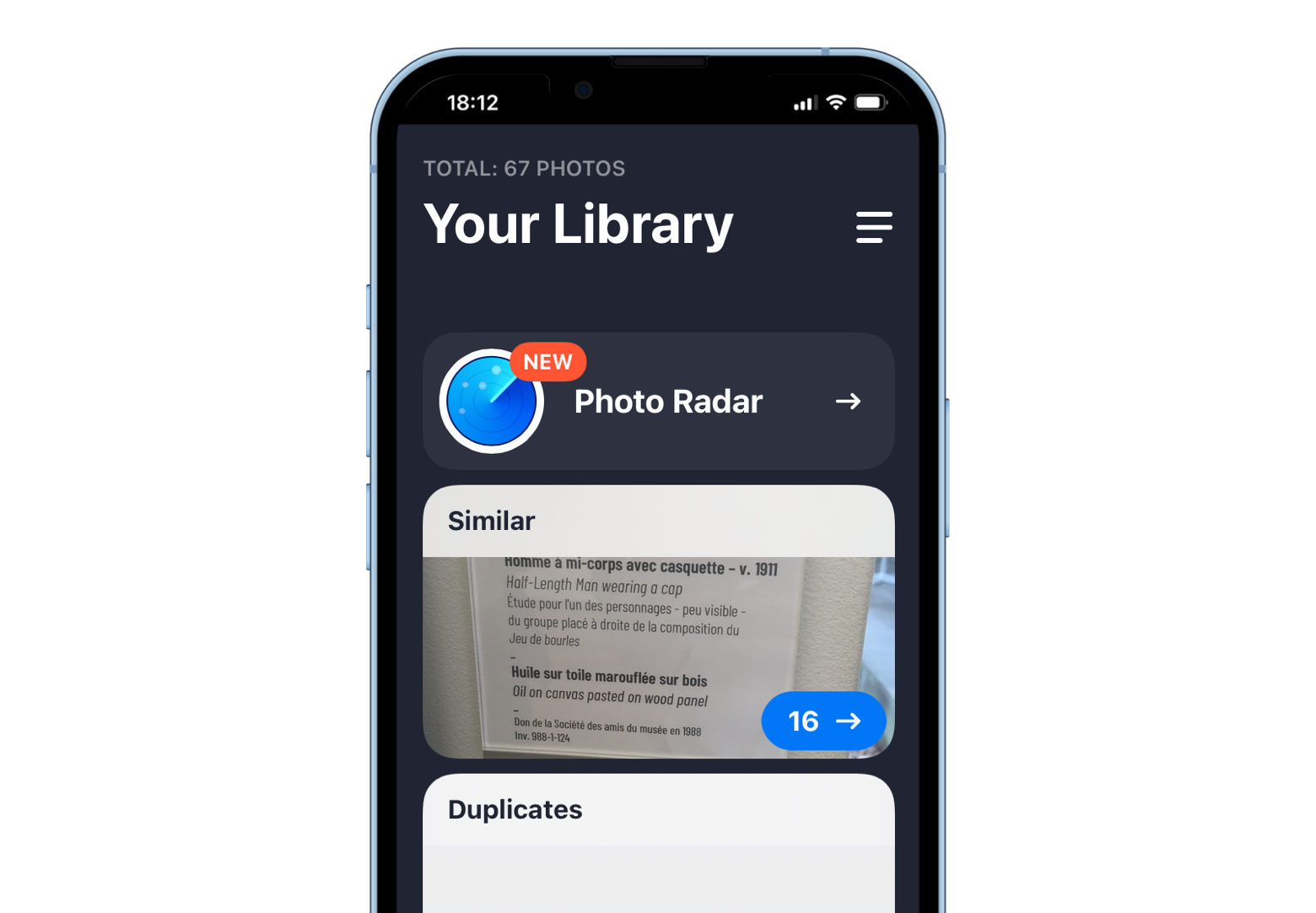
✕ Удалить баннер приложения
Как очистить системные данные, удалив историю сообщений
Помимо избавления от ненужных вложений сообщений, вы можете настроить свой iPhone или iPad на автоматическое удаление ваших сообщений по расписанию.
Вот как очистить системное хранилище на iPhone, включив автоматическое удаление в сообщениях:
- Перейти к настройкам
- Выберите сообщения
- Прокрутите вниз и нажмите «Сохранить сообщения».
- Выберите 1 год или 30 дней
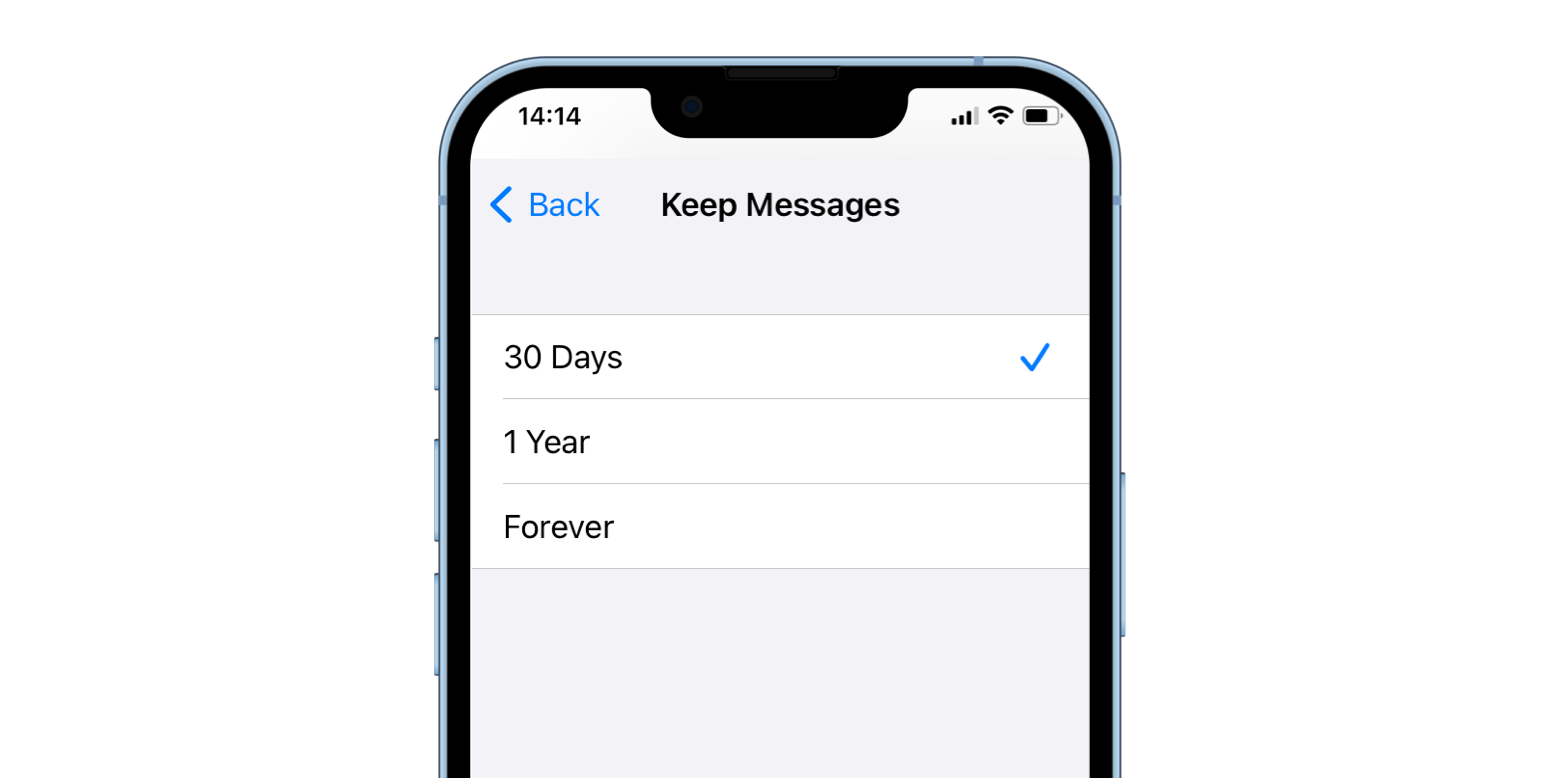
После того, как вы очистите некоторые системные данные iPhone с помощью этого метода, вы можете пойти дальше, просмотрев свои заметки и голосовые заметки. Место для хранения системных данных iPhone используется каждый раз, когда вы сохраняете или открываете заметку или голосовую заметку, связанную с вашей учетной записью iCloud. Рекомендуется периодически просматривать приложения «Заметки» и «Голосовые заметки» и вручную удалять файлы, которые вам больше не нужны.
Как удалить системную память на iPhone с помощью обновления
Если вы хотите освободить место для установки последней версии программного обеспечения, вам придется пропустить этот вариант. В противном случае это может быть одним из самых быстрых решений, поскольку установка последней доступной версии iOS каким-то образом приводит к значительному увеличению объема системного хранилища. Поэтому, как только вы заметили, что системные данные занимают слишком много места на вашем устройстве, самое время обновить их.
Вот как установить обновление iOS для очистки системных данных iPhone:
- Откройте «Настройки» > «Основные».
- Нажмите «Обновление программного обеспечения», чтобы появилась последняя версия.
- Нажмите «Загрузить и установить».
Как только ваш iPhone завершит обновление, проверьте состояние хранилища системных данных в настройках.
Огромные системные данные iPhone: как решить проблему
Теперь, когда вы знаете, как отслеживать и очищать системные данные iPhone, пришло время еще больше повысить удобство использования с помощью Setapp, платформы, содержащей более 240 лучших в своем классе приложений для iOS и macOS на все случаи жизни.
Попробуйте AnyTrans для повышения производительности и бесперебойной передачи файлов между вашими устройствами iOS и macOS, а Gemini найдет и удалит все дубликаты, чтобы ваш iPhone или Mac не загромождали!
Лучше всего то, что оба эти приложения — AnyTrans и Gemini — доступны вам бесплатно через семидневную пробную версию Setapp! Попробуйте сегодня бесплатно все приложения Setapp и убедитесь, насколько хорошим может быть ваше устройство!






