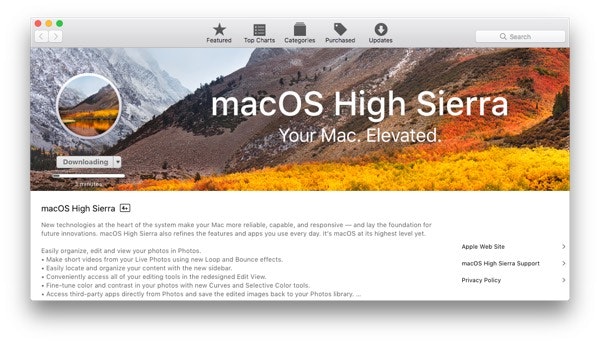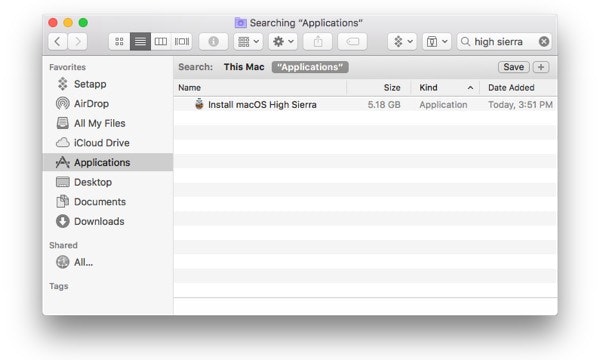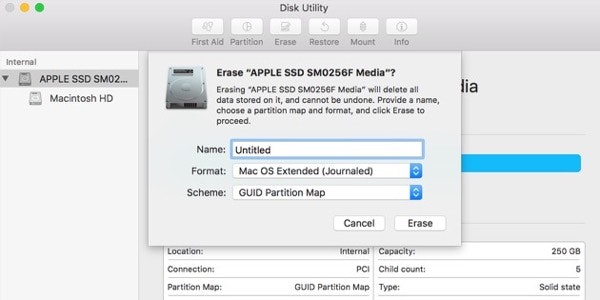Как очистить установку macOS High Sierra
Обычно, когда вы устанавливаете новую версию macOS, вы просто устанавливаете ее поверх предыдущей версии. Это быстро, просто и означает, что мы можем быстро восстановить и запустить все ваши приложения и данные, готовые к использованию. Ваши данные остаются, но ваше программное обеспечение и файловый мусор также остаются.
Вот почему иногда имеет смысл запустить чистую установку. Будь то из-за того, что на вашем Mac накопилось так много ненужных файлов, что это сильно повлияло на его производительность, или из-за того, что вы передаете свой Mac кому-то другому и хотите убедиться, что все ваши данные удалены. Или, может быть, вы просто хотите снова испытать новый опыт работы с Mac. Какими бы ни были ваши причины, вот как выполнить чистую установку macOS High Sierra.
Как подготовить свой Mac к чистой установке
Прежде чем что-либо делать, убедитесь, что ваш Mac поддерживает новую операционную систему Apple.
Для выполнения процедуры чистой установки, описанной ниже, вам потребуется:
- Установщик macOS High Sierraдоступный в Mac App Store.
- USB-накопитель емкостью 16 ГБ или больше
Примечание. Для чистой установки на загрузочный диск вашего Mac требуется USB-накопитель. Если вы планируете выполнить чистую установку macOS на незагрузочном диске, она вам не понадобится. - выполните очистку системы и сделайте резервную копию своих данных — это позволит вам легко вернуть ваш Mac в состояние, в котором он был до установки macOS.
- и час-два в запасе.
Выберите правильный способ чистой установки macOS High Sierra
Прежде чем продолжить, вам нужно сделать выбор, как запустить чистую установку. Если у вас есть только один диск, и он не разбит на разделы, и на нем находятся все ваши файлы и ваша ОС, ваш выбор — чистая установка на загрузочный диск. Этот способ влечет за собой один важный факт: все ваши файлы и данные будут удалены в процессе.
Если у вас есть другой диск или том, отличный от вашего загрузочного диска, используйте второй способ, который чистая установка на незагрузочный диск. Это более мягкий и менее навязчивый способ, потому что ваш Mac не очищается, а только ваша система.
Если вы не знаете, какой у вас есть, выберите первый вариант — загрузочный диск.
Как очистить установку macOS на загрузочный диск
Как только у вас есть все необходимое, давайте начнем. Не волнуйтесь, это пошаговое руководство проведет вас через все, что вам нужно сделать.
Вам не нужно копаться в Интернете, чтобы искать и загружать каждое приложение, упомянутое ниже, все они доступны в Setapp. С Setapp у вас всегда будет последняя полная версия каждого приложения. Отменить в любое время. Зарегистрируйтесь, чтобы попробовать Setapp бесплатно.
Процесс чистой установки включает в себя очистку основного диска вашего Mac, поэтому важно создать его резервную копию непосредственно перед началом. Возможно, вы не захотите создавать резервные копии ненужных файлов и системного мусора, поэтому обязательно очистите их заранее. Самый простой способ сделать это — установить приложение для очистки Mac, например CleanMyMac. Это сэкономит часы ручной очистки файлов и отполирует вашу систему перед резервным копированием.
Начните с очистки системы
Удаляйте все, что вам не нужно — большие и старые файлы и архивы, бесполезные приложения, данные кеша и прочий хлам, файлы-дубликаты — все эти файлы молча съедают место на диске, особенно сложно обнаружить дубликаты изображений.
Вы всегда можете использовать CleanMyMac для очистки системного мусора macOS, больших и старых файлов и удаления нежелательных приложений. Вы можете сделать это вручную, но для CleanMyMac требуется всего несколько кликов.
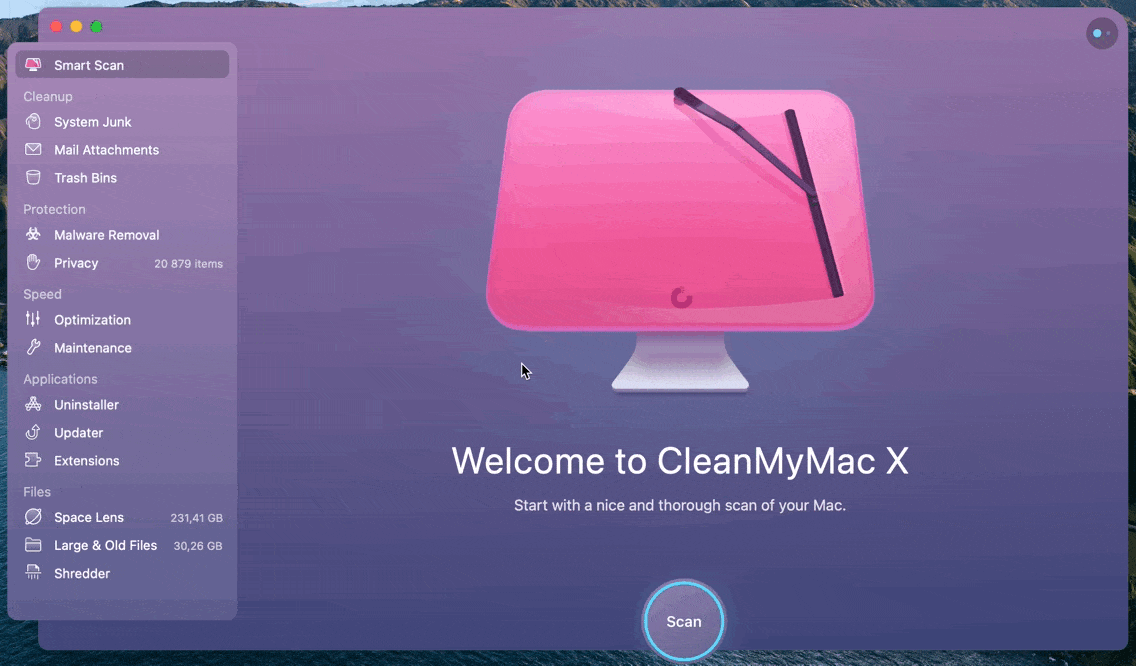
✕ Удалить баннер приложения
Затем вы можете использовать Gemini, чтобы легко найти дубликаты файлов и папок на жестком диске, удалить их и сэкономить драгоценное место для хранения.
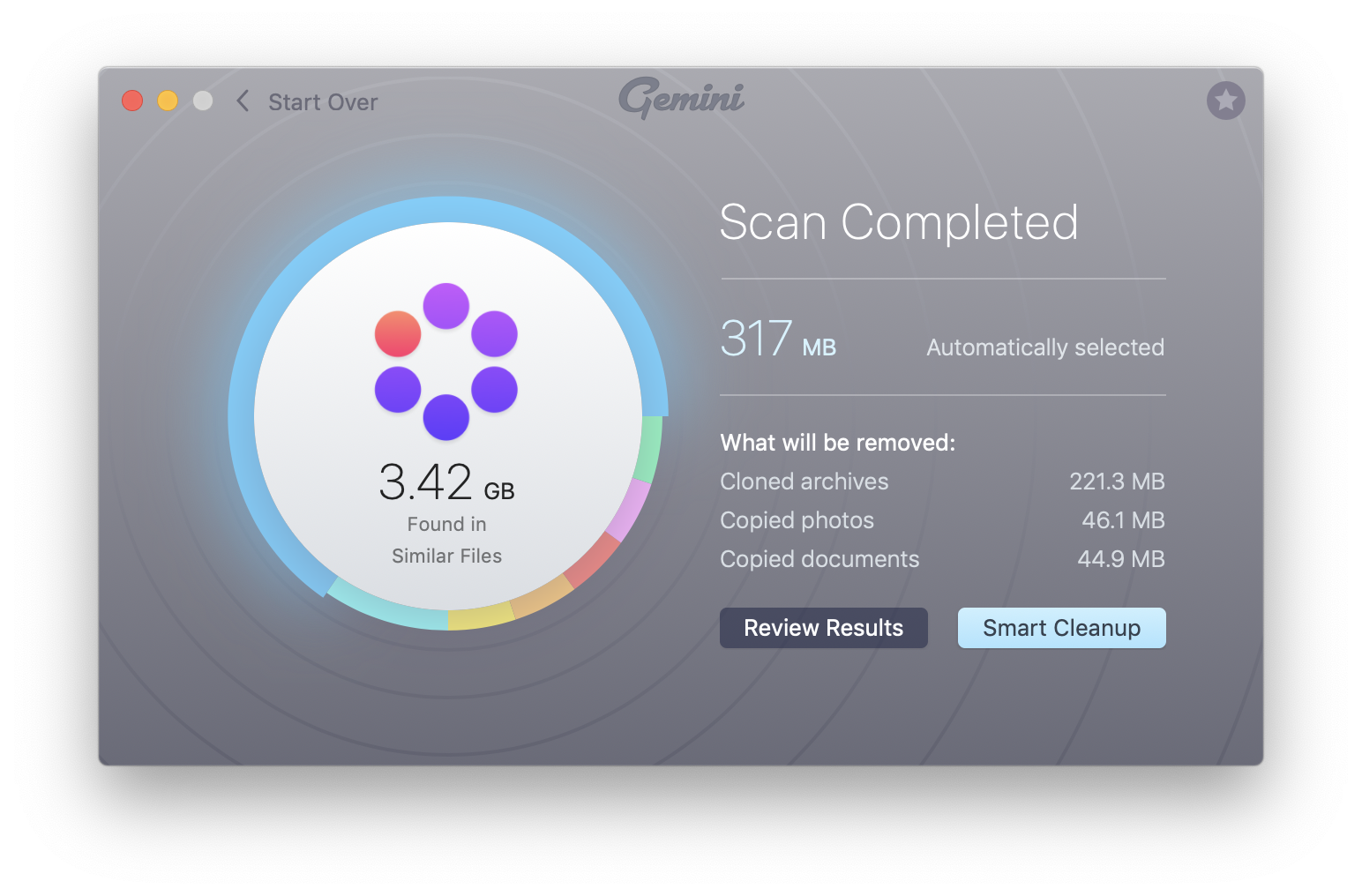
✕ Удалить баннер приложения
Сделайте резервную копию ваших данных
Теперь для самого резервного копирования используйте Get Backup Pro. Он мощнее собственной Time Machine от Apple. Также рекомендуется создать загрузочный клон, чтобы, если что-то пойдет не так, вы могли легко вернуться к тому, с чего начали. Кроме того, клонированный диск позволяет очень легко копировать файлы обратно в вашу недавно обновленную систему. И переместите свои изображения и документы в облако или на внешний диск, просто на всякий случай.
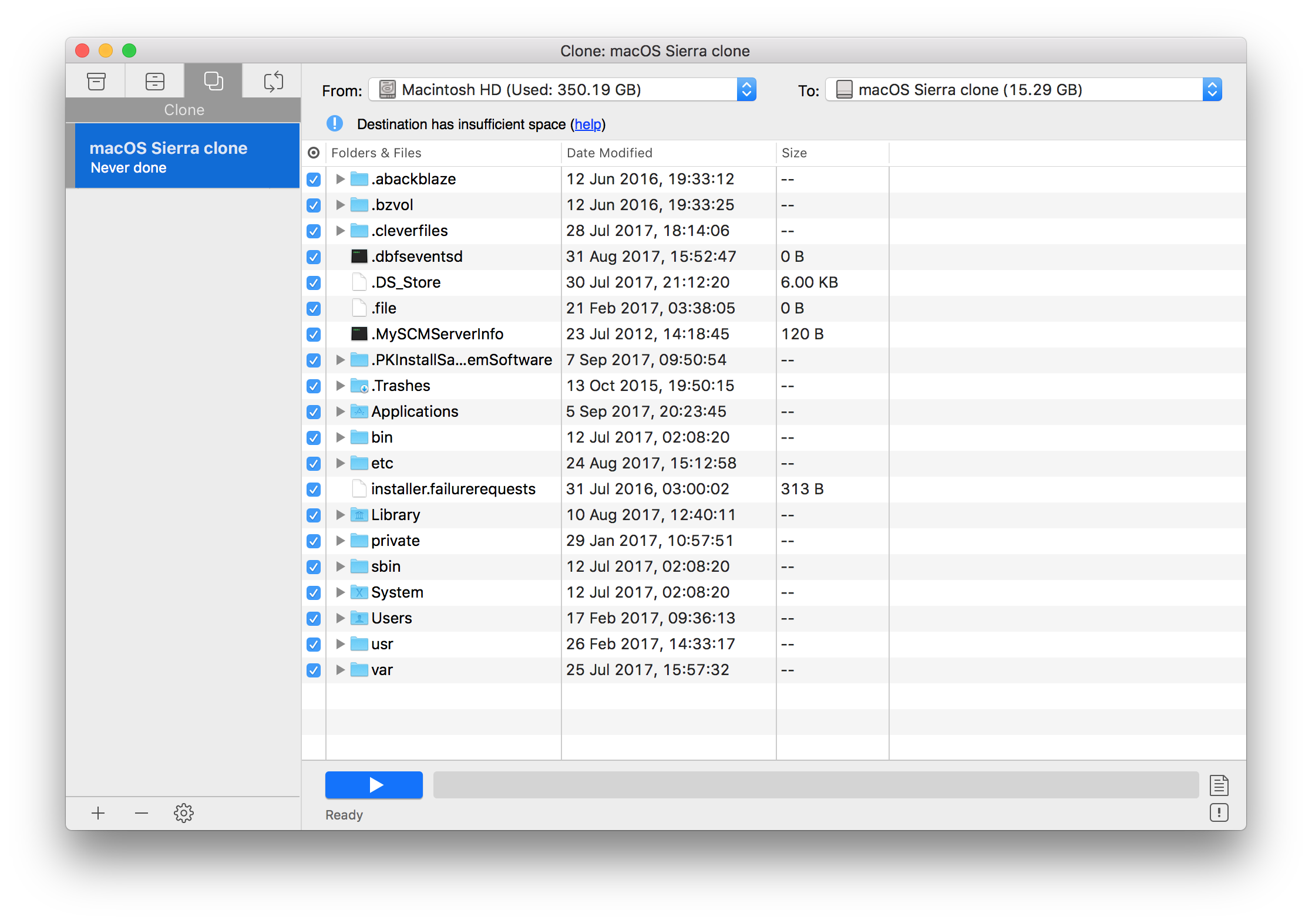
✕ Удалить баннер приложения
Помимо резервного копирования вашего Mac, вы также должны делать снимки экрана настроек в любых приложениях, которые вы настроили, чтобы вы могли быстро настроить их позже. И убедитесь, что у вас есть запись лицензионных кодов для приложений и паролей для веб-сайтов.
✕
Создайте загрузочный установщик macOS
- Загрузите macOS High Sierra из App Store. Вот ссылка, чтобы найти его на apple.com.

- Когда все будет готово, запустится установщик. Как только это произойдет, выберите «Файл» и «Выход» (или сочетание клавиш Command-Q), чтобы он не устанавливался. Программа установки останется в папке «Приложения».

- Подключите USB-накопитель и запустите Дисковые утилиты.
Рекомендуется использовать USB-накопитель для загрузки загрузочного установщика. Его размер должен быть не менее 8 ГБ. - Перейдите на вкладку «Стереть» и убедитесь, что на вкладке «Формат» выбран вариант «Mac OS Extended (в журнале)».
- Дайте USB-накопителю имя, затем нажмите «Стереть».
- Когда все будет готово, нажмите «Готово» и закройте Дисковую утилиту.

- Запустите терминал, выполнив поиск в Spotlight или перейдя в папку «Утилиты» в приложениях.
- Введите или вставьте следующую команду в Терминал, где [YOUR DRIVE NAME] это имя, которое вы дали установочному диску при его форматировании:
sudo /Applications/Install\ macOS\ High\ Sierra.app/Contents/Resources/createinstallmedia –volume /Volumes/[YOUR DRIVE NAME] –applicationpath /Applications/Install\ macOS\ High\ Sierra.app
Примечание: не забудьте заменить [YOUR DRIVE NAME] с именем вашего установочного диска. - Нажмите «Возврат».
- Введите пароль администратора и подождите.
- Когда процесс завершится, в окне терминала появится слово Done.
- Затем вы можете выйти из терминала
Установите macOS на загрузочный диск
Убедитесь, что вы сделали резервную копию вашего Mac, чтобы сохранить важные файлы, прежде чем делать следующий шаг, который стирает загрузочный диск вашего Mac.
Чтобы стереть основной диск вашего Mac:
- Перейти к системным настройкам
- Нажмите «Загрузочный диск» и выберите только что созданный установщик.
- Перезагрузите Mac и удерживайте Command-R, чтобы загрузиться в режиме восстановления.
- Возьмите загрузочный USB и подключите его к вашему Mac.
Когда появится экран утилит macOS, выполните следующие действия:
- Выберите Переустановить новую копию macOS.
- Нажмите «Продолжить», затем снова нажмите «Продолжить», когда появится следующее окно.
- Примите условия и положения, затем выберите внутренний диск вашего Mac.
- Щелкните Установить.
- Подождите, пока macOS High Sierra установится и ваш Mac перезагрузится.
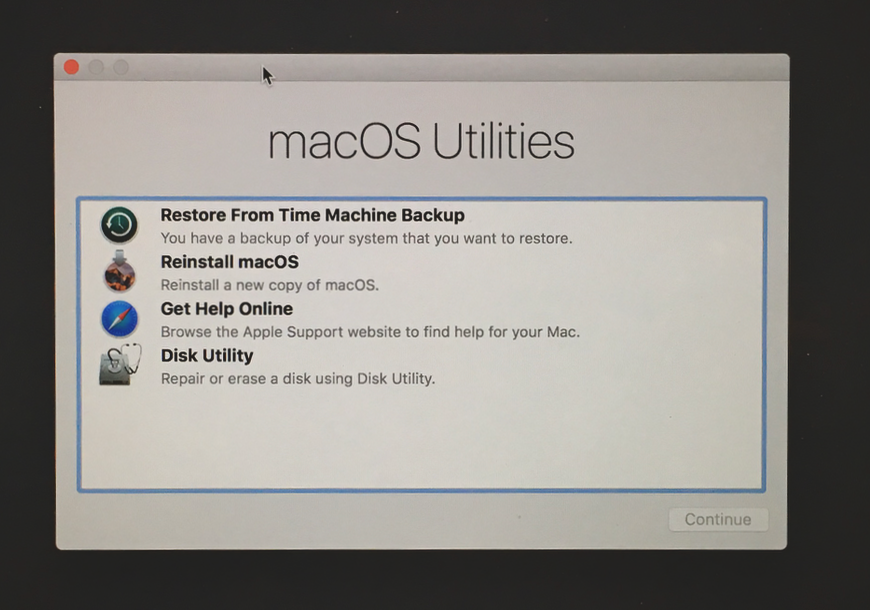
Когда ваш Mac перезагрузится, вам нужно будет выполнить процесс его настройки, как если бы это был совершенно новый Mac. Итак, вам нужно подключиться к вашему Wi-Fi-маршрутизатору и ввести пароль. Затем вам нужно будет ввести данные для вашей учетной записи iCloud. Затем вам нужно будет создать новую учетную запись администратора.
Как только вы это сделаете, вы можете начать установку приложений. Чтобы переустановить приложения Setapp, перейдите на сайт setapp.com, чтобы получить установщик Setapp или скачать Setapp здесь. Вам понадобится ваше имя пользователя и пароль.
Рекомендуется загружать только те приложения, которые вам нужны сразу. Другие приложения можно загружать по мере необходимости. Таким образом, вы не загромождаете свою новую macOS.
Если вы используете облачный сервис, такой как Dropbox, сейчас самое время повторно подключиться. И вы можете скопировать любые документы, фотографии или другие файлы, которые вам нужны, из резервной копии, которую вы сделали в начале.
Найдите дополнительную информацию об обновлении Apple Mac
Чистая установка macOS High Sierra на незагрузочный диск
Вам не нужна резервная копия для этого варианта, это безопаснее и быстрее, чем предыдущий способ, но он доступен только вам, если у вас есть дополнительный диск или ваш диск разбит на тома.
Вот как установить новую macOS на незагрузочный диск.
Шаг 1. Сотрите незагрузочный диск
Перед тем, как установить на него новую ОС, необходимо стереть все данные на выбранном для нее диске. Для этого используйте Дисковую утилиту. Выберите том, который вы хотите очистить, и нажмите «Стереть».
Если вам все еще нужна информация с этого диска, вы можете использовать приложение, такое как ChronoSync Express, чтобы синхронизировать его с другим диском и сохранить файлы.
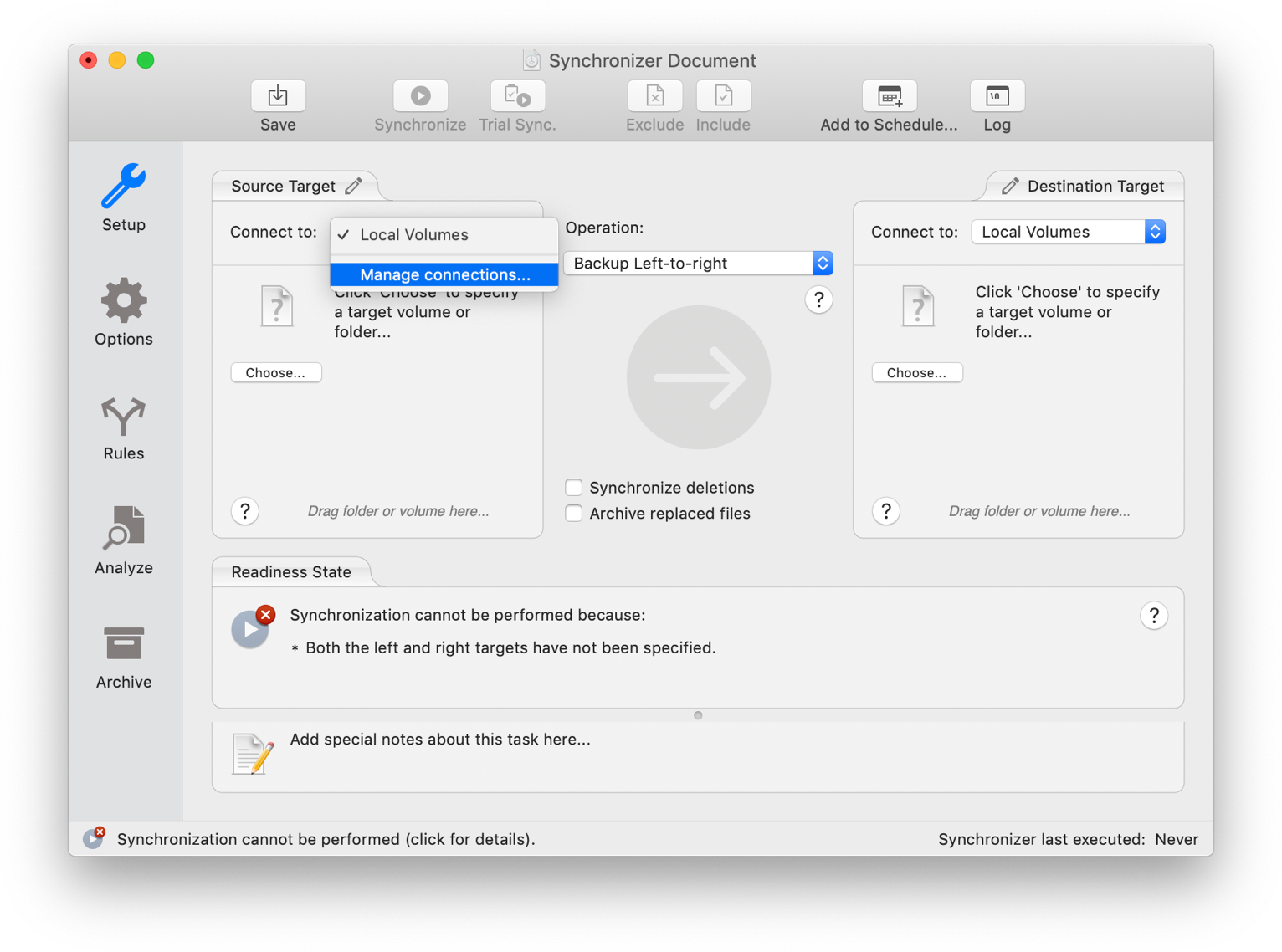
✕ Удалить баннер приложения
Шаг 2. Загрузите установщик macOS High Sierra из Mac App Store.
Чтобы загрузить его, откройте Mac App Store и перейдите на вкладку «Обновления» (Вот ссылка.) Когда ваш установщик загружен, он запустится автоматически, но вам нужно выйти из него.
К счастью, для этого варианта вам не нужно создавать специальный загрузочный диск, и вы можете просто использовать программу установки с вашего загрузочного диска и установить macOS на другой.
Шаг 3. Установите macOS High Sierra на незагрузочный диск.
Запустите установщик из папки «Приложения» и нажмите «Продолжить». Измените целевой диск для установки. macOS предложит вам загрузочный диск по умолчанию, поэтому вам нужно нажать кнопку «Показать все диски» и выбрать объем незагрузочного диска. С этого момента просто следуйте инструкциям по установке, и после этого вам нужно будет настроить свой Mac как новый. Это влечет за собой создание новой учетной записи пользователя, настройку даты и часового пояса и т. д.
Теперь, когда у вас установлена последняя версия macOS, вы можете наслаждаться ее превосходными функциями и высочайшей производительностью. Чистая установка (при выполнении на загрузочном диске) удаляет ваши приложения, поэтому, если вам не хочется снова искать все приложения и их лицензии, скачайте Setapp. Более 100 приложений в одном наборе доступны по подписке. Экономит ваше время и деньги на поиске приложений для повседневных задач.