Как остановить вращающееся колесо на Mac
Мало что вызывает у пользователей Mac такое чувство уныния, как вид вращающегося цветового круга, который оставляет курсор застывшим. К счастью, этот радужный круг не является признаком какого-либо сбоя, и есть много относительно простых способов решить эту проблему.
Что такое вращающееся цветовое колесо?
Известный как радужное колесо, вращающийся пляжный мяч смерти или SBBOD, его официальное название — Spinning Wait Cursor, и это системный индикатор, указывающий, что macOS не может справиться со всеми поставленными перед ним задачами в данный момент. Обычно из-за того, что конкретное приложение не отвечает, срабатывает вращающееся колесо.
Почему у моего Mac вращающееся цветовое колесо?
Вращающееся колесо смерти появляется как признак того, что приложение пытается справиться с большим количеством процессов, чем оно может обработать в данный момент. Естественно, он зависнет и перестанет реагировать — в результате чего крутится колесо.
Иногда это длится всего несколько секунд и исчезает, когда циклы обработки освобождаются и приложение готово к обработке дальнейших задач. В других случаях приложение постоянно перестает отвечать на запросы и «зависает». Когда это происходит, единственным решением является принудительный выход из приложения.
Как остановить вращающийся мяч на Mac
Избавление от вращающегося пляжного мяча — это только часть решения — если это происходит неоднократно, вы должны выяснить, какой процесс вызывает проблему Mac с радужным курсором. К счастью, есть ряд инструментов, которые помогут вам в этом.
«Выйти все» — это первая помощь. Он может мгновенно решить проблему с цветовым кругом Mac, закрыв все активные процессы одним щелчком мыши. Это включает в себя фоновые процессы, которые может быть сложно завершить с помощью других инструментов.
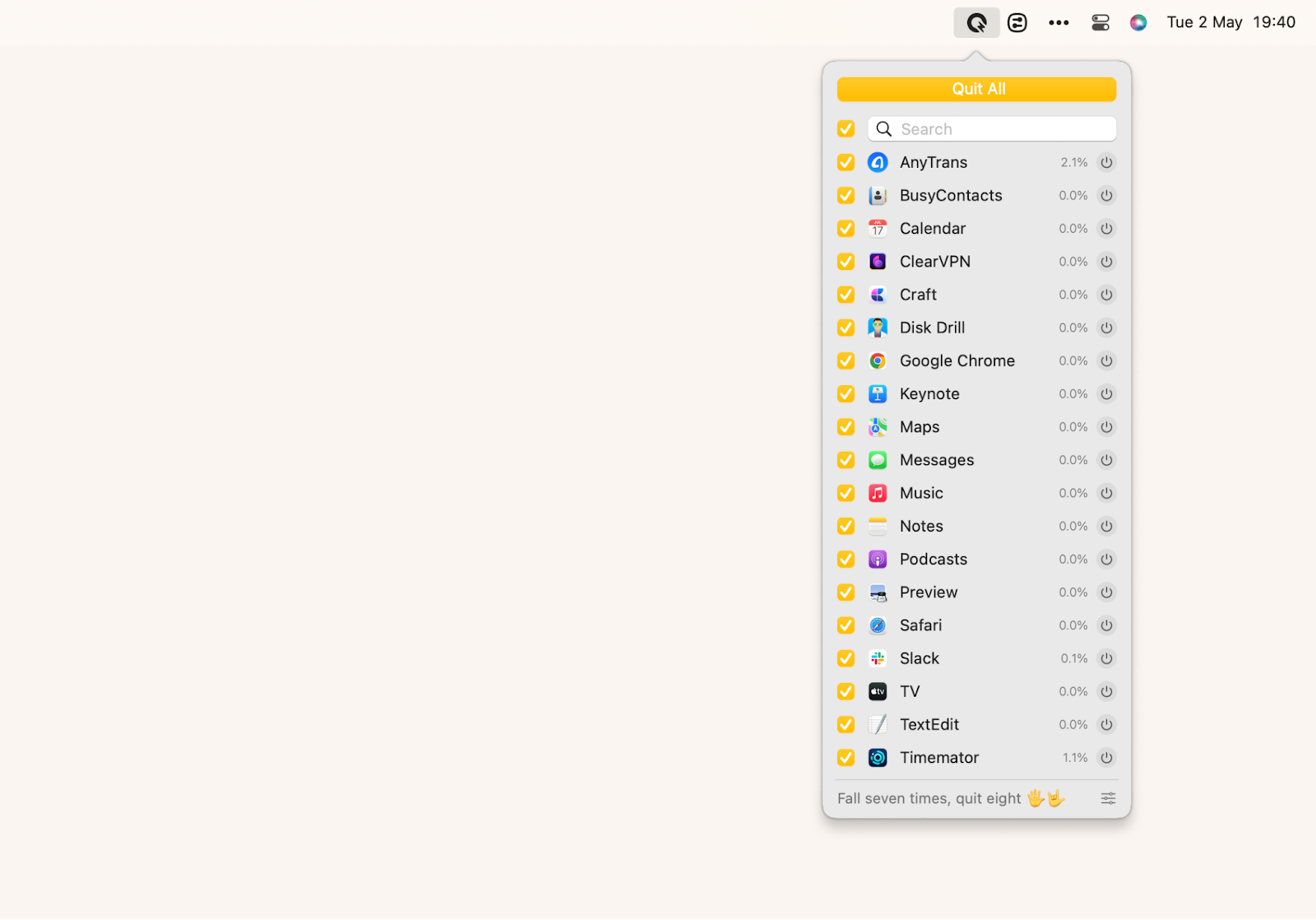
✕ Удалить баннер приложения
Если вы склонны сталкиваться с одной и той же проблемой Mac с радужным загрузочным колесом снова и снова, вам следует глубже погрузиться в проблему и попытаться определить, какие приложения создают наибольшую нагрузку на ваш Mac.
iStat Menus, доступное в Setapp, — это мощный инструмент мониторинга производительности для вашего Mac, который поможет вам найти пожирателей производительности. Он находится в строке меню вашего Mac и позволяет легко проверить, какие приложения загружают циклы процессора или ОЗУ. Если вам нужна более подробная информация или нужно закрыть определенные процессы (а не приложения), вы можете запустить Мониторинг активности из меню iStat.
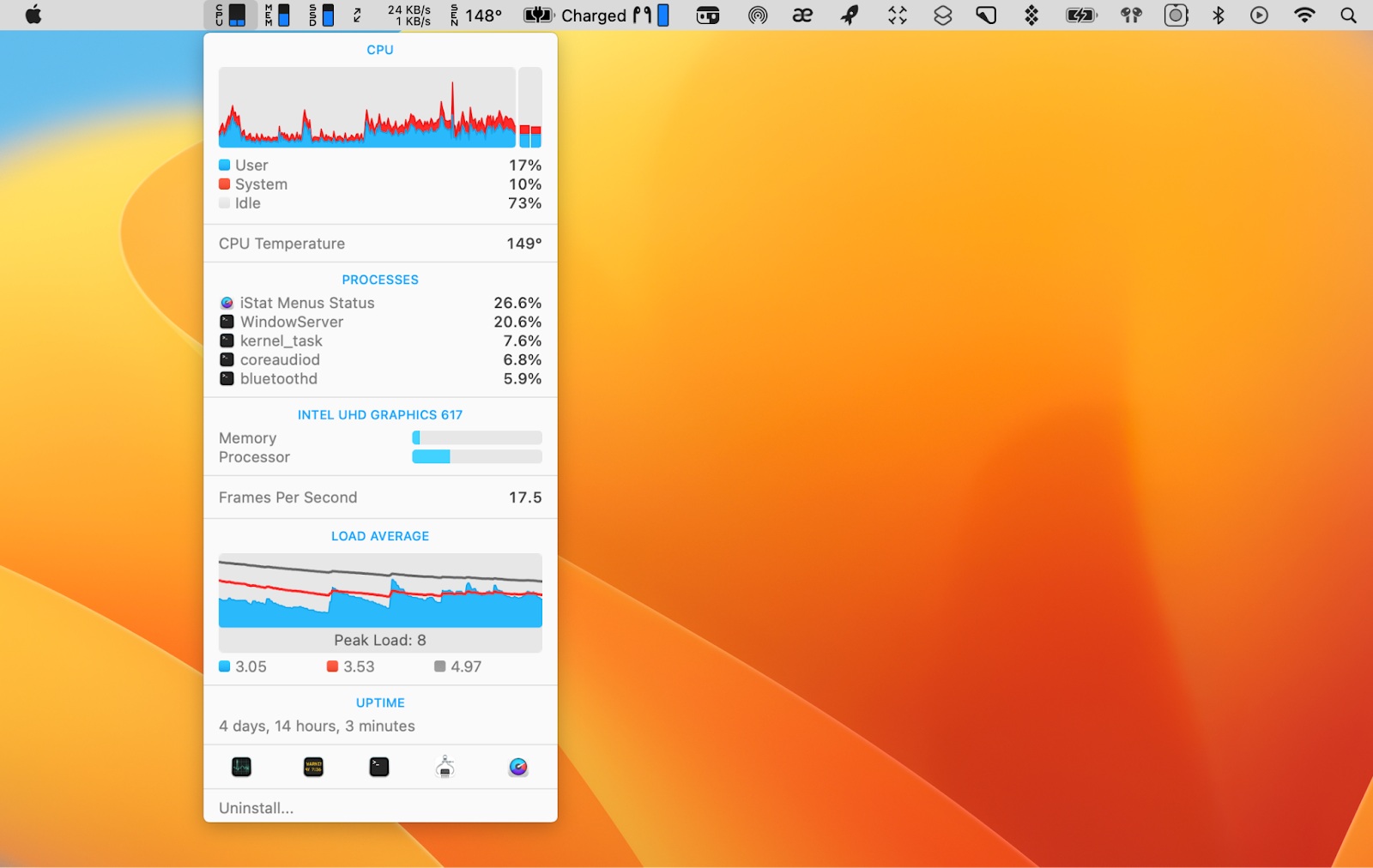
✕ Удалить баннер приложения
Меню iStat и монитор активности помогут вам получить доступ к приложениям и процессам, которые перегружают ваш Mac. Следующим шагом будет их полное удаление и переустановка, убедившись, что вы удалили все временные файлы и файлы настроек, связанные с ними. Подробнее об удалении приложений через секунду.
Другие способы остановить крутящееся колесо
Дело в том, что вращающееся колесо может вернуться, если вы не устраните основную проблему. Вот более фундаментальные исправления, которые могут помочь вам повысить производительность Mac в целом, а также узнать, как навсегда избавиться от радужного колеса.
Удаление приложений и расширений
Самый простой способ полностью удалить приложения — использовать CleanMyMac X, также доступный в Setapp. Вот что вы должны сделать:
- Откройте CleanMyMac X через Setapp
- Найдите на боковой панели раздел «Приложения» и нажмите «Удалить».
- Окно справа заполнится всеми приложениями, которые вы установили на свой Mac — выберите то, которое хотите удалить.
- Нажмите «Удалить» в нижней части главного окна.
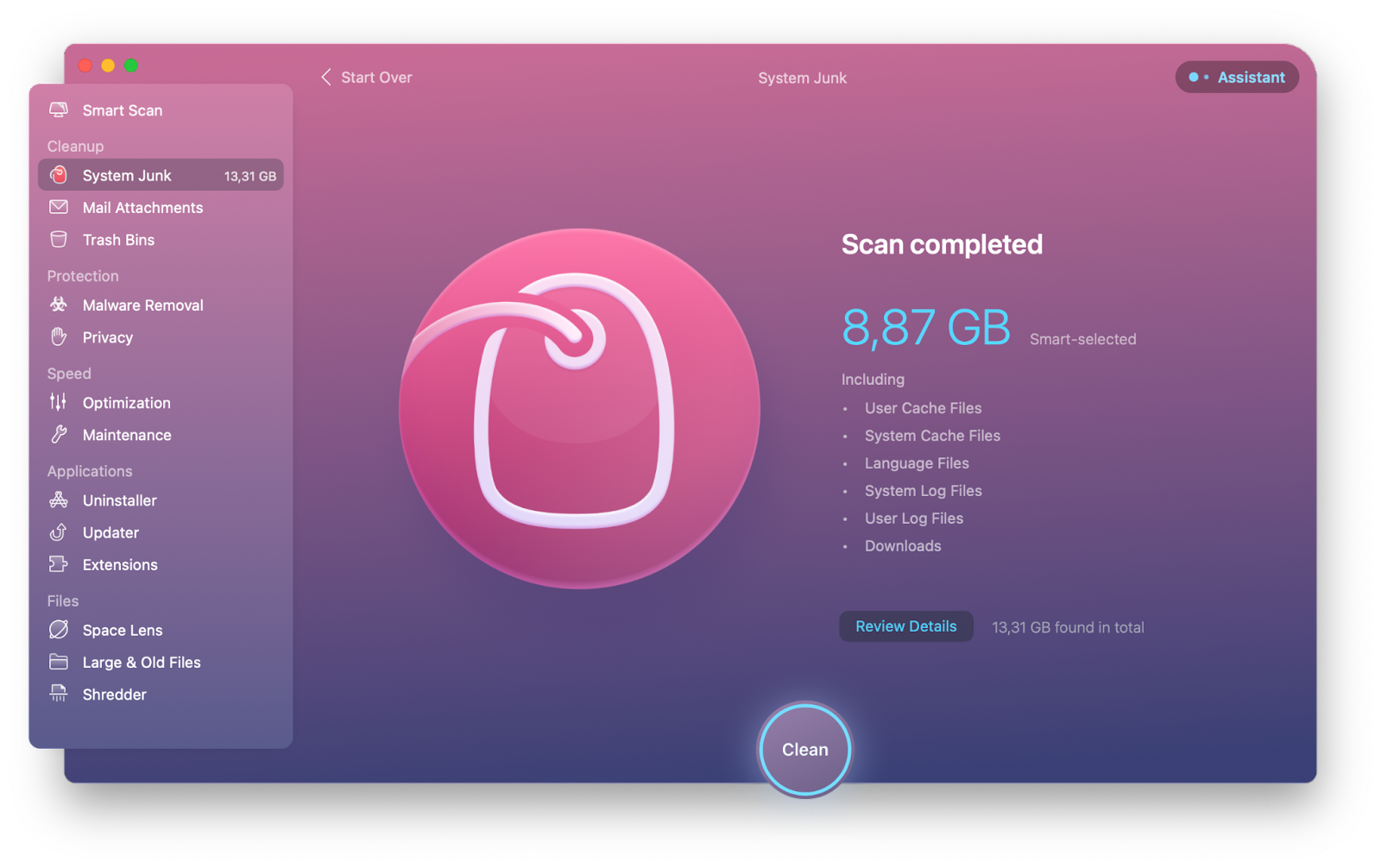
Рекомендуется удалить все приложения, которые вы не используете. Вы освободите место на диске и сможете предотвратить конфликты с другими приложениями. Таким же образом удалите лишние расширения.
✕ Удалить баннер приложения
Переиндексация в центре внимания
Spotlight — невероятно полезный инструмент для поиска файлов на вашем Mac, среди прочего. Для поиска на вашем Mac Spotlight необходимо создать и поддерживать индекс.
Иногда этот индекс может быть поврежден, и когда это произойдет, вероятно, появится ужасное вращающееся цветовое колесо. Вот как это исправить.
- В CleanMyMac X выберите «Обслуживание» на левой боковой панели.
- Выберите переиндексацию Spotlight
- Щелкните Выполнить.
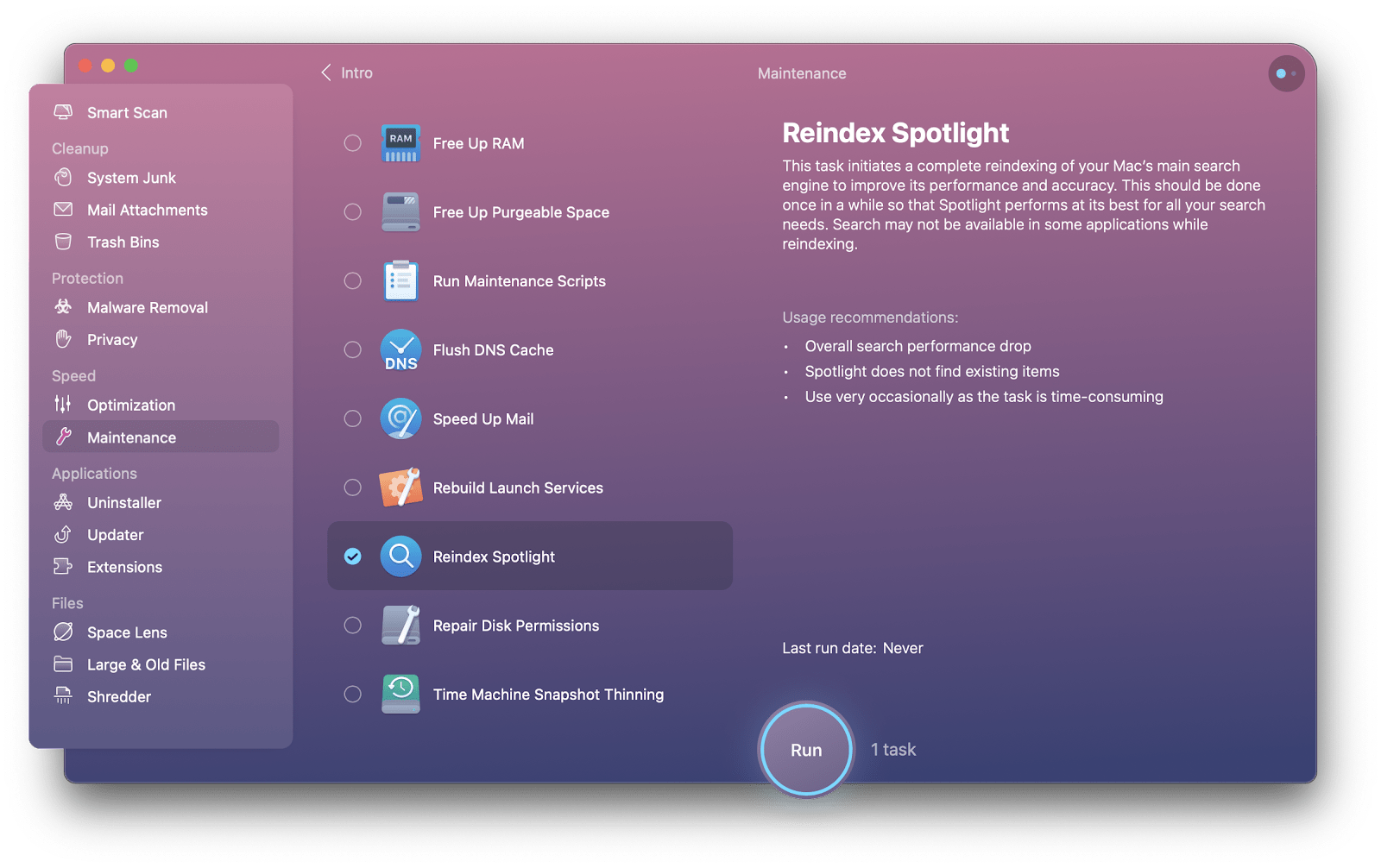
Установите больше оперативной памяти
Вращающееся колесо смерти может появиться, когда ваш Mac использует виртуальную память, а место для хранения ограничено. Чем больше у вас физической оперативной памяти, тем меньше вашему Mac нужно будет прибегать к виртуальной памяти. Таким образом, установка дополнительной оперативной памяти может решить проблему с вращающимся цветовым колесом.
К сожалению, добавить больше оперативной памяти на ваш Mac не так просто, как раньше. Вам, вероятно, придется посетить Apple Store или авторизованный сервисный центр и попросить их установить его для вас. Чтобы избежать этого, стоит установить столько оперативной памяти, сколько может занять ваш Mac, или столько, сколько вы можете себе позволить при первой покупке. Деньги, потраченные на оперативную память, никогда не тратятся впустую и обычно означают, что ваш Mac будет работать лучше дольше, прежде чем вам в конечном итоге понадобится его заменить.
CleanMyMac X может помочь вам решить проблему с нехваткой оперативной памяти без установки дополнительной виртуальной памяти. В CleanMyMac X есть возможность одним щелчком мыши освободить оперативную память — вы найдете ее в разделе «Обслуживание».
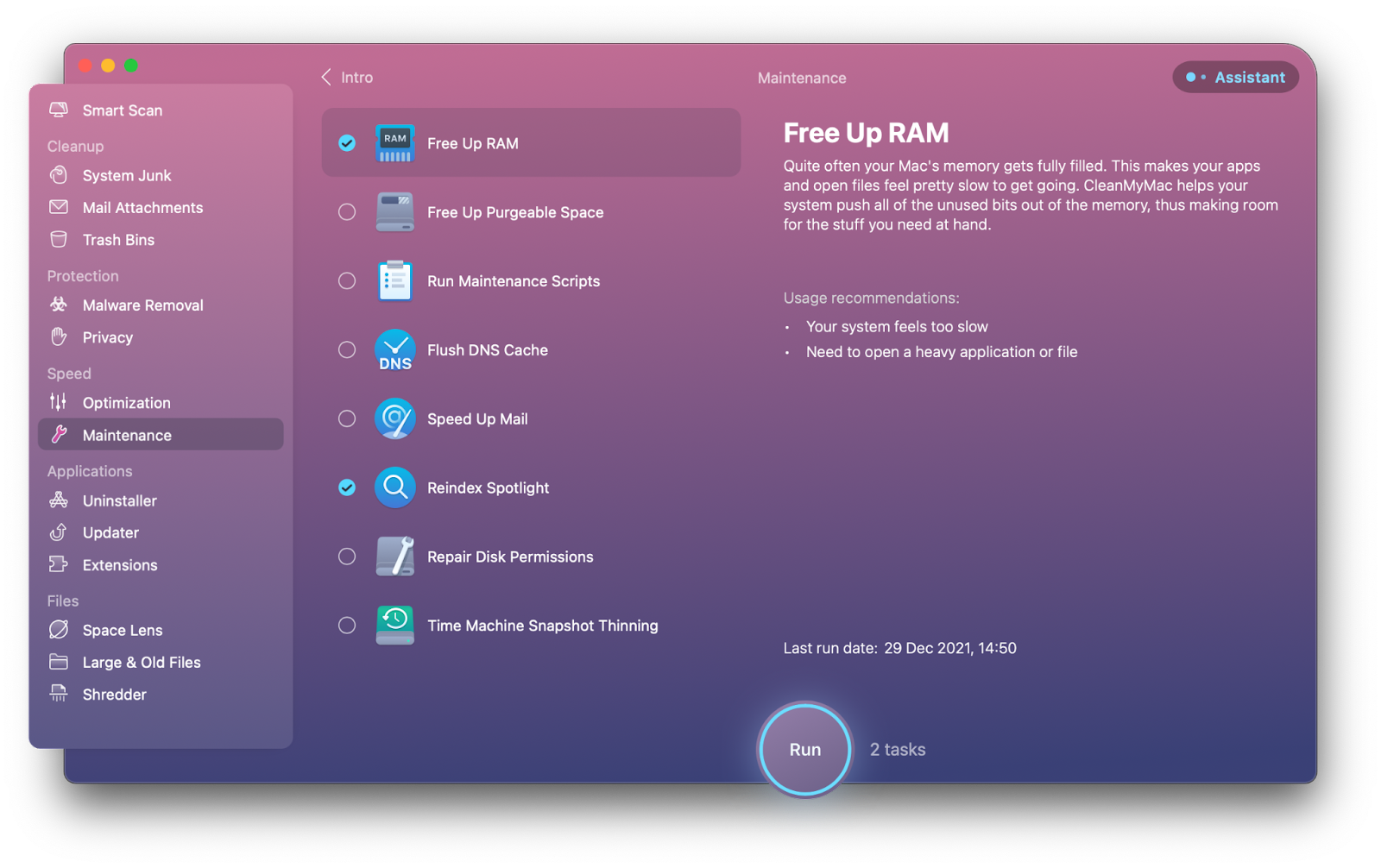
Еще одно решение — App Tamer — оно предотвращает перегрузку оперативной памяти, замедляя или полностью укрощая ресурсоемкие приложения. Он работает полностью сам по себе, в фоновом режиме, поэтому ваша единственная задача — установить App Tamer на свой Mac.
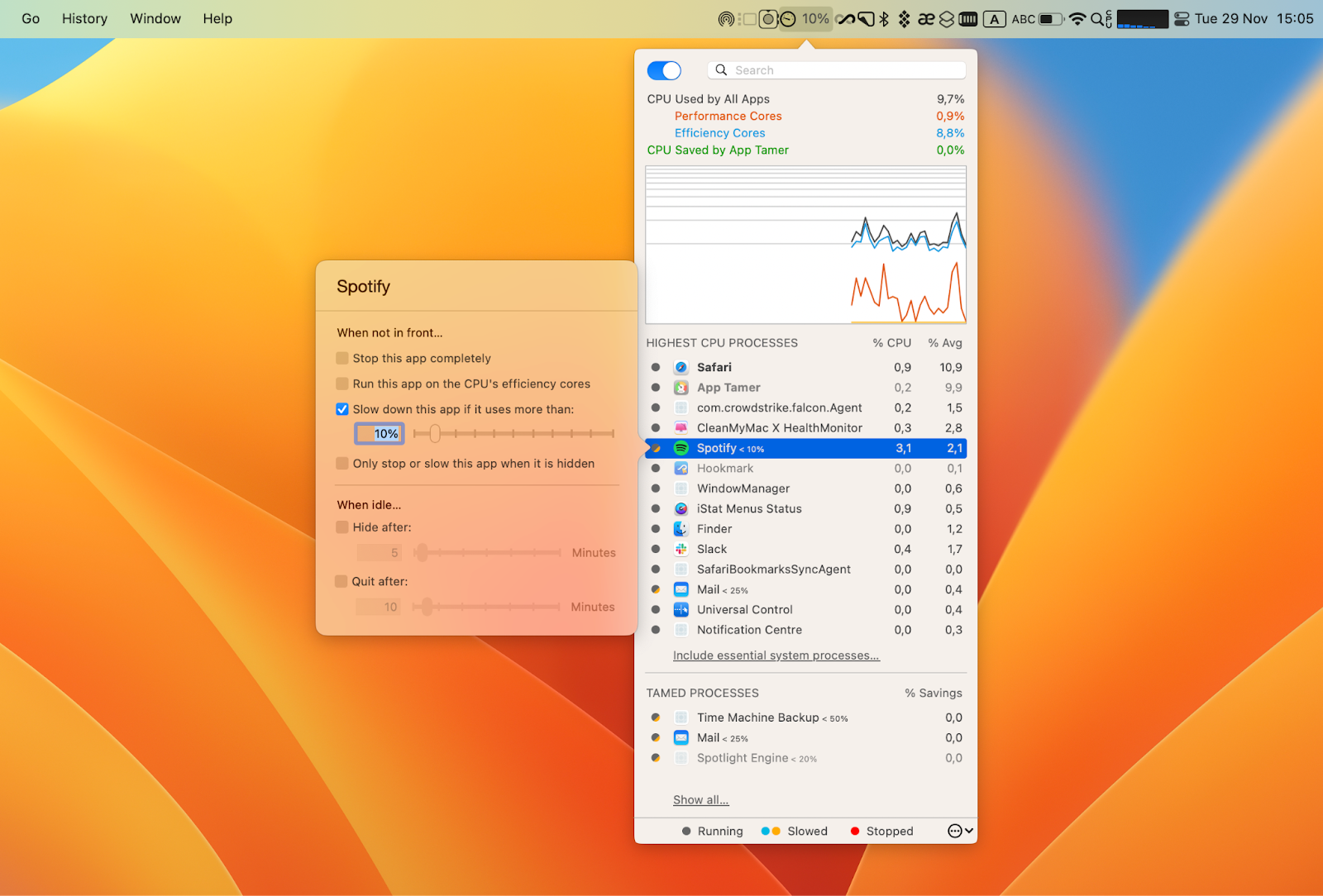
✕ Удалить баннер приложения
Освободить место на диске
macOS использует ваш загрузочный диск для размещения виртуальной оперативной памяти, а затем регулярно читает и записывает на него файлы. Если у вас недостаточно свободного места (по крайней мере, 10% от общей емкости диска), ваш Mac будет заметно тормозить, и вы будете чаще видеть вращающийся пляжный мяч.
Чтобы освободить место на диске, вы можете либо вручную просмотреть загрузочный диск, создав резервную копию важных файлов, а затем удалив их, либо использовать Get Backup Pro или ChronoSync Express для резервного копирования диска, а затем использовать CleanMyMac X для освобождения места на диске. Также рекомендуется использовать Disk Drill для анализа диска и определения файлов, занимающих больше всего места.
✕ Удалить баннер приложения
CleanMyMac X позволяет очень легко освободить место на диске:
- В меню CleanMyMac X выберите «Умное сканирование», а затем нажмите «Сканировать».
- Подождите, пока он завершится, затем нажмите «Просмотреть подробности» или сразу же удалите лишний мусор.
Результаты могут быть поучительными. Например, мы обнаружили, что файлы кеша для приложения «Фотографии» могут занимать до 8 ГБ места на Mac.
Для получения дополнительной информации о том, как освободить место на вашем Mac, ознакомьтесь с этими краткими советами.
Обратите внимание, что большинство упомянутых выше инструментов — CleanMyMac X, Quit All, App Tamer и другие — доступны по подписке Setapp, что означает, что вы можете попробовать их все в течение 7 дней бесплатно. Надеемся, что это руководство вместе с набором инструментов Setapp поможет вам решить проблему Mac с радужным курсором и повысить производительность вашего Mac.






