Как открыть файлы GZ на Mac? – Установить приложение
Большинство из нас знакомы с файлами ZIP, и те, кто использовал Windows, также узнают файлы RAR. Оба они являются популярными форматами архивирования, часто используемыми для сжатия файлов и папок и легкой отправки их без ущерба для их целостности.
Естественно, .zip и .rar — не единственные доступные архивы. Если вы используете Mac или Linux, в конечном итоге вы также столкнетесь с файлами .z или .gz.
.GZ вариант № Формат архива GZ (или GZIP) был создан Жан-Лу Гайи и Марком Адлером, двумя разработчиками программного обеспечения, еще в 1992 году, которые использовали алгоритм сжатия GNU Gzip для улучшения процесса сжатия по умолчанию в UNIX. Вот почему вы чаще всего видите файлы .gz в системах macOS и Linux.
Уникальная особенность файлов .gz заключается в том, что каждый из них может содержать только один элемент (в отличие от .zip или .rar). Чтобы объединить несколько файлов в формате .gz, вам нужно сначала использовать утилиту архивации, такую как TAR, которая создаст файл специального формата .tar.gz или .tgz.
✕
Давайте посмотрим, почему вы можете захотеть использовать файлы .gz, как открывать файлы gz на Mac и как извлекать архивы .gz, а также создавать свои собственные.
Зачем использовать архивы GZ?
GZ или GZIP по-прежнему являются широко используемыми алгоритмами сжатия, поскольку они помогают значительно уменьшить размер файла, сохраняя при этом его целостность. Важно отметить, что сжатие GZIP не удаляет исходное имя файла, владельца или отметку времени. Последнее особенно удобно при работе с файлами, которые могут легко обрезаться при передаче.
Сегодня вы также часто видите файлы .gz, используемые в веб-разработке для сжатия веб-элементов и ускорения загрузки веб-страниц.
Так как же создавать и извлекать архивы .gz на вашем Mac? У вас есть несколько вариантов сделать это.
Как открыть файлы GZ на Mac
В то время как пользователям Windows необходимо устанавливать дополнительные приложения и расширения для открытия файлов GZ, пользователи Mac могут делать это по умолчанию.
Например, Archive Utility, которое является стандартным приложением для архивирования Mac (без пользовательского интерфейса), может легко извлекать архивы .gz в любое время. Для этого просто дважды щелкните файл .gz или щелкните правой кнопкой мыши, выберите «Открыть с помощью» и выберите «Утилита архивирования».
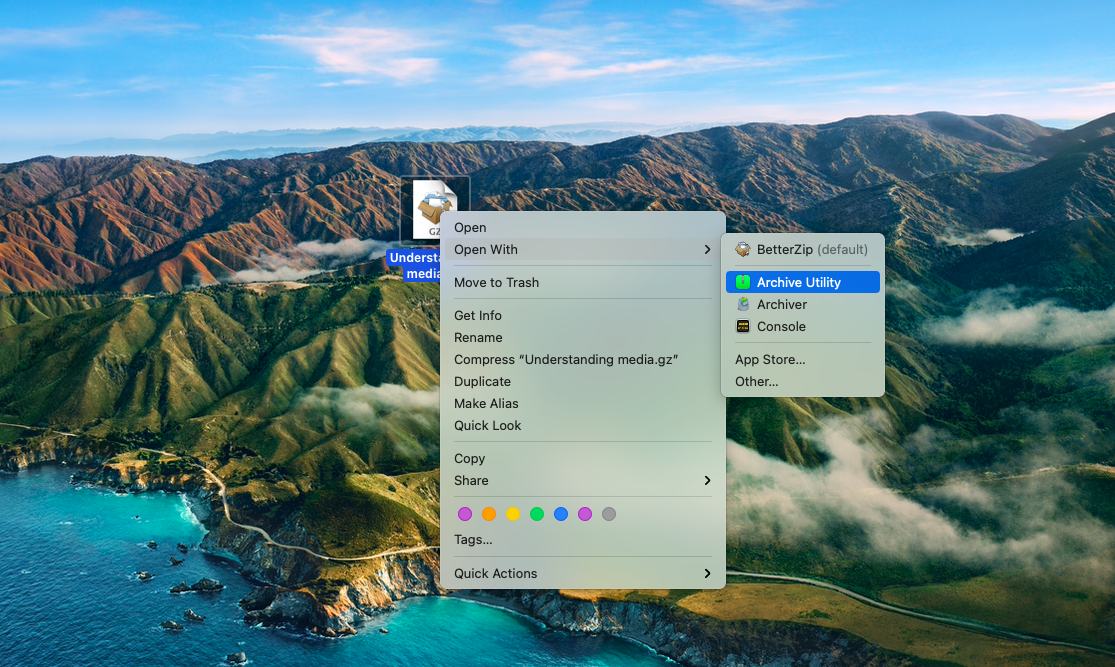
К сожалению, хотя утилита архивирования может распаковывать файлы GZ, она не может заархивировать их обратно в архивы. Для этого вам нужно либо использовать Терминал, либо стороннее программное обеспечение.
Как разархивировать файлы GZ с помощью терминала
Поскольку формат файла .gz изначально был создан для улучшения архивирования в системах UNIX, им также можно управлять с помощью командной строки Mac — Terminal.
Терминал очень мощный, позволяя вам выполнять любые действия на вашем Mac без графического пользовательского интерфейса. Но это также довольно неумолимо, так как очень легко сделать что-то очень неправильное. Вот почему большинство людей стараются избегать этого.
Чтобы безопасно извлечь файлы .gz, вы можете использовать gzip или же ганзип команды. Но сначала убедитесь, что ваше конечное состояние находится в той же папке, что и файлы, которые нужно заархивировать. Вы можете использовать лс – ее команда для печати файлов в текущей папке, а затем перемещаться внутри папок с помощью CD команду или отступить с помощью CD – команда.
Кроме того, вы можете просто перетащить файл в окно Терминала.
Чтобы разархивировать файлы GZ, используйте: gzip -d файл.gz (где file.gz — это путь к вашему файлу). Для более простого синтаксиса вы также можете использовать ганзип заменить gzip -dпоэтому введите: файл gunzip.gz
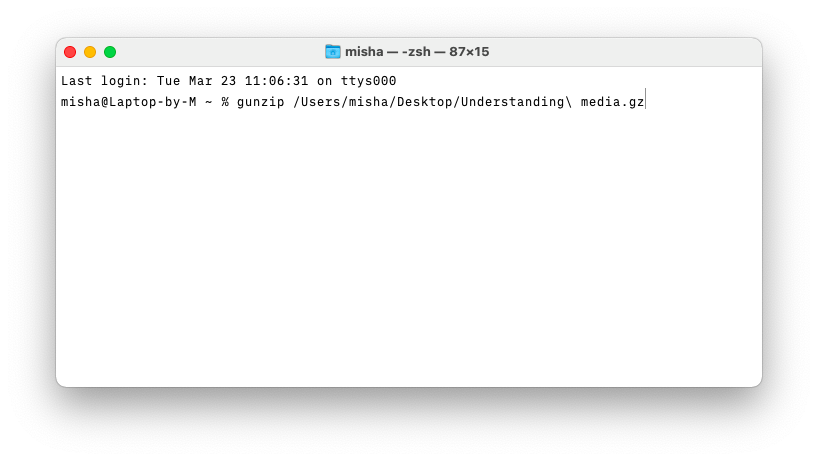
Эти команды также удалят исходный файл. Чтобы разархивировать GZ и сохранить исходный файл, используйте: gzip -dk файл.gz
Если вы на самом деле пытаетесь извлечь архив папки, такой как .tar.gz, команда терминала немного отличается: tar -xf файл.tar.gz
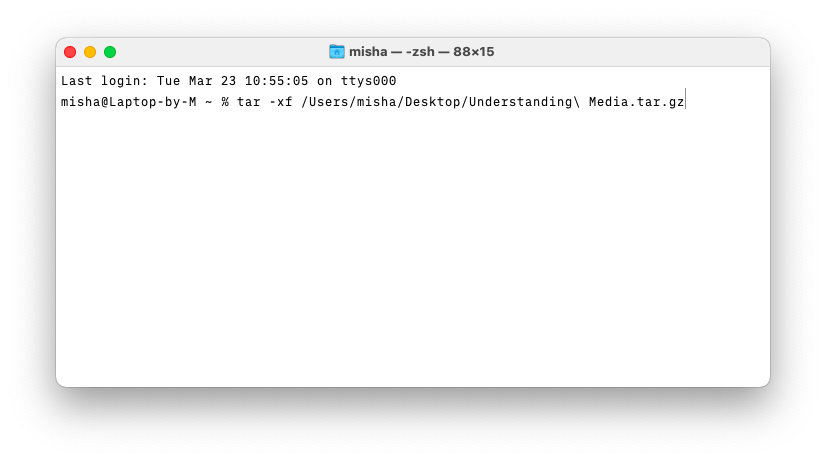
Все приведенные выше команды будут извлекать файлы в тот же каталог, что и исходный архив. Теперь вы также можете понять, почему большинство людей избегают использования терминала, он работает как по волшебству, но в то же время трудно понять, как это сделать. К счастью, есть несколько более мощных и удобных вариантов, к которым вы можете обратиться.
Как извлечь архивы .gz с помощью сторонних приложений
Если вы ищете быстрый и простой способ разархивировать файлы GZ, вам следует начать с Archiver.
Archiver — это легкая утилита для архивирования, которая молниеносно работает и поддерживает все форматы архивации, которые вы когда-либо встречали в своей жизни. Его интерфейс настолько интуитивно понятен, что вам практически ничего не нужно делать, просто следуйте нескольким подсказкам, чтобы создать или распаковать архив в любое время.
✕ Удалить баннер приложения
Кроме того, вы можете выборочно извлекать файлы из одной и той же архивной папки и предварительно просматривать их с помощью Quick Look. Вы также можете установить пароли, объединить несколько архивов вместе или разделить большие архивы на равные части.
Чтобы разархивировать файл GZ с помощью Архиватора:
- Запустить архиватор
- Перетащите свой архив в приложение
- Используйте пробел для предварительного просмотра файла в Quick Look
- Нажмите Извлечь
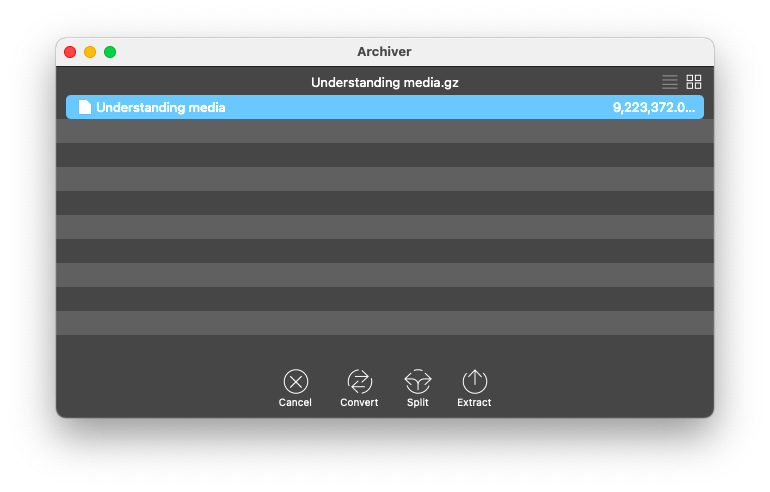
Точно так же, чтобы создать архив типа .tar.gz, вы можете использовать функцию «Преобразовать» в «Архиваторе» и выбрать TAR.GZ среди вариантов. Затем нажмите Преобразовать.
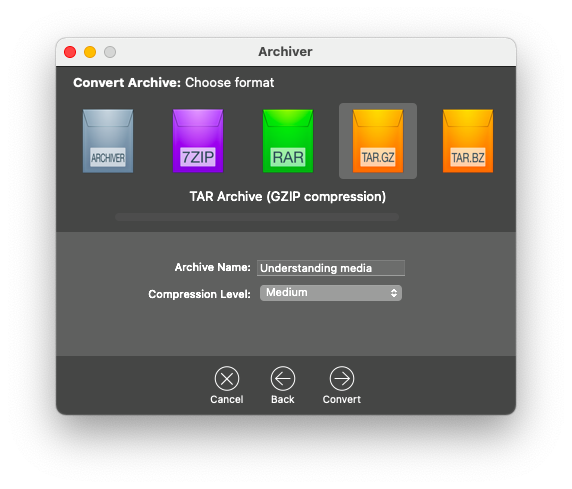
Как извлечь определенный файл из tar-архива?
BetterZip — еще один мощный менеджер архивов. Он позволяет вам просматривать архивы и управлять ими, даже не разархивируя их! Таким образом, вы можете просматривать, переименовывать, редактировать и удалять файлы прямо в приложении.
✕ Удалить баннер приложения
Кроме того, BetterZip позволяет с легкостью архивировать и извлекать более 30 форматов архивов, устанавливать пароли и даже автоматизировать любые функции архивирования с помощью AppleScript.
Чтобы извлечь определенный файл из архива, сжатого gzip, с помощью BetterZip:
- Запустить BetterZip
- Перетащите файл в приложение
- Предварительный просмотр с пробелом для запуска Quick Look, если это необходимо
- Нажмите Извлечь в верхнем меню.
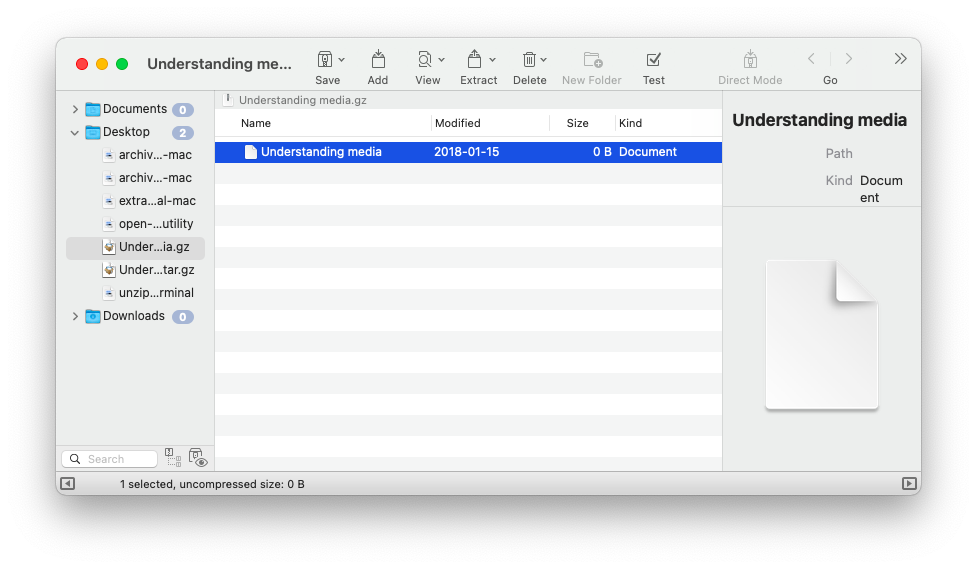
Как видите, нет недостатка в способах создания и открытия файлов GZ. Для самых основных функций будет достаточно утилиты архивации по умолчанию. Для самых продвинутых пользователей может быть полезно изучить несколько команд терминала. Но большинству людей, вероятно, следует попробовать Archiver как самый простой способ разархивировать файлы или BetterZip как наиболее гибкое решение для архивирования на рынке.
Лучше всего то, что Archiver и BetterZip доступны вам абсолютно бесплатно в течение семи дней через пробную версию Setapp, платформы с более чем 210 лучшими в своем классе приложениями для Mac, которые охватывают любую возможную категорию приложений, от управления вашими повседневными задачами (2Do ) для создания текстовых шаблонов для повторяющихся сообщений (Rocket Typist). Попробуйте каждое приложение Setapp бесплатно уже сегодня и загрузите десятки замечательных приложений, которые резко повысят вашу производительность.






