Как открыть терминал на Mac, чтобы делать все, что вы хотите
Терминал — это приложение для Mac, которое большинство не использует, и понятно, почему вы можете быстро открывать и закрывать его. Оно не похоже ни на одно другое приложение на вашем Mac; пользователи, которые не уверены, что делает Терминал, будут сбиты с толку его простым интерфейсом и отсутствием кнопок.
Тем не менее, Терминал на самом деле является самым мощным приложением на вашем Mac — с большим отрывом. Это не всегда легко понять, но знание того, как в полной мере использовать Терминал, может дать огромные результаты.
Здесь мы расскажем вам, что такое Терминал, как найти Терминал на Mac, как использовать Терминал на Mac, а также обсудим несколько приложений-заменителей Терминала, которые могут сделать вашу работу намного лучше.
Что такое Терминал?
Терминал — это приложение на вашем Mac, которое позволяет вам получить root-доступ к вашей системе. Думайте об этом как о «входе сотрудников» на ваш Mac; он позволяет вам вернуться за кулисы, чтобы изменить вещи по своему усмотрению в так называемой командной строке. С его помощью вы сможете изменять настройки, запускать любые приложения, просматривать скрытые файлы и папки и т.д.
Однако вся эта мощь должна сопровождаться серьезным предупреждением. Терминал суетлив и очень буквален. Если вы не введете правильные команды, он ничего не сделает. Вносимые вами изменения также нелегко отменить. Одно упущенное нажатие клавиши может привести к катастрофе.
Однако некоторые вещи можно выполнить только через Терминал, поэтому важно хотя бы иметь представление об основах.
Как открыть Терминал на Mac
Вы должны сначала узнать, как запустить терминал на Mac, прежде чем научиться его использовать. Хотя Spotlight Search (клавиша F4 на клавиатуре) — один из самых быстрых и простых способов запуска Терминала на Mac, существует множество других способов открыть Терминал Mac, который остается заблокированным. Вот все способы получить доступ к службам командной строки Mac, открыв Терминал:
Способ 1: Использование Finder
Терминал — это приложение, но ваш Mac прячет его в папке «Утилиты» вместе с другими важными приложениями. Вот как найти Терминал на вашем Mac с помощью Finder:
- Откройте Finder на вашем Mac
- Выберите Приложения в левой части окна приложения.
- В подменю прокрутите вниз, пока не увидите «Утилиты», и выберите его.
- В следующем подменю нажмите Терминал
Выполните следующие действия, и вы откроете терминал и интерфейс командной строки Mac.
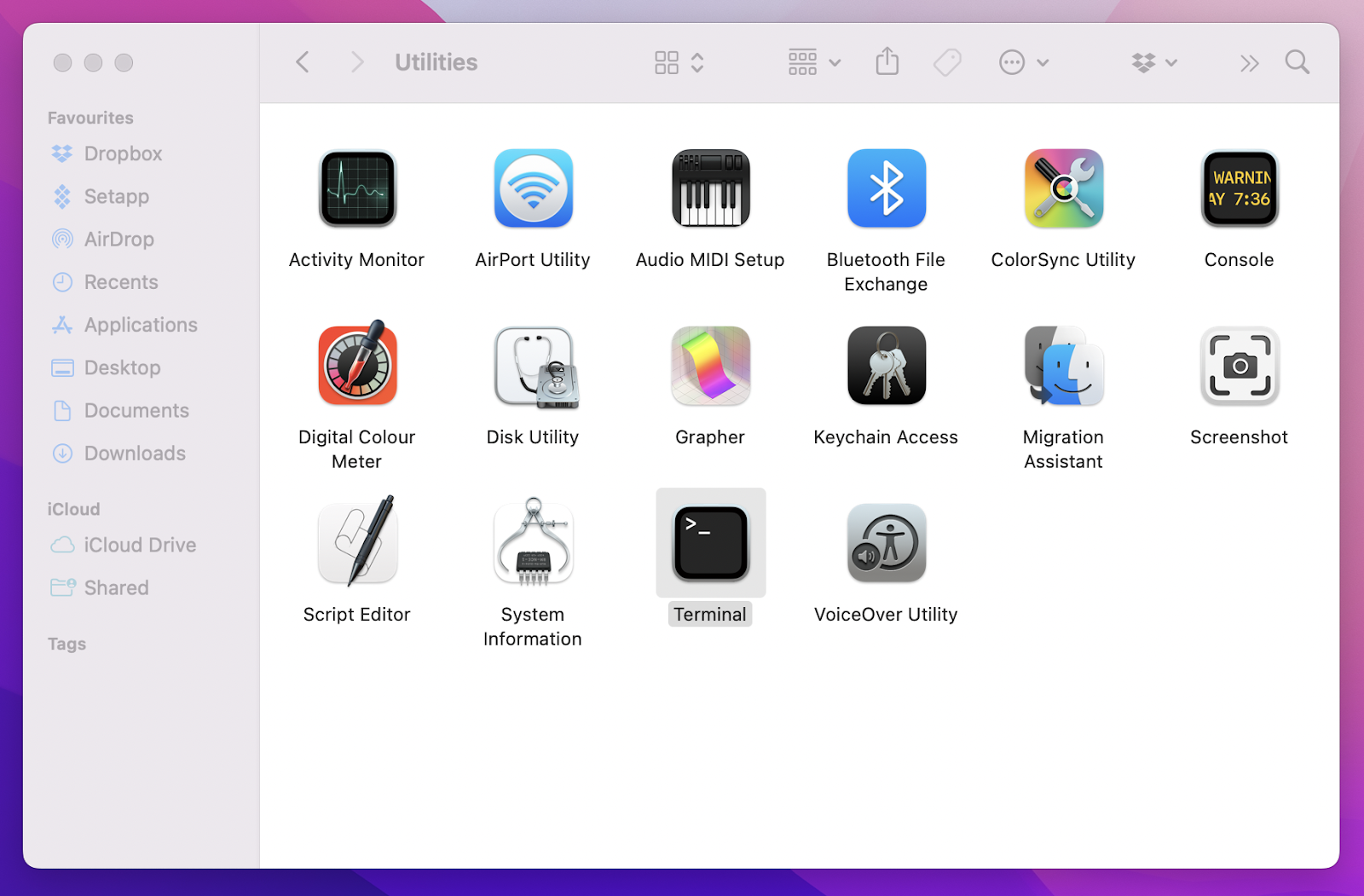
Способ 2: открытие терминала через Spotlight
Как уже упоминалось, Spotlight — это самый простой способ открыть терминал. Вот как:
- Нажмите Command + пробел на клавиатуре Mac (или нажмите F4).
- Введите «Терминал»
- Когда вы увидите Терминал в списке поиска Spotlight, щелкните его, чтобы открыть приложение.
Способ 3: открыть терминал с панели запуска
Вы также можете обнаружить Терминал, используя ящик приложений вашего Mac, который всегда доступен с помощью жеста трекпада. Вот как это сделать:
- Поместите большой, указательный, средний и безымянный пальцы на трекпад Mac.
- Сожмите все четыре пальца вместе, чтобы открыть Launchpad (Примечание: это также можно сделать всеми пятью пальцами, если это кажется вам немного неуклюжим).
- Найдите терминал в верхней части панели запуска или найдите значок приложения.
- Нажмите Терминал.
Вы попадете прямо в Терминал и интерфейс командной строки вашего Mac.
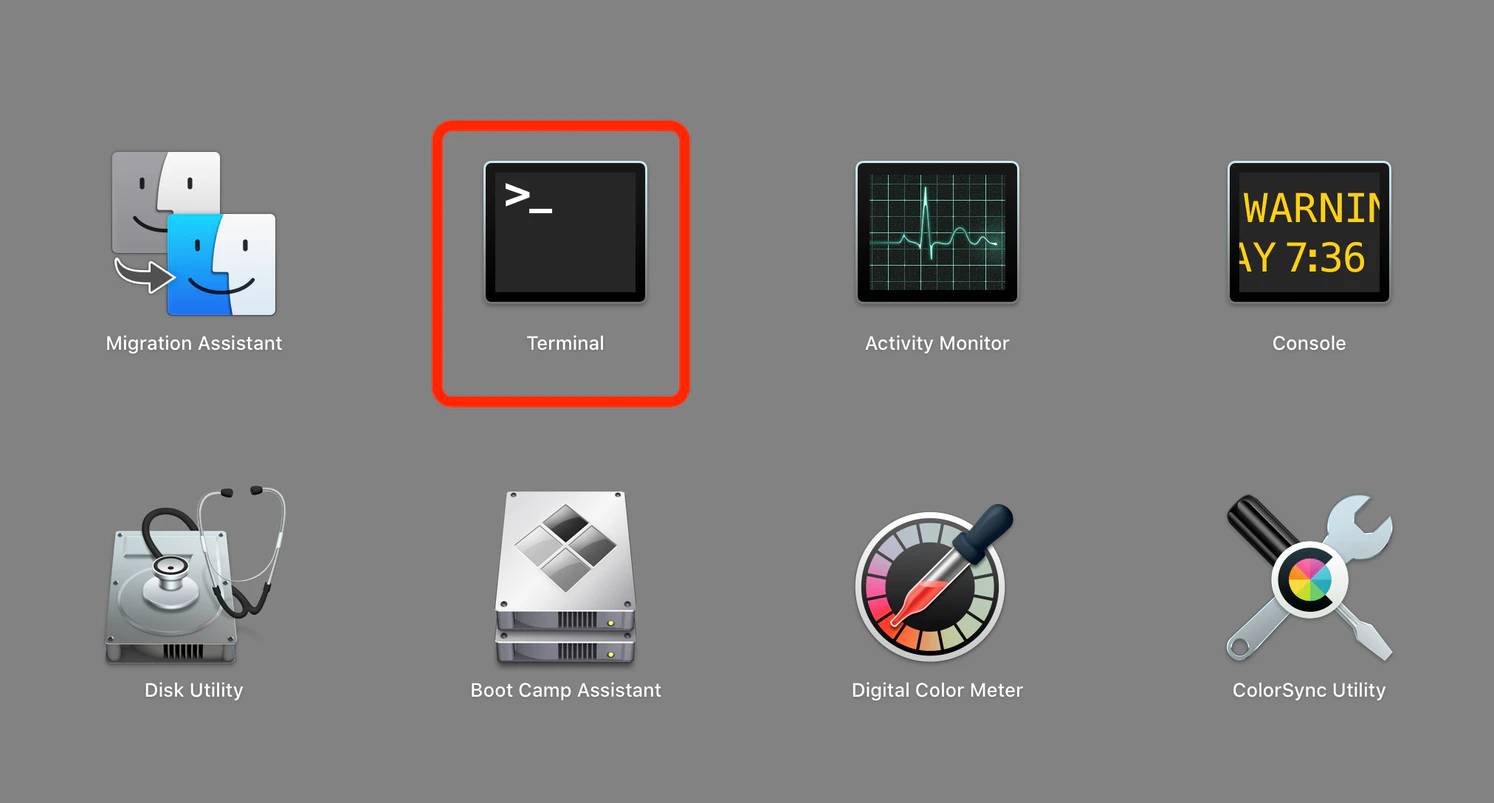
Способ 4: откройте терминал с помощью папки «Приложения»
До сих пор это было легко, верно? Вот еще один распространенный способ запуска Терминала. И не сложнее. Сделайте следующее:
- В Finder выберите «Переход» > «Утилиты».
- Найдите Терминал и дважды щелкните по нему.
Способ 5: открыть терминал с помощью Siri
Знаете ли вы, что вы можете использовать Siri для открытия приложений, включая Терминал, на вашем Mac так же, как на iPhone? Чтобы открыть Терминал с Siri, сделайте следующее:
- Щелкните значок Siri в строке меню в правом верхнем углу. Кроме того, вы можете использовать голосовую команду «Привет, Siri» (если она включена в настройках Siri).
- Скажите «Открыть терминал» в микрофон.
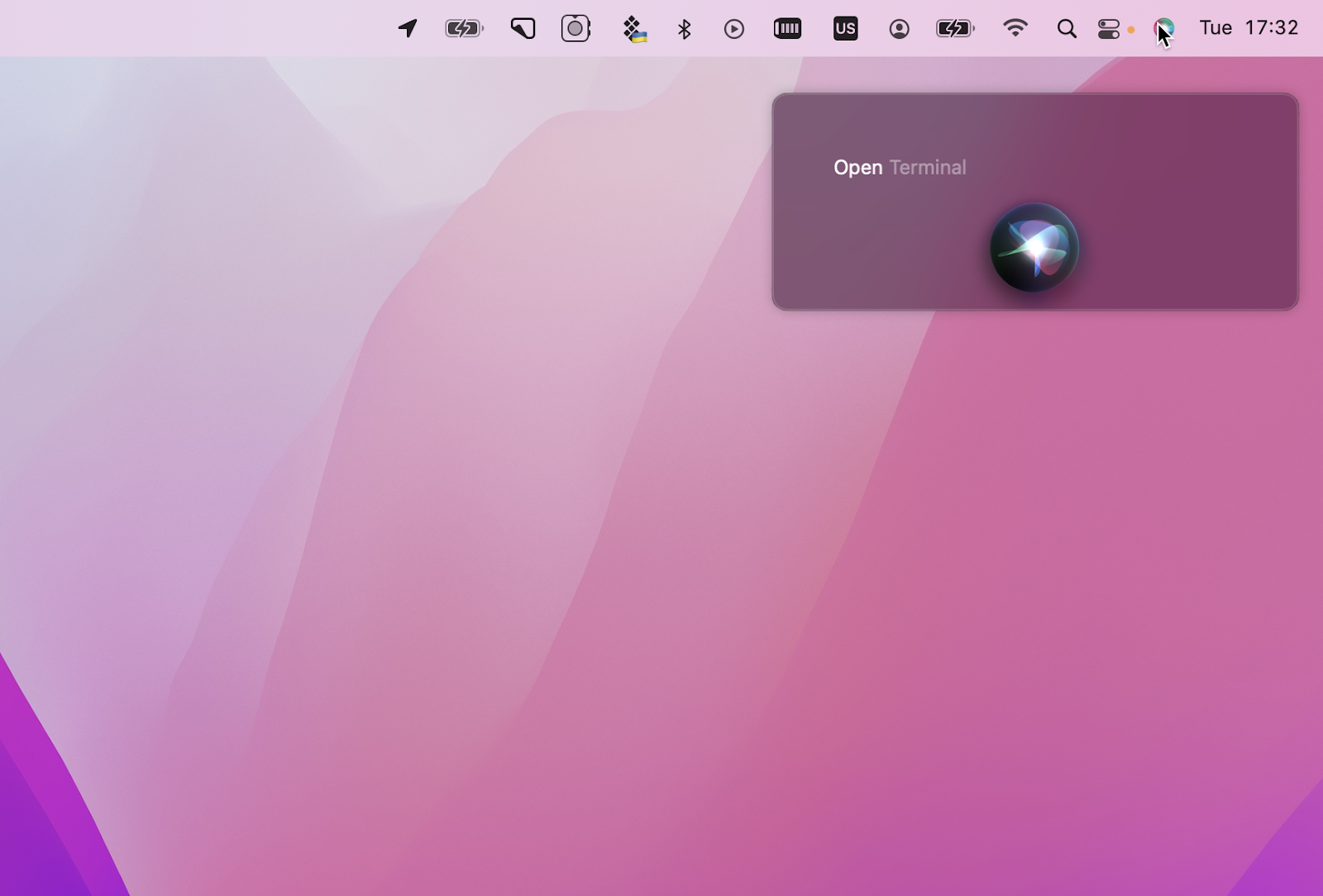
Совет: создание ярлыка для терминала полезно, если вы решите использовать его чаще. С Keysmith вы можете создавать свои собственные комбинации клавиш, чтобы ускорить работу. Приложение позволяет записывать движения мыши и клавиатуры и создавать собственные ярлыки для вашего Mac.
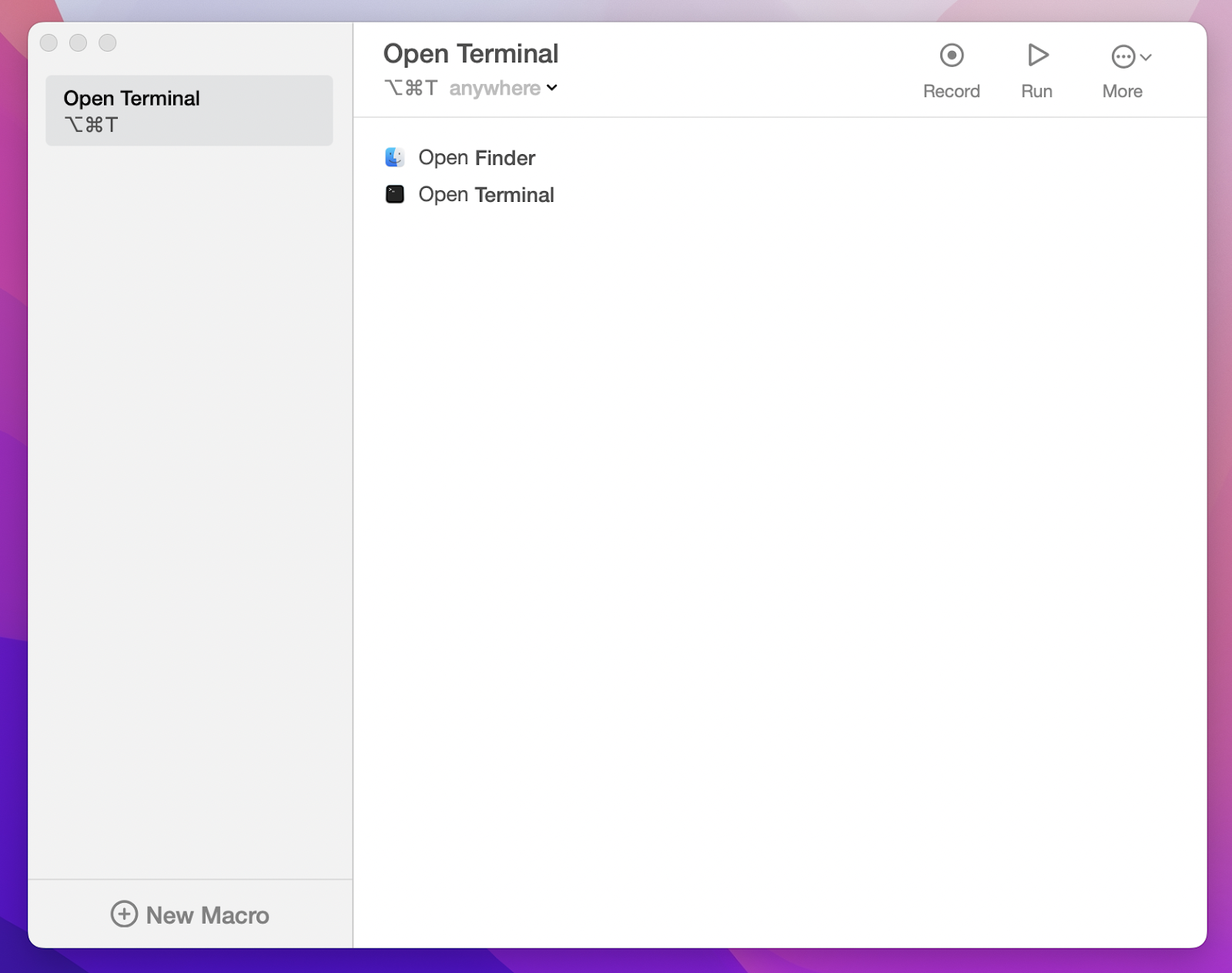
✕ Удалить баннер приложения
Лучшие альтернативы терминалу для Mac
Хотя приложение «Терминал», которое поставляется с вашей macOS, быстро реагирует и может выполнять практически любую задачу командной строки, оно не такое крутое и не такое настраиваемое, как многие варианты на рынке. Итак, вот наш список лучших альтернатив macOS встроенному приложению Terminal.
Многие используют Терминал для работы в среде SSH (Secure Shell) в незащищенных сетях. Часто это делается для получения удаленного доступа к другому компьютеру, обычно для получения доступа к Терминалу на другом компьютере.
Core Shell, многофункциональное приложение для вашего Mac, делает этот суетливый процесс намного проще. Core Shell позволяет вам работать с несколькими средами SSH одновременно, каждая из которых может иметь уникальную цветовую кодировку для простоты использования. Core Shell также поддерживает перетаскивание файлов или папок для синхронизации с другими компьютерами Mac и имеет очень удобный монитор загрузки и выгрузки в приложении, чтобы вы всегда могли отслеживать ход передачи файлов.
По мере того, как вы знакомитесь с Core Shell и начинаете использовать его для всех ваших потребностей SSH, он изучает ваши соединения и предлагает способ удаленного входа в устройство одним щелчком мыши из приложения, а также автоматическое повторное подключение для потерянных соединений.
✕ Удалить баннер приложения
Возможно, лучше всего то, что каждое соединение можно настроить по своему вкусу с помощью дополнительных параметров и настроек.
Если вы используете Терминал для определения каталогов, просмотра файлов по каталогам и т. д., вам понадобится Path Finder. Этот мощный файловый менеджер лучше всего подходит для просмотра, удаления и синхронизации всех типов файлов.
Его лучшая особенность — модульная система — возможность интегрировать пользовательские команды в ваш поток. Например, вы можете настроить приложение так, чтобы оно отображало разрешения, информацию о файлах, скрытые файлы и многое другое. Просто перейдите в «Окно» > «Модули» и выберите то, что вам подходит.
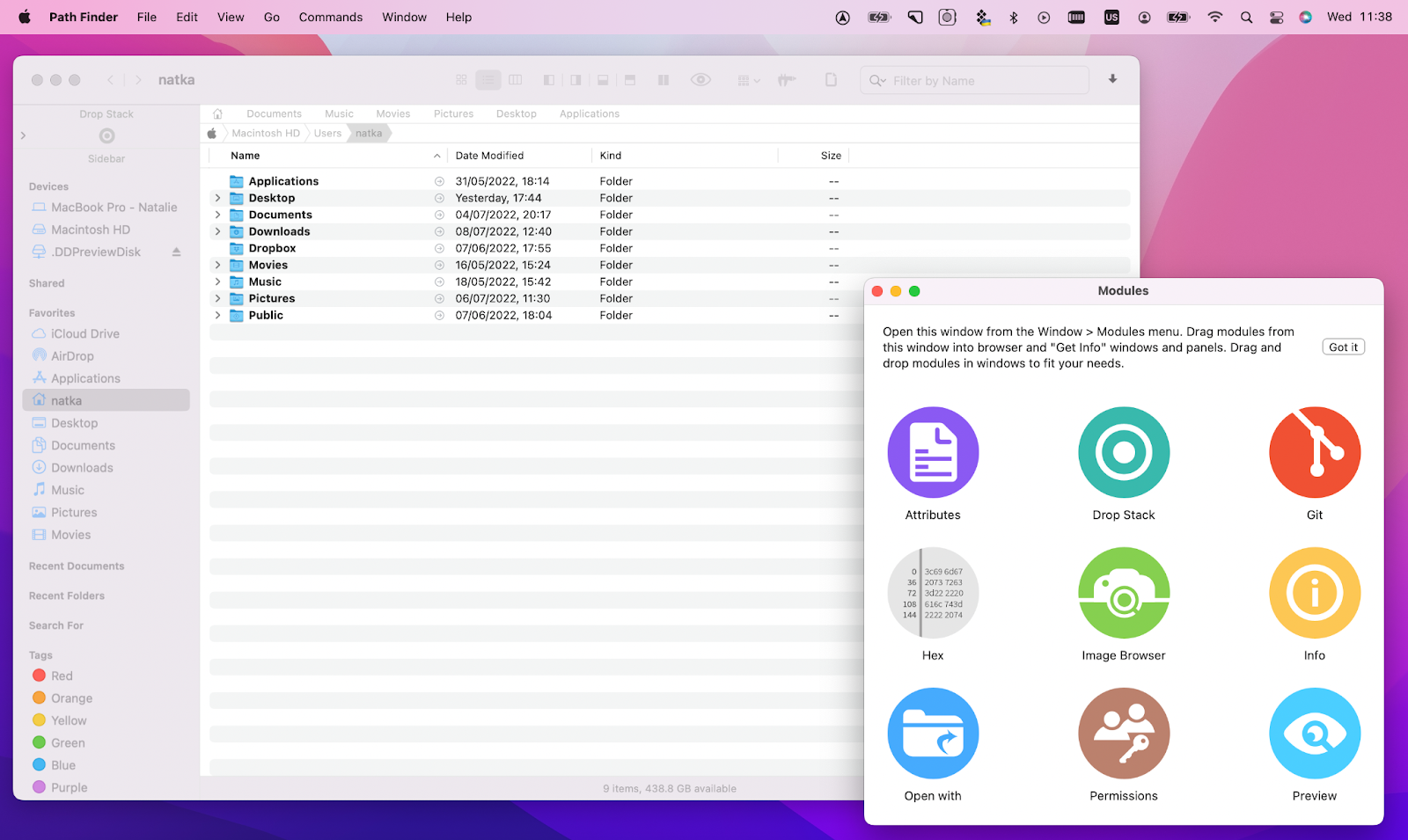
✕ Удалить баннер приложения
Управляйте своим Mac с легкостью
Терминал является сенсационным для управления настройками вашего Mac и скрытыми функциями, но как насчет тех случаев, когда вы просто хотите больше контролировать свой Mac без переключения функций и настроек или открытия определенного приложения для выполнения задач?
Док вашего Mac — отличный способ увидеть приложения, которые вы прикрепили к нему, но он все еще довольно простой. Приложение под названием uBar теперь доступно, чтобы сделать вашу док-станцию намного менее простой, заменив ее чем-то уникальным.
uBar меняет ваш Dock на интерфейс, более похожий на iOS, хотя это все еще явно Mac. Вы увидите приложения, представленные в виде небольших значков, которые немного больше похожи на виджеты, с полосами отображения для таких вещей, как ход загрузки, и интеллектуальные уведомления о том, сколько электронных писем или сообщений вы получили.
Вы по-прежнему можете закреплять приложения в uBar, но интерфейс, для которого приложения закреплены и которые запущены, сильно отличается от интерфейса Mac Dock. В то время как стандартная док-станция Mac резервирует большую часть своего пространства для закрепленных вами приложений, uBar сохраняет большую часть своего пространства для работающих приложений, предоставляя им львиную долю пространства в вашей док-станции для отображения богатых значков.
uBar также имеет удобную функцию календаря в правом нижнем углу и поддерживает несколько настроек монитора. В идеальном мире Mac uBar — идеальное дополнение к строке меню.
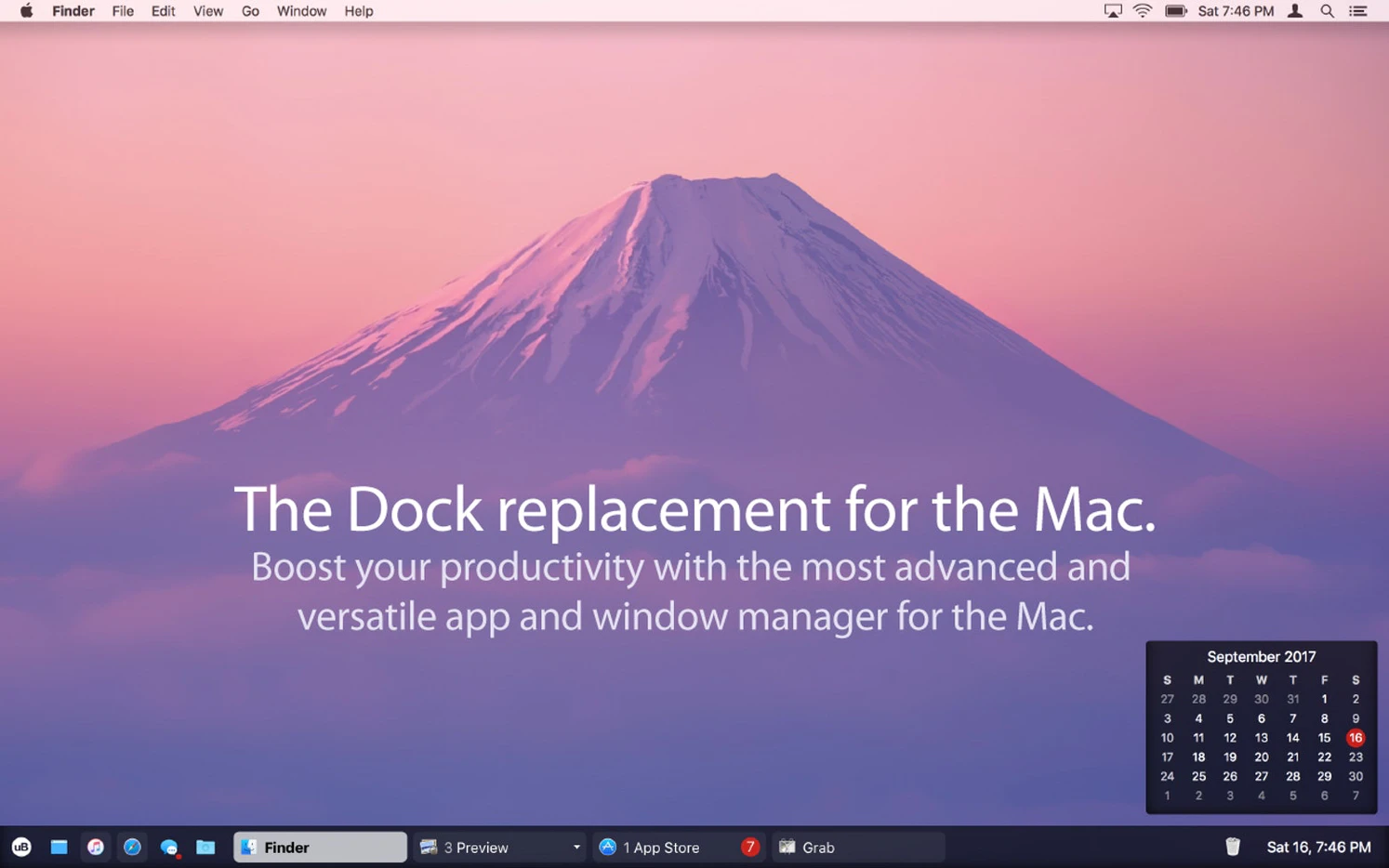
✕ Удалить баннер приложения
Еще одно идеальное приложение для строки меню — iStat Menus. Он внимательно следит за всем, что делает ваш Mac, и мгновенно предоставляет вам данные. Вы можете получить подробную информацию о хранилище или оперативной памяти и узнать, почему ваше сетевое соединение может отставать. Он даже сообщает вам, какие приложения тормозят вашу систему.
Если вы хотите, меню iStat предупредит вас через уведомления на рабочем столе практически обо всем, что вам нравится. Если загрузка вашего процессора выше, чем вы хотели бы видеть, или уровень заряда батареи недостаточен, чтобы найти место для подключения, iStat Menus может уведомить вас об этом. Каждое оповещение также полностью настраивается; если вы работаете удаленно, вам может понадобиться знать, когда уровень заряда батареи составляет 20 или 30 процентов. Без меню iStat ваш Mac обычно предупреждает вас при уровне менее 10%.
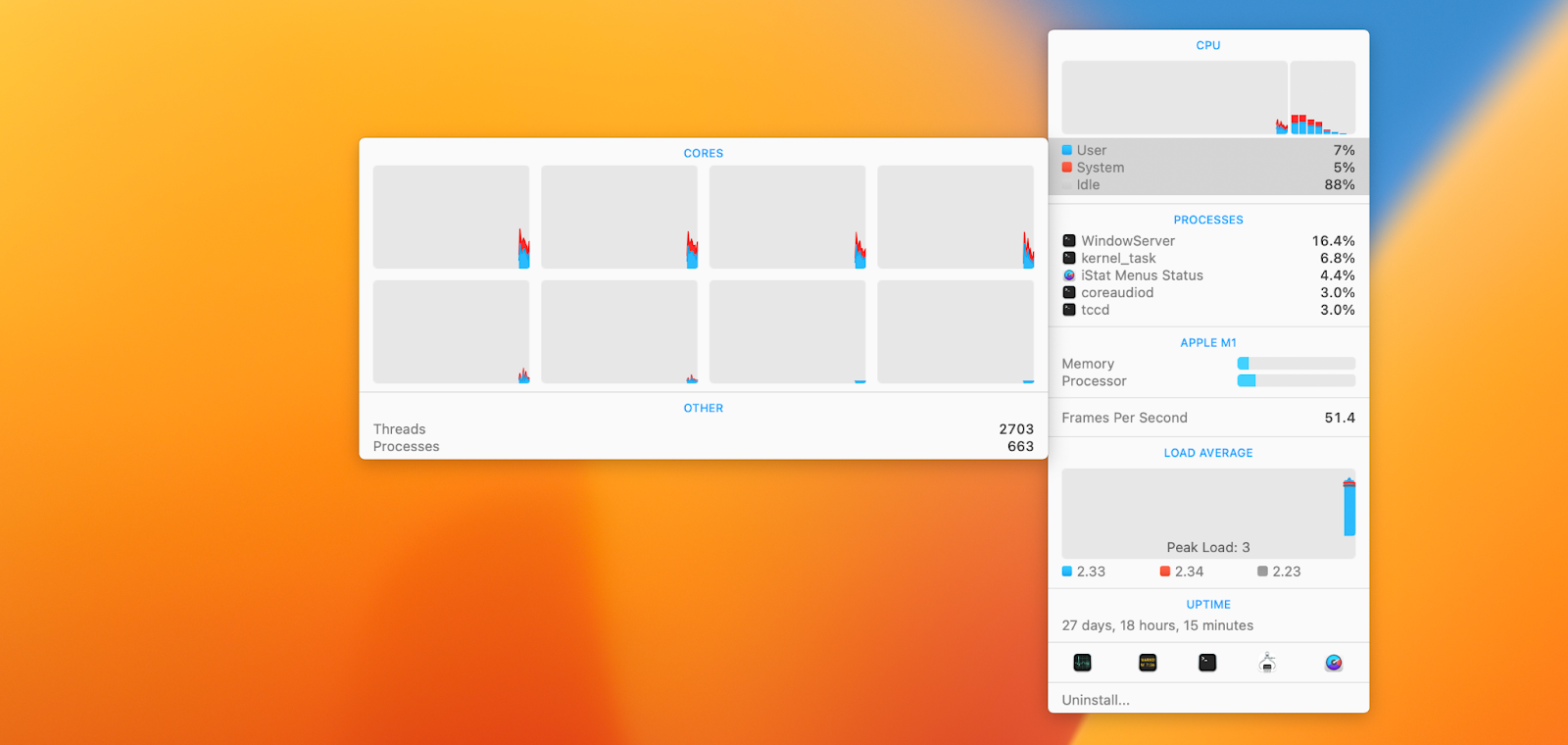
✕ Удалить баннер приложения
Также не требуется доступ к iStat Menus для мониторинга вашего Mac. Он живет в фоновом режиме и следит за всем, не беспокоясь об этом. Когда вам нужны подробности, iStat Menus имеет раскрывающиеся меню в самой строке меню, и каждый раздел имеет свои собственные подменю, которые предоставляют бесконечное количество своевременных и важных данных.
Вам действительно нужно использовать Mac Terminal?
Терминал — это мощная служба, позволяющая вам получить доступ к самым глубоким точкам вашего Mac, но есть вероятность, что вам действительно не нужен Терминал все время. Большинство причин, по которым люди используют терминал, можно решить с помощью приложений, которые предоставляют те же точки доступа с гораздо меньшими затратами.
Вот почему так полезны меню iStat, uBar, Path Finder, Keysmith и Core Shell. Каждый из них имеет уникальный вариант использования, но все они делают мониторинг и доступ к функциям более глубокого уровня в Терминале намного проще и приятнее.
Лучше всего то, что каждое приложение доступно бесплатно в течение семидневной пробной версии Setapp, большой коллекции мощных приложений для Mac и iPhone. Наряду с этими пятью приложениями у вас будет мгновенный и неограниченный доступ почти к 240 другим замечательным приложениям в каталоге Setapp. Независимо от того, что вы ищете, в Setapp, скорее всего, есть невероятный инструмент, который вам понравится.
По окончании пробного периода сохранение полного доступа к Setapp стоит всего 9,99 долларов в месяц. Это невероятная сделка, так что не ждите больше, чтобы попробовать Setapp!






