Как отменить и повторить на Mac
Иногда вы случайно удаляете или вводите что-то, чего не собирались делать, и именно здесь блестят встроенные в macOS инструменты отмены и повтора. Прокрутите вниз, чтобы узнать о версии Ctrl + Z для Mac, и позвольте нам рассказать вам о простых способах отмены и повтора недавних действий с вашими файлами, заметками и изображениями.
Независимо от того, решите ли вы запомнить комбинацию клавиш для действия или предпочитаете делать это через строку меню, мы рассмотрим все ваши варианты вместе с популярными вариантами использования ниже. Итак, приступим.
Как отменить на Mac
Если вы переместили что-то в корзину и передумали, непреднамеренно удалили что-то, что вы печатали, или, наоборот, набрали не то, команда отмены на Mac — ваш самый быстрый способ мгновенно исправить ситуацию.
Чтобы отменить свое действие на Mac, вы можете использовать сочетание клавиш для отмены или использовать строку меню. Давайте рассмотрим оба варианта.
Ярлык отмены для Mac
Вот как расстегнуть клавиатуру. Чтобы отменить последнее действие, просто нажмите Command + Z. Повторите несколько раз, если вам нужно отменить несколько действий.
Как отменить на Mac с помощью строки меню
Помимо сочетания клавиш для отмены, вы можете найти кнопку «Отменить» в строке меню приложения, которое вы используете.
Итак, как отменить действие из строки меню приложения? Просто найдите кнопку «Изменить», и одним из первых вариантов будет действие «Отменить». Щелкните ее, чтобы отменить последнее действие.
В меню часто будет указано, какое именно действие отменяется — «Отменить закрытие вкладки», «Отменить обрезку» и т. д. Вы можете отменить ряд недавних действий из этого меню, как и с помощью сочетания клавиш для отмены.
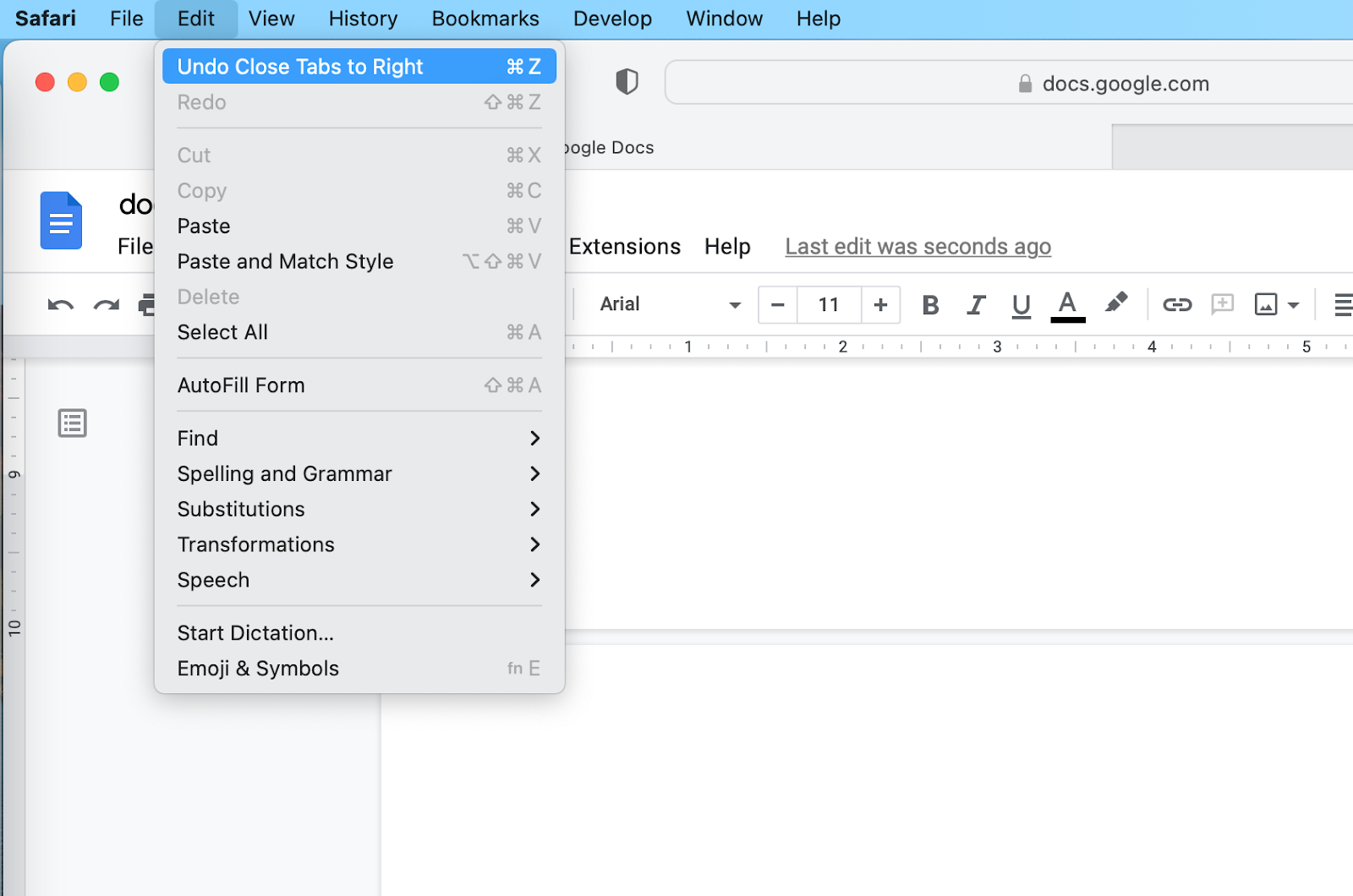
Как переделать на Mac
Отменив действие, вы можете передумать и захотеть узнать, как повторить действие.
Ярлык «Повторить» на Mac — это полезный инструмент, который вы будете использовать чаще, чем вы думаете.
Представьте, что вы набрали что-то в поиске браузера, затем использовали отмену, чтобы удалить текст, но затем передумали и хотите вернуть его. Используйте повтор, чтобы вернуть текст. Или вот еще один. Вы удалили файл, перетащив его в корзину, передумали и воспользовались ярлыком отмены, но потом поняли, что хотите, чтобы файл попал в корзину — просто повторите действие.
Прокрутите вниз, чтобы узнать, как повторить действия из строки меню и с помощью сочетания клавиш.
И если вы обнаружите, что используете функции отмены или повтора для извлечения чего-то, что вы сохранили в буфере обмена, лучшим вариантом может быть использование менеджера буфера обмена, чтобы отслеживать все, что вы скопировали, и помогать вам структурировать это.
Paste автоматически сохраняет все, что вы скопировали, и позволяет вам легко управлять этим:
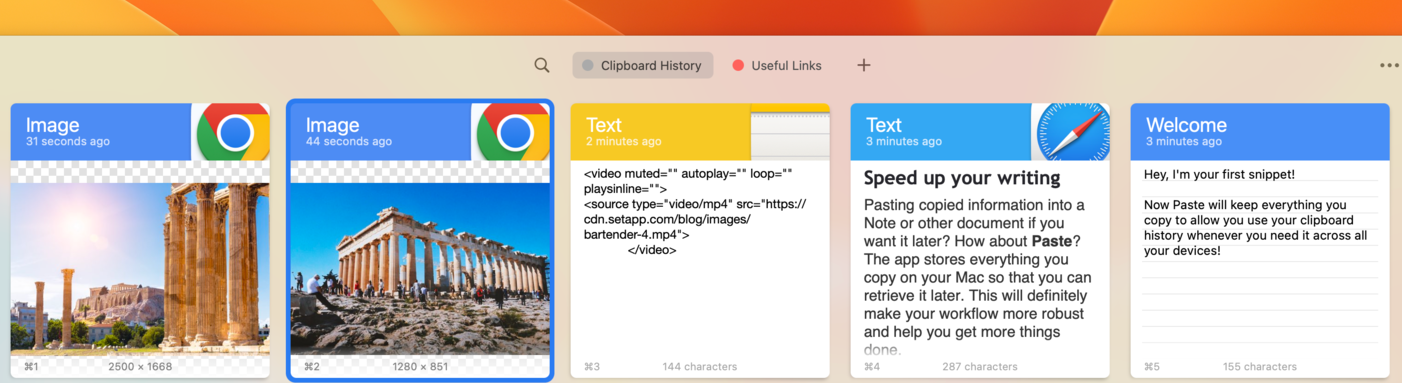
✕ Удалить баннер приложения
Как повторить с помощью сочетания клавиш
Сочетание клавиш для повтора похоже на отмену, только с дополнительной кнопкой.
Если вы хотите повторить свое последнее действие на Mac, нажмите комбинацию Command + Shift + Z.
Как повторить на Mac с помощью строки меню
Вы также можете использовать ярлык строки меню для повтора — перейдите в меню «Правка» в строке меню вашего Mac и выберите параметр «Повторить». Обычно это прямо под опцией «Отменить».
Обнаружили, что выполняете ту же последовательность действий на своем устройстве? Автоматизируйте процесс с помощью специального приложения.
BetterTouchTool — это приложение для настройки быстрых сочетаний клавиш, жестов мыши, виджетов сенсорной панели, удаленных триггеров для автоматического выполнения наиболее часто повторяющихся действий. Настройте свои последовательности и мгновенно оптимизируйте рабочий процесс с помощью этого удобного помощника.
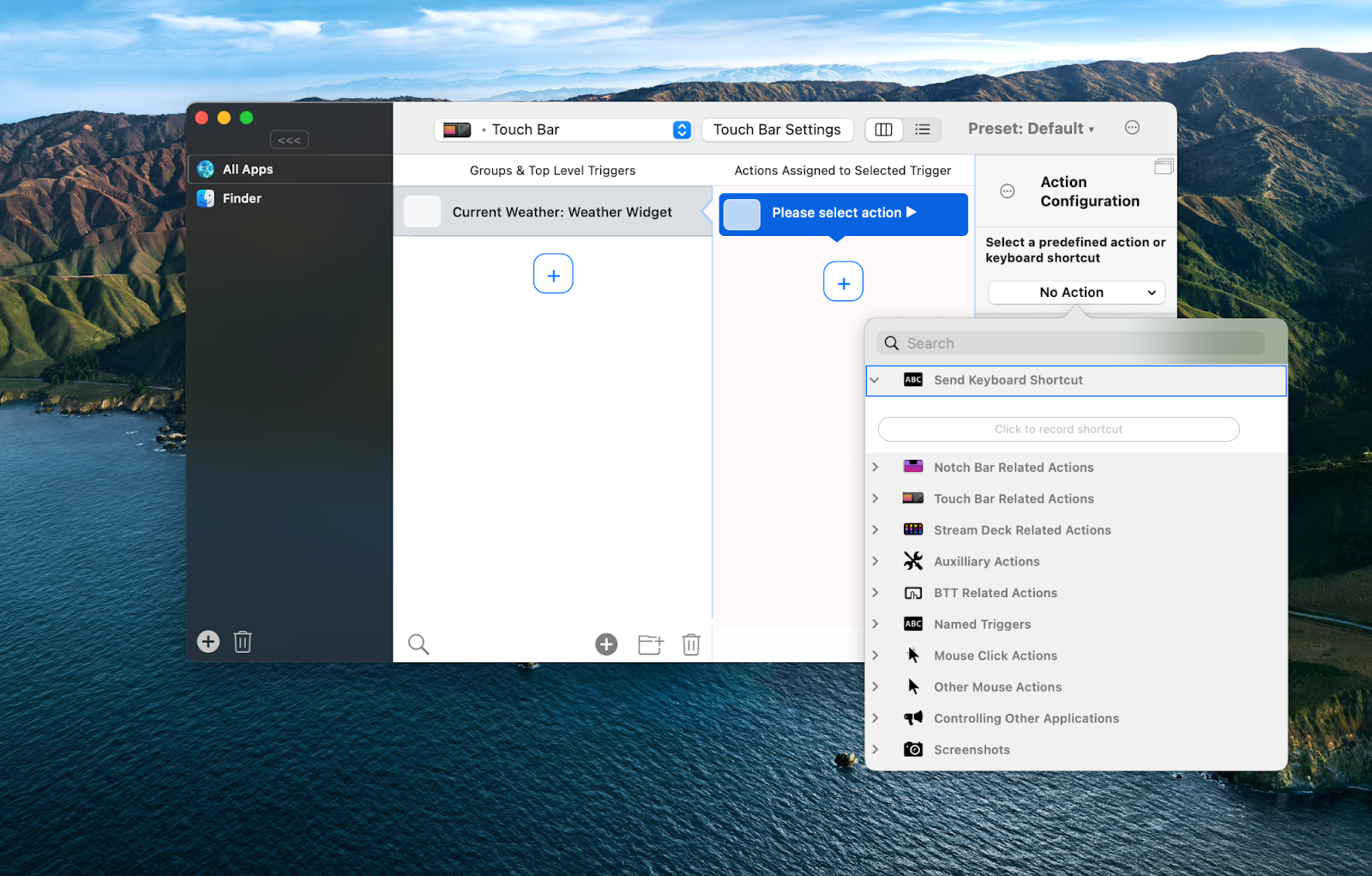
✕ Удалить баннер приложения
Отменить Caps Lock без повторного ввода на Mac
Вы когда-нибудь забывали, что включен Caps Lock, и ловили себя только на том, что набрали целое предложение или два? К счастью, вы можете отменить Caps Lock во многих случаях. Вот как.
Если вы набрали что-то заглавными буквами в одном из приложений для редактирования по умолчанию на вашем Mac, выберите текст, который вы хотите преобразовать в нижний регистр, и щелкните его правой кнопкой мыши.
Затем перейдите к пункту меню «Преобразования» и выберите, как вы хотите продолжить — превратить текст в верхний, нижний или заглавный.
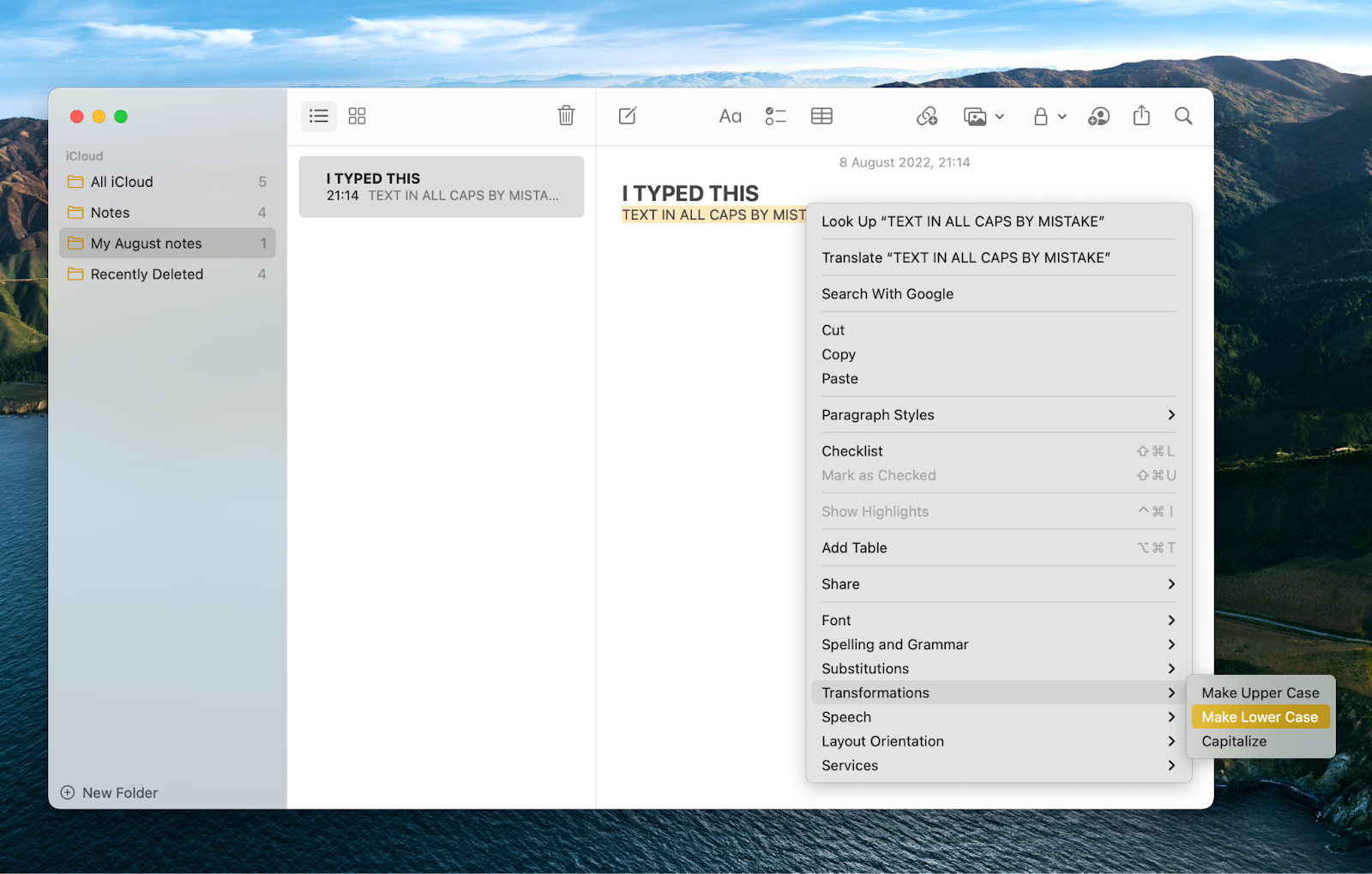
Отменить обрезанное фото на Mac
Иногда вы редактировали свое изображение, были довольны результатом, закрывали файл и забывали о нем. А потом понял, что хочешь вернуть исходное изображение? В этой части поста мы покажем вам, как отменить кадрирование фотографии на Mac, а также другие изменения в вашем изображении.
Отменить предварительный просмотр на Mac
Вы можете легко вернуть изображение, которое вы редактировали на своем Mac, к одной из его предыдущих версий с помощью функции «Вернуться к».
Чтобы отменить обрезку изображения или отменить другие изменения, просто откройте файл в приложении «Просмотр», нажмите «Файл» в строке меню и наведите курсор на «Вернуться к». В меню вы сможете увидеть «Предыдущее сохранение» и «Просмотреть все версии».
Нажмите «Предыдущее сохранение», чтобы автоматически вернуться к ранее сохраненной версии, или нажмите «Просмотреть все версии», чтобы просмотреть все версии вашего изображения, доступные для возврата.
Вы увидите свое текущее изображение в левой части экрана, а предыдущие версии — в правой. Выберите нужную версию и нажмите «Восстановить».
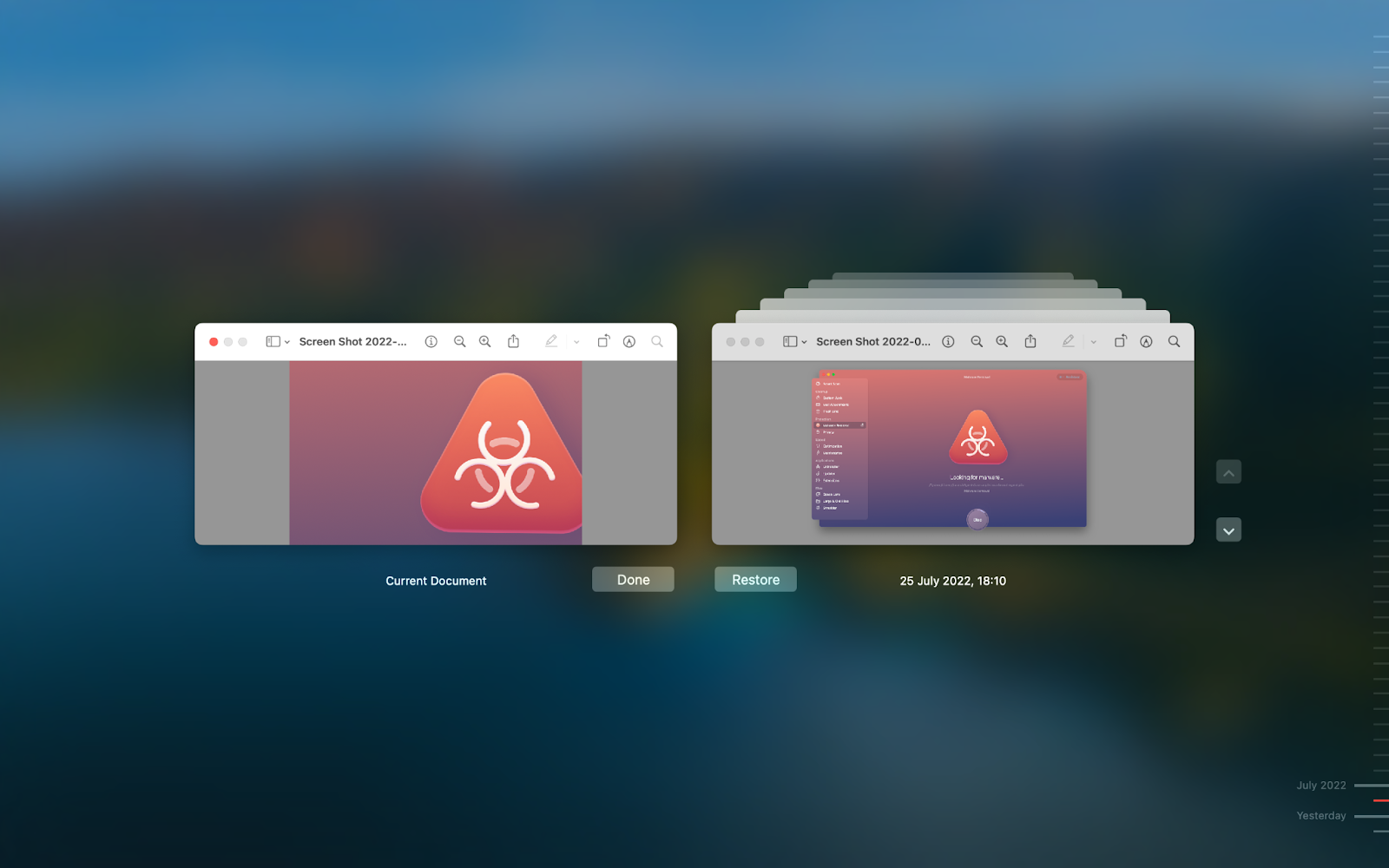
Отменить в приложении «Фотографии» на Mac
Функция отмены также очень хорошо работает в большинстве приложений для редактирования фотографий и видео. Во встроенном приложении «Фотографии» на Mac вы можете легко отменить изменения, внесенные в файл, который вы редактируете.
Просто щелкните пункт меню «Редактировать» в строке меню, пока вы работаете с файлом фотографии, и выберите «Отменить».
Если вы все еще находитесь в инструменте редактирования, вы сможете увидеть определенные действия, которые вы собираетесь отменить, например, Отменить изменение черно-белого изображения, Отменить изменение света, Отменить добавление ретуши и т. д. Вы можете отменить их одно за другим в обратном порядке. тому, как они были сделаны.
Вы также можете отменить все изменения, которые вы внесли за весь сеанс — просто нажмите «Готово» при редактировании файла, а затем «Правка» > «Отменить редактирование». Таким образом, вы можете отменить все свои последние изменения за один раз.
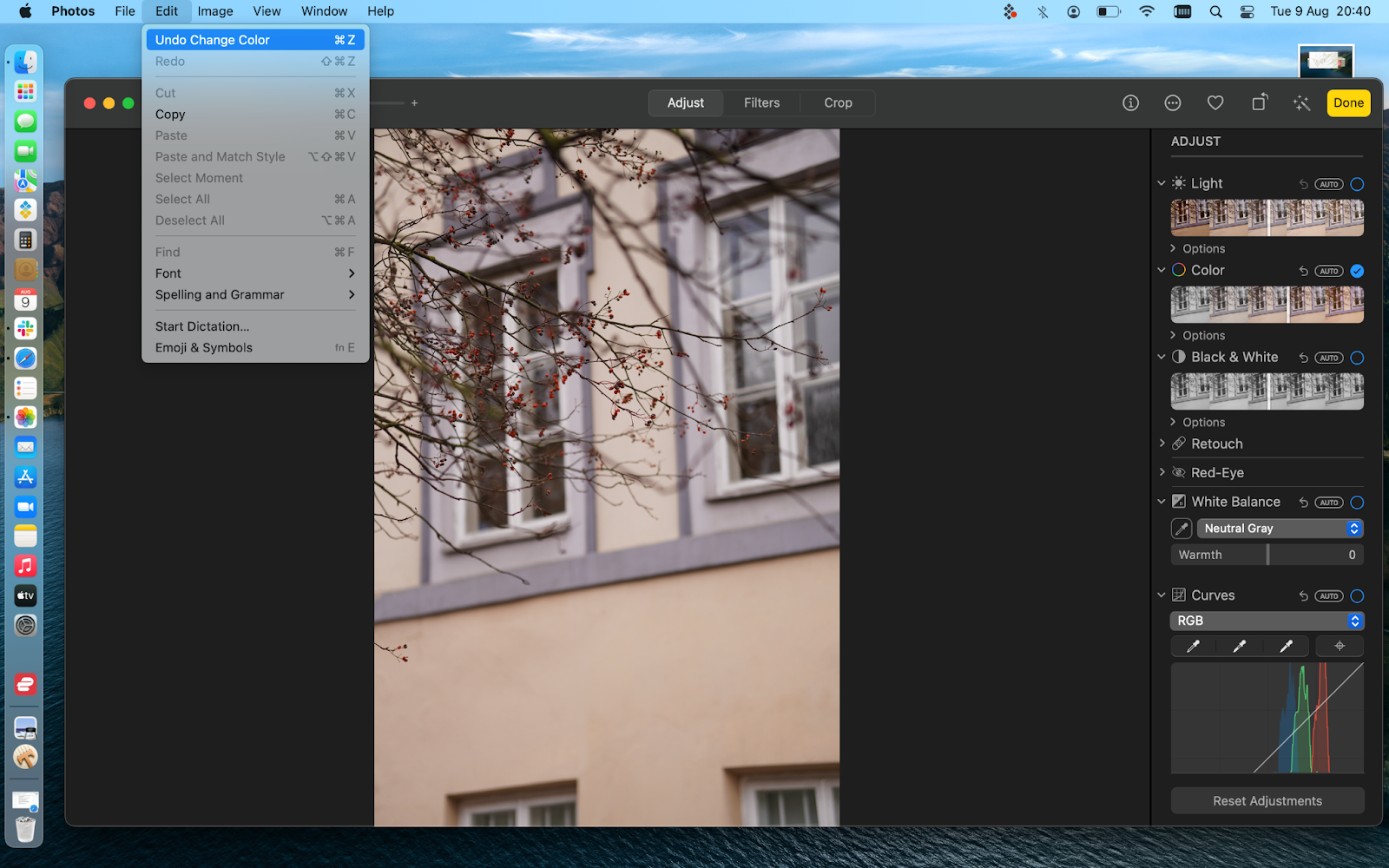
Использовали отмену по ошибке? Не беспокойтесь, вот как можно повторить изменения в «Фото» на Mac — выберите «Правка» > «Повторить» в строке меню.
Вы также можете использовать системные комбинации клавиш по умолчанию для этих действий в приложении «Фото»: Command + Z для отмены, Command + Shift + Z для повтора.
Отменить в Notes на Mac
Если вам интересно, как отменить что-то в Notes, вот краткое руководство.
На самом деле отменить ваши действия в Notes на вашем Mac так же просто, как и любую другую отмену — просто используйте сочетание клавиш для отмены Command + Z или нажмите кнопку «Изменить» в строке меню и выберите «Отменить ввод».
Чтобы повторить, используйте универсальную комбинацию клавиш Mac Command + Shift + Z или снова перейдите в строку меню и выберите «Повторить ввод».
А если вы хотите использовать более продвинутый текстовый редактор, Strike предлагает надежные функции редактирования текста со встроенными инструментами уценки, простой навигацией и удобной функцией Smart Markdown.
Более того, в Strike вы можете использовать инструмент «Вернуться к», чтобы вернуться к более ранней версии вашего файла:
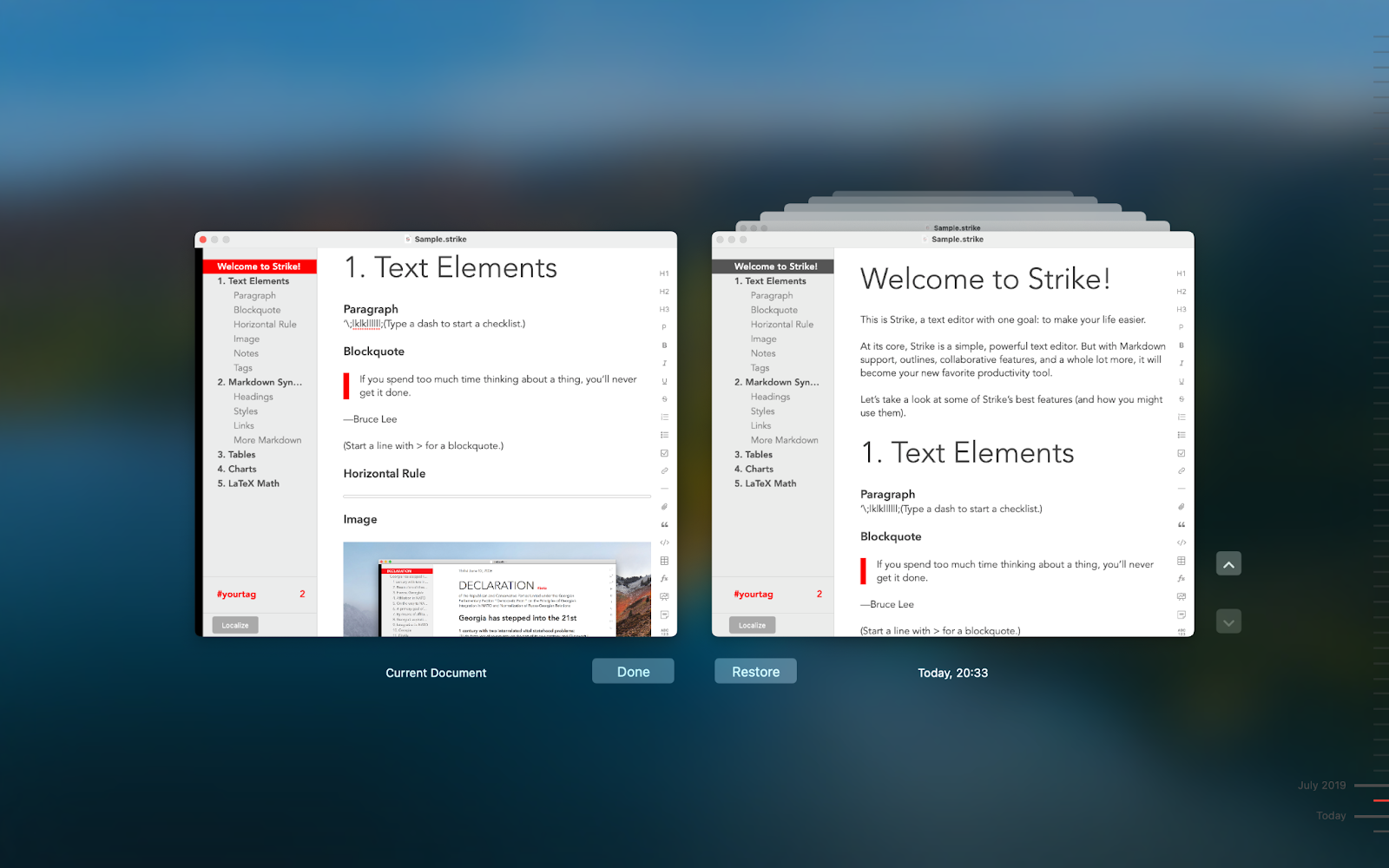
Просто откройте файл, в котором вы хотите отменить изменения, нажмите «Файл» в строке меню, наведите курсор на параметр «Вернуть к» и выберите «Просмотреть все версии».
Как отменить удаление файла
Если вы только что переместили файл в корзину, вы можете легко восстановить его с помощью простого сочетания клавиш отмены: Command + Z.
Если вы внесли нежелательные изменения в свой файл или уже очистили корзину, вы можете положиться на Time Machine, чтобы вернуть потерянную информацию.
Добавьте резервный диск и установите флажок «Автоматически создавать резервные копии», чтобы убедиться, что у вас есть резервная копия сохраненных исторических версий ваших файлов:
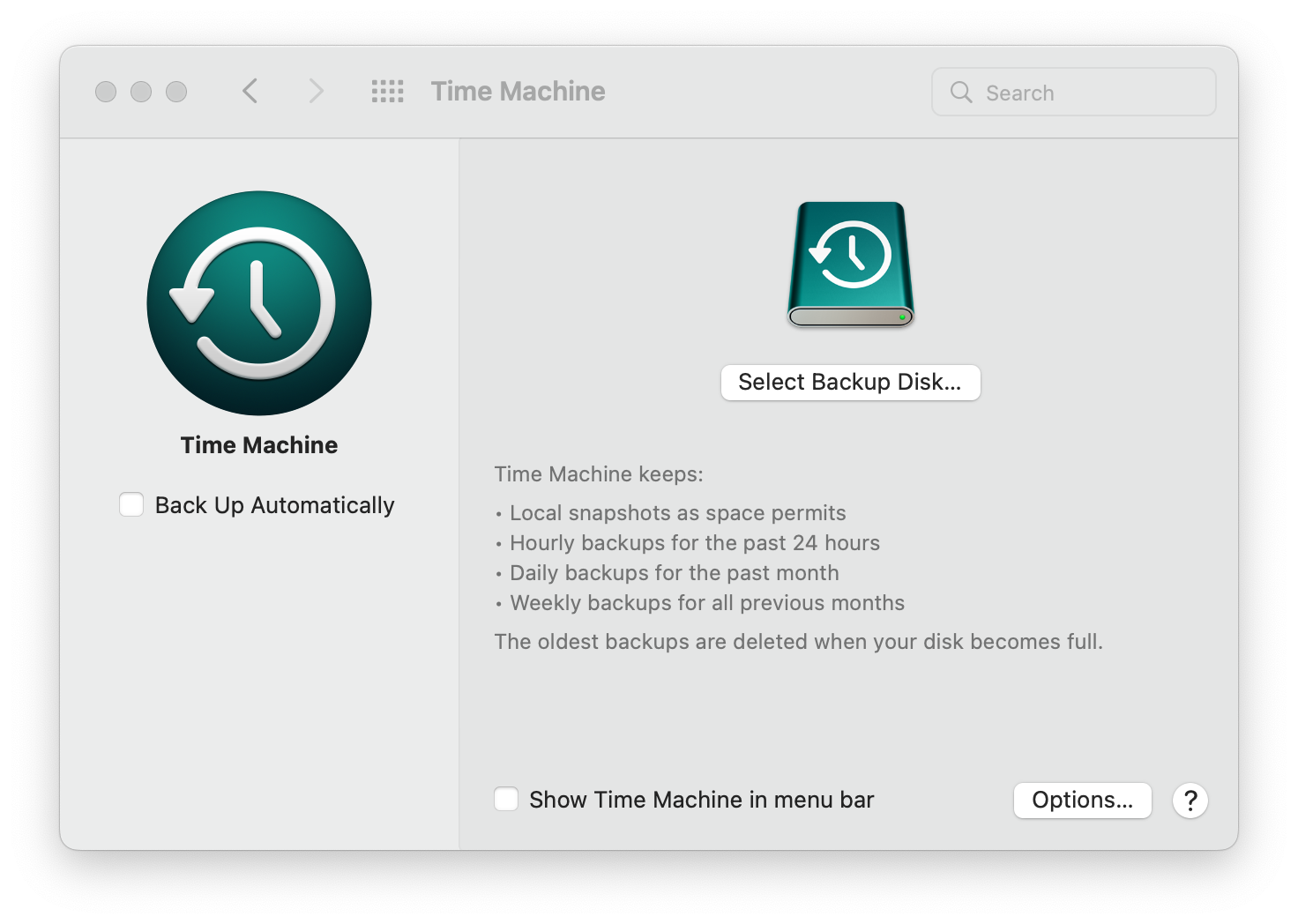
Кроме того, вы можете использовать приложения для синхронизации данных, такие как Chronosync Express.
Он позволяет создавать резервные копии отдельных файлов или папок, синхронизировать данные между устройствами, планировать резервное копирование и синхронизацию, а также синхронизировать с удаленным сервером.
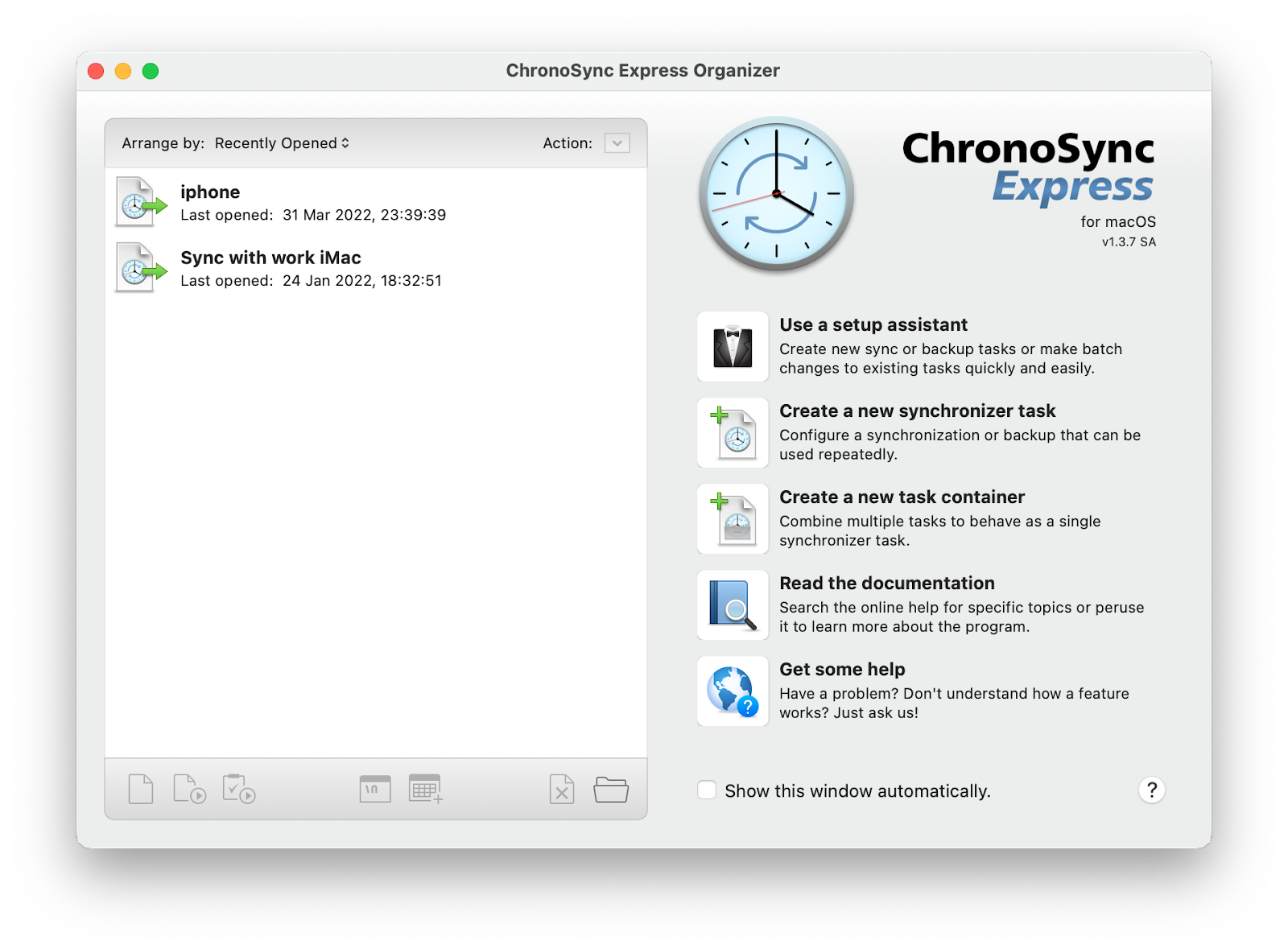
✕ Удалить баннер приложения
Если вы не настроили Time Machine или приложение для синхронизации заранее и ищете информацию о потерянных, поврежденных или поврежденных файлах на своем жестком диске, используйте Disk Drill.
Поскольку удаление файла физически не перезаписывает информацию в файле на жестком диске, часто этот файл все еще можно найти на вашем компьютере.
Disk Drill поможет вам восстановить потерянные данные путем сканирования жесткого диска:
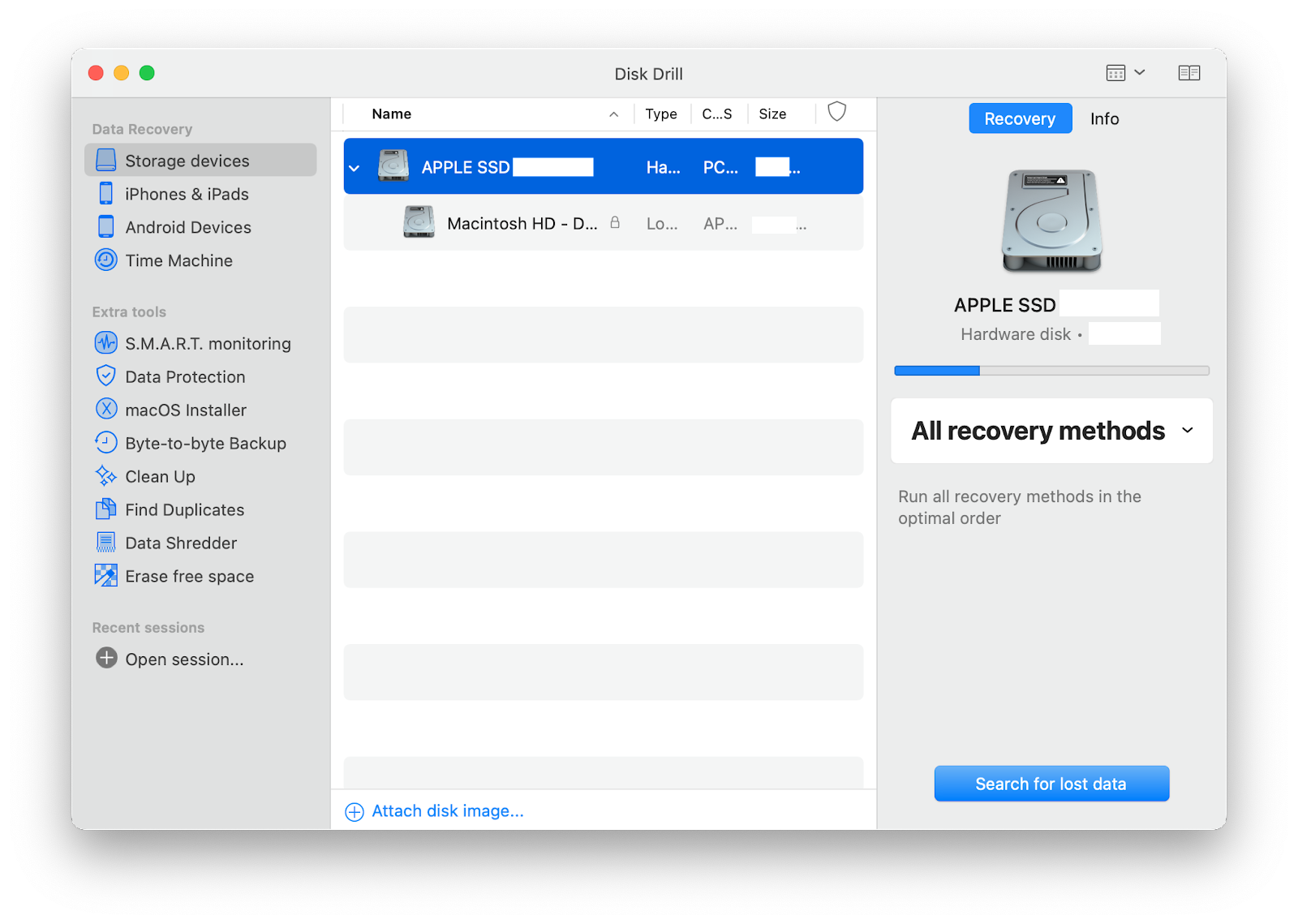
Кстати, если вам нужна обратная сторона этого — стереть файл с жесткого диска таким образом, чтобы его было труднее восстановить (например, информацию о вашем банке или удостоверении личности), вы можете использовать шредер. Этот инструмент перезаписывает ваш существующий файл для более безопасного удаления.
Эта функция встроена* в очень популярный очиститель Mac CleanMyMac X, поэтому вы можете просто открыть приложение, перетащить файл, который хотите уничтожить, и выбрать параметр «Безопасное удаление»:
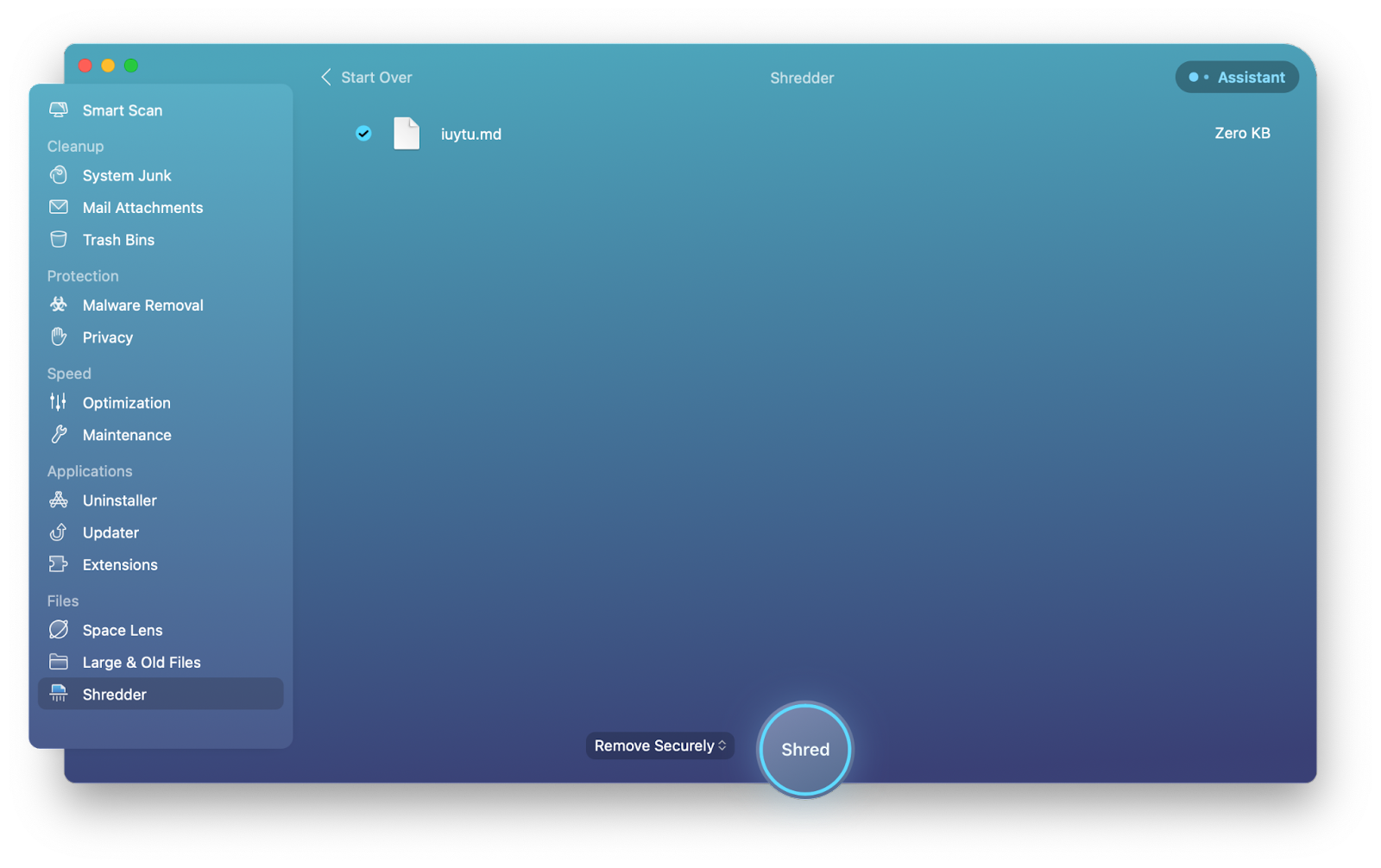
✕ Удалить баннер приложения
*Эта функция доступна в версиях CleanMyMac X для MacPaw Store и Setapp. Подробнее здесь.
Заключительные мысли об отмене на Mac
Отменить и повторить — это простые базовые сочетания клавиш macOS, которые помогут вам гораздо быстрее перемещаться по работе и задачам на Mac. Сэкономьте время и повысьте эффективность, используя ярлыки, о которых мы говорили в этом посте, и сможете легко вернуться к недавним действиям.
И если вы заинтересованы в дальнейшей оптимизации вашего Mac, попробуйте некоторые из приложений, которые мы упомянули в статье — Paste, CleanMyMac X, Disk Drill, Chronosync Express, BetterTouchTool. Все они принадлежат вам по подписке Setapp.
Setapp — это служба подписки, которая предлагает более 230 приложений для Mac и iPhone за единую ежемесячную (или годовую) плату. Платите один раз, пользуйтесь сотни раз! Попробуйте Setapp сейчас с нашей 7-дневной бесплатной пробной версией. Используйте нужные приложения и посмотрите, подходит ли вам Setapp.






