Как печатать черно-белым на компьютерах Mac
Хотя мы живем в обществе, ориентированном на цифровые технологии, вам часто приходится распечатывать документы. Это может быть печатная копия документа для ознакомления в самолете или другом виде транспорта, что-то для раздачи на собрании или для изучения. Многие из нас просто предпочитают иметь физический документ, который мы можем размечать по своему усмотрению.
И черно-белая печать имеет ряд преимуществ. Это может быть огромной экономией, поскольку черные чернила обычно намного дешевле, чем цветные. При печати черно-белых изображений принтеры, подключенные к Mac, также обычно печатают быстрее. Если нет особой причины печатать в цвете, знание того, как печатать в черно-белом режиме на Mac, — это отличное знание, которое нужно держать в заднем кармане.
Мы покажем вам, как печатать в черно-белом режиме, независимо от того, какой у вас документ и как вы пытаетесь его распечатать.
Как печатать черно-белым на Mac
Если вы хотите распечатать черно-белые изображения, Mac легко справится с этой задачей с помощью приложения Preview. По умолчанию PDF-файлы на вашем Mac открываются с предварительным просмотром. Но вы можете легко открыть любой документ в режиме предварительного просмотра, поэтому лучше сначала научиться печатать в черно-белом режиме на Mac Preview. В этом примере мы обсудим, как распечатать изображение в черно-белом режиме. Через мгновение мы рассмотрим некоторые другие популярные приложения!
Вот как печатать в черно-белом режиме на Mac Preview:
- Найдите любое изображение, которое хотите напечатать на своем Mac, с помощью Finder
- Щелкните правой кнопкой мыши изображение и выберите «Открыть с помощью».
- Выберите «Предварительный просмотр» в меню
- В предварительном просмотре выберите «Файл» в строке меню.
- Выберите «Печать» в нижней части меню.
- В меню печати выберите «Черно-белое» рядом с разделом «Копии».
- Переключите любые другие настройки по мере необходимости
- Выберите «Печать»
Имейте в виду, что это работает для любого документа в предварительном просмотре, мы просто использовали изображение в качестве примера. Чтобы открыть другой тип документа в режиме предварительного просмотра, просто выполните тот же процесс: щелкните файл правой кнопкой мыши в Finder и выберите «Открыть с помощью», затем выберите «Предварительный просмотр» в меню.
✕
Как распечатать черно-белое изображение на Google Диске
Теперь, когда мы знаем, как печатать в черно-белом режиме с помощью предварительного просмотра, как насчет Google Диска? Многие из нас ежедневно работают на Диске, поэтому важно знать, как печатать черно-белые изображения на Диске! Вот как это делается:
- Откройте любой документ на Google Диске
- В меню в верхней части окна выберите «Файл».
- Выберите «Печать» в раскрывающемся меню.
- Во всплывающем окне выберите «Монохромный» в разделе «Цвет».
- Выберите «Печать»
Это все, что нужно! Помните, что черно-белое — это то же самое, что монохромное; У Google просто есть свой собственный язык для Google Диска (например, «дублировать» — это «сделать копию»), но он точно такой же.
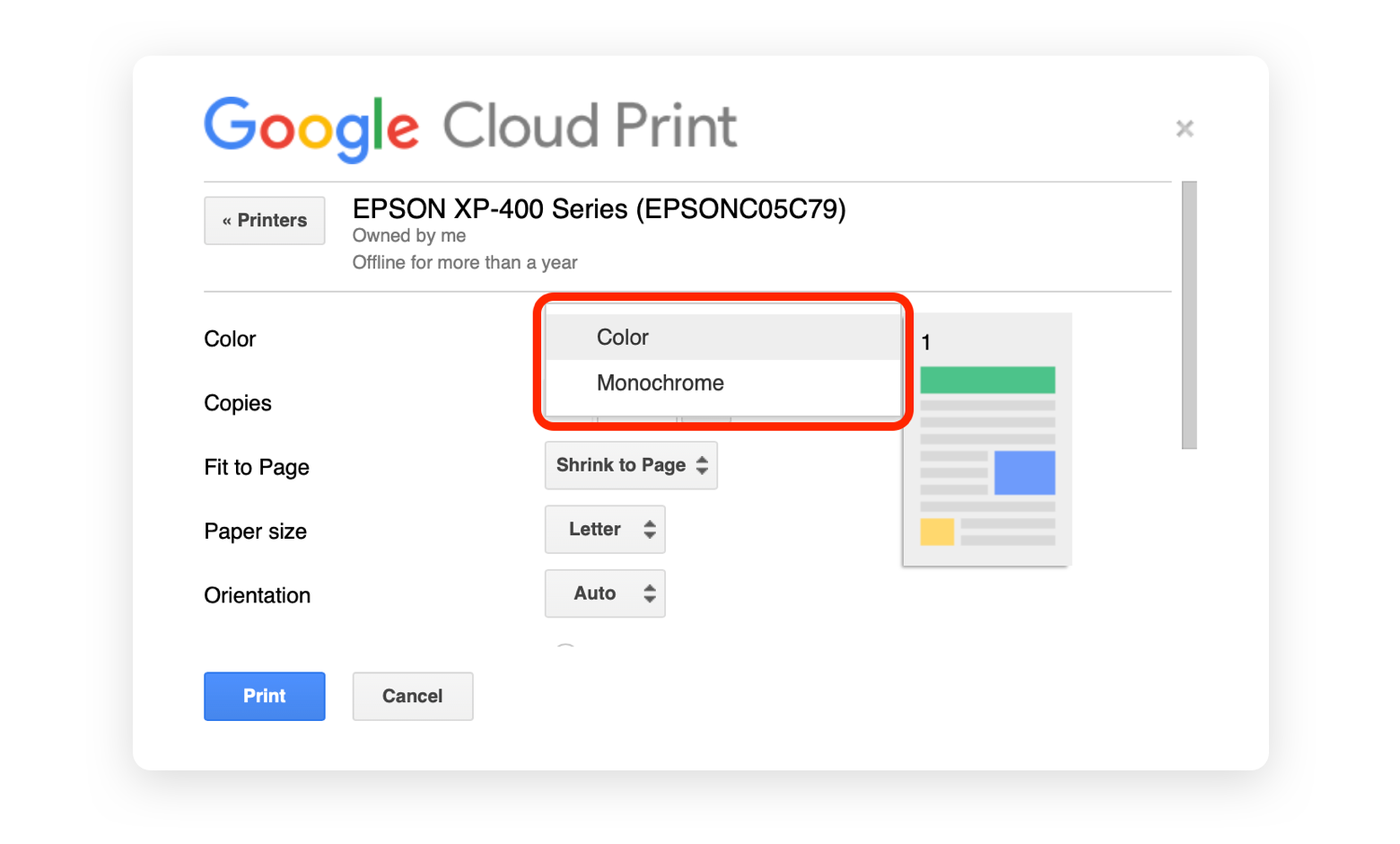
Как печатать черно-белым в Microsoft Word
Microsoft Word — самый популярный редактор документов на планете, поэтому те, кто печатает в черно-белом режиме, должны знать, как это сделать в Word! Вот как это делается:
- Откройте Word на своем Mac
- Откройте файл, который хотите распечатать
- В строке меню выберите «Файл»
- Выберите «Печать»
- В меню печати выберите «Черно-белое» в меню «Предустановки».
- Выберите «Печать» в нижней части окна.
Все еще невероятно легко — просто немного по-другому.
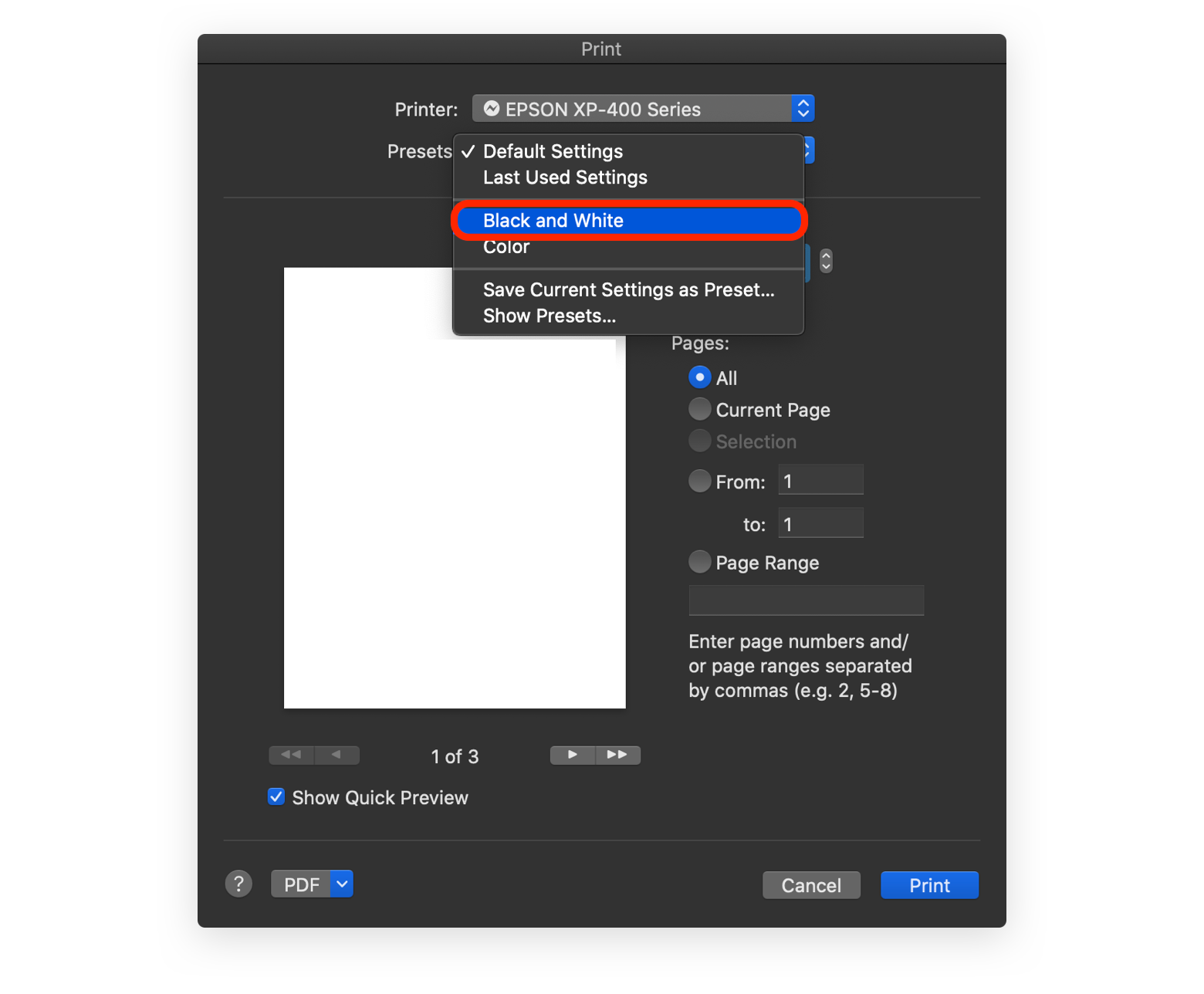
Если вы ищете место, где ваши документы могут называться домом, Swift Publisher — отличное настольное издательское приложение для вашего Mac. Он имеет массу замечательных функций, которые вы найдете в таких приложениях, как Word of Google Drive, и изначально работает на вашем Mac. В некоторых областях, таких как графические инструменты, это намного лучше, чем альтернативы, такие как Google Диск, и может быть просто лучшим приложением, которое вы можете загрузить, если хотите вывести свое письмо на новый уровень.
✕ Удалить баннер приложения
Как сделать PDF черно-белым
Сделать PDF-файлы черно-белыми на вашем Mac очень просто! Важно знать, как печатать черно-белые документы в Mac PDF, но иногда цветные документы не печатаются правильно в черно-белом режиме. Еще перед печатью неплохо бы понять, как делать нехитрые манипуляции!
✕
Вот как сделать любой PDF-файл черно-белым для цифрового использования или печати:
- Откройте любой PDF-файл (помните, что он автоматически откроется в приложении Preview)
- В предварительном просмотре выберите «Файл» в строке меню.
- Выберите «Экспорт» в нижней части меню.
- В меню выберите «Черно-белое» в разделе «Кварцевый фильтр».
- Переключите любые другие настройки по мере необходимости
- Выберите «Сохранить»
Это экспортирует ваш PDF как черно-белый документ. Если вы хотите распечатать его, просто снова откройте документ в режиме предварительного просмотра и следуйте инструкциям в этой статье для печати в черно-белом режиме с помощью приложения предварительного просмотра.
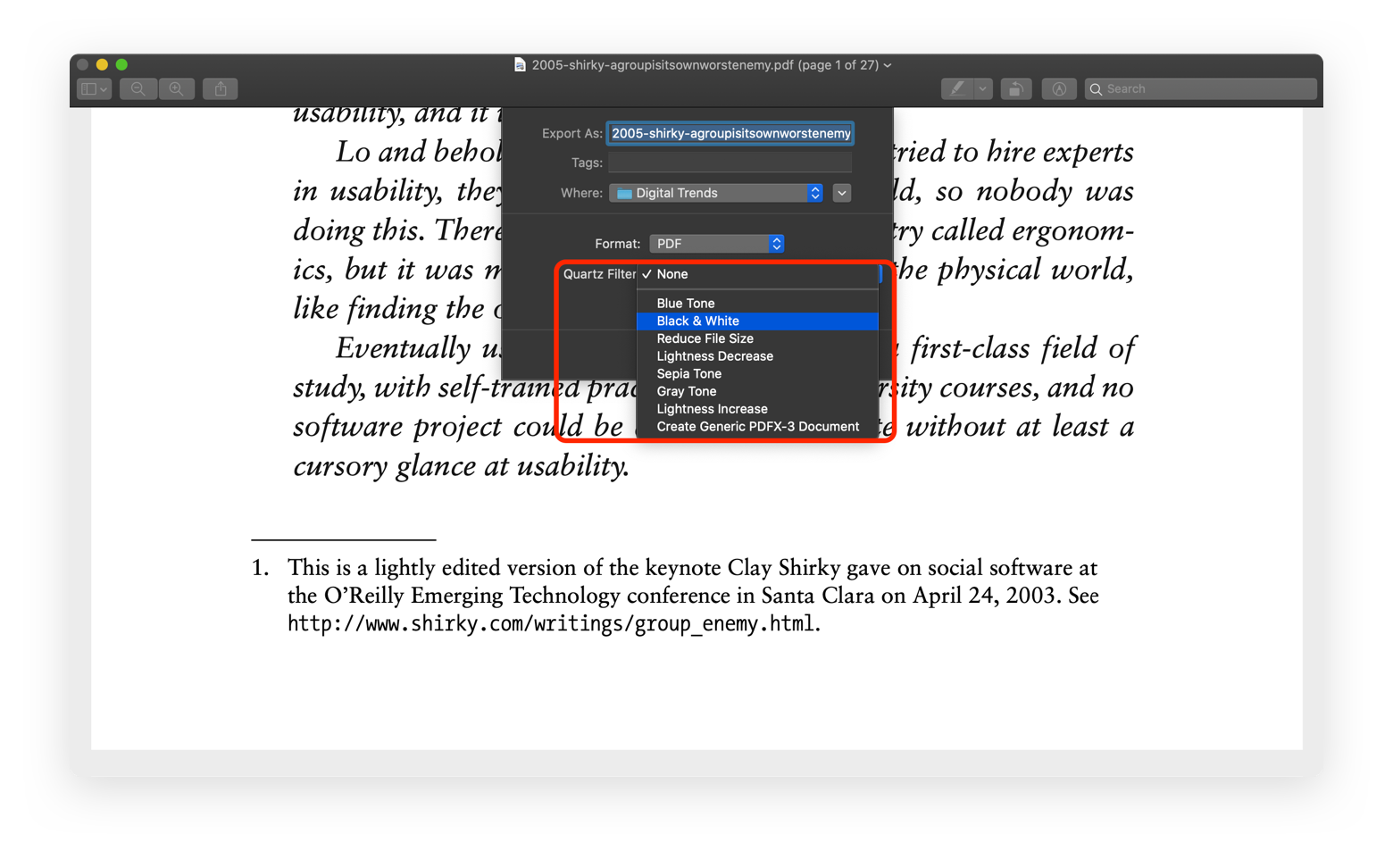
Предварительный просмотр великолепен, но если вы печатаете PDF-документы в черно-белом режиме, скорее всего, вы опытный пользователь. Чтобы получить более надежный опыт редактирования и печати PDF-файлов, попробуйте Nitro PDF Pro. Он имеет те же возможности сохранения или печати PDF-файлов, что и черно-белые документы, но гораздо больше. Это позволяет вам аннотировать файлы; объединять, перемещать или удалять страницы и имеет действительно мощную функцию сканирования для тех из нас, кто хочет оцифровать все наши документы. Вы можете редактировать текст, подписывать и заполнять формы, а также сохранять документы в iCloud или Dropbox. Это невероятное приложение для тех из нас, кто работает с большим количеством PDF-файлов. 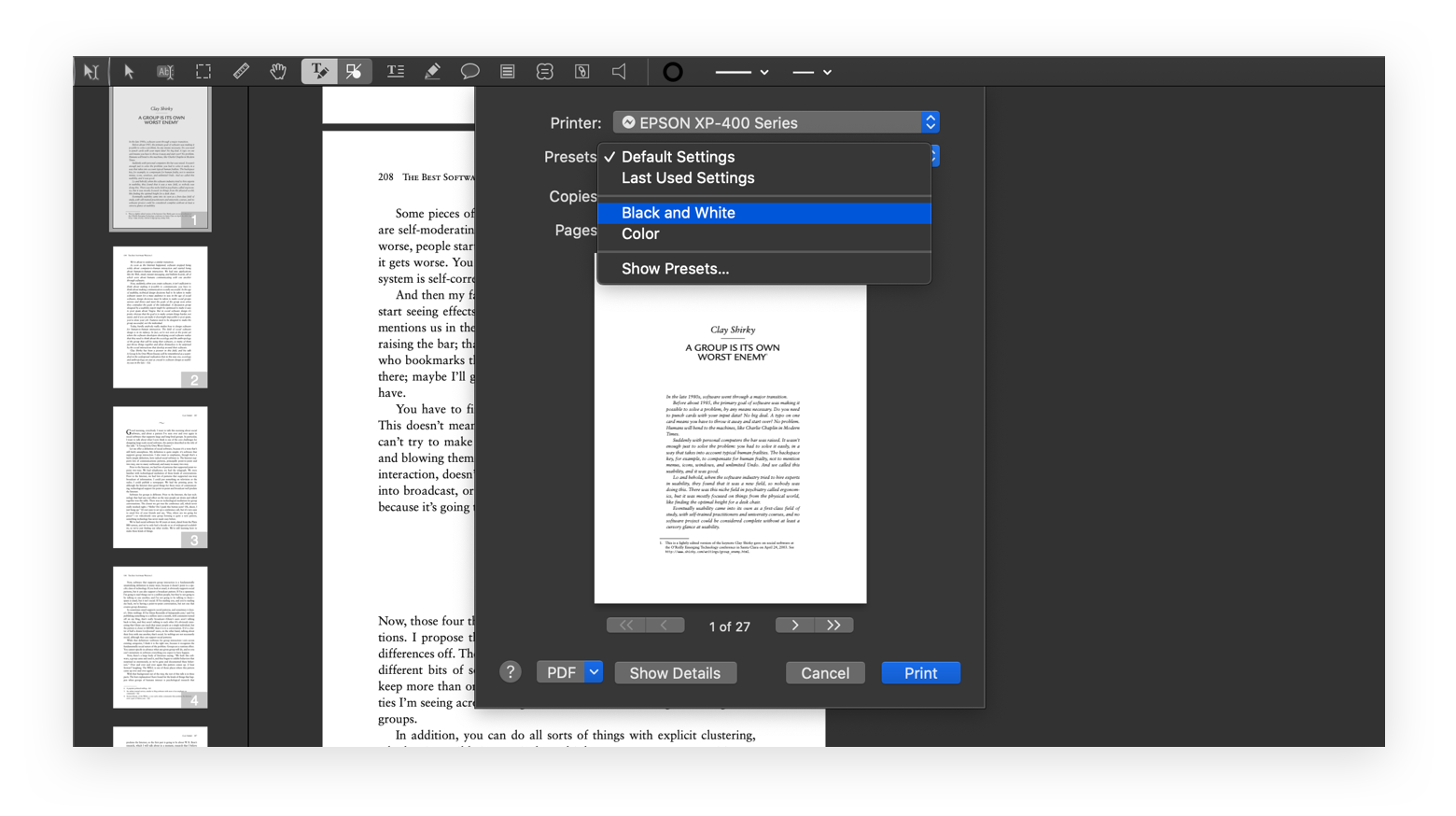
✕ Удалить баннер приложения
Как распечатать черно-белое изображение на Mac с помощью PDF
Если вы хотите распечатать черно-белые изображения, Mac легко справится с этой задачей с помощью приложения Preview. По умолчанию все PDF-файлы на вашем Mac открываются в режиме предварительного просмотра, но вы можете легко открыть любой документ в режиме предварительного просмотра, поэтому лучше сначала научиться печатать в черно-белом режиме. Через мгновение мы рассмотрим некоторые другие популярные приложения!
Вот как печатать в черно-белом режиме на Mac Preview:
- Откройте любой PDF-файл (помните, что он автоматически откроется в приложении Preview)
- В предварительном просмотре выберите «Файл» в строке меню.
- Выберите «Печать» в нижней части меню.
- В меню печати выберите «Черно-белое» рядом с разделом «Копии».
- Переключите любые другие настройки по мере необходимости
- Выберите «Печать»
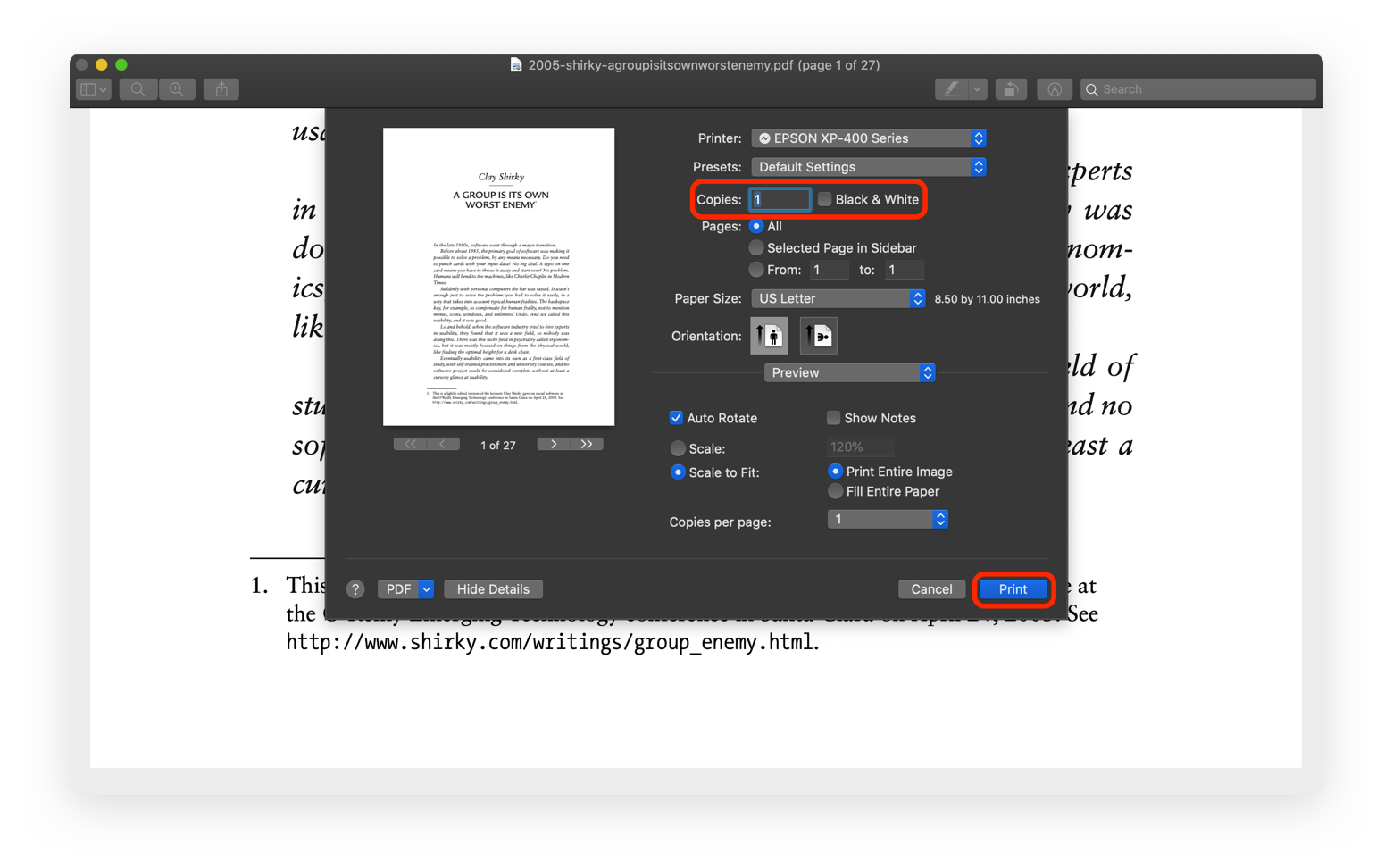
Проверка уценки перед черно-белой печатью
Распространенной ошибкой среди тех, кто работает в уценке и публикует файлы в формате PDF, являются неуклюжие синтаксические ошибки. Большинство средств просмотра PDF не учитывают файлы уценки, вместо этого предпочитая сосредотачиваться на файлах документов, сохраненных в формате PDF. Но, зная, как печатать в черно-белом режиме, опытные пользователи Mac, работающие в уценке, могут чувствовать себя обделенными. Здесь в игру вступает Отмеченный.
Marked — это мощное приложение для тех, кто работает с уценкой, и использует проверку синтаксиса, чтобы гарантировать, что ваш код уценки возвращает результаты, которые вы ищете. Вместо того, чтобы ваша разметка отображалась в окончательной печатной версии PDF, Marked сканирует документы, чтобы убедиться, что все в порядке, и сообщает вам, нужны ли исправления.
✕ Удалить баннер приложения
Как устранить неполадки при черно-белой печати на Mac
Если у вас возникли проблемы с печатью на Mac, скорее всего, проблема не в приложении. Поскольку мы пришли с технологиями, кажется, что принтеры — это вещь, которую мы забыли обновить соответствующим образом!
Чтобы решить проблемы с печатью на Mac, выполните следующие действия, чтобы получить доступ к принтерам Mac:
- В строке меню Mac выберите логотип Apple в левом верхнем углу.
- Выберите «Системные настройки»
- Выберите «Принтеры и сканеры».
Здесь вы увидите список принтеров, связанных с вашим Mac. Если ваш Mac просто не может найти ваш принтер, возможно, пришло время удалить и снова добавить принтер. Нажмите кнопку «минус» в левом нижнем углу окна принтеров, а затем повторно добавьте его, используя символ «плюс».
Если у вас возникли другие проблемы — скажем, вы печатали несколько раз, а ваш принтер ничего не выдает — попробуйте нажать кнопку «Открыть очередь печати» или «Параметры и расходные материалы».
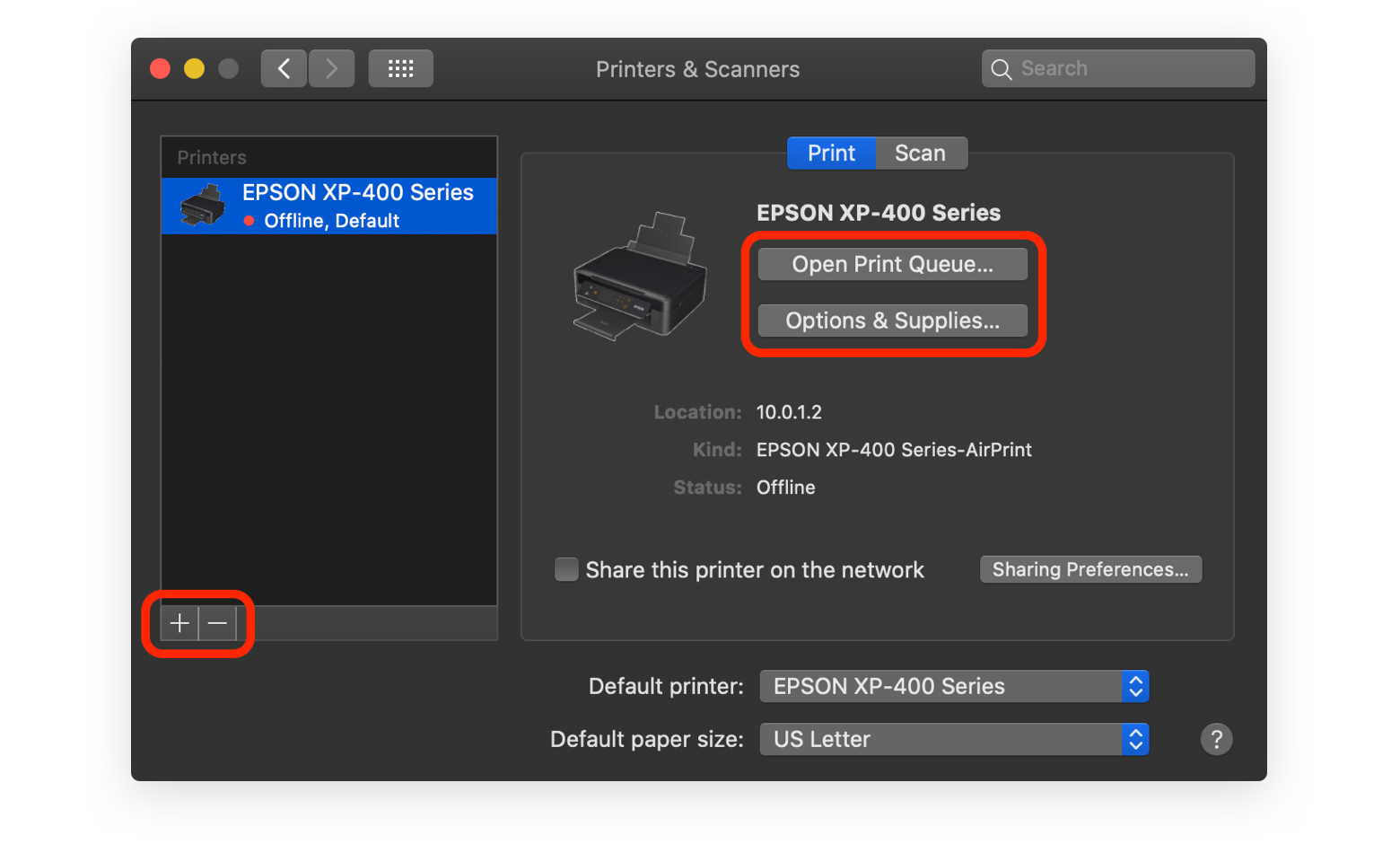
Вывод
Все три упомянутых здесь приложения — Nitro PDF Pro, Marked и Swift Publisher — доступны бесплатно в течение семидневной пробной версии Setapp, мощного набора приложений для Mac и iPhone. Во время пробного периода у вас также будет неограниченный доступ почти к 230 другим потрясающим приложениям! По истечении недельной пробной версии Setapp стоит всего 9,99 долларов в месяц.






