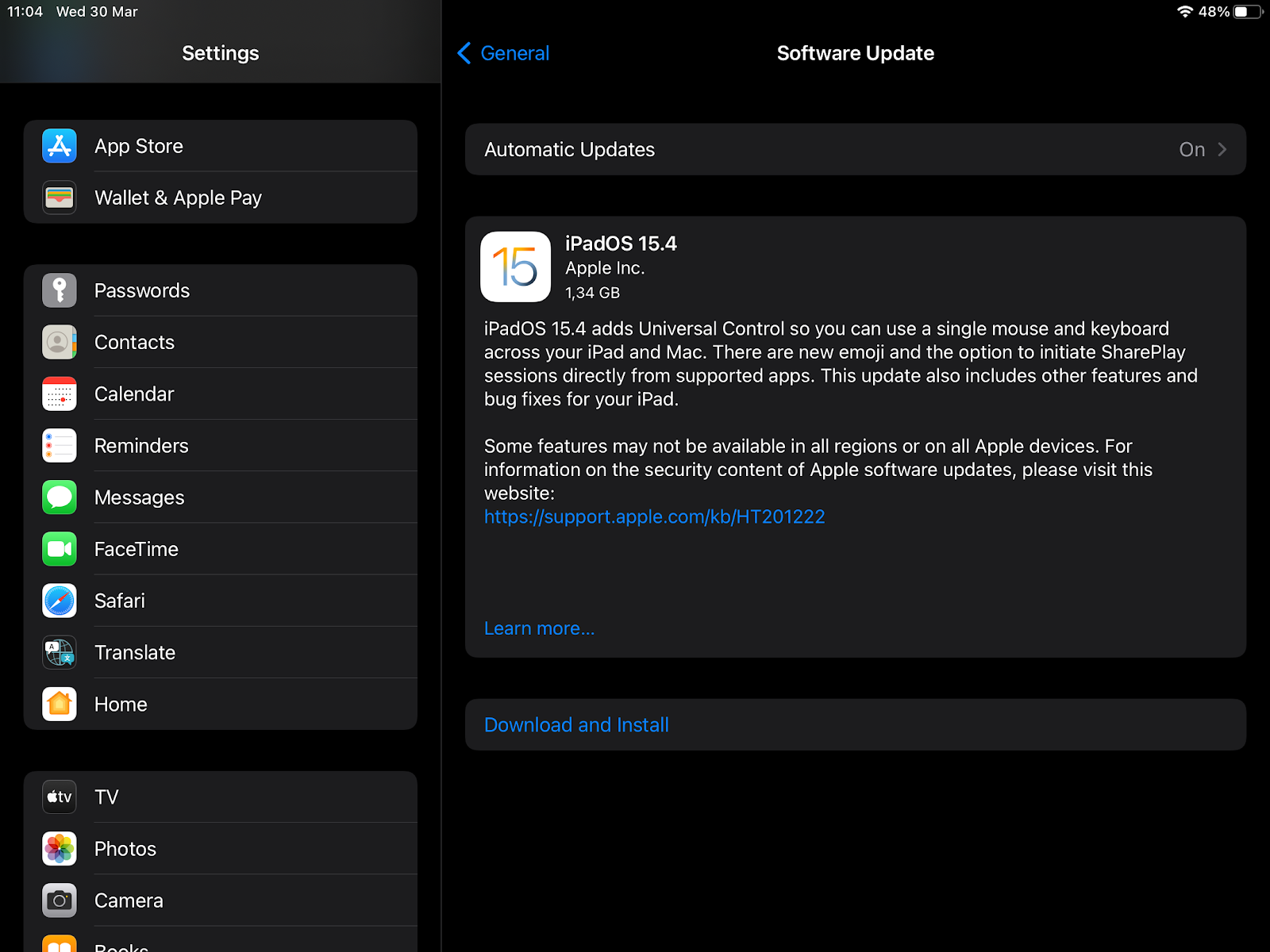Как печатать с iPad
Поскольку Apple продолжает улучшать iPad с помощью чипа M1, 5G, улучшенных портов и отличных функций производительности, все больше и больше людей решают облегчить свои рюкзаки, заменив Mac на iPad. Или, может быть, вы используете iPad в качестве расширения своего рабочего пространства.
Так или иначе, вам может понадобиться научиться печатать с iPad. Есть два основных способа сделать это. Проще всего печатать на принтере AirPrint, используя собственную технологию печати Apple. Но если ваш принтер не поддерживает AirPrint, не волнуйтесь, мы объясним, как печатать с iPad без AirPrint. Мы также отвечаем на такие вопросы, как «что такое принтер AirPrint», «почему лучше выбрать принтер AirPrint» и «что делать, если ваш iPad не подключается к принтеру».
Как добавить принтер на iPad
Процесс сопряжения вашего iPad с принтером довольно прост. Если у вас есть принтер AirPrint, вам просто нужно подключить iPad и принтер к одной и той же сети Wi-Fi. С принтерами без AirPrint все немного сложнее — вам придется загрузить стороннее программное обеспечение и использовать свой Mac для печати с iPad.
Итак, первый шаг — проверить, поддерживает ли ваш принтер AirPrint. Хорошей новостью является то, что большинство современных принтеров оснащены этой технологией, но могут быть и исключения (проверьте список Модели принтеров AirPrint здесь)
Вот как добавить принтер на iPad, если ваш принтер поддерживает AirPrint:
- Проверьте, работает ли на вашем iPad последняя версия iPadOS: выберите «Настройки» > «Основные» > «Обновление ПО».

- Установите обновление программного обеспечения, если оно ожидается
- Подключите принтер к Wi-Fi (инструкции различаются в зависимости от модели принтера, но обычно это простой процесс)
- Подключите iPad к той же сети, к которой подключен ваш принтер: выберите «Настройки» > «Wi-Fi» > «Переключите зеленую кнопку, чтобы включить Wi-Fi» > «Выберите сеть».
Возможно, вам придется подождать несколько минут, прежде чем ваш принтер подключится к сети, после чего вы будете готовы к печати с iPad.
Если вам интересно, как подключить iPad к принтеру без AirPrint, один из способов — установить приложение от производителя вашего принтера и следовать его инструкциям. Canon, Lexmark, HP и другие популярные производители принтеров предлагают такие приложения.
Кроме того, вы можете загрузить приложение PrintCentral на свой iPad и WePrint на свой Mac, подключить iPad к Mac, а затем использовать эти вспомогательные приложения для установления соединения между вашим iPad и принтером. Честно говоря, проще перенести файлы на Mac и распечатать их оттуда. Об этом методе мы поговорим ниже.
Как печатать с помощью AirPrint
AirPrint — уникальная технология, позволяющая печатать с любого устройства Apple без установки дополнительного программного обеспечения (драйверов). Вы можете печатать высококачественные фотографии, PDF-файлы и все виды файлов без каких-либо сложностей, полагаясь на очень простую настройку принтера iPad. Вот как это работает:
- Когда ваш iPad и принтер подключены к одной и той же сети Wi-Fi, найдите файл, который вы хотите напечатать на iPad.
- Нажмите кнопку «Поделиться» (возможно, вам придется коснуться экрана или сделать снимок экрана, чтобы появилась кнопка «Поделиться»).
- Проведите вниз и выберите «Печать».
- Выберите свой принтер и нажмите «Печать» в правом верхнем углу.
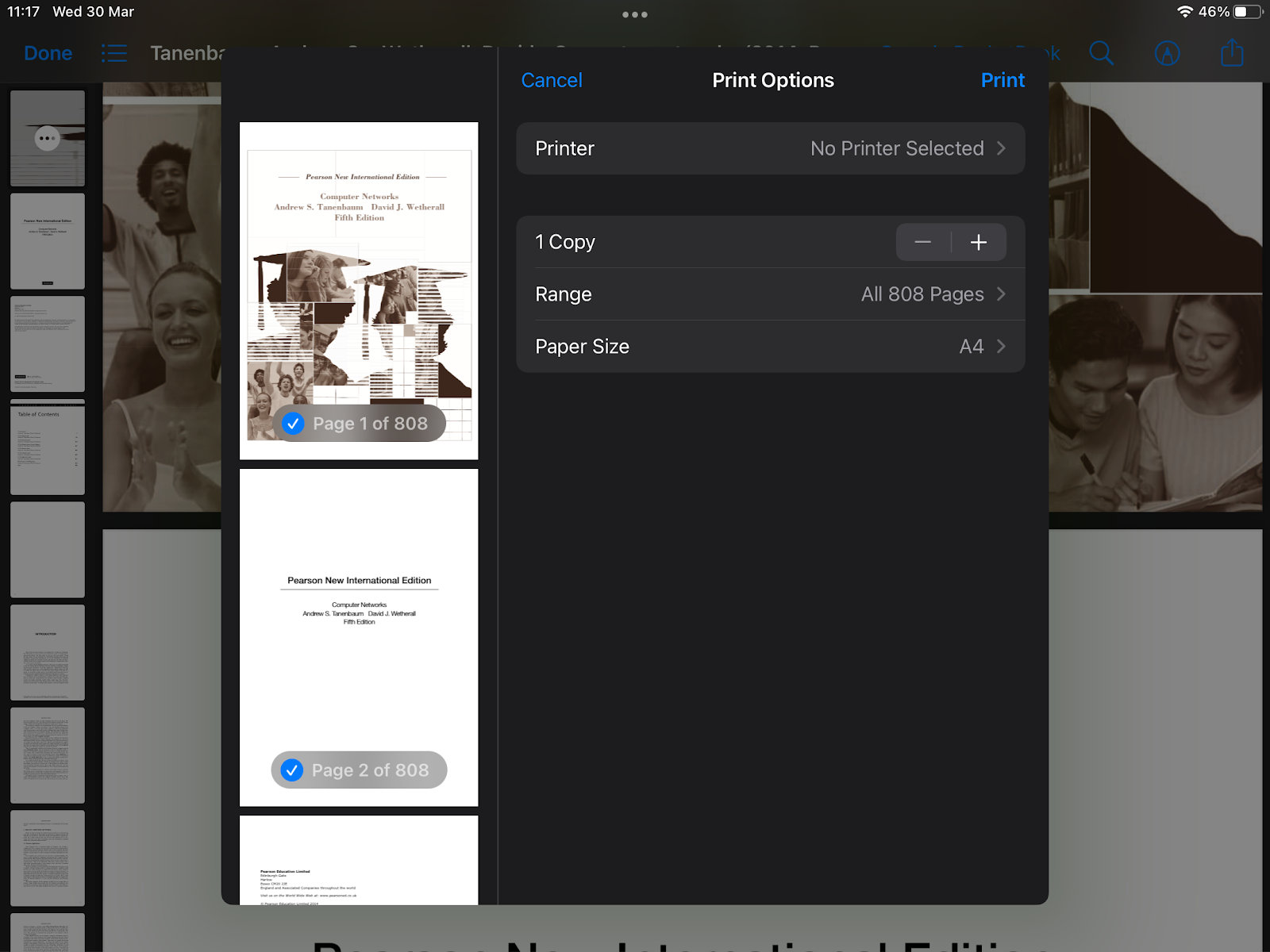
Как печатать с iPad без AirPrint
Можно ли печатать с iPad без AirPrint? Конечно. Мы рекомендуем установить приложение от производителя вашего принтера и следовать его инструкциям по настройке процесса печати. Если для вашей модели принтера нет специального программного обеспечения для печати, вы можете попробовать такие приложения, как PrintCentral, Printopia или Printer Pro от Readdle.
Почему мой iPad не находит мой принтер?
Если вы следуете приведенным выше инструкциям, но кажется, что что-то не так — ваш iPad не подключается к принтеру — есть несколько возможных объяснений. Прежде всего, убедитесь, что вы знаете, что такое AirPrint и поддерживает ли ваш принтер эту технологию. Во-вторых, проверьте подключение к сети. Наконец, рассмотрите обходной путь — переместите файлы на Mac и распечатайте оттуда.
AnyTrans для iOS — превосходный инструмент для перемещения, копирования и синхронизации файлов между устройствами Apple. После подключения iPad к Mac с помощью кабеля вы можете погрузиться в содержимое iPad на Mac, выбрать файл, который хотите напечатать, и отправить его на принтер.
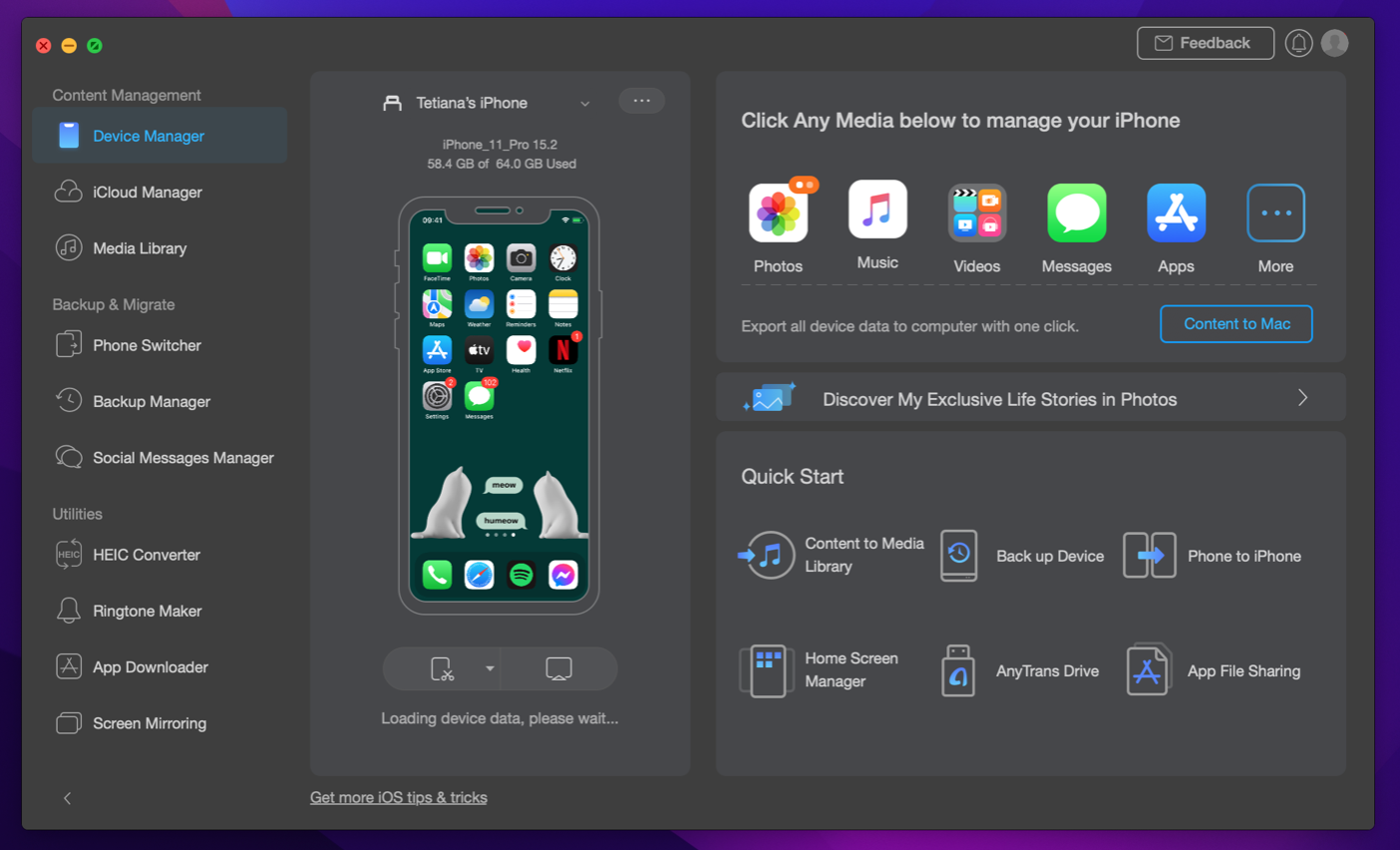
✕ Удалить баннер приложения
Печать с Mac имеет много дополнительных преимуществ. Например, вы можете использовать некоторые отличные инструменты для публикации на рабочем столе, такие как Swift Publisher. Это может помочь вам настроить макет файла, который вы хотите напечатать. Даже превратите свой файл в брошюру, флаер, визитную карточку и т. д. Ознакомьтесь с более чем 500 готовыми к использованию шаблонами для всех ваших потребностей и проектов в области печати.
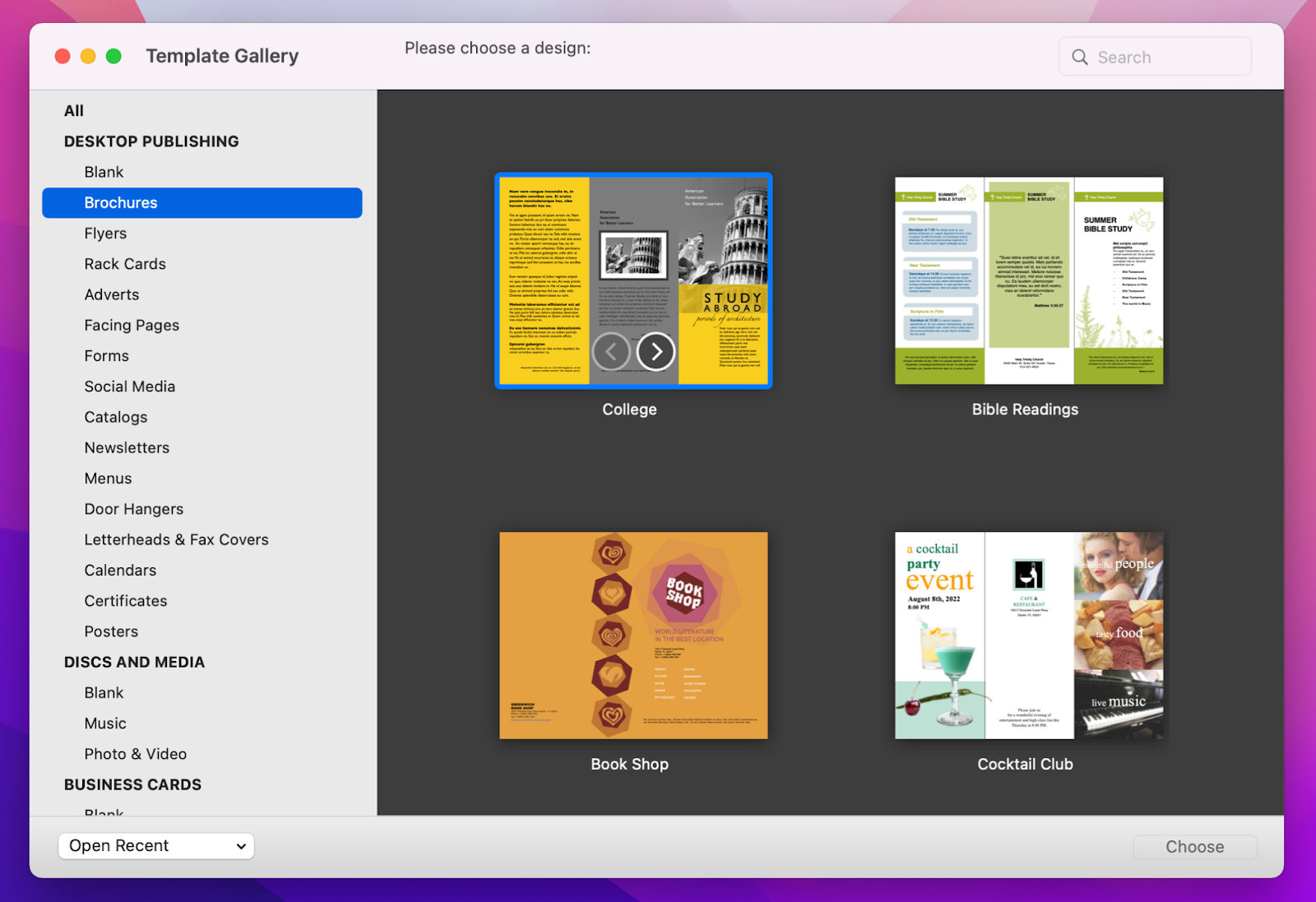
✕ Удалить баннер приложения
Печатайте с iPad или Mac с помощью набора инструментов
Swift Publisher и AnyTrans для iOS являются частью более крупного набора инструментов Setapp, платформы для повышения производительности, где вы найдете сотни решений для ваших повседневных задач на Mac и iPhone. Это бесплатно в течение 7 дней, затем $ 9,99 в месяц.
Кроме того, если у вас есть принтер AirPrint, вам очень повезло, и вы можете печатать изображения и документы прямо с вашего iPad, просто подключившись к той же сети Wi-Fi.