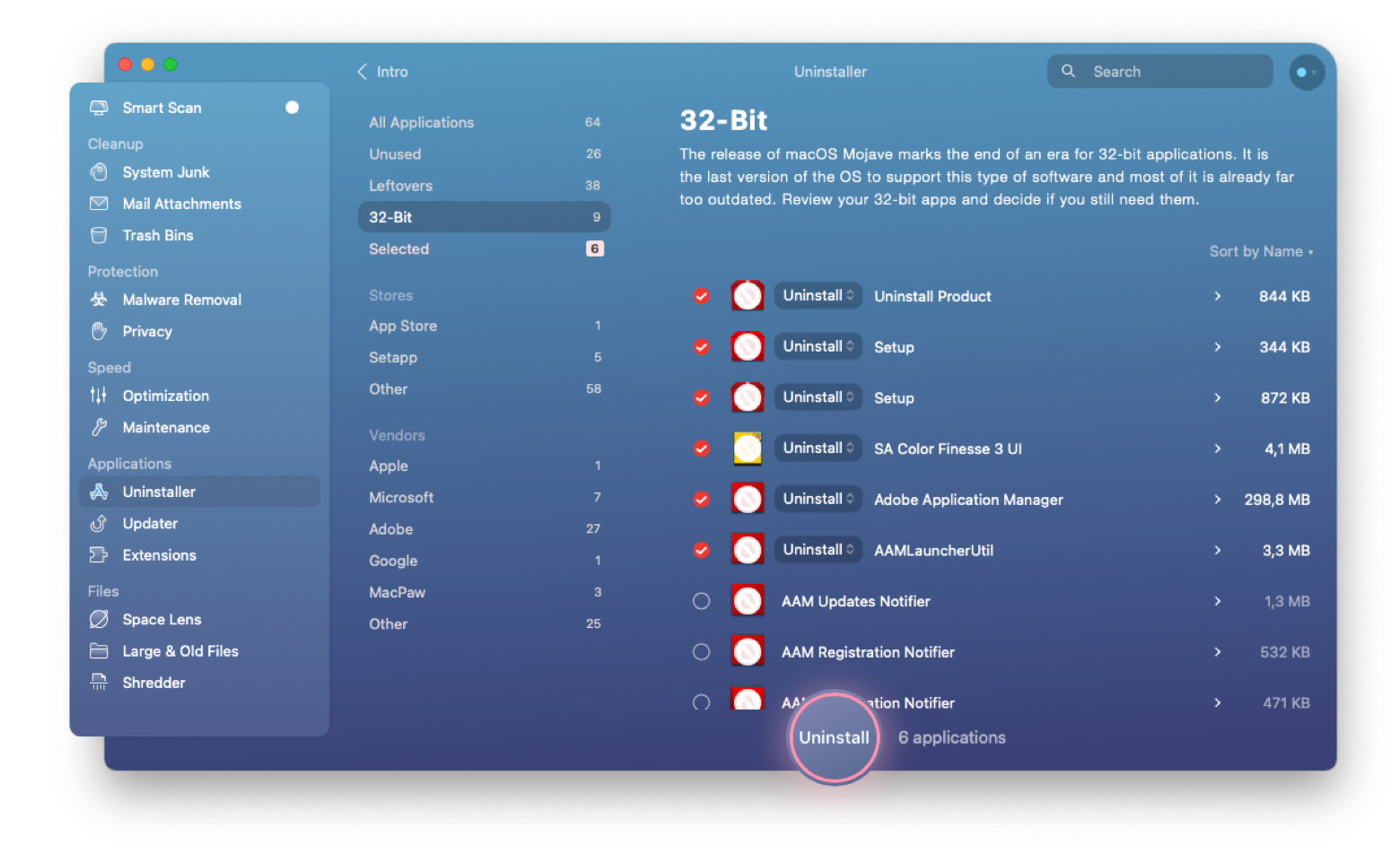Как перейти на macOS 10.15 Catalina
Новый старт — не проблема во вселенной Mac. Наоборот, получение обновления macOS каждый сентябрь знаменует собой всплеск новых функций и улучшений функциональности — и все это будет прямо на вашем Mac.
Apple представила преимущества macOS 10.15 на WWDC 2019, и с тех пор многие функции были протестированы и обсуждены. Двойной монитор, доступный с функцией Sidecar, обновление приложения «Фотографии» и совершенно новый iTunes сделали шоу в этом году. Многие функции мигрируют из iOS, остальные появляются впервые. Если вам интересно, почему Catalina стоит обновить, посмотрите полный список убийственных функций здесь.
Традиционно существует два этапа, на которых вы можете попробовать macOS Catalina до ее официального выпуска. С июня доступна бета-версия для разработчиков, а примерно через месяц — общедоступная.
Готовы погрузиться? Дайте нам секунду, чтобы подготовить вас.
✕
Несколько вещей, прежде чем перейти на Catalina
Ваш список дел для предстоящего обновления:
Убедитесь, что ваше устройство совместимо. Как обычно, существует ограниченное количество устройств Apple, поддерживающих macOS 10.15. Это не слишком отличается от того, что было в прошлом году, но все же взгляните. Иногда причина, по которой вы не можете обновиться, лежит на поверхности:
- MacBook Air (2012 г. или новее)
- Макбук (2015 года или новее)
- MacBook Pro (2012 г. или новее)
- Mac Pro (2013 г. или новее)
- Mac mini (2012 г. или новее)
- iMac (2012 г. или новее)
- iMac Pro (все модели)
- Попрощайтесь с 32-битными приложениями. Mojave была первой macOS, которая прекратила допускать 32-битные приложения в App Store, и последней, которая их поддерживала. В Catalina вам придется ограничить свой Mac только 64-битными приложениями. После установки macOS 10.15 вы будете предупреждены о том, что 32-разрядные приложения больше не работают на вашем Mac. CleanMyMac X поможет быстро отфильтровать приложения по 32-битности и избавиться от них:

- Резервное копирование ценных данных. Когда мы слишком взволнованы, мы склонны торопить события. Помните, однако, что новая macOS означает новое начало — стирание прошлого. Чтобы сохранить ваши данные в безопасности, создайте резервную копию перед обновлением. Вы можете использовать встроенную Time Machine от Apple или более продвинутые инструменты, такие как Get Backup Pro, если вам нужна загрузочная резервная копия.
- Очистите свой Mac. Вам нужно освободить место для новой macOS. Даже если у вас их достаточно, уборка — хороший способ начать жизнь в Каталине без беспорядка. С помощью CleanMyMac X вы можете удалить любые ненужные элементы, от ненужных приложений до кэшей и остатков.
Как установить бета-версию macOS Catalina для разработчиков
Загрузка и установка бета-версии macOS Catalina для разработчиков — это просто, если у вас есть учетная запись разработчика. Вот как это работает:
- Перейти к разработчик.apple.com и нажмите «Учетная запись» в верхней строке меню.
- Войдите, используя учетные данные своей учетной записи.
- Выберите «Загрузки» > «Установить профиль».
- Найдите и запустите установщик в папке «Загрузки».
- Откройте файл PKG и согласитесь на установку.
- При необходимости подтвердите учетную запись, введя системный пароль или с помощью Touch ID.
- Найдите обновление в Системных настройках.
- Нажмите «Обновить сейчас», чтобы установить бета-версию.
Протестируйте macOS 10.15 на разделе
Если вы еще не готовы отказаться от Мохаве, вы можете установить Catalina на раздел. По сути, это позволяет разделить ваш диск на две части, чтобы на вашем компьютере одновременно могли работать две операционные системы.
Чтобы установить Catalina на раздел, выберите Приложения > Утилиты > Дисковая утилита. Ваш диск будет первым в списке в разделе «Внутренний». Выберите диск и перейдите на вкладку «Раздел». Нажмите кнопку «плюс», чтобы разделить диск, назвать свой раздел и при необходимости настроить размер. Нажмите «Применить», и вы готовы к вождению. Или, скорее, двойной привод.
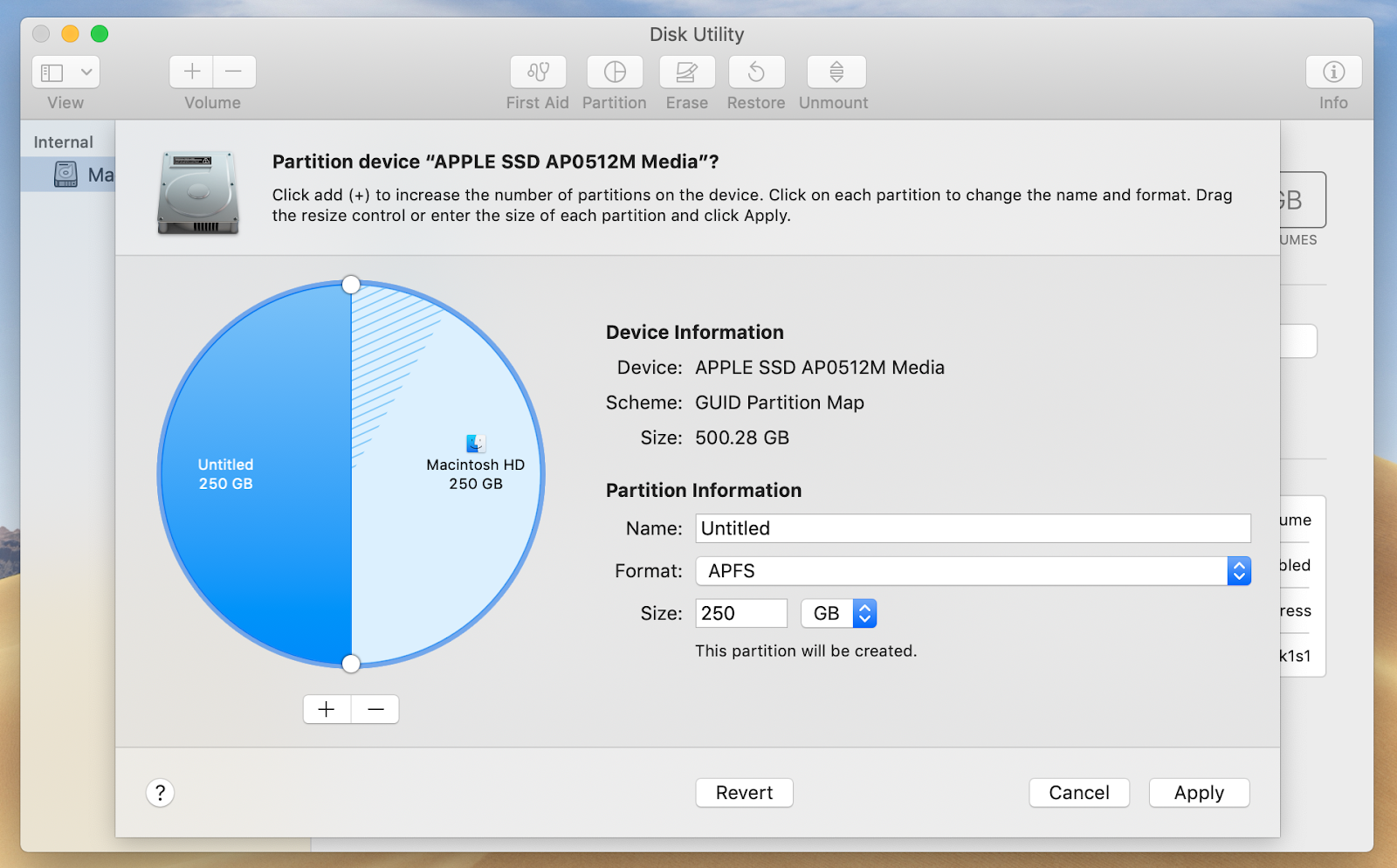
Чистая установка macOS Catalina на Mac
Если вы полны решимости дать своему Mac новую жизнь, запустите чистую установку Catalina. В отличие от обычной установки, при которой macOS помещается поверх содержимого загрузочного диска, при чистой установке все очищается. Как бы рискованно это ни звучало, чистая установка обеспечивает более здоровую жизнь вашей macOS. Просто убедитесь, что вы ничего не потеряете в перетасовке:
- Создайте безопасную загрузочную резервную копию вашего диска с помощью Get Backup Pro.
- Подключите чистый и переформатированный внешний жесткий диск или флешку.
- На диске создайте загрузочный установщик.
- Сотрите загрузочный диск с помощью Дисковой утилиты и загрузитесь с нового.
- При установке macOS Catalina выберите новый диск в качестве места установки.
Если вы решите выполнить обычную установку, учтите, что весь мусор с вашего диска будет перенесен в новую операционную систему. Поэтому мы рекомендуем использовать интеллектуальное сканирование CleanMyMac X перед обновлением.
Загрузите и установите общедоступную бета-версию Catalina.
Бета-версия для разработчиков открывает ранний доступ ко всем функциям. Проблема в том, что это не бесплатно. Чтобы получить Catalina с учетной записью разработчика, вы должны платить ежегодную плату в размере 99 долларов. Поэтому вы можете подождать, пока Apple опубликует его.
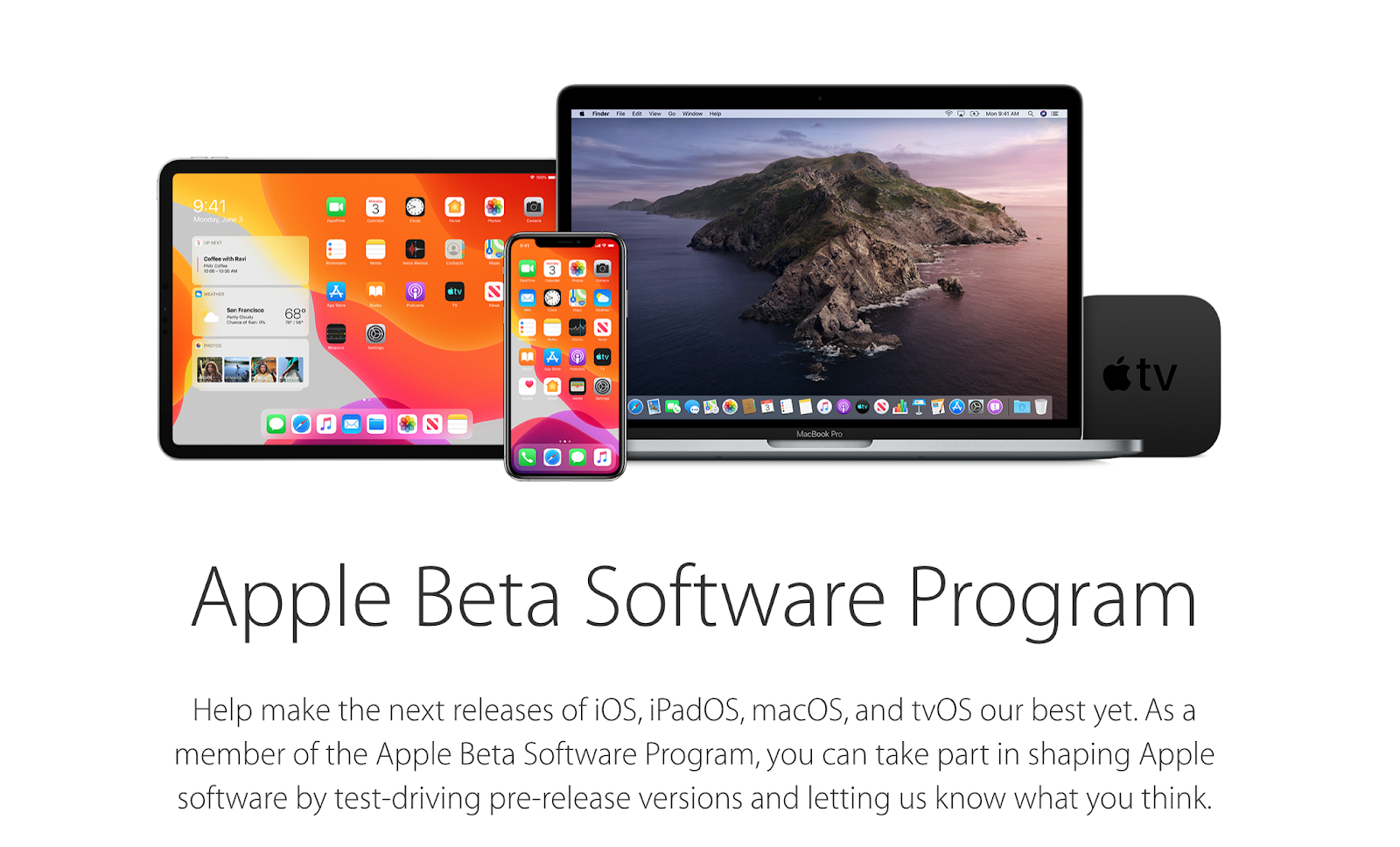
Публичная бета-версия Catalina, которая появится в июле, доступна по адресу beta.apple.com/sp/betaprogram/. Оказавшись там, для обновления требуется несколько шагов:
- Войдите под своим Apple ID.
- Перейдите в раздел «Зарегистрируйте свой Mac» и нажмите «Загрузить утилиту доступа к общедоступной бета-версии macOS».
- После загрузки запустите установщик.
- Откройте Системные настройки. Вы найдете общедоступное бета-обновление в разделе «Обновление программного обеспечения» (бета-версия macOS Catalina).
- Щелкните Обновить сейчас, чтобы загрузить программу установки. Выполните установку, если вы хотите установить бета-версию на свой текущий Mac, или выйдите, чтобы сначала создать загрузочный установочный USB-накопитель.
Подводные камни бета-версии Catalina
Короче говоря, глючит. Как и любая другая бета-версия macOS, Catalina может замедлять работу вашего Mac, зависать или препятствовать работе некоторых приложений. Ничего страшного.
Однако есть несколько вещей, которые вы можете исправить:
- Если у вас возникли проблемы с Sidecar: убедитесь, что на вашем iPad установлена новая бета-версия iPadOS. Эта функция не будет работать на iPadOS 12.
- Если приложение не открывается: надеюсь, вы помните, 32-битные приложения мертвы в Catalina. Поэтому, если какое-то ваше программное обеспечение не работает на новой macOS из-за 32-битной архитектуры, ищите альтернативы.
- Если iCloud не работает должным образом: попробуйте закрыть и снова открыть документ или загрузить файлы вручную, если iCloud Drive не может их загрузить.
Как только вы заметите недостатки, помогите их исправить. Пользователи бета-версии могут сообщать об ошибках через встроенное приложение Apple Feedback Assistant.
Надеюсь, Каталина достойна вашего обновления. Если нет, вы можете в любое время перейти на более раннюю версию, чтобы продолжить свое путешествие с Мохаве. Если операционная система не решает некоторые из ваших задач, пусть Setapp позаботится об этом. Это специально подобранная коллекция приложений для Mac, которые помогают делать снимки экрана, редактировать PDF, управлять файлами и выполнять множество других задач — по крайней мере, 150.