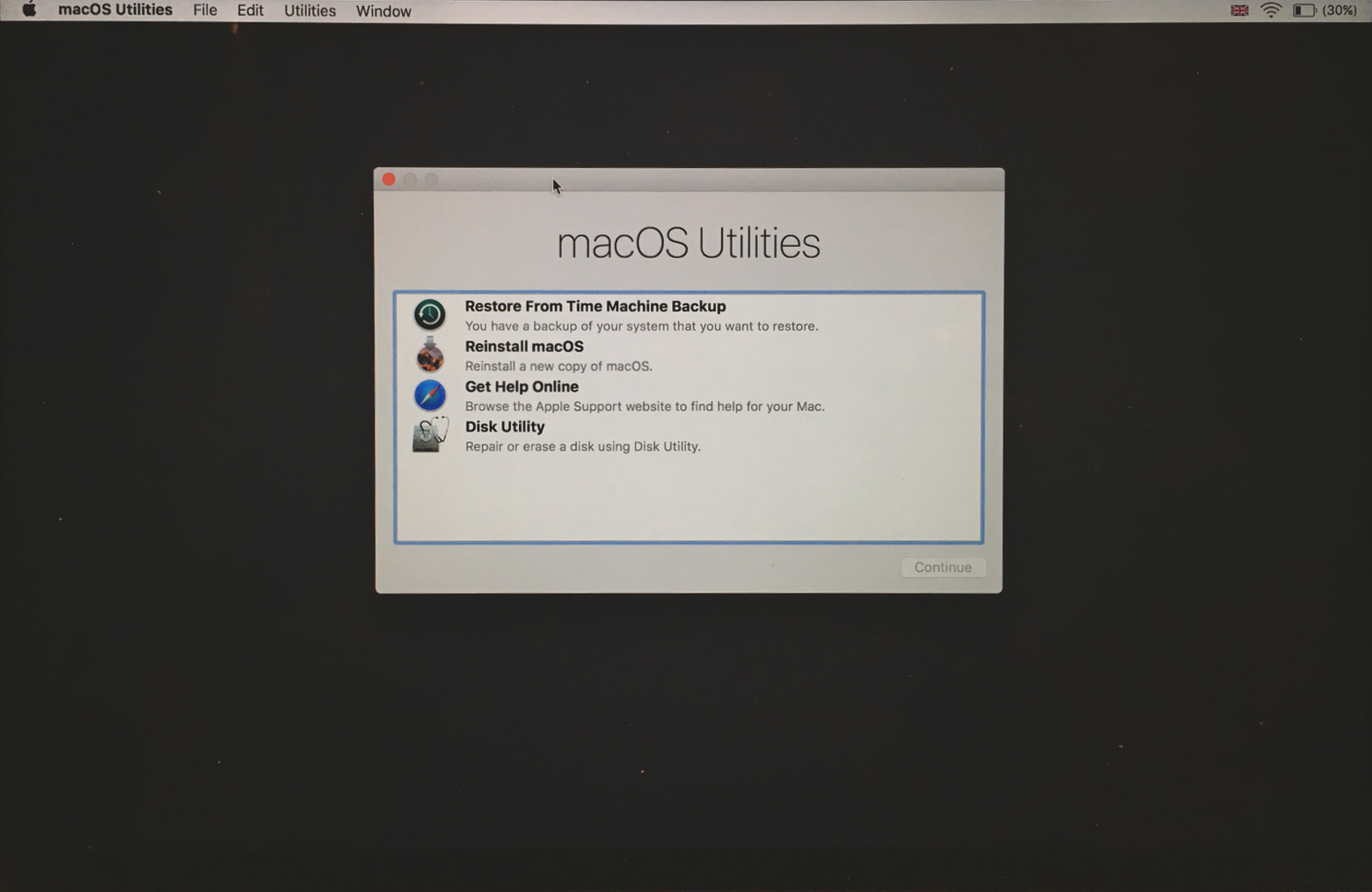Как перейти с macOS High Sierra
Примечание. Хотя Apple удалила установщик macOS Sierra из Mac App Store. El Capitan, Yosemite и более ранние версии по-прежнему доступны для загрузки на вкладке «Покупки». Если у вас еще нет загрузочного установщика Sierra, вам придется перейти на El Capitan или более раннюю версию.
Стратегия Apple по бесплатной загрузке обновлений macOS из App Store означает, что многие из нас устанавливают новую версию, как только она становится доступной. В большинстве случаев это не проблема, но иногда это может вызвать проблемы. Многие ошибки в новой версии ОС становятся очевидными только после ее выпуска, несмотря на месяцы публичного бета-тестирования. И на их исправление может уйти несколько недель.
Чтобы обеспечить максимальную безопасность и новейшие функции, узнайте, можете ли вы перейти на macOS Big Sur, последнюю версию macOS.
Добавьте к этому тот факт, что старые версии многих приложений просто перестают работать при обновлении ОС, а у других возникают проблемы, и есть несколько причин, по которым вы можете перейти на более раннюю версию с macOS High Sierra. Вот как это сделать.
Начать переход с macOS High Sierra
Как и в случае любого серьезного изменения, которое вы вносите в свой Mac, вы всегда должны создавать его резервную копию перед обновлением ОС. Самый простой способ сделать это — использовать Time Machine от Apple для резервного копирования на внешний диск, либо напрямую подключенный к вашему Mac, либо в сети — если вы используете macOS Sierra, этот сетевой диск может быть SMB; более ранние версии macOS поддерживают только AFP.
В качестве бонуса самый простой способ перейти с новой версии macOS — это восстановить ее из резервной копии Time Machine.
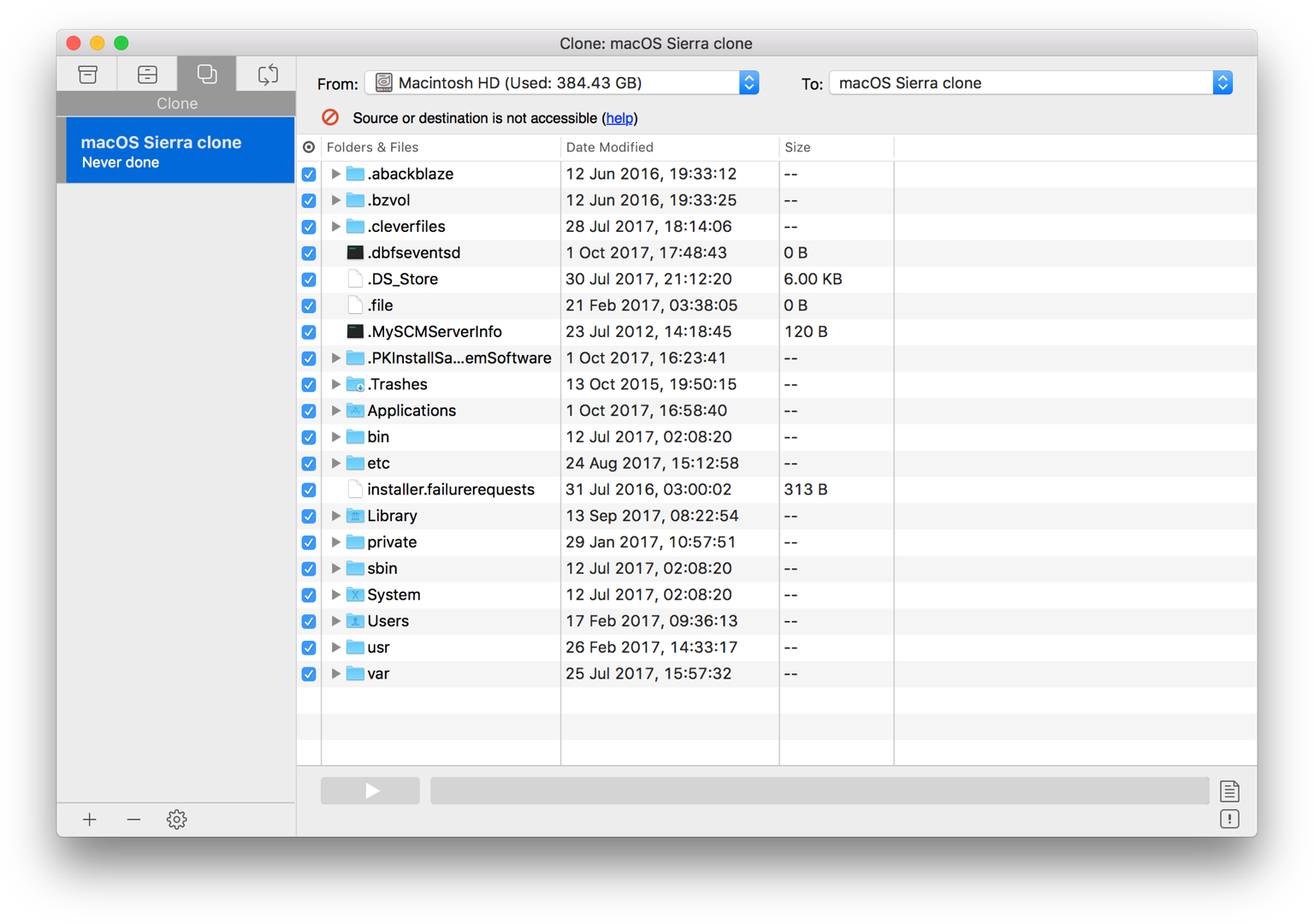
Резервное копирование вашего Mac
Если вы не хотите использовать Time Machine, Get BackUp Pro, доступный в Setapp, может клонировать загрузочный диск вашего Mac, защищая вас, если что-то пойдет не так. Disk Drill, также входящий в состав Setapp, может создавать образ вашего диска, делая побайтовую копию. И вы также можете использовать ChronoSync Express, опять же, в Setapp, для резервного копирования ваших данных.
Помимо создания резервной копии или клона загрузочного диска перед обновлением, перед переходом на более раннюю версию следует сделать резервную копию всех файлов и документов, над которыми вы работали после обновления. Эта резервная копия может быть сделана через Time Machine или на внешний диск (не тот, который вы использовали для первой резервной копии) с помощью Get Backup Pro или в облачное хранилище, если есть только несколько файлов. Dropshare, также доступный в Setapp, упрощает подключение облачных хранилищ к рабочему столу вашего Mac, чтобы вы могли перетаскивать в них файлы.
✕
Если вы используете приложение Apple Photos и не используете библиотеку фотографий iCloud, убедитесь, что вы вручную экспортируете все фотографии, которые вы импортировали или над которыми работали после перехода на отдельный диск. Итог: вы собираетесь стереть загрузочный диск вашего Mac, сделайте резервную копию всего, что хотите сохранить.
Убедитесь, что вы записали лицензионные коды, серийные номера и настройки используемых вами приложений — позже вам придется переустановить их.
Бонус: поскольку приложения Setapp связаны с вашей подпиской, вам не нужно беспокоиться о серийных номерах, вы можете просто войти в Setapp после понижения версии и повторно загрузить свои приложения.
Если вы используете Dropbox, Google Диск или другую облачную службу, которая автоматически синхронизируется с папкой на вашем Mac, убедитесь, что она синхронизируется непосредственно перед началом перехода на более раннюю версию.
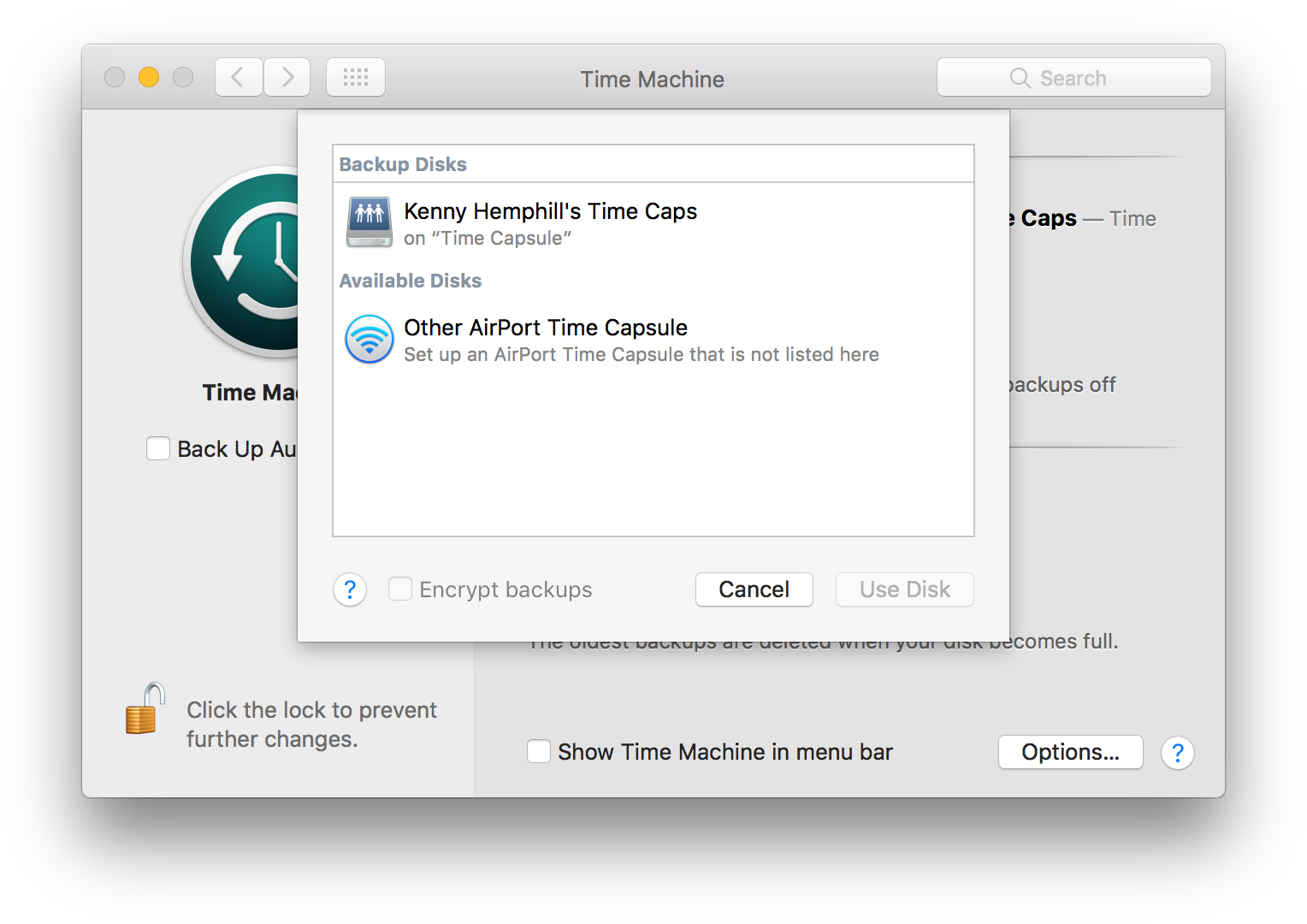
Как понизить версию, восстановив ее из резервной копии Time Machine
- Убедитесь, что вы подключены к резервному диску Time Machine.
- Перезагрузите Mac, удерживая клавиши Command и R, пока не увидите логотип Apple. Когда появится экран «Утилиты macOS», выберите «Восстановить из резервной копии Time Machine». Нажмите «Продолжить».
- Выберите последнюю резервную копию перед обновлением до macOS High Sierra. Подождите, пока ваш Mac перезагрузится.
- Когда ваш Mac перезагрузится, чтобы восстановить файлы, которые вы создали или над которыми работали в High Sierra, щелкните Time Machine в строке меню Finder и выберите «Войти в Time Machine».
- Перейдите к самой последней резервной копии, а также к файлам и папкам, которые вы хотите восстановить, и используйте Time Machine для их извлечения.
- Если вы использовали GetBackup Pro или другое средство резервного копирования для резервного копирования диска High Sierra, используйте его средство восстановления для извлечения файлов. Вручную скопируйте любые другие файлы из облачного хранилища или внешнего диска.
- Переустановите приложения из Mac App Store, веб-сайта поставщика или Setapp. Чтобы получать приложения из Setapp, загрузите настольное приложение Setapp и войдите в свою учетную запись. Затем установите другие приложения оттуда.
Как сделать даунгрейд без резервной копии Time Machine
Если у вас есть загрузочный установщик, скажем, на USB-накопителе, версии macOS, к которой вы хотите вернуться, вы можете использовать ее для перехода с High Sierra.
Если у вас нет загрузочного установщика, вы можете сделать его, следуя инструкциям из нашего руководства по созданию загрузочного установщика macOS.
Как упоминалось выше, Apple больше не размещает macOS Sierra в разделе «Покупки» в App Store, поэтому, если у вас еще нет установщика для этого, вы не сможете сделать его сейчас. Хорошая новость заключается в том, все macOS все еще находятся в App Store. Чтобы загрузить его, на вашем Mac должна быть установлена macOS High Sierra или более ранней версии. Таким образом, вы можете сделать загрузочные установщики для El Capitan и перейти на эту версию.
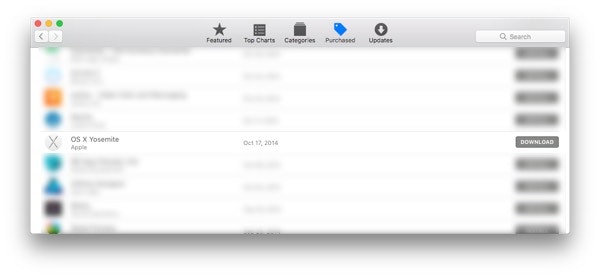
После того, как вы создали загрузочный установочный диск, вот что нужно сделать.
Чтобы переустановить macOS, выполните следующие действия:
- Подключите новый загрузочный установщик к вашему Mac.
- Перезагрузите Mac, удерживая клавишу Alt, и, когда появится опция, выберите загрузочный установочный диск.
- Запустите Дисковую утилиту, щелкните диск с High Sierra на нем (диск, а не только том) и нажмите кнопку Стереть вкладка

- Выбирать Расширенная версия Mac OS в меню «Формат», затем дайте диску имя. Щелкните Стереть.
- Когда диск будет стерт, перезапустите его, удерживая Command-R, и дождитесь появления окна утилит macOS.
- Выберите «Переустановить macOS» и выберите диск, который вы только что стерли — обычный загрузочный диск вашего Mac. Следуйте инструкциям на экране и дождитесь перезагрузки Mac.
- Когда он перезапустится, игнорируйте возможность переноса данных из резервной копии.
- Переустановите инструмент резервного копирования, который вы использовали для резервного копирования вашего Mac до обновления до High Sierra, а затем используйте его для восстановления данных из этой резервной копии.
Если вы предпочитаете начать заново с чистой установки, вручную скопируйте нужные файлы и документы обратно на свой Mac и переустановите свои приложения одно за другим, начиная с Setapp и тех приложений, которые вы скачали из Mac App Store.