Как перейти с macOS Monterey
Каждое крупное обновление macOS сопряжено с определенным риском. Особенно, если это бета. Возможно, он не работает на вашем Mac идеально, есть проблемы со скоростью или некоторые функции недоступны. Например, ранние пользователи бета-версии отчет что Universal Control недоступен в бета-версии Monterey. Это большое разочарование для многих, потому что Universal Control может быть единственной причиной, по которой вы обновились в первую очередь.
Неудивительно, что некоторые люди хотят перейти с Монтерея на Биг-Сур. В этой статье мы объясним, как сделать это безопасно, используя пару приложений и несколько минут вашего времени.
Понизьте версию macOS Monterey за 5 шагов
Если вы полностью установили macOS Monterey, этот процесс не покажется вам новым. Требуется некоторая работа с терминалом, плюс вам понадобится хороший инструмент для резервного копирования, USB-накопитель на 16 ГБ и — сюрприз, сюрприз — ваш Mac. Готовы откатиться? Вот как это работает.
Шаг 1. Резервное копирование файлов
Если вы недавно обновились до Monterey и теперь хотите перейти на более раннюю версию, вы можете подумать, что у вас недостаточно файлов для резервного копирования. Что ж, это может быть ошибкой. Забавное изображение, которое вы сохранили из чата, отчет, над которым вы работали, PDF-файл, который вам прислал ваш коллега по работе — все мелочи исчезнут с вашего Mac после того, как вы понизите версию. Так что найдите минутку и создайте резервную копию, это займет всего несколько минут с Get Backup Pro.
Get Backup Pro — отличная альтернатива собственной Time Machine от Apple, превосходящая ее во всех отношениях. Он может делать резервные копии по расписанию, клонировать загрузочные диски и, что наиболее важно, создавать резервные копии только необходимых файлов, что сводит к минимуму количество ненужных резервных копий. Вот как сделать резервную копию ваших данных перед понижением:
- Откройте Get Backup Pro и запустите новый проект резервного копирования (кнопка «+»).
- Назовите свою резервную копию и выберите внешний диск для ее сохранения.
- Добавьте файлы и папки в резервную копию > Пуск.
Поскольку вы, вероятно, добавите только важные файлы, резервное копирование займет гораздо меньше времени, чем вы потратили бы на Time Machine.
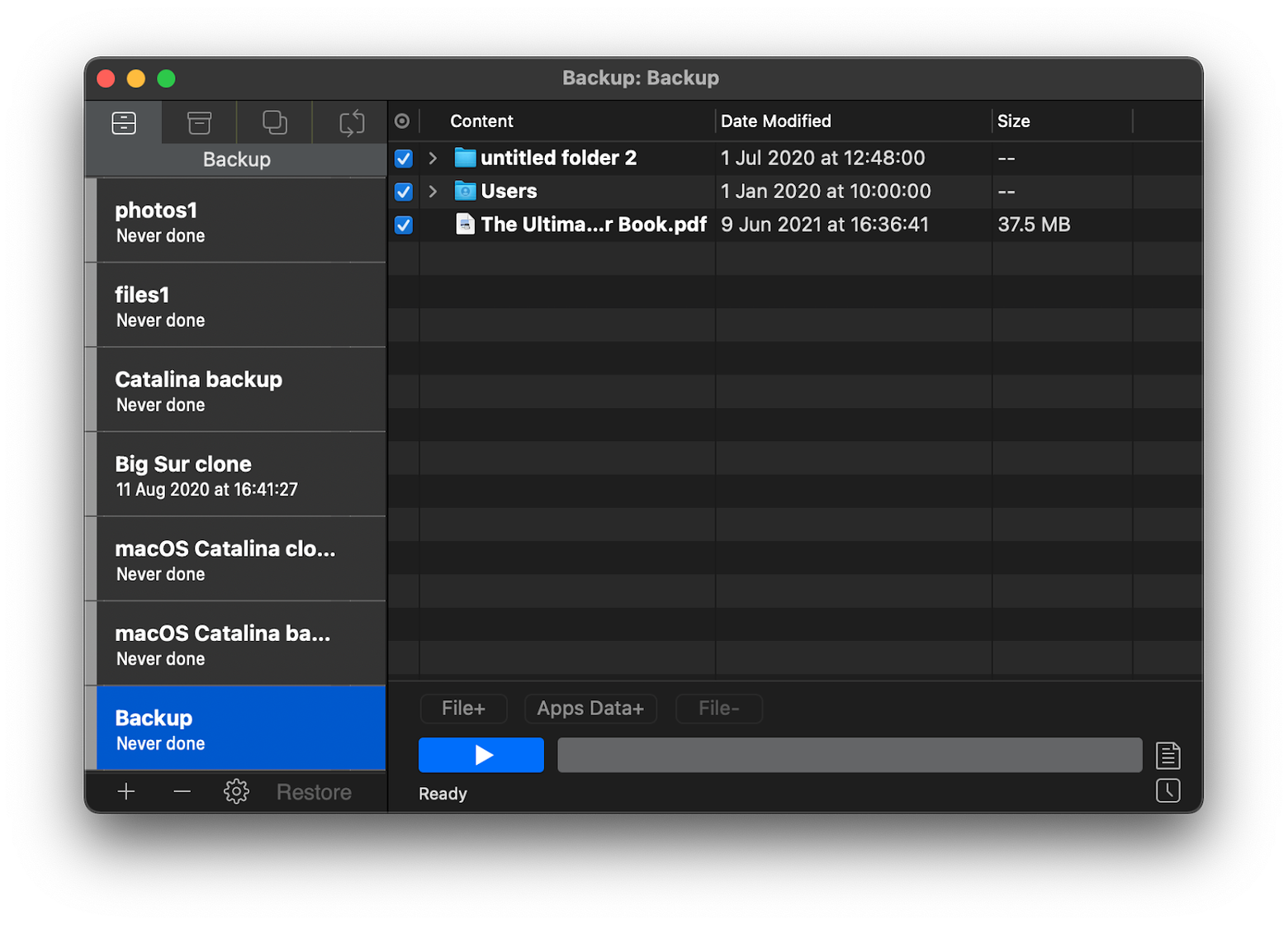
✕ Удалить баннер приложения
Обновление и понижение версии macOS — отличный шанс очистить ваш Mac. Подумайте о том, чтобы войти в новую жизнь macOS с минимальным системным беспорядком и отличной производительностью Mac.
CleanMyMac X сканирует каждый угол вашего Mac, обнаруживая избыточные файлы, некорректно работающие приложения, старые кеши и все виды мусора, которые ваша система создает с течением времени. Более того, он может выявлять вредоносное ПО и предлагать задачи по оптимизации, которые сделают ваш Mac быстрее. Удовлетворите две потребности одним действием — создайте резервную копию и очистите свой Mac при переходе на более раннюю версию. Вы можете сначала очистить, а затем создать резервную копию всего, что осталось, чтобы избежать ручного выбора файлов. Или просто держите CleanMyMac X под рукой для регулярной очистки — это лучшая инвестиция, которую вы можете сделать в свой Mac.
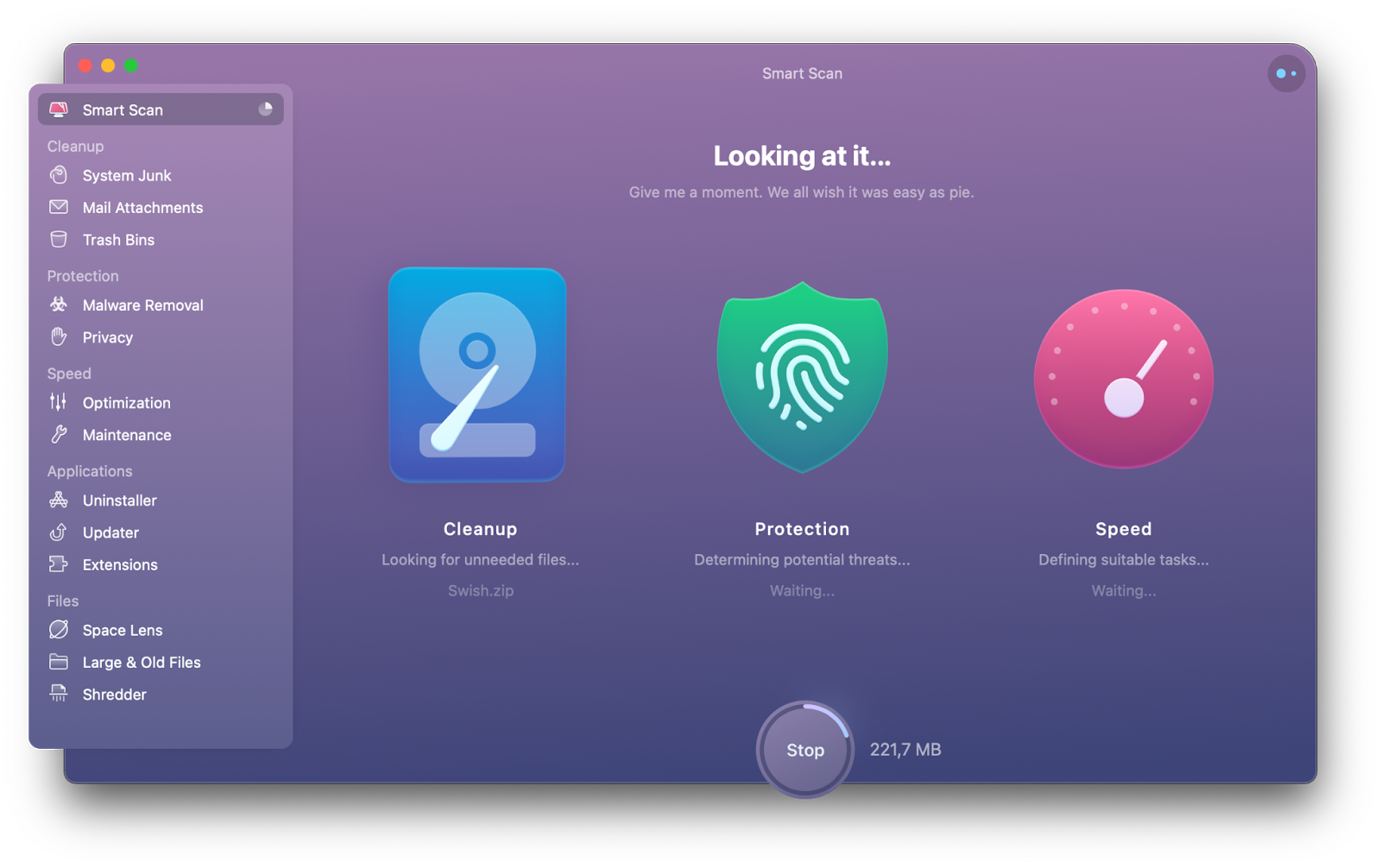
✕ Удалить баннер приложения
Шаг 2. Установите macOS Big Sur на загрузочный диск
После удаления Monterey с вашего Mac (мы сделаем это чуть позже) вам необходимо установить Big Sur с загрузочного диска. Возможно, он у вас уже готов и вы можете пропустить этот шаг. В противном случае отформатируйте USB-накопитель (минимум 16 ГБ) и получите установщик Big Sur:
- Когда внешний диск подключен к вашему Mac, откройте терминал
- Введите следующую команду: sudo /Applications/Install\ macOS\ Big\ Sur.app/Contents/Resources/createinstallmedia –volume /Volumes/MyVolume
- Нажмите «Вернуть».
- Введите пароль администратора, если будет предложено
- Подтвердите свое действие
- Закройте и извлеките диск.
Примечание. Если вам нужно сначала отформатировать диск, выполните следующие действия:
- Подключите диск к вашему Mac
- Доступ к утилитам > Дисковая утилита
- Нажмите «Стереть» рядом с подключенным диском.
- Выберите APFS или macOS Extended и подтвердите, что хотите стереть его.
Шаг 3. Удалить Монтерей
Теперь вы можете понизить версию macOS Monterey, удалив ее с диска:
- В меню Apple нажмите «Перезагрузить».
- Нажмите и удерживайте Command + R, чтобы перезагрузиться в Recovery.
- Доступ к Дисковой утилите> щелкните свой диск> Стереть
- Выберите APFS или macOS Extended и подтвердите, что хотите стереть его.
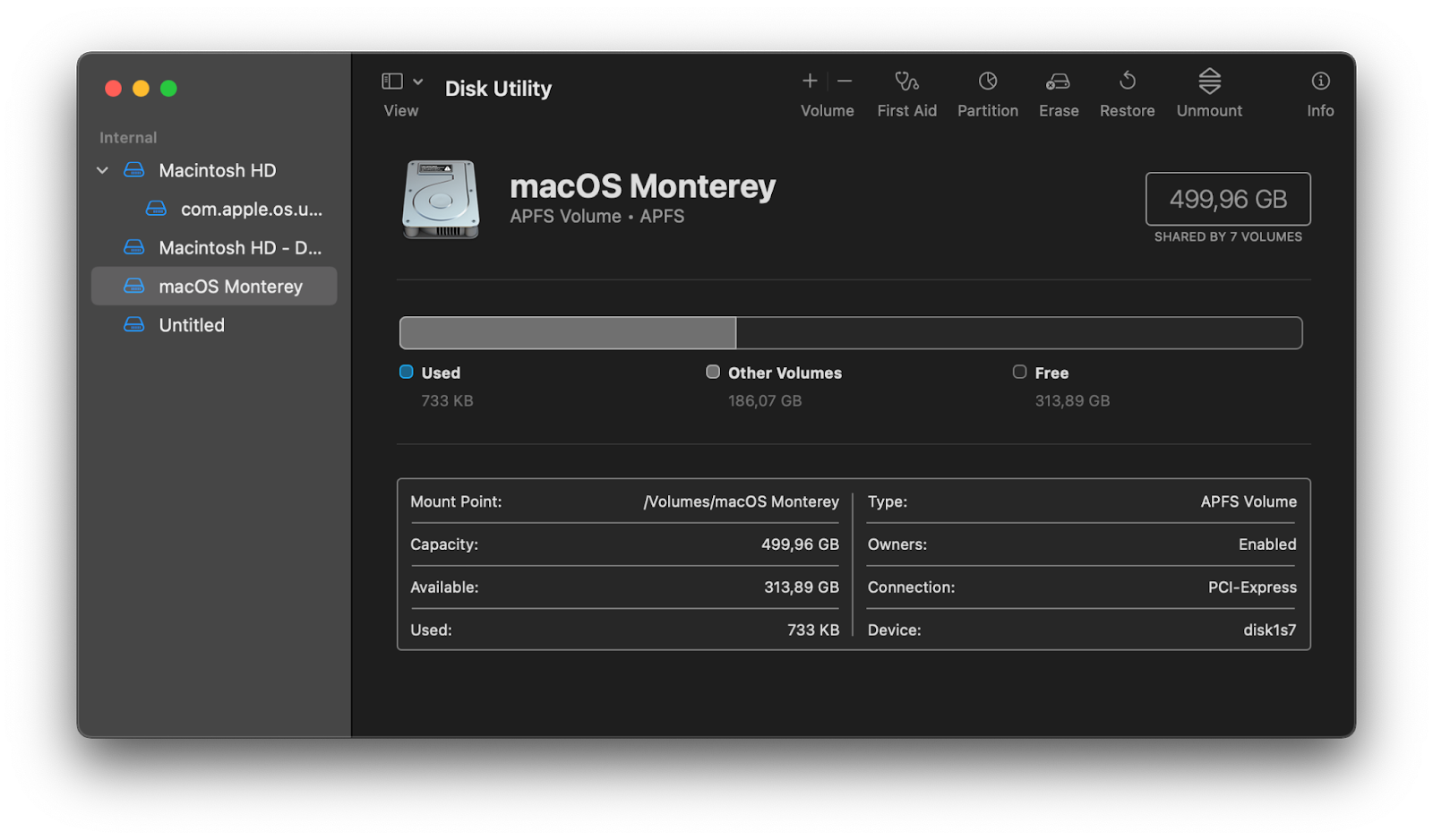
Шаг 4. Переустановите Big Sur
Для этого шага убедитесь, что ваш Mac подключен к сети, а загрузочный диск подключен к Mac. Вот что вам нужно сделать:
- В меню Apple нажмите «Перезагрузить».
- Нажмите и удерживайте Option
- Вы увидите окно с параметрами загрузочного диска — выберите установщик Big Sur
- Нажмите «Продолжить» и переустановите macOS 11. Весь процесс может занять некоторое время.
Что делать, если загрузка с внешнего диска не работает?
Возможно, это связано с разрешениями на загрузку. С более новыми компьютерами Mac (2018 года и более поздними версиями) может возникнуть проблема, заключающаяся в том, что они по умолчанию не разрешают загрузку с внешнего носителя. Вы можете легко исправить это:
- Перезагрузите Mac и войдите в режим восстановления (Command + R).
- Перейдите в «Утилиты» > «Утилита безопасности запуска».
- Введите пароль прошивки
- Выберите «Разрешить загрузку с внешнего носителя» во вкладке «Внешняя загрузка».
Шаг 5. Восстановите резервную копию
После переустановки Big Sur пришло время вернуть резервные копии файлов. Если вы использовали Time Machine, вам необходимо перезагрузить Mac и загрузиться в Recovery. Затем откройте «Утилиты» > «Восстановить из резервной копии Time Machine» > «Продолжить». Выберите источник резервной копии, а затем саму резервную копию и восстановите данные. Как только это будет сделано, ваш Mac перезагрузится.
Чтобы восстановить резервную копию Get Backup Pro, достаточно открыть приложение, выбрать резервную копию из списка и нажать «Восстановить». Так просто.
Приложения, которые заменят функции macOS Monterey на Big Sur
Назовите одну вещь, по которой вы будете скучать в macOS Monterey. А теперь улыбнитесь, потому что, скорее всего, вам не придется это пропустить. Вот приложения Setapp и небольшие коллекции приложений, которые заменяют некоторые из лучших функций Monterey:
Живой текст < TextSniper
Live Text в macOS 12 делает текст на фотографиях доступным для выбора (чтобы вы могли его скопировать). С приложением TextSniper эта возможность полностью реализована. Более того, TextSniper позволяет извлекать текст из любых визуальных элементов — видеороликов YouTube, слайдов, сцен из фильмов, изображений, чего угодно.
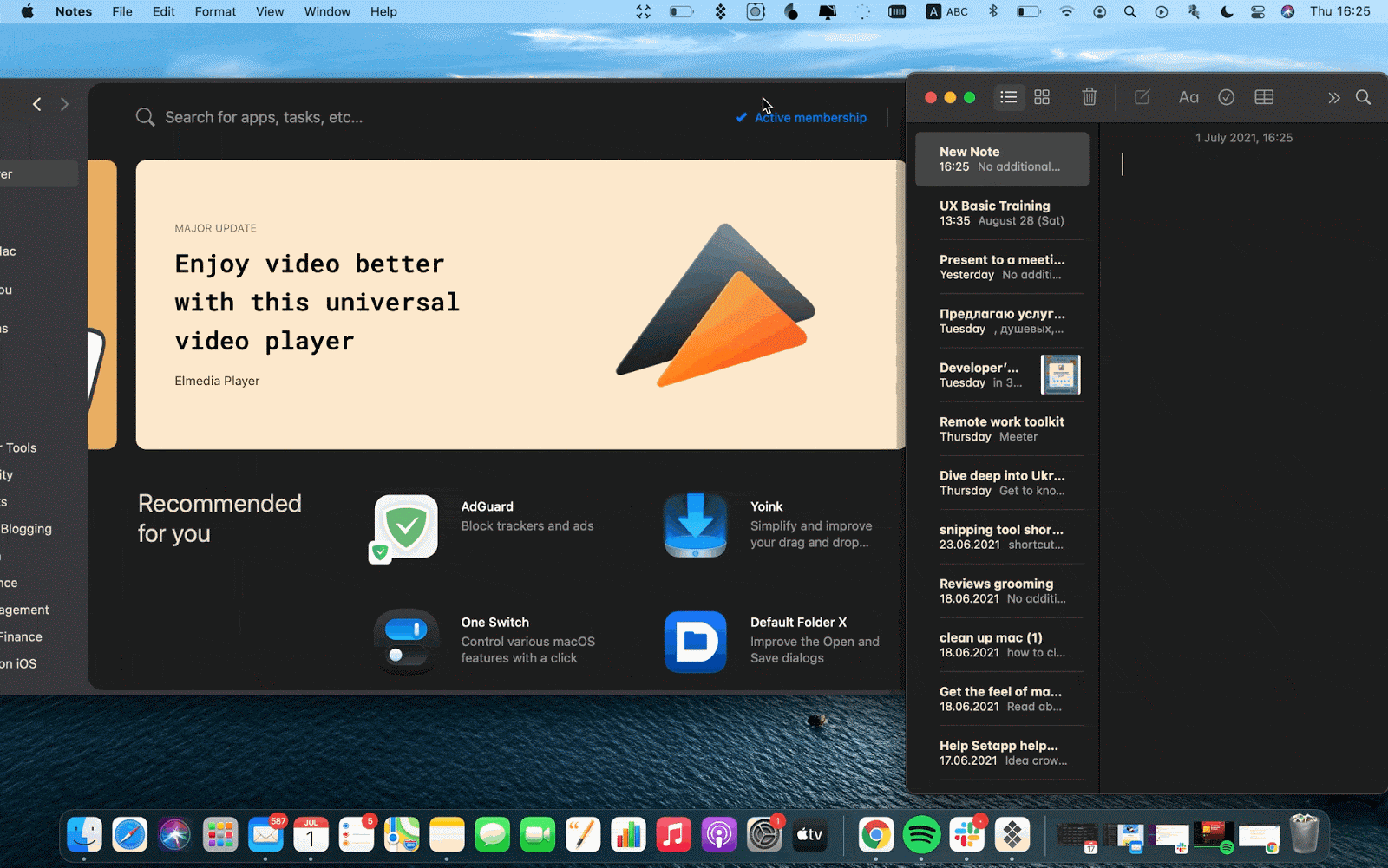
✕ Удалить баннер приложения
Быстрая заметка < план заметок + боковые заметки
С Quick Note, обновлением Notes, вы можете записывать идеи и сохранять ссылки на лету. Если вы хотите что-то добавить в Notes, просто сохраните это в виде быстрой заметки, которая будет появляться везде, где вы работаете — в приложении, на рабочем столе или в браузере.
Пользователи Setapp получают два приложения, которые заменят это обновление Notes — NotePlan и SideNotes. NotePlan, несомненно, является более сильной альтернативой Notes с такими вещами, как двунаправленные ссылки, календарь, планирование задач и многое другое. SideNotes делает то же самое, что и Quick Note — добавляет контекстные заметки, где бы вы ни работали. Вместе они составляют отличный союз.
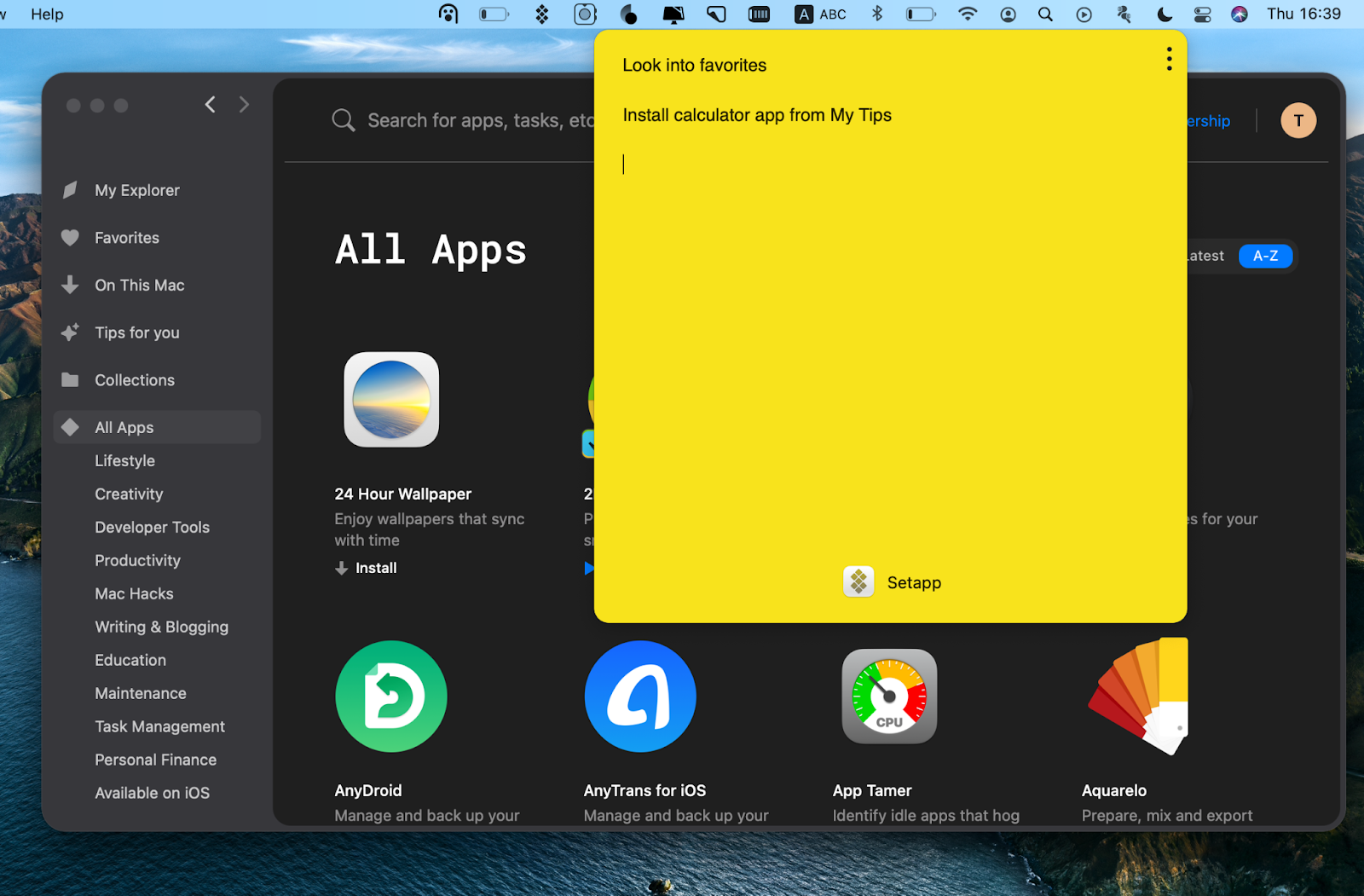
✕ Удалить баннер приложения
Режим фокусировки < Session + Be Focused + One Switch
Режим фокусировки появился на Mac, чтобы помочь вам отфильтровать отвлекающие уведомления. Это улучшенная версия режима «Не беспокоить», которая позволяет настраивать параметры уведомлений в зависимости от того, что вы делаете — работаете, смотрите YouTube или транслируете музыку. Например, вы можете отключить все уведомления, кроме тех, когда ваш партнер пишет вам сообщения.
Вы можете воссоздать дзен-спокойствие безмятежной работы или расслабиться с помощью нескольких инструментов в Setapp, даже если вы решите отказаться от Monterey. Начнем с того, что Session и Be Focused — два превосходных приложения Pomodoro для продуктивных сессий по времени. Первый отлично подходит для творческих задач, а второй — отличный выбор для рутинной работы или вычеркивания дел из вашего списка. Наконец, One Switch позволяет выйти за пределы Центра уведомлений и поместить все часто используемые переключатели в меню.
Псс, а если вы предпочитаете просто отключить звуки уведомлений, попробуйте Serenity — приложение позволяет быстро включать и выключать различные звуки уведомлений без необходимости заходить в Системные настройки. И если ваш недостаток смещается к забавному контенту вместо того, чтобы сосредоточиться на задаче, вы можете заблокировать самые заманчивые отвлекающие факторы с помощью Focus, приложения для блокировки приложений, веб-сайтов или даже определенных страниц.
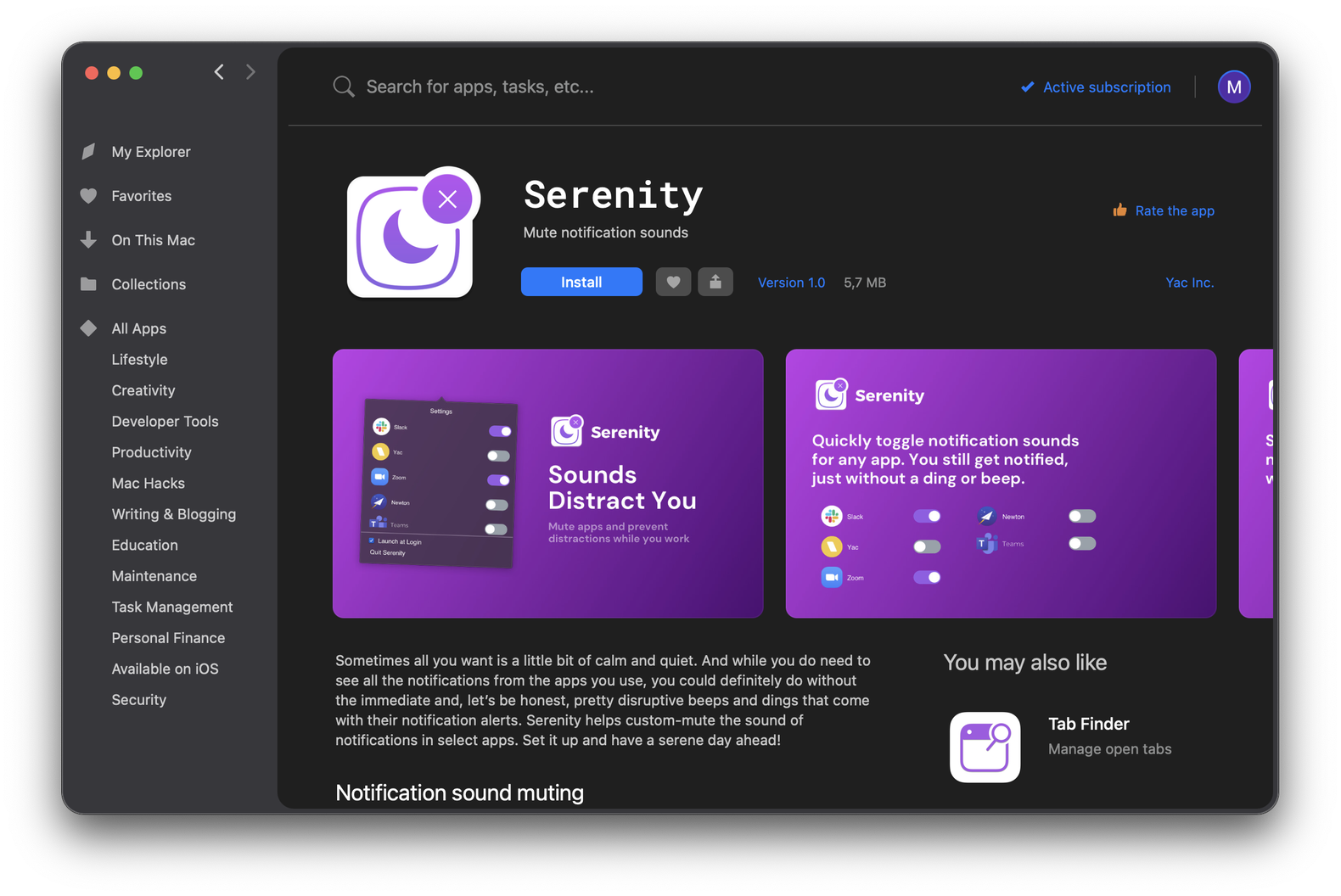
Вы можете бесплатно попробовать полный пакет Setapp в течение 7 дней и заменить все три функции Monterey, упомянутые выше, приложениями Setapp. Более того, вы получаете CleanMyMac X, Get Backup Pro и множество других важных приложений, которые помогут вам безопасно запускать обновления macOS и поддерживать ваш Mac в отличной форме.






