Как перейти с macOS Ventura (версия 13)
Для некоторых людей macOS Ventura неизбежно станет большим разочарованием — по крайней мере, на стадии бета-тестирования. Ошибки и проблемы с производительностью, такие как медленный Mac, могут заставить вас отказаться от Ventura до Monterey. Это прекрасно. Позвольте нам провести вас через этот процесс.
Прежде чем понизить
Прежде чем мы объясним, как понизить версию macOS, нужно прояснить несколько вещей:
- Вы рассмотрели наиболее распространенные проблемы Ventura? Это важно сделать, если вы столкнулись с некоторыми конкретными проблемами, такими как некоторые приложения, не работающие или ваши устройства Bluetooth не подключаются. Может быть, есть легкое решение! Здесь вы найдете все известные решения проблем Ventura.
- Вы пытались настроить производительность Ventura? Если ваш Mac стал невероятно тормозить или зависать на macOS 13, переход на более раннюю версию — не единственный выход. Вы можете использовать CleanMyMac X для обновления устаревших приложений, устранения беспорядка и выполнения нескольких задач по обслуживанию. Скорее всего, это оптимизирует производительность вашего Mac!
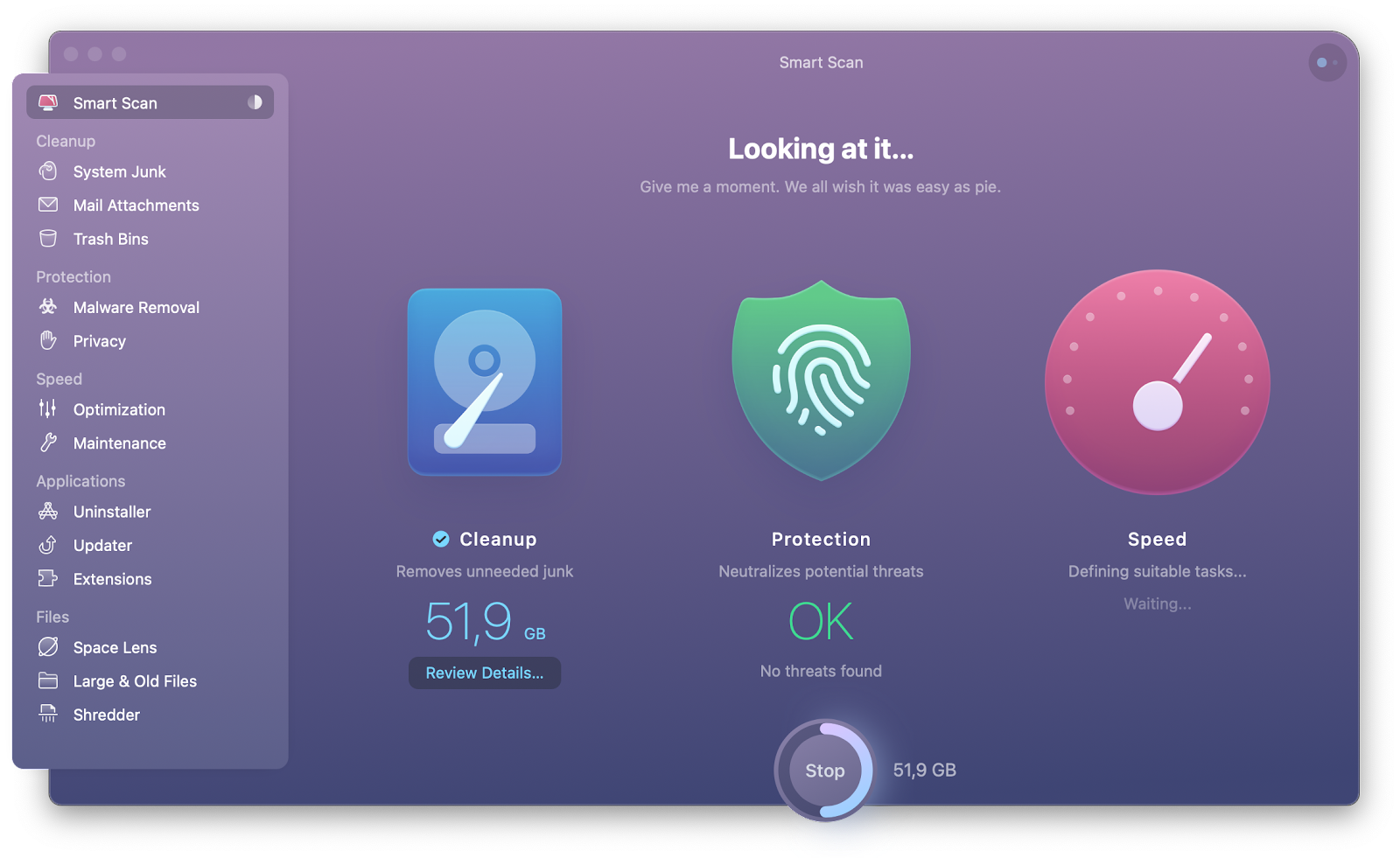
✕ Удалить баннер приложения
- Вы накопили какие-нибудь новые данные о Вентуре? Если вы все же решили перейти на более раннюю версию Ventura и у вас есть файлы, которые вы хотите взять с собой в свою старую систему, найдите секунду и создайте резервную копию этих файлов. Вы можете поместить их в облако с помощью Dropshare или создать резервную копию на внешнем жестком диске с помощью Get Backup Pro.
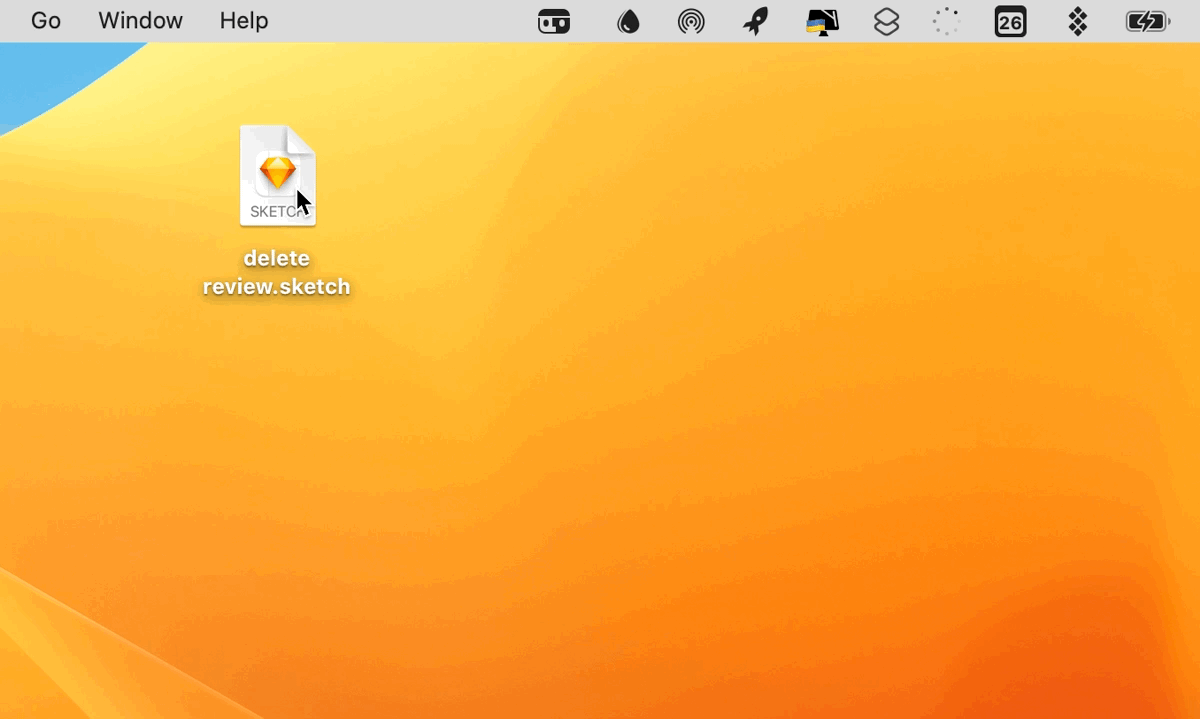
✕ Удалить баннер приложения
Как перейти с Ventura на более раннюю версию — три основных способа
После того, как вы взвесили все варианты и решили, что хотите понизить версию macOS, пришло время выбрать, как вы будете делать это. Есть три варианта:
- Резервное копирование машины времени
- Восстановление macOS
- Загрузочный установщик
Взгляните на каждый поток и выберите тот, который лучше всего подходит для вашей текущей ситуации.
Примечание. Вы заметите, что существуют различия в инструкциях по переходу с Ventura на Intel Mac по сравнению с переходом с Ventura на Apple Silicon Mac. Мы рассмотрим все шаги для обоих сценариев.
Переход на Монтерей с помощью резервной копии Time Machine
Пожалуйста, сообщите нам, что вы создали резервную копию своего Mac перед установкой Ventura. Довольно, пожалуйста! Если вы это сделали, вам не о чем беспокоиться, потому что все ваши данные в безопасности и ждут возможности перейти на новую macOS. Кстати, настройки Time Machine выглядят так гладко на macOS Ventura!
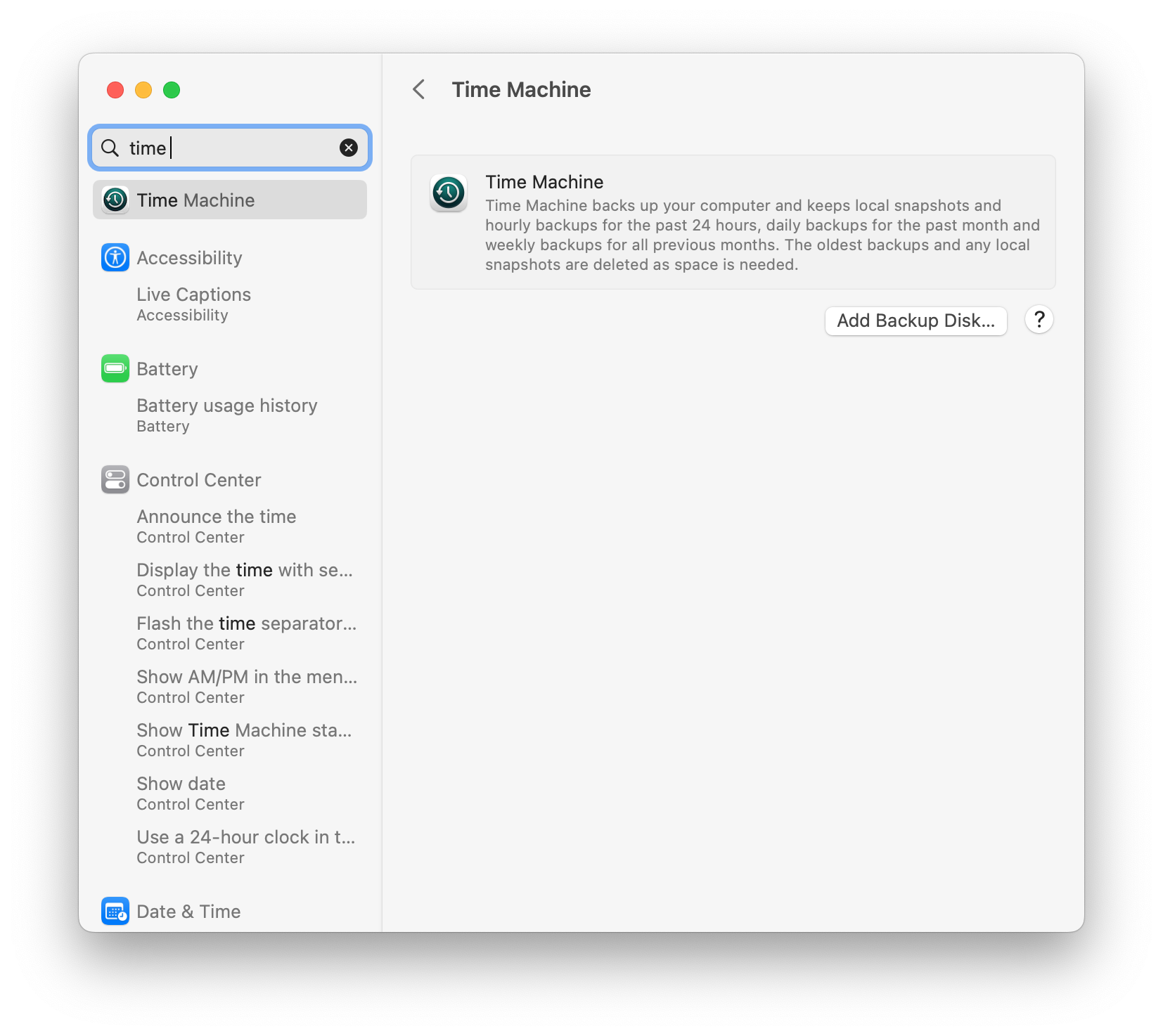
Хотя Time Machine — не самый оптимальный способ резервного копирования, и мы предпочитаем Get Backup Pro, у пользователей Time Machine есть одно большое преимущество — они могут перейти на предыдущие версии macOS, используя только эту утилиту резервного копирования. Вот как это работает:
- Подключите диск Time Machine к Mac
- Перезагрузите свой Mac
- Доступ к загрузочному экрану:
На Intel Mac: нажмите и удерживайте Command + R, пока не увидите логотип Apple.
На Apple Silicon Mac: нажмите и удерживайте кнопку питания, пока не увидите запуск
экран. Затем выберите «Параметры» > «Продолжить».
- Выберите «Восстановить из резервной копии Time Machine» > «Продолжить».
- Выберите источник резервной копии > Продолжить
- Выберите резервную копию Monterey > Продолжить
- Дождитесь завершения процесса понижения версии. Это может занять некоторое время.
Как удалить macOS Ventura с помощью Recovery
Ничего страшного, если вы не хотите восстанавливать резервную копию при понижении версии. Вы по-прежнему можете вернуться к Monterey или любой другой macOS, которую вы использовали раньше. Вариант восстановления macOS лучше всего подходит для этого сценария. Прежде чем погрузиться в него, убедитесь, что у вас есть стабильное подключение к Интернету.
Переход с Ventura с помощью восстановления macOS:
- Выключите свой Mac
- Нажмите кнопку питания, чтобы включить Mac, а затем нажмите и удерживайте одну из следующих комбинаций:
Command + R, чтобы вернуться к macOS до Ventura
Option + Command + R, чтобы установить последнюю версию, совместимую с вашим Mac.
Shift + Option + Command + R, чтобы установить macOS, с которой поставляется ваш Mac, или последнюю доступную версию.
- Введите пароль и нажмите «Продолжить».
- Выберите «Далее» > «Переустановить macOS».
Как обычно, не стесняйтесь выпить кофе, потому что вашему Mac потребуется некоторое время, чтобы закончить его.
Как вернуться к предыдущей версии macOS с помощью загрузочного установщика
Опытные пользователи, которым нравится пробовать бета-версии, обычно принимают меры предосторожности. Одной из таких мер предосторожности является наличие USB-накопителя с загрузочным установщиком macOS. Если что-то пойдет не так, они всегда смогут установить свою предыдущую стабильную macOS с этого USB-накопителя.
Хорошие новости: вы можете создать загрузочный установщик Monterey, даже если вы не сделали этого до установки Ventura. Вот шаги, которые включает в себя этот процесс:
- Загрузите установщик macOS Monterey
- Отформатируйте диск
- Создайте загрузочный установочный диск
- Установите macOS Monterey с помощью загрузочного установщика.
Если у вас есть готовый установщик, дайте пять! Вы можете пропустить первые три шага и сразу приступить к установке Monterey. Вот полное пошаговое руководство.
Шаг 1. Загрузите установщик macOS Monterey.
- Откройте Mac App Store и введите Monterey
- Нажмите «Получить» рядом с macOS Monterey.
- Найдите установщик в папке «Приложения». Но пока не открывай!
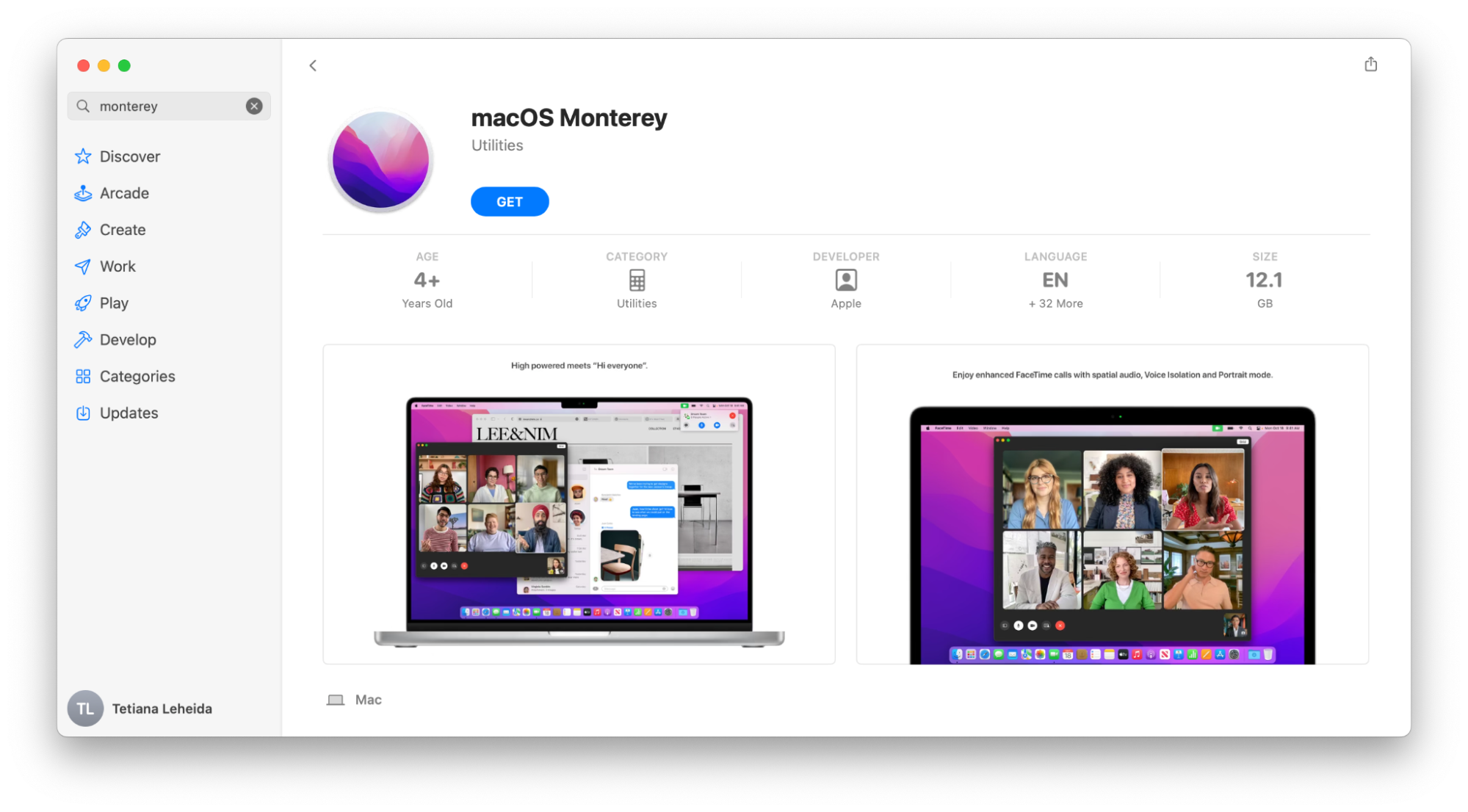
Шаг 2. Отформатируйте диск
Далее необходимо отформатировать внешний диск, который будет использоваться в качестве загрузочного установщика. Это означает, что вы должны очистить его. Опять же, вы можете пропустить этот шаг, если ваш внешний диск уже был отформатирован. В противном случае следуйте инструкциям:
- Подключите внешний диск к Mac
- Откройте Дисковую утилиту и найдите диск в списке устройств в разделе «Внешние».
- Выберите диск и нажмите «Стереть».
- Установите для формата значение Mac OS Extended, а для схемы — карту разделов GUID (если схема доступна).
- Подтвердите, что хотите стереть диск.
Шаг 3. Создайте загрузочный установочный диск
Пришло время привнести в это немного волшебства Терминала! Давайте создадим наш загрузочный установщик:
- Откройте терминал на Mac
- Вставьте следующую команду: sudo /Applications/Install\ macOS\ Monterey.app/Contents/Resources/createinstallmedia –volume /Volumes/USB
- нажмите Ввод
- При появлении запроса введите свой пароль и нажмите Enter еще раз.
- Если Терминал запрашивает ваше разрешение на продолжение, нажмите Y
- Если Терминал запрашивает у вас разрешение на доступ к внешнему диску, нажмите «ОК».
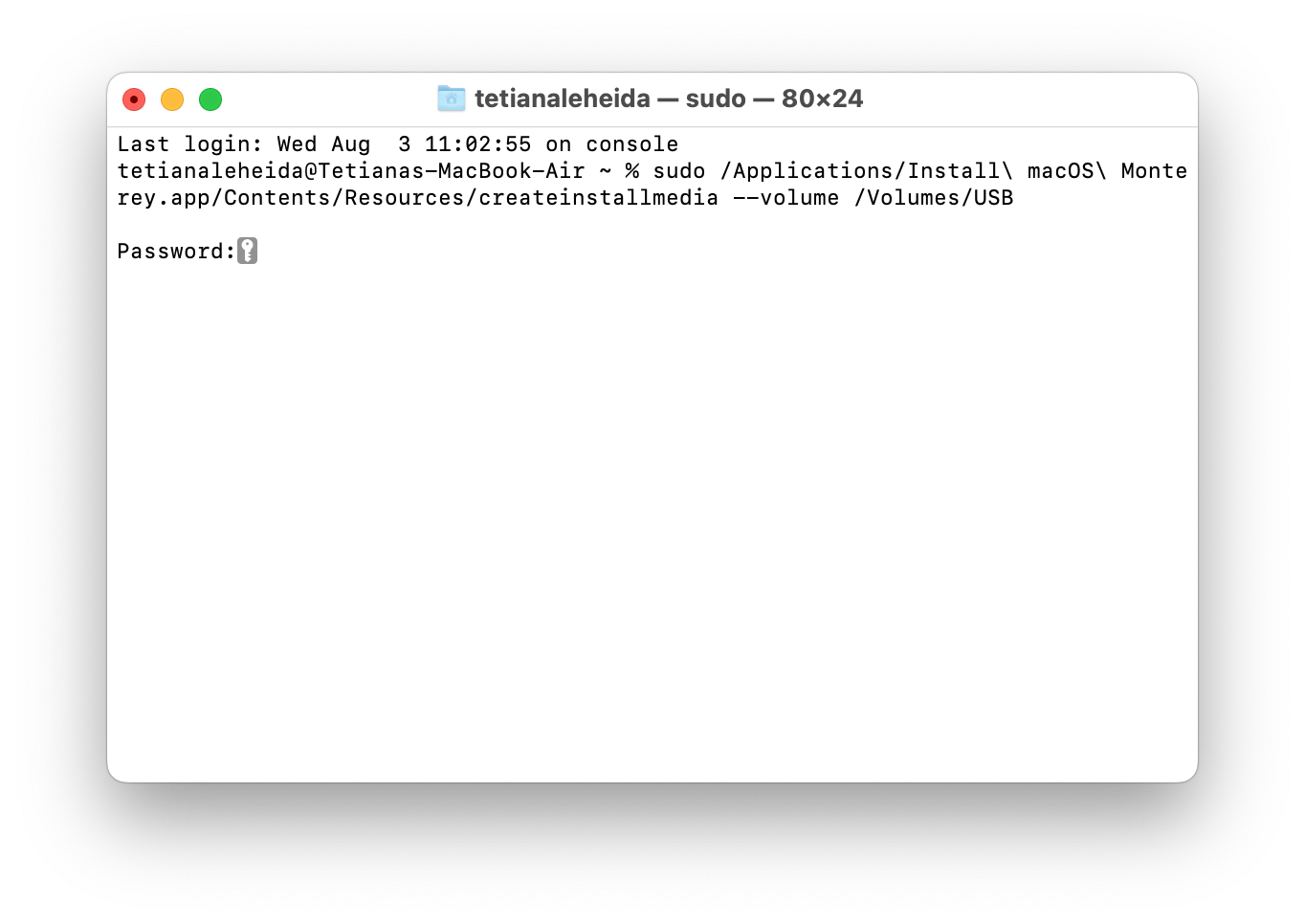
Пока ваш Терминал копирует установщик Monterey на внешний диск, у вас будет минута или две, чтобы взглянуть на Setapp и найти инструменты, которых вам может не хватать в Monterey. Например, Setapp дает вам доступ к Mission Control Plus, Yoink, Workspaces и Mosaic, что компенсирует отсутствие Stage Manager в Монтерее!
Шаг 4. Установите macOS Monterey с помощью загрузочного установщика.
Ладно, переходим к заключительному этапу. Теперь мы воспользуемся нашим загрузочным установщиком, чтобы перейти с Ventura на Monterey.
Примечание. Возможно, вам придется сначала стереть загрузочный диск, потому что некоторые диски не могут быть переведены на более раннюю версию, если вы сначала не отформатируете их. Если у вас есть какие-либо важные файлы на Ventura, самое время поместить их в Get Backup Pro и создать безопасную резервную копию, сохранив ее на любом из ваших внешних дисков.
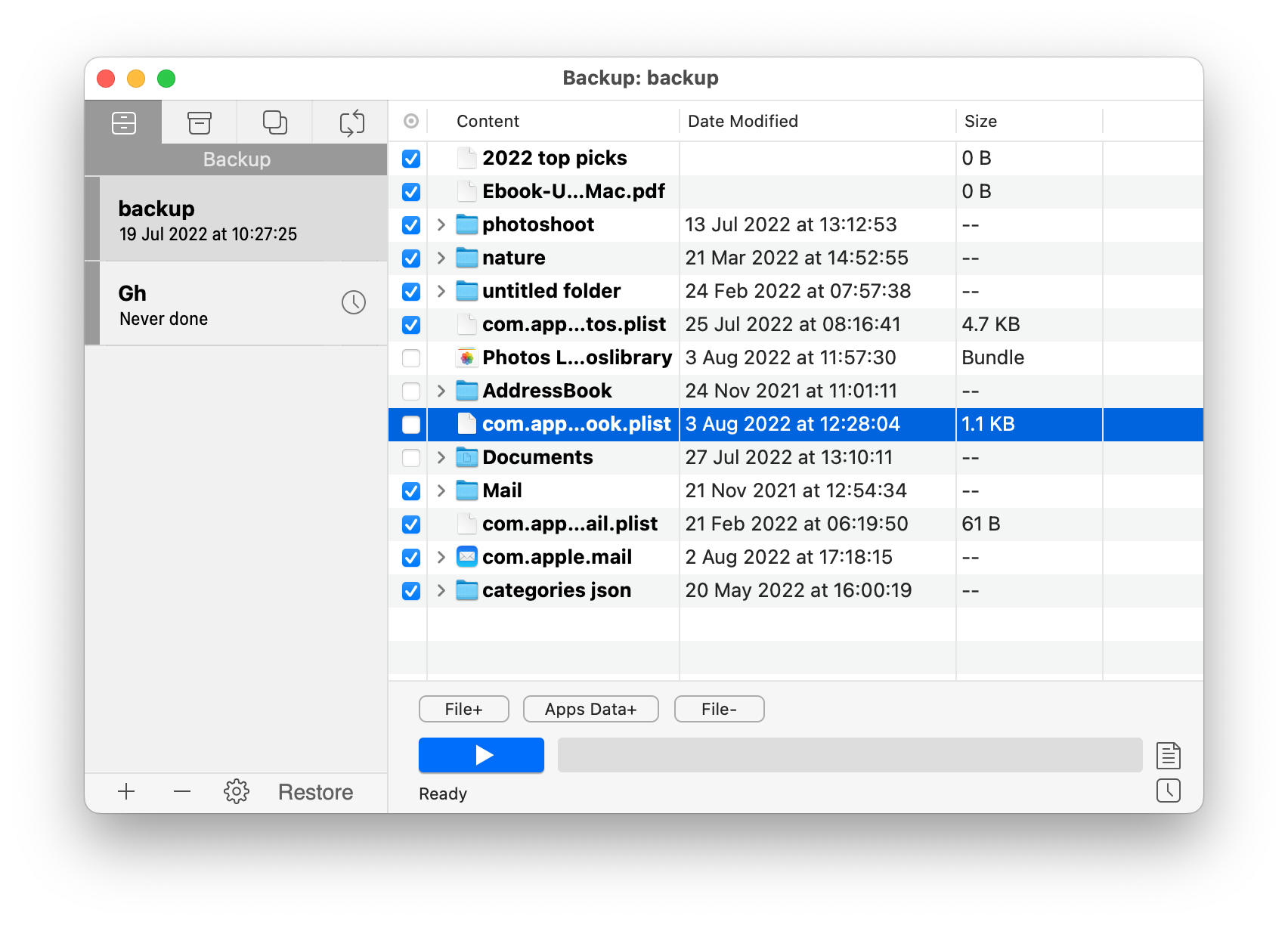
✕ Удалить баннер приложения
Все безопасно? Давайте установим Монтерей сейчас:
- Подключите диск с загрузочным установщиком к вашему Mac
- Войдите в режим восстановления:
На Apple Silicon Mac: нажмите и удерживайте кнопку питания, пока не появится экран «Параметры запуска». Нажмите «Параметры» > «Продолжить».
На Intel Mac: удерживайте Command + R, пока не увидите логотип Apple.
- Выберите «Дисковая утилита», затем выберите загрузочный диск и нажмите «Стереть». Установите формат на APFS и схему на карту разделов GUID. Нажмите Стереть
- После завершения процесса закройте Дисковую утилиту и выключите Mac.
На Apple Silicon Mac: запустите Mac, удерживая кнопку питания
На Intel Mac: запустите свой Mac, удерживая Option
- Выберите загрузочный диск из доступных вариантов и нажмите «Продолжить».
- Выберите диск, на который должен быть установлен Monterey, и нажмите «Далее».
- Подтвердите, что хотите установить macOS Monterey.
После нескольких чашек чая вы снова сможете насладиться своим старым добрым Монтереем!
Необходимые инструменты для безопасного перехода на Monterey
Теперь, когда вы знаете, как перейти на более раннюю версию Ventura, давайте поаплодируем инструментам, которые делают этот процесс таким гладким — Get Backup Pro, Dropshare и CleanMyMac X, упомянутые в этой статье, могут помочь вам создавать резервные копии важных файлов, освобождать диск. пространство и проверяйте производительность вашего Mac на любом этапе. Все три приложения являются частью единой подписки Setapp и доступны с бесплатной 7-дневной пробной версией.
После перехода на Monterey эти приложения не перестанут быть полезными! Например, после завершения перехода на более раннюю версию откройте CleanMyMac X и выполните всестороннюю проверку вашей системы — от угроз вредоносных программ до загрузки ЦП и активности диска. Это поможет вам понять, действительно ли Monterey работает лучше, чем Ventura.






