Как перенести фотографии на iPad с iPhone и Mac – Setapp
Долгое время, когда мы путешествовали или отправлялись в какое-нибудь примечательное место, мы брали с собой наши цифровые камеры. После поездки все фотографии обычно загружались на наши компьютеры Mac, а затем, возможно, редактировались или просто оставлялись там, чтобы накапливаться в нашей цифровой библиотеке.
В последние годы наши смартфоны стали так хорошо фотографировать, что потребность в цифровых камерах почти отпала. Смартфоны, однако, хранят больше фотографий, чем когда-либо, которые теперь редко передаются на Mac, поскольку вы можете ретушировать их с помощью одного из многих приложений для iOS и мгновенно публиковать в своей социальной ленте.
В то же время, когда мы хотим просмотреть нашу библиотеку цифровых фотографий или показать ее своим друзьям, ни Mac, ни iPhone не являются идеальным решением. Возможно, сегодня лучший способ представить изображения — это использовать iPad, который вы также можете использовать для быстрого отображения их на большом экране с поддержкой Apple TV. Тогда вопрос, как перенести фото с айфона на айпад? Вот все основные способы.
Как лучше всего делиться фотографиями?
Когда дело доходит до размышлений о том, как перенести фотографии с iPad на компьютер и смартфон или наоборот, у вас есть немало вариантов:
Делитесь фотографиями iPhone с помощью Bluetooth через AirDrop
Синхронизируйте iPad и iPhone через iCloud Photos
Загрузить изображения iPad в файлы iCloud
Получите возможность объединять изображения iPhone и iPad в течение 30 дней в Photo Stream
Подключитесь вручную с помощью USB к приложению «Фотографии».
Быстро управляйте всей библиотекой фотографий с помощью AnyTrans для iOS
Синхронизируйте фотографии на своих устройствах с помощью ChronoSync Express
Давайте рассмотрим каждую альтернативу выше одну за другой, чтобы у вас был хороший обзор и вы могли выбрать способ, который подходит вам лучше всего.
Дополнительная информация о том, как включить AirDrop
Как перенести фотографии с iPad на Mac через AirDrop
Самый простой способ поделиться одной или несколькими фотографиями между устройствами Apple (iPhone, iPad, Mac), независимо от того, принадлежат ли они вам или вашим друзьям, — это AirDrop — фирменная функция Apple, которая использует Bluetooth и Wi-Fi для получения данные поперек.
Вот как перенести файлы на iPad с iPhone:
Убедитесь, что ваш Wi-Fi и Bluetooth включены
Откройте приложение «Фотографии» на своем iPhone.
Выберите фотографию, которую хотите отправить. Для нескольких фотографий выберите «Сначала выбрать» в правом верхнем углу.
Коснитесь значка «Поделиться» внизу
Нажмите на AirDrop
Выберите человека или устройство, с которым вы хотите поделиться фотографиями
Точно так же вот как перенести фотографии на iPad с Mac:
Включите Bluetooth и Wi-Fi
Щелкните правой кнопкой мыши фотографию, которой хотите поделиться, выберите «Поделиться», а затем «AirDrop».
Выберите человека, которому вы хотите отправить фотографии
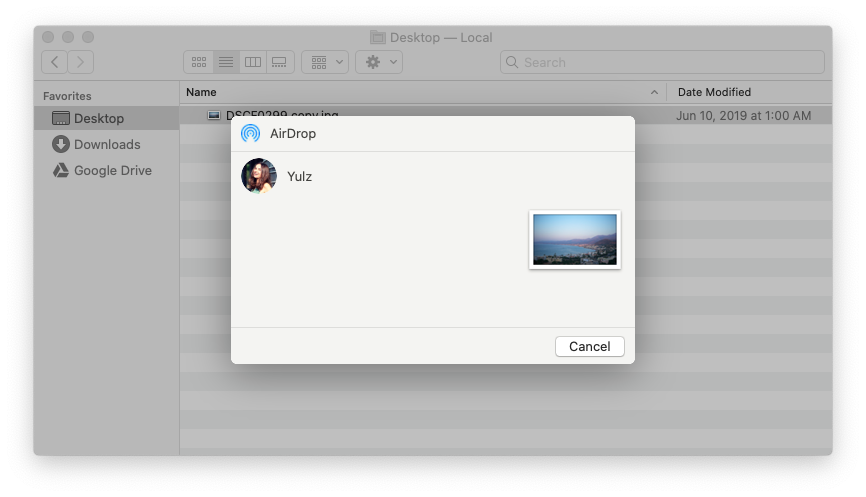
AirDrop — это, безусловно, лучший способ поделиться несколькими фотографиями Mac или iPhone с вашим iPad. Но что, если у вас есть целый альбом или библиотека, которые вы хотите перенести на iPad?
Как синхронизировать файлы в iCloud Photos
Когда объемы ваших цифровых фотографий становятся большими и вам нужен способ не только передавать файлы на iPad, но и хранить их в безопасном и доступном месте, iCloud Photos представляет собой сильного соперника.
iCloud Photos — это фактически цифровая библиотека, которая легко синхронизирует ваши изображения на всех ваших устройствах Apple, а также в Интернете. Как часть семейства услуг iCloud, iCloud Photos использует ваше хранилище iCloud для хранения своих файлов (вы получаете 5 ГБ бесплатно и можете купить 50 ГБ за 0,99 доллара в месяц, 200 ГБ за 2,99 доллара и 2 ТБ за 9,99 доллара). Более того, Apple сохраняет версии ваших фотографий в полном разрешении в облаке, а оптимизированные — на ваших устройствах, чтобы не занимать место в локальном хранилище.
Вот как синхронизировать фотографии с iCloud с вашего iPhone:
Запустите «Настройки» ➙ Apple ID ➙ iCloud.
Нажмите «Фото» и включите «Фото iCloud».
Процесс аналогичен на Mac:
Перейдите в «Системные настройки» ➙ Apple ID.
Установите флажок рядом с Фото
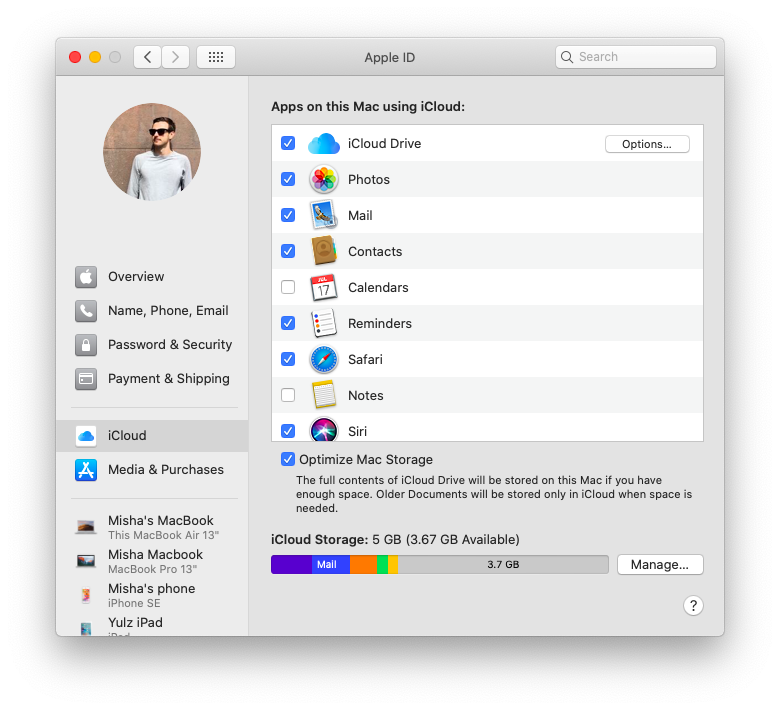
После того, как вы включите синхронизацию, iCloud загрузит все фотографии с ваших устройств в пределах доступного объема своего хранилища.
Как загрузить фотографии в файлы iCloud
Если вы не слишком уверены в том, как перенести фотографии из iCloud на iPhone или iPad через «Фото» и хотели бы использовать что-то похожее на старую добрую структуру папок — вы можете! Начиная с iOS 11 на всех устройствах Apple появилось новое приложение «Файлы», которое напрямую подключается к iCloud Drive.
Чтобы загрузить изображения iPhone или iPad в файлы:
Откройте приложение «Фотографии».
Выберите фотографии, которые хотите загрузить
Коснитесь значка «Поделиться» внизу
Прокрутите вниз и нажмите «Сохранить в файлы».
Выберите подходящую папку (или создайте новую), а затем Сохранить
Чтобы аналогичным образом поделиться фотографиями с вашего Mac:
Убедитесь, что у вас включена опция iCloud Drive в Системных настройках ➙ Apple ID.
В Finder нажмите Перейти ➙ iCloud Drive в строке меню.
Перетащите любые фотографии в папку, чтобы они начали синхронизироваться.
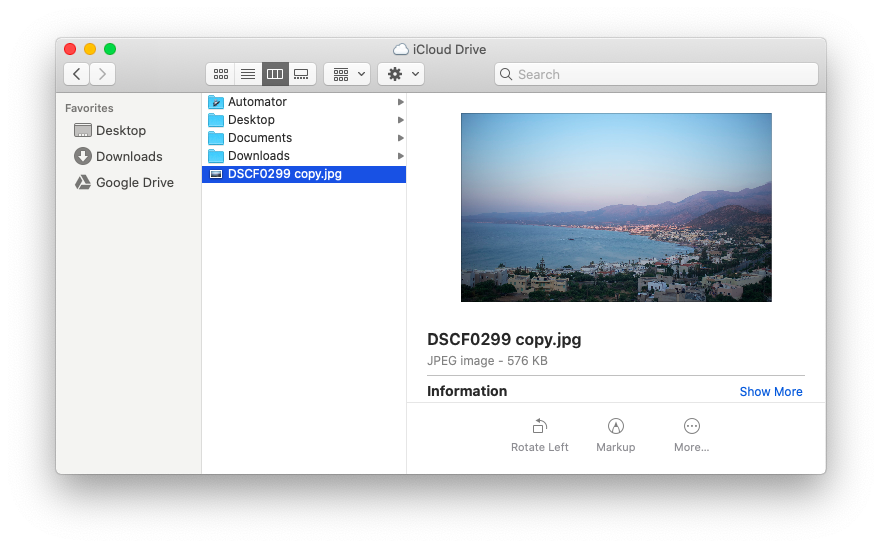
Как объединить изображения с помощью Photo Stream
Поскольку и iCloud Photos, и iCloud Files потребляют доступное хранилище iCloud, вы можете задаться вопросом, есть ли возможность передавать большое количество данных, по сути, не платя за онлайн-резервное копирование. И есть!
Возможно, лучший способ быстро обмениваться фотографиями между устройствами Apple — это включить Photo Stream, который объединит все фотографии за последние 30 дней в специальный альбом, не занимая места в хранилище iCloud.
Вот как перенести фотографии с iPad на компьютер и обратно:
Откройте «Настройки» ➙ Apple ID ➙ iCloud ➙ «Фото».
Включить фотопоток
На Mac откройте «Фото» ➙ «Настройки», перейдите на вкладку «iCloud» и установите флажок «Мой фотопоток».
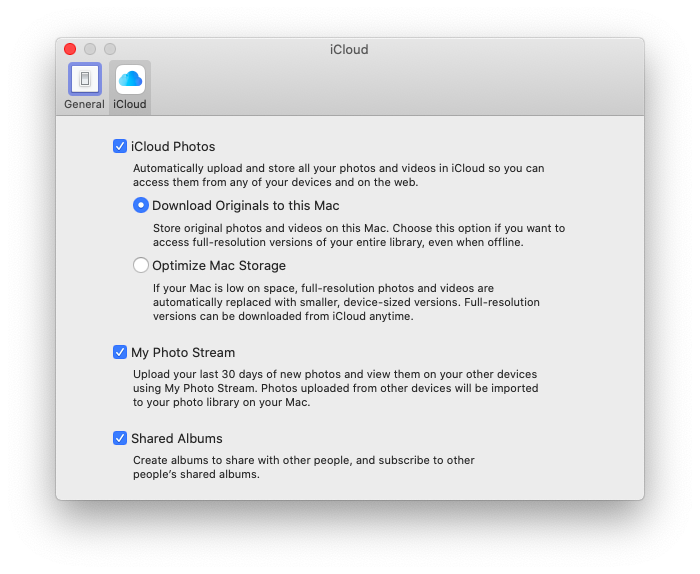
Как подключиться к приложению «Фотографии» через USB
До сих пор все способы передачи фотографий с iPad, iPhone или Mac были беспроводными, но что делать в ситуациях, когда Wi-Fi глючит или недоступен? Хорошей новостью является то, что вы по-прежнему можете передавать файлы на iPad с Mac с помощью простого USB-кабеля:
Подключите iPad или iPhone к Mac с помощью кабеля Lightning.
Чтобы импортировать изображения на Mac, откройте «Фото», нажмите на свой телефон, выберите изображения и нажмите «Импорт».
Чтобы импортировать изображения на iPad, откройте Finder, нажмите на свой телефон, перейдите на вкладку «Фотографии» и установите флажок «Синхронизировать фотографии на ваше устройство из». Выберите папку, нажмите «Применить», а затем «Синхронизировать».
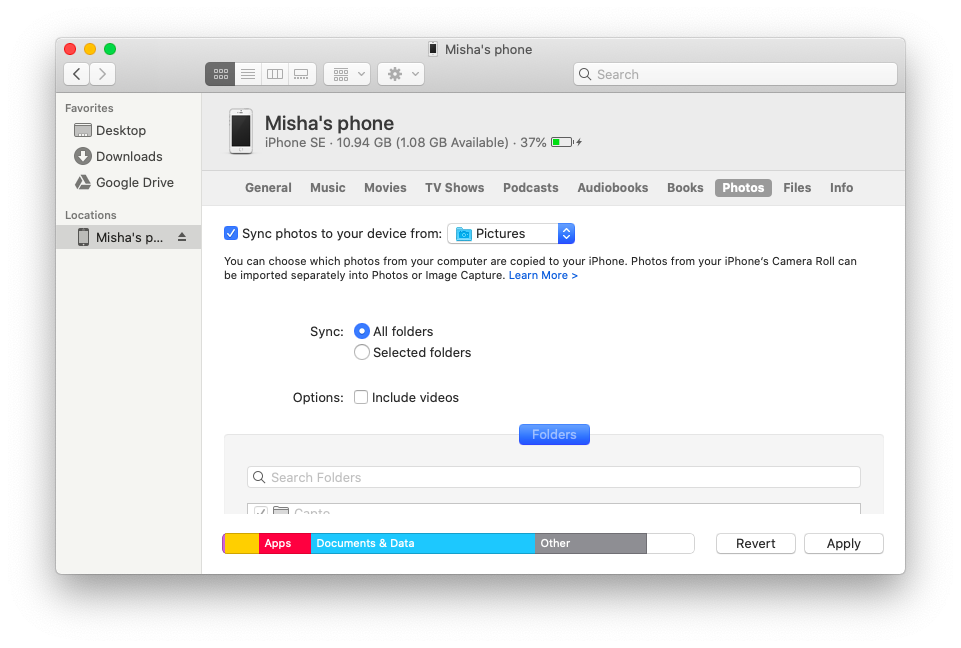
Как с легкостью управлять всей вашей фотобиблиотекой
Какое бы решение по умолчанию для синхронизации iPad и iPhone с Mac вы ни выбрали, оно не будет идеальным или простым. Для этого вам нужен правильный менеджер медиаконтента, такой как AnyTrans для iOS.
AnyTrans для iOS — отличная и простая в использовании альтернатива приложениям Apple Photos, Music и TV. Это позволяет вам полностью синхронизировать ваши устройства iOS одним нажатием кнопки:
Откройте AnyTrans и подключите свой iPhone или iPad
Чтобы перенести изображения с iPad на Mac, нажмите «Фото», а затем просто перетащите свою библиотеку.
Чтобы передать файлы на iPad или iPhone, просто перетащите фотографии на значок вашего устройства в приложении.
Вы можете сделать то же самое с музыкой и видео. Более того, AnyTrans имеет встроенный загрузчик мультимедиа, поэтому вы можете получить все, что вам нужно, из Интернета прямо на свое устройство.
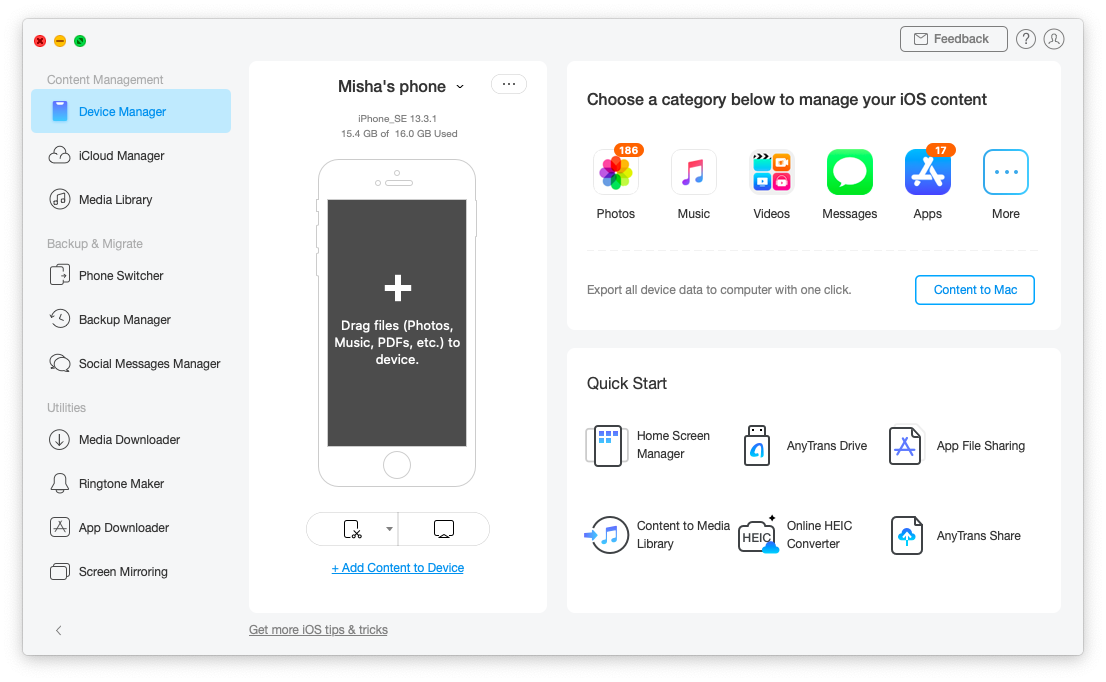
Как синхронизировать фотографии на ваших устройствах
В то время как AnyTrans покрывает вас для всех целевых передач мультимедиа, что, если вы просто хотите убедиться, что ваши фотографии с iPad или iPhone надежно хранятся где-то на вашем Mac? Лучшее приложение для использования здесь — ChronoSync Express.
ChronoSync Express — это диспетчер синхронизации и резервного копирования, который работает на всех ваших устройствах и поддерживает актуальность определенных папок, даже если вы не пошевелите пальцем. Просто настройте повторяющееся резервное копирование один раз и наслаждайтесь вновь обретенным спокойствием, ведь все ваши медиафайлы хранятся должным образом в течение многих лет.
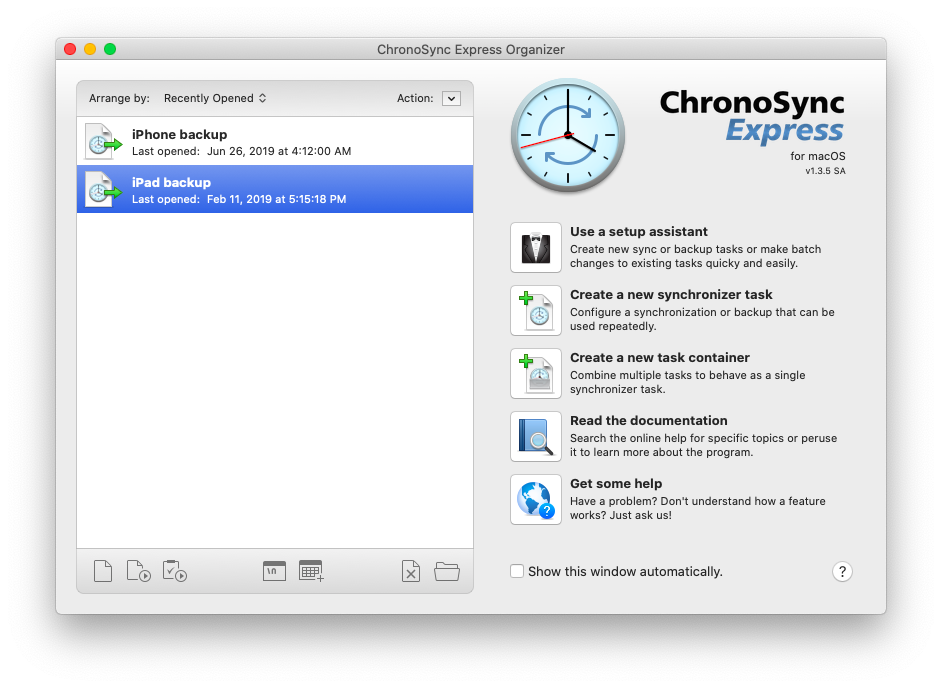
Как сократить потребность в хранилище за считанные секунды
Каждый раз, когда мы говорим о переносах, резервных копиях и носителях, неизбежно возникает вопрос о доступном пространстве для хранения. Независимо от того, находится ли он в iCloud Drive, за который вы платите, или только на вашем Mac, хранилище ценно. Итак, как лучше всего сохранить свободное пространство?
Gemini — отличная утилита для macOS, которая мгновенно сканирует ваш ноутбук на наличие дубликатов или даже похожих файлов и предлагает те, от которых следует избавиться. За считанные секунды вы потенциально можете освободить гигабайты места без потери ценной информации. Вот как это работает:
Открытые Близнецы
Перетащите папку с изображениями iPad любого размера
Нажмите Сканировать на наличие дубликатов.
Когда процесс завершится, просмотрите дубликаты
Отметьте все файлы, которые вам не нужны, и нажмите «Удалить».
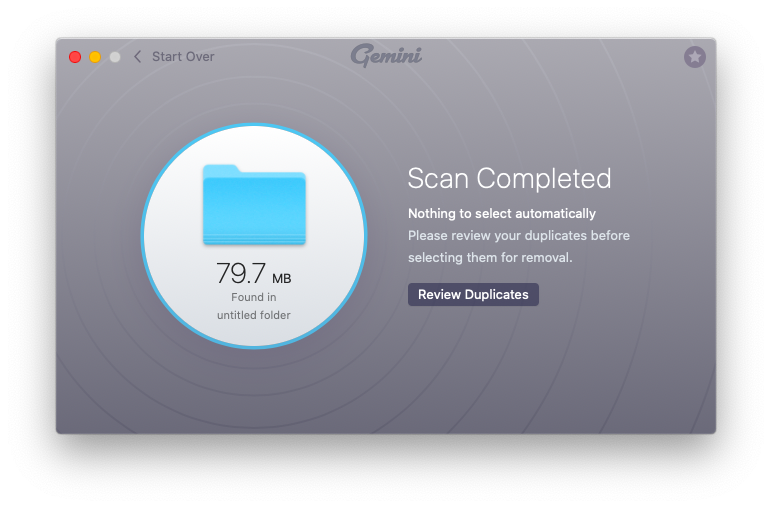
Поэтому, когда дело доходит до того, как переносить фотографии с iPhone на iPad или Mac, вам просто нужно помнить несколько важных приложений: AnyTrans для копирования определенных изображений, ChronoSync Express для синхронизации целых папок и Gemini для избавления от дубликатов.
И самое главное, вы можете попробовать AnyTrans, ChronoSync Express и Gemini совершенно бесплатно в течение семи дней через Setapp — платформу с более чем 170 выдающимися приложениями для Mac для любых задач, которые вы только можете себе представить. Загрузите каждую из них и убедитесь в этом сами — бесплатно!






