Как перезагрузить, программный сброс и сброс настроек iPad
Новая жизнь для вашего iPad — это реальная возможность, способная решить многие проблемы. Если ваш iPad зависает, приложения работают неправильно или вы хотите передать устройство другому человеку, вы должны знать, как перезагрузить iPad разными способами. По сути, выбор зависит от того, хотите ли вы стереть содержимое и настройки или нет.
В приведенном ниже руководстве мы объясним типичные случаи использования сброса настроек iPad. Каковы симптомы плохого поведения iPad? Как сделать резервную копию данных iPad перед сбросом? Что делать, если вы привыкли к резервным копиям iTunes, но эта опция не работает в macOS Catalina и более поздних версиях? В качестве бонуса мы расскажем вам об одном инструменте для обеспечения безопасности данных iPad — независимо от того, какой тип сброса вы используете.
✕
Как перезагрузить iPad и зачем это нужно вашему iPad
Есть четыре условия, которые определяют способ сброса iPad:
- iPad ведет себя странно, но кнопки и экран остаются отзывчивыми. Это может быть в том случае, если ваше устройство работает медленнее, чем обычно, приложения зависают или у вас возникают проблемы с загрузкой определенных программ. В таком случае, мягкий сброс является решением.
- iPad не реагирует на нажатия или зависает экран. Если устройство не отвечает, вы не сможете выполнить программный сброс. Поэтому рекомендуется идти с принудительный перезапуск.
- iPad выключен и не отвечает на попытки мягкого сброса/принудительного перезапуска. Это проблема типа «если больше ничего не помогает». Не стесняйтесь бежать сброс к заводским настройкам.
- iPad работает, но вы хотите стереть все данные и настройки, прежде чем передавать их кому-либо еще. Это еще один случай, когда вам нужно стереть все содержимое и настройки.
Узнайте, как восстановить заводские настройки AirPods
Мягкий сброс iPad для исправления неправильного поведения
Как следует из названия, программный сброс мягко обращается с вашим устройством. Это базовый процесс перезагрузки, который не влияет на функциональность вашего iPad. Вы также никогда не рискуете потерять данные или настройки при программном сбросе. Мы рекомендуем использовать этот тип сброса в качестве универсального метода устранения неполадок — при условии, что ваш iPad отвечает. Вот как это работает:
- Нажмите и удерживайте кнопку питания, пока в верхней части экрана не появится ползунок. В некоторых старых моделях iPad ползунок может отображаться сбоку экрана.
- Когда появится ползунок Power Off, проведите пальцем вправо, чтобы сбросить настройки.
- Когда ваш iPad выключен, удерживайте кнопку питания и подождите, пока на экране не появится логотип Apple. Теперь вы можете снова использовать свое устройство в полной мере.
Принудительно перезагрузить iPad
Если ваш iPad не включается или вы пытались выполнить программный сброс, но он не сработал, вам необходимо принудительно перезагрузить устройство. Это просто еще один способ перезагрузить iPad — так что это полностью и сохраняет ваши данные нетронутыми.
Механизм принудительного перезапуска будет разным для разных устройств. Обычно для перезагрузки используется кнопка «Домой». Однако есть модели, у которых нет кнопки «Домой», в том числе популярный iPad Pro 2018 года. Поэтому убедитесь, что вы отметили правильный способ принудительной перезагрузки iPad.
Для устройств с кнопкой «Домой»:
- Нажмите и удерживайте кнопку питания и кнопку «Домой» одновременно
- Подождите, пока устройство перезагрузится, а затем отпустите кнопки, как только появится логотип Apple.
Для устройств без кнопки «Домой»:
- Нажмите и отпустите кнопку увеличения громкости
- Нажмите и отпустите кнопку уменьшения громкости
- Нажмите и удерживайте кнопку питания, чтобы перезагрузить iPad.
Вы можете столкнуться с той же проблемой отсутствия кнопки, если пытаетесь принудительно перезагрузить модели iPhone X. Решения здесь — в полном руководстве по перезагрузке и сбросу iPhone X, XS и XR.
Как сбросить iPad до заводских настроек и стереть все данные и настройки
Иногда единственный ответ, который может дать вам ваш iPad, — это черный экран. Разочаровывает, да. Но не стоит паниковать. Восстановление заводских настроек iPad может решить большинство проблем с iPad. Но придется смириться с тем, что ваши данные и настройки пропадут после сброса. Вот почему мы не можем больше подчеркнуть следующее: Обычные резервные копии iPad просто потрясающие.
Еще один случай, когда вам нужно стереть iPad, — это перед продажей устройства или передачей его другому человеку. Так или иначе, есть только один способ сохранить данные вашего iPad в безопасности — сделать резервную копию всего перед сбросом настроек.
Узнайте, как очистить кеш на iPad
Подготовьте iPad к заводским настройкам
Несколько вещей, которые вы должны помнить, прежде чем мы перейдем к параметрам резервного копирования:
- Перед удалением содержимого с устройства необходимо отключить функцию «Найти iPhone»: «Настройки» > «Имя устройства» > «iCloud» > «Найти iPhone» > отключить.
- Если вы выполняете резервное копирование с помощью iTunes, сначала обновите его до последней версии.
- Если ваш Mac работает на Catalina или более поздних версиях, вам нужно знать, как сбросить iPad до заводских настроек без iTunes. В этом случае откройте Finder, чтобы найти подключенное устройство на боковой панели, и выполните резервное копирование, как обычно.
У вас есть несколько вариантов резервного копирования iPad. Как и в случае с любым другим устройством iOS, вы можете использовать iTunes (Finder, если ваш Mac работает на Catalina или более поздней версии) или iCloud для создания копии данных устройства. iTunes — самый простой вариант, но он эффективен только в том случае, если вы регулярно синхронизируете свой iPad. Если это не так, вам лучше использовать iCloud или, в идеале, использовать оба.
Для резервного копирования iPad с помощью iTunes/Finder:
- Подключите iPad к компьютеру с помощью USB-кабеля. Убедитесь, что оба устройства подключены к сети Wi-Fi.
- Откройте iTunes в macOS 10.14 и более ранних версиях или Finder в macOS 10.15.
- Следуйте инструкциям на экране, чтобы подтвердить, что вы доверяете компьютеру.
- Нажмите на имя вашего устройства
- Выберите шифрование резервной копии — это полезно, если вы хотите сделать копию данных о своем здоровье и активности.
- Нажмите «Создать резервную копию сейчас».
Для резервного копирования iPad с помощью iCloud:
- Убедитесь, что ваш iPad подключен к сети Wi-Fi. Откройте «Настройки» > «имя устройства» > «iCloud».
- Перейти к резервной копии iCloud
- Нажмите «Создать резервную копию сейчас».
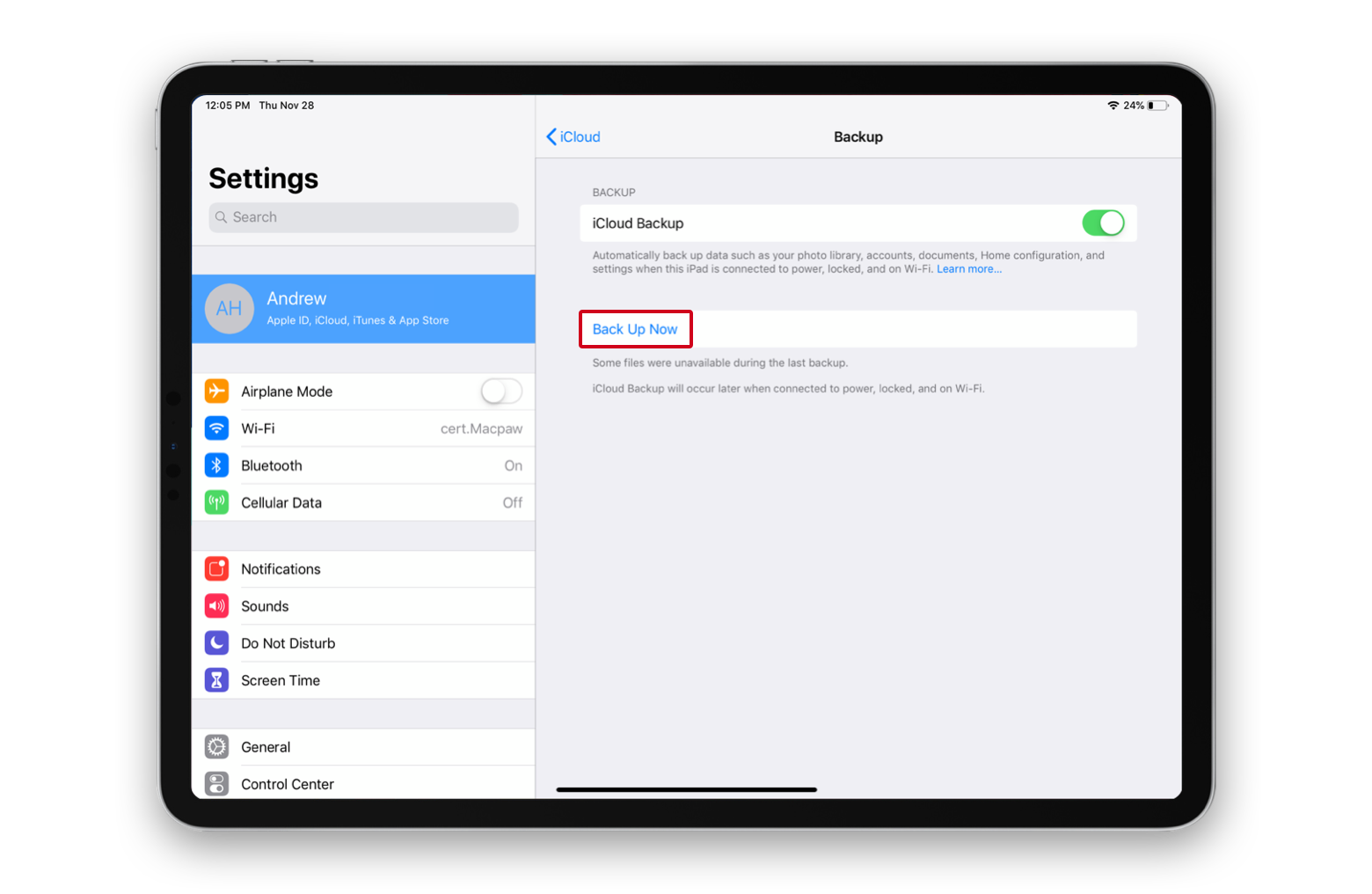
Вы всегда можете проверить дату и время последней резервной копии на вкладке «Резервное копирование сейчас».
Проблема с резервными копиями iCloud заключается в том, что их не может быть слишком много. Хотя у вас есть ограниченное хранилище iCloud — 5 ГБ бесплатно — есть вероятность, что вам может не хватить места, и ваши данные не будут сохранены. Это особенно рискованно, если вы включаете автоматическое резервное копирование iCloud и не очень часто контролируете свое хранилище.
Получите AnyTrans для автоматического резервного копирования
Чтобы не беспокоиться о резервных копиях, мы рекомендуем установить AnyTrans для iOS на Mac. Это приложение полностью заменяет резервные копии iTunes и iCloud. Это устраняет все проблемы с ограничениями хранилища и синхронизацией. Кроме того, он позволяет запланировать регулярное резервное копирование, чтобы данные вашего iPad всегда синхронизировались и сохранялись в надежном месте.
Вот как вы создаете резервную копию, готовясь к полной перезагрузке iPad:
- Подключите iPad к Mac и откройте AnyTrans. Нажмите «Менеджер резервного копирования» и просмотрите список файлов, для которых можно выполнить резервное копирование.
- Установите флажки рядом с определенными категориями файлов или выберите все.
- Выберите место назначения файла и нажмите кнопку «Далее», чтобы начать резервное копирование.
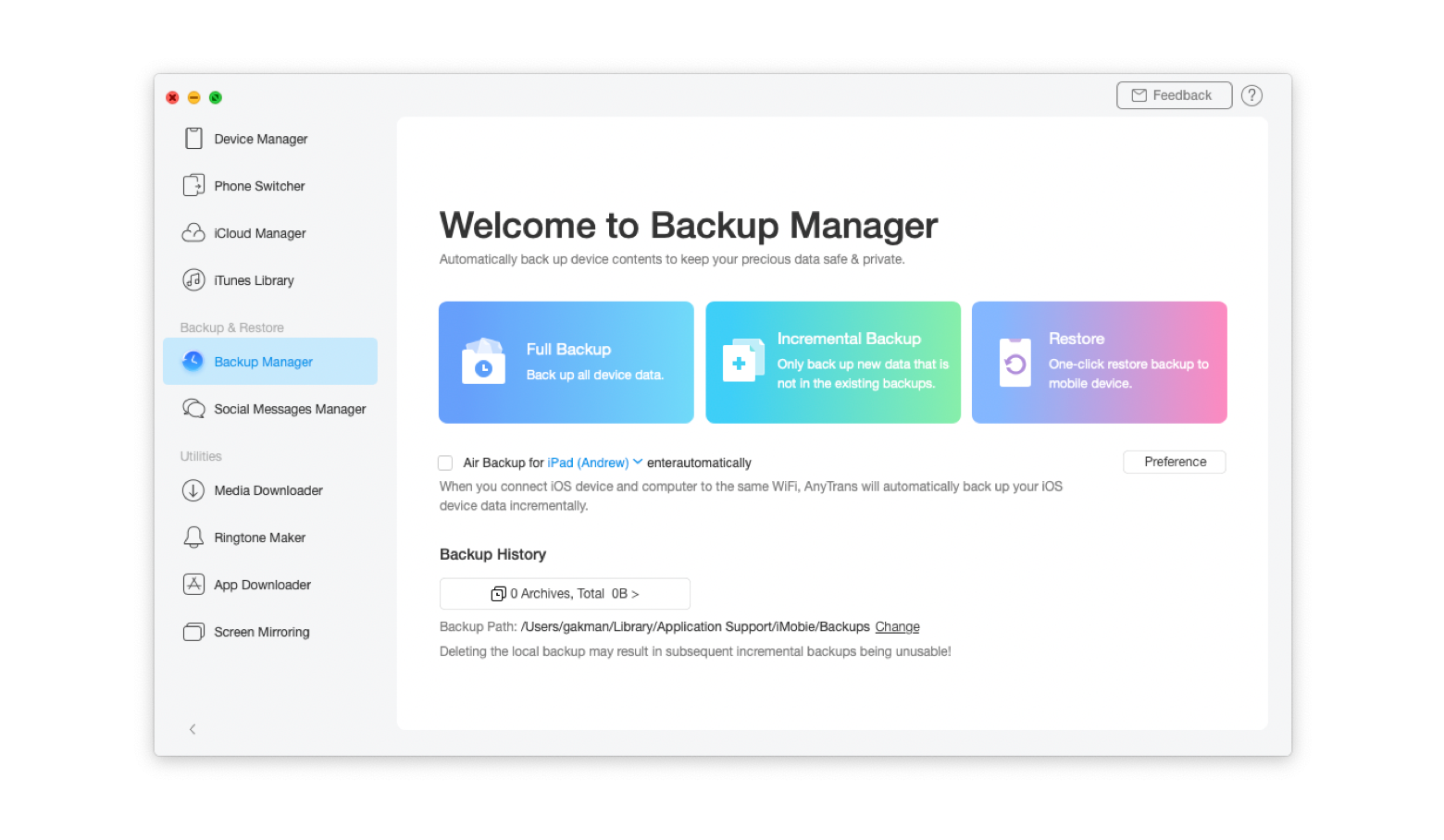
✕ Удалить баннер приложения
Итак, как вы заметили, еще одним большим преимуществом AnyTrans является то, что он фактически позволяет вам выбирать, какие файлы для резервного копирования — выбор, которого у вас нет с iTunes и iCloud.
Полностью сбросить iPad
После завершения резервного копирования вы можете перейти к следующему этапу. На вашем iPad сотрите все содержимое и настройки. Вот как стереть iPad:
- На iPad откройте «Настройки» > «Основные».
- Прокрутите вниз, пока не увидите параметр «Сброс».
- Выберите «Удалить все содержимое и настройки».
- Введите пароль, чтобы восстановить заводские настройки iPad. Если вы не помните свой пароль, вот что делать.
- Введите свой пароль Apple ID, чтобы удалить учетную запись с вашего устройства. Этот шаг является обязательным, особенно если вы продаете свой iPad. Вводя свой пароль, вы гарантируете, что устройство не попросит нового владельца предоставить его после сброса.
Весь процесс займет несколько минут и завершится, как только вы увидите экран приветствия. Это означает, что ваш iPad готов к новой жизни.
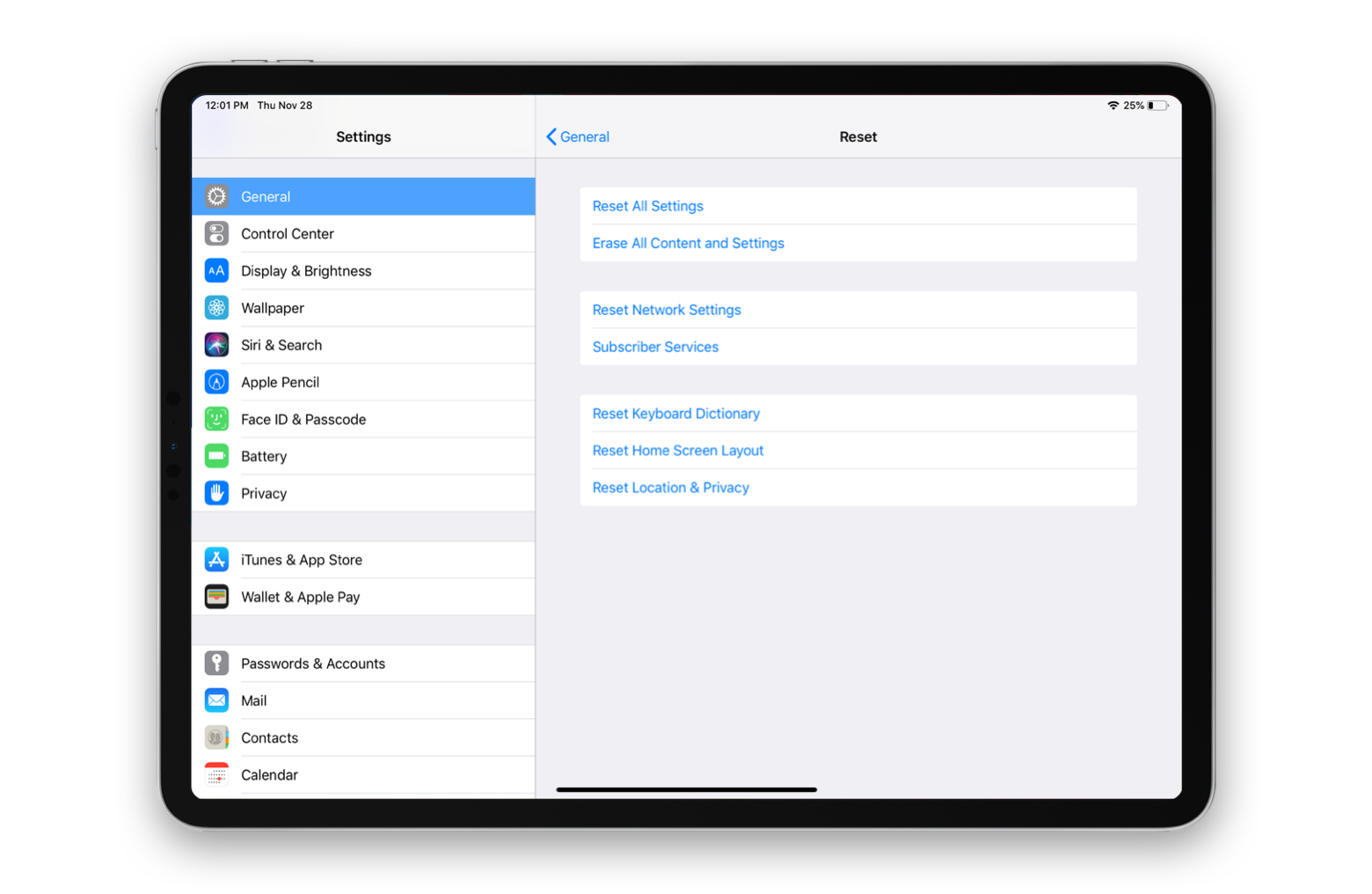
Если вы искали, как восстановить заводские настройки iPad, потому что ваше устройство не работало, будьте готовы, что сброс настроек может не решить проблему. В этом случае вам придется отнести его в ближайший сервисный центр Apple.
Как сбросить iPad без пароля
Что делать, если у вас нет пароля?
Код доступа Apple — это код, который вы используете для разблокировки устройства. На устройствах с Touch ID его можно заменить отпечатком пальца). Если вы не можете вспомнить свой пароль или вводили неправильный пароль слишком много раз, у вас возникнут проблемы со сбросом настроек. Это можно исправить, если выполнить полную перезагрузку iPad и удалить пароль в режиме восстановления:
- Подключите iPad к компьютеру. Нажмите и удерживайте кнопку питания + кнопку «Домой» (если на вашем устройстве есть кнопка «Домой») или нажмите и удерживайте кнопку питания + любую кнопку громкости (если на вашем устройстве нет кнопки «Домой»), пока вы видите экран режима восстановления.
- На вашем Mac найдите подключенное устройство.
- Нажмите «Восстановить» и дождитесь окончания процесса.
- Настройте свое устройство и перейдите к восстановлению заводских настроек без пароля.
Вот и все о восстановлении iPad. Довольно легко запомнить, в каких случаях применять программный сброс, принудительный перезапуск или сброс к заводским настройкам:
- Если ваше устройство не работает должным образом, проверьте, отвечает ли оно. Это определит, следует ли вам попробовать программный сброс или принудительный перезапуск. Если ничего из этого не помогает, выполните сброс настроек к заводским настройкам на вашем iPad.
- Если вы хотите продать или передать свое устройство другому человеку, сброс iPad до заводских настроек — единственный вариант.
В любом случае убедитесь, что у вас всегда есть надежное резервное копирование данных. Никогда не знаешь, когда возникнет проблема. Так что лучше всегда быть к ней готовым. Если вы хотите использовать утилиты по умолчанию для резервного копирования, мы настоятельно рекомендуем использовать как iTunes/Finder, так и iCloud. В идеале используйте AnyTrans через подписку Setapp — это даст вам доступный и очень безопасный способ защитить данные + 200 других приложений, которые можно найти и установить на свой Mac.






