Как поделиться экраном на Mac [2022 Updated]
Изображение говорит за тысячу слов, и когда вы пытаетесь продемонстрировать свой продукт, объяснить свою проблему или иным образом поделиться с другими тем, что происходит на экране вашего Mac, совместное использование экрана — это именно то, что вам нужно.
Мы изучили различные способы совместного использования вашего экрана на Mac и надеемся, что после прочтения этого поста вы будете свободно использовать общий доступ к рабочему столу на своем Mac и будете уверены в своих навыках, чтобы сделать это без проблем.
Что такое совместное использование экрана на Mac?
Совместное использование экрана — это процесс трансляции того, что находится на вашем экране, на другое устройство. Чаще всего он используется для обсуждения проекта, предоставления пошагового руководства, демонстрации демоверсии или презентации, демонстрации дизайна или макета, над которым вы работали, когда у другого человека нет программного обеспечения для просмотра. Есть еще много ситуаций, когда совместное использование экрана может быть полезным, поэтому давайте разберемся, как поделиться экраном на Mac с помощью встроенных, а также различных удобных сторонних инструментов.
Как поделиться экраном на компьютере Mac
Когда вам нужно поделиться экраном на вашем Mac, у вас есть несколько вариантов. Если вы делитесь своим экраном с кем-то в той же сети, вы можете пройти через меню «Общий доступ» в «Системных настройках», чтобы поделиться экраном с вашими контактами «Сообщения», вы можете использовать собственный инструмент приложения.
Давайте начнем с базовой встроенной опции общего доступа к экрану Mac, которая доступна через простой поиск Spotlight. Чтобы получить доступ к встроенной функции совместного использования экрана Mac, выполните следующие действия:
- Сначала запросите общий доступ к экрану у пользователя Mac — щелкните значок поиска в правом верхнем углу строки меню, чтобы открыть Spotlight.
- В строке поиска Spotlight начните вводить «совместное использование экрана», пока не увидите параметр «Совместное использование экрана» в раскрывающемся списке предложений. Нажмите здесь.
- Во всплывающем окне введите имя хоста или Apple ID человека/устройства, с которым вы хотите поделиться своим экраном, и нажмите «Подключиться».
Затем всплывающая подсказка на устройстве, к какому экрану вы хотите получить доступ, сообщит пользователю, что вы хотите просмотреть его экран. После того, как они нажмут «Принять», чтобы продолжить подключение, они получат окно с параметрами общего доступа, чтобы позволить удаленному пользователю либо контролировать, либо просто наблюдать за вашим экраном. Выбрав один, им нужно нажать «Принять».
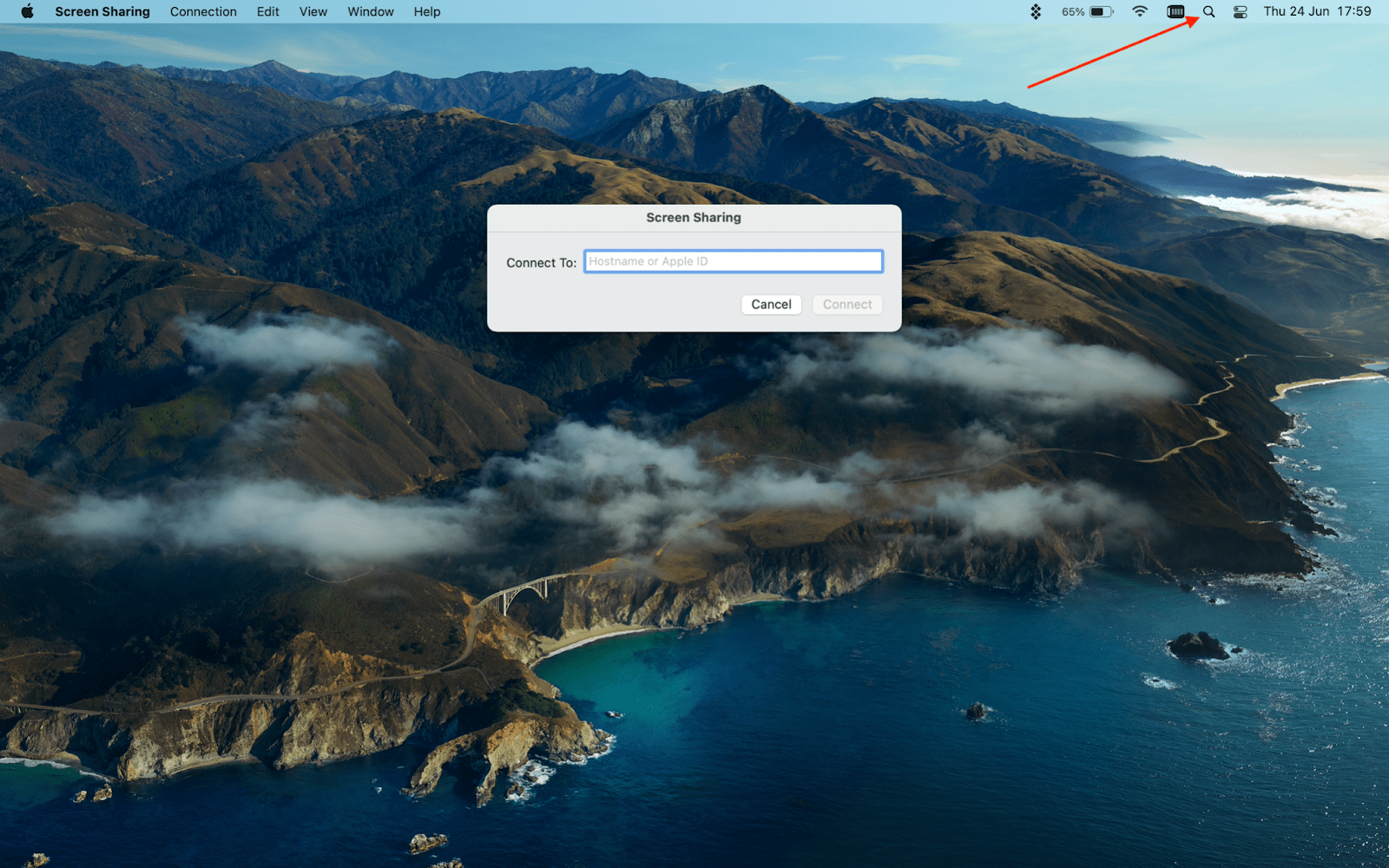
Как поделиться своим экраном в той же сети
Если вы хотите поделиться своим экраном с другим устройством в вашей сети, вам должно помочь меню «Общий доступ» в Системных настройках вашего Mac. Вот шаги:
- Щелкните значок меню Apple в верхнем левом углу экрана и выберите «Системные настройки…» в раскрывающемся меню.
- В окне настроек найдите значок «Общий доступ» и нажмите на него.
- Во всплывающем окне поставьте галочку рядом с «Демонстрация экрана»:
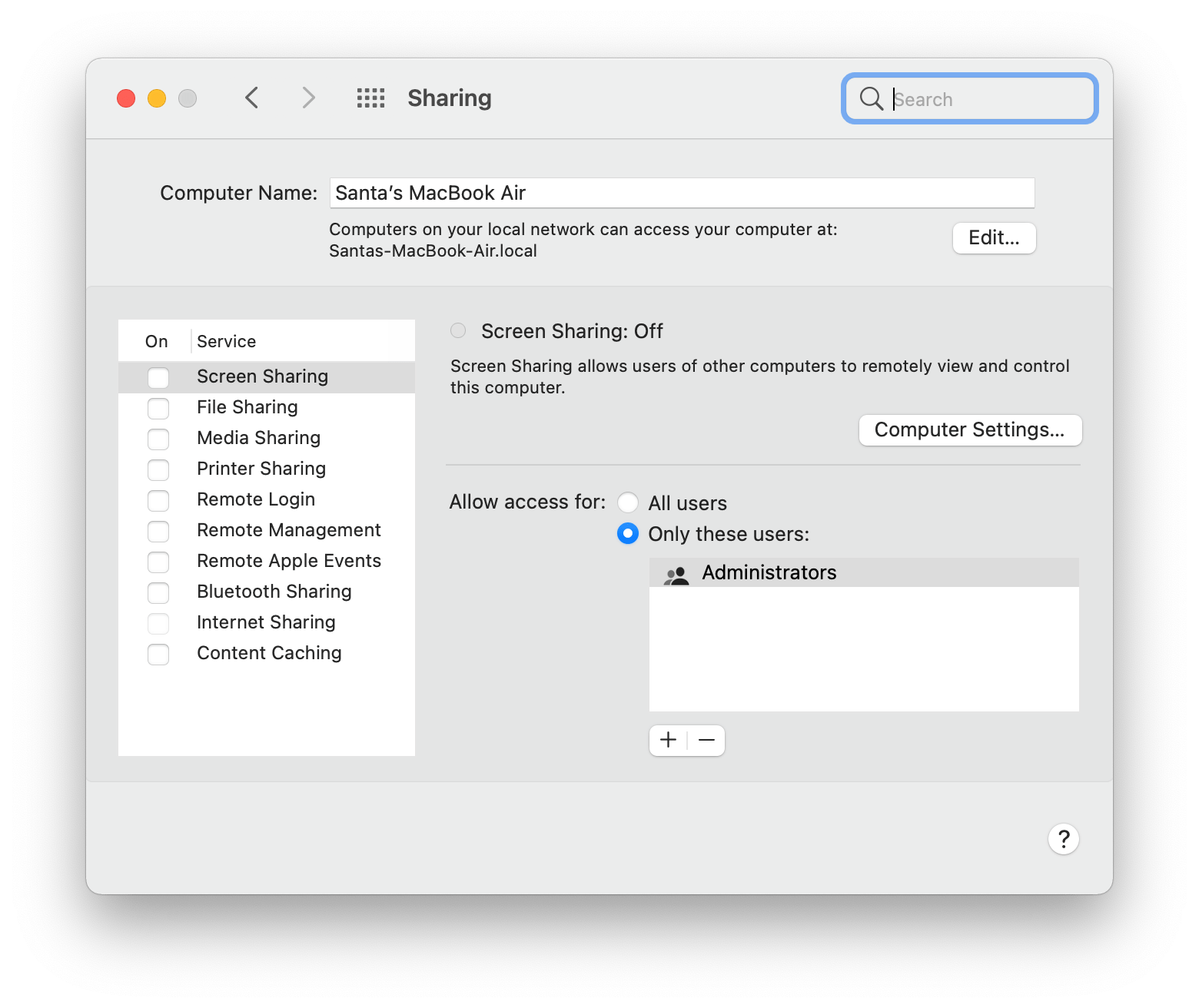
Скопируйте адрес vnc, который появится под Демонстрация экрана: включенакоторый впоследствии потребуется ввести на том устройстве, где вы (или другой пользователь) планируете просматривать свой экран.
В окне «Общий доступ», показанном выше, вы можете указать, какие пользователи могут просматривать ваш экран — все пользователи или только избранные пользователи, которых вы добавили.
Обратите внимание, что если в приведенном выше списке выбрано удаленное управление, отмените его выбор, поскольку оно конкурирует с общим экраном.
На устройстве, на котором вы планируете просматривать экран, откройте Finder > Перейти.
Нажмите «Подключиться к серверу…» и введите адрес vnc компьютера Mac, экран которого вы хотите просмотреть (как обсуждалось в шаге 4).
Нажмите Подключить.
Как поделиться экраном на Mac с помощью iMessage
Вы также можете поделиться экраном на Mac с помощью встроенного приложения «Сообщения». Чтобы поделиться своим экраном с одним из контактов или пригласить контакт поделиться своим экраном с вами, откройте приложение и нажмите «Беседы» в верхней строке меню.
Выберите Пригласить, чтобы поделиться своим экраном. Кроме того, если вы хотите просмотреть экран своего контакта, выберите Попросить поделиться экраном).
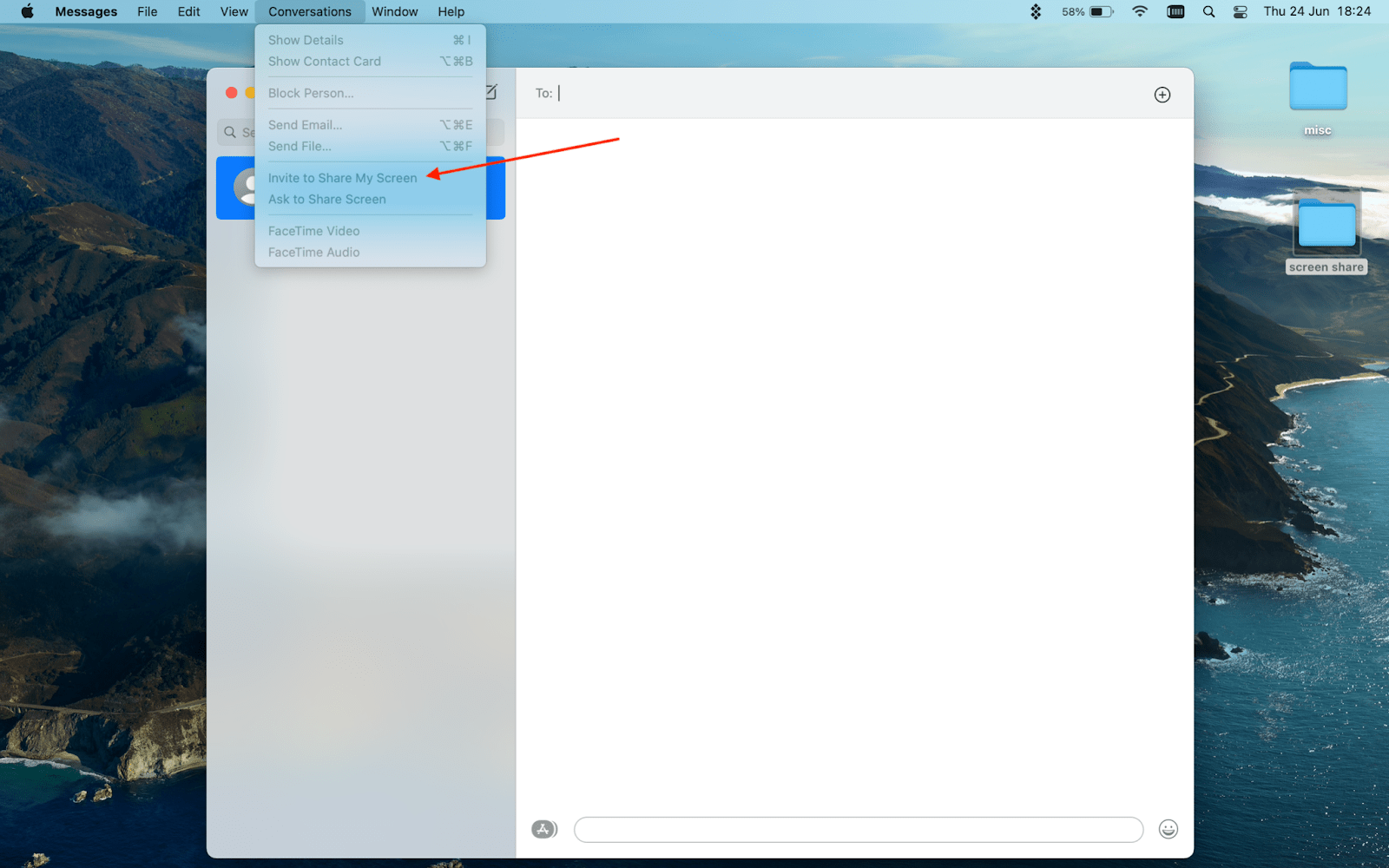
Как только ваш контакт принимает совместное использование экрана, также начинается аудиовызов, позволяющий вам общаться в чате, пока вы делитесь своим экраном.
Отредактируйте свой дисплей для совместного использования экрана
Если вам интересно, как поделиться экраном на Mac и иметь возможность редактировать свой дисплей, вы можете использовать меню «Настройки общего доступа к экрану», чтобы установить свой выбор. Эти настройки доступны для встроенного инструмента демонстрации экрана, который вы открываете через Spotlight.
Чтобы настроить параметры, перейдите в «Общий экран» > «Настройки» в верхней строке меню при использовании общего доступа к экрану.
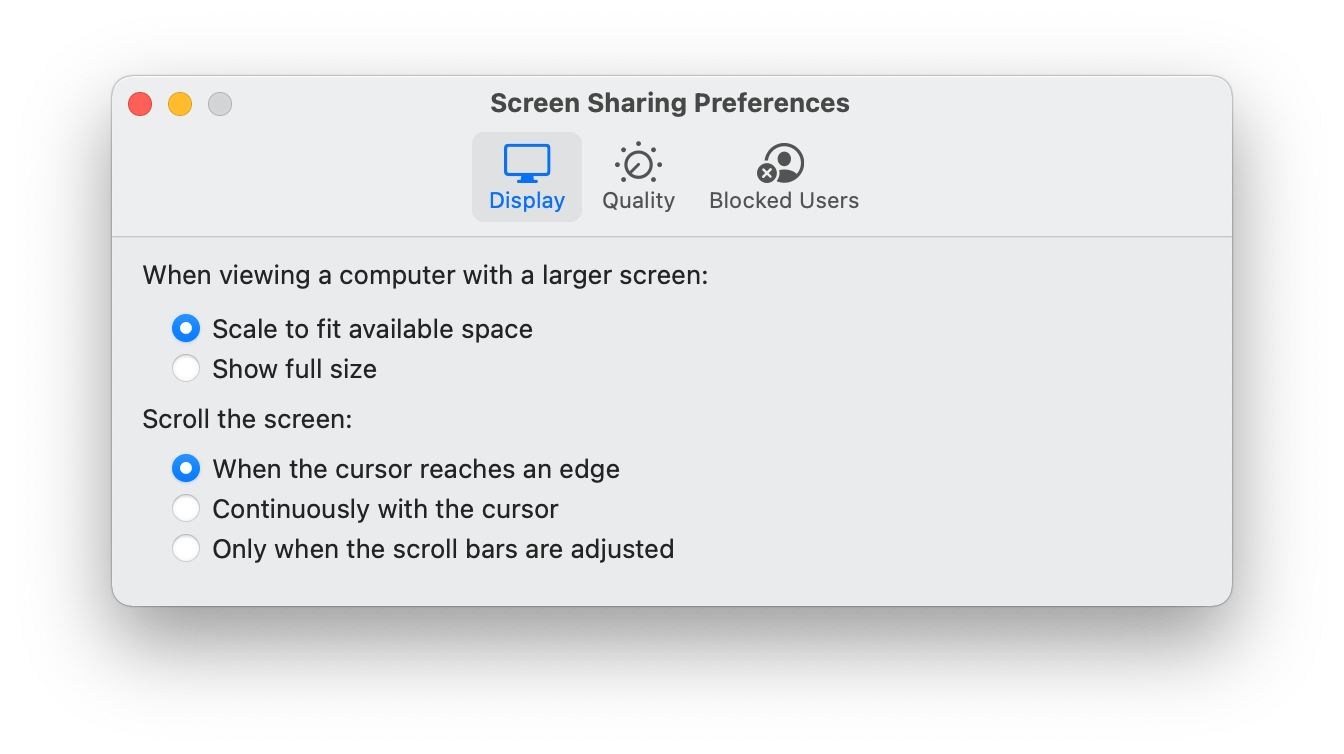
Вы можете масштабировать совместное использование экрана или транслировать в полном размере. Вы также можете настроить параметры прокрутки, как показано на снимке экрана выше.
Установите параметры отображения
После того, как вы включите совместное использование экрана на своем Mac через меню «Общий доступ» в «Системных настройках», используйте меню «Вид», чтобы настроить параметры просмотра.
Вы можете показать или скрыть панель вкладок, включить или выключить масштабирование, переключаться между режимами наблюдения и управления, выбрать адаптивное качество, если сетевое соединение медленное или неравномерное, или перейти на полное качество для максимально полного разрешения.
Добавьте больше возможностей совместному использованию экрана Mac
В то время как встроенные решения Mac VNC (виртуальные сетевые вычисления) хорошо справляются со всеми основными задачами и будут работать для тех, кому просто нужно время от времени заглядывать в свои удаленные компьютеры Mac, на самом деле они не удовлетворяют потребности тех, кто планирует экранировать делиться на Mac или ПК на регулярной основе. К счастью, есть несколько выдающихся сторонних приложений, которые упрощают такую работу.
Screens — первое приложение, которое приходит на ум. Как и встроенные инструменты Mac, он позволяет вам подключаться к вашим компьютерам Mac из любого места, но при этом имеет несколько надежных функций.
Во-первых, он добавляет в список ПК, что значительно расширяет ваши возможности. Многие из нас работают как на Mac, так и на ПК, а Screens позволяет очень легко подключаться к компьютерам на базе Windows. Другие полезные функции в приложении включают возможность использования нескольких дисплеев и удобный режим шторки, чтобы скрыть дисплей вашего удаленного компьютера, когда вы получаете к нему доступ.
✕ Удалить баннер приложения
С помощью экранов можно переписать даже ярлыки — это может быть особенно полезно, когда вы переключаетесь с Mac на Windows, а ваша мышечная память мертва на старых ярлыках. Кроме того, как и во встроенных инструментах, с помощью Screens вы можете обмениваться файлами между удаленными компьютерами (просто перетаскивая их), и даже то, что вы сохранили в буфере обмена, можно вставить на подключенное устройство.
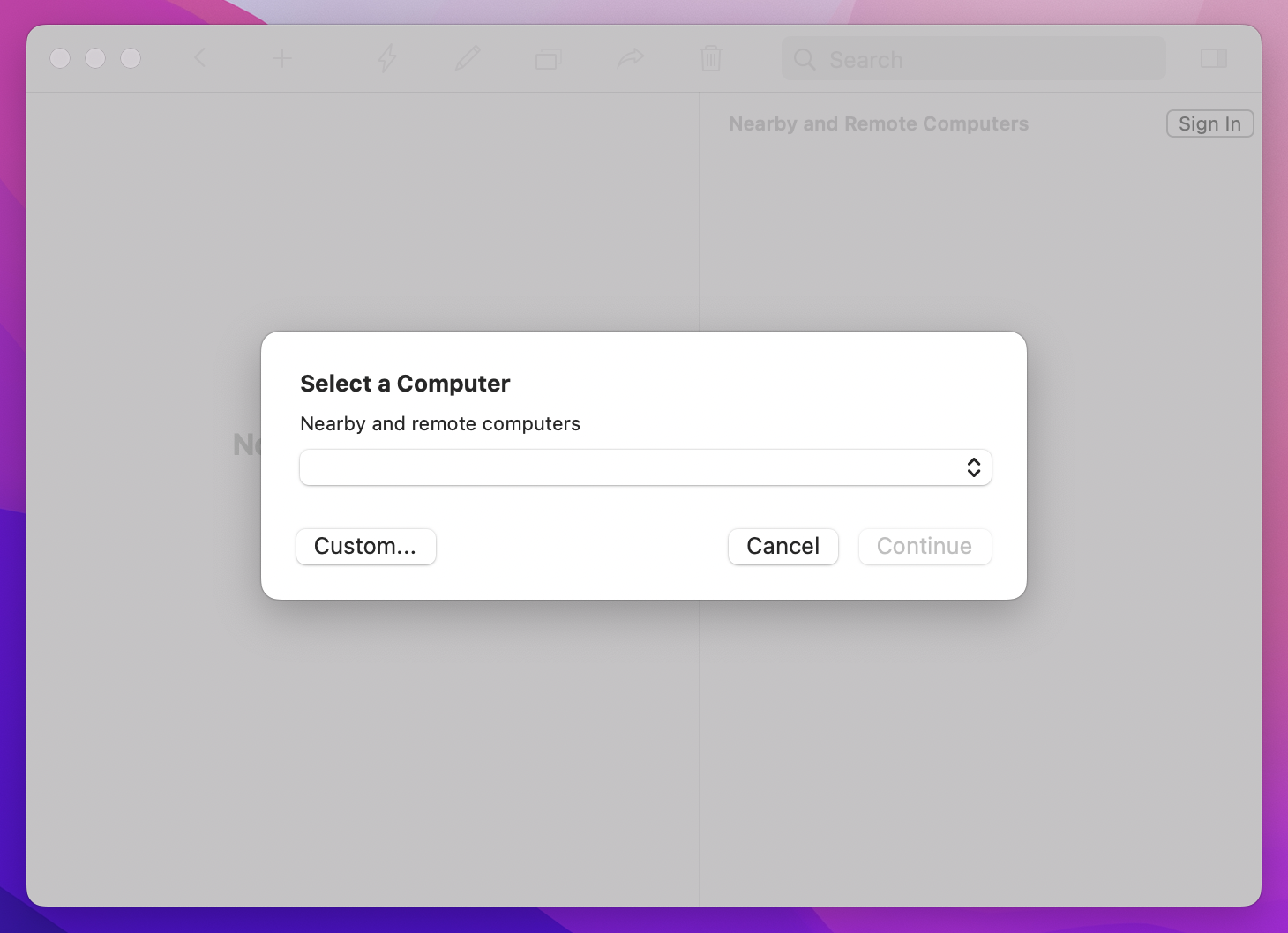
Еще одно решение VNC, которое вы можете попробовать, — это Jump Desktop.
Эта утилита удаленного рабочего стола помогает вам получить доступ к домашнему Mac или ПК, работать с файлами, хранящимися на удаленном компьютере, отправлять и получать данные, контролировать удаленные рабочие столы, при этом практически не влияя на вашу батарею.
Если вам нужно контролировать удаленные компьютеры или помочь отцу настроить Zoom или Netflix, это быстрое приложение VNC поможет вам сделать все это с легкостью, независимо от уровня ваших технических знаний.
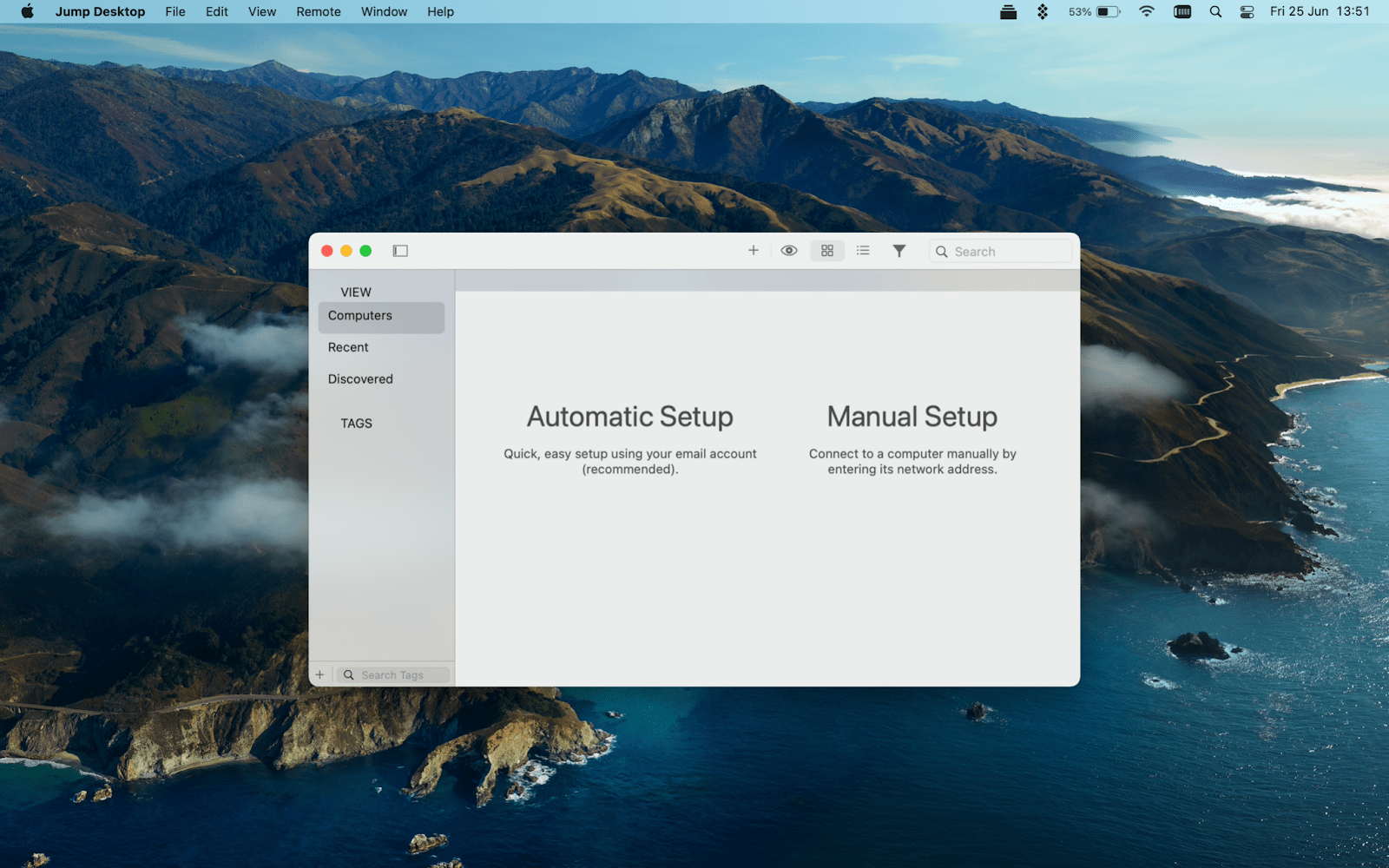
✕ Удалить баннер приложения
Другие способы поделиться экраном Mac
Если вам приходилось делиться своим экраном или просматривать чужой экран раньше, вы, возможно, сталкивались с функциями совместного использования экрана в популярных приложениях, таких как Zoom, TeamViewer, Skype или Google Meet (это приложение называет это представлениепоэтому вместо знакомого «поделиться экраном» ищите опцию «представить сейчас»).
В Zoom вы можете начать демонстрацию своего экрана либо во время встречи, либо даже прямо из интерфейса приложения:
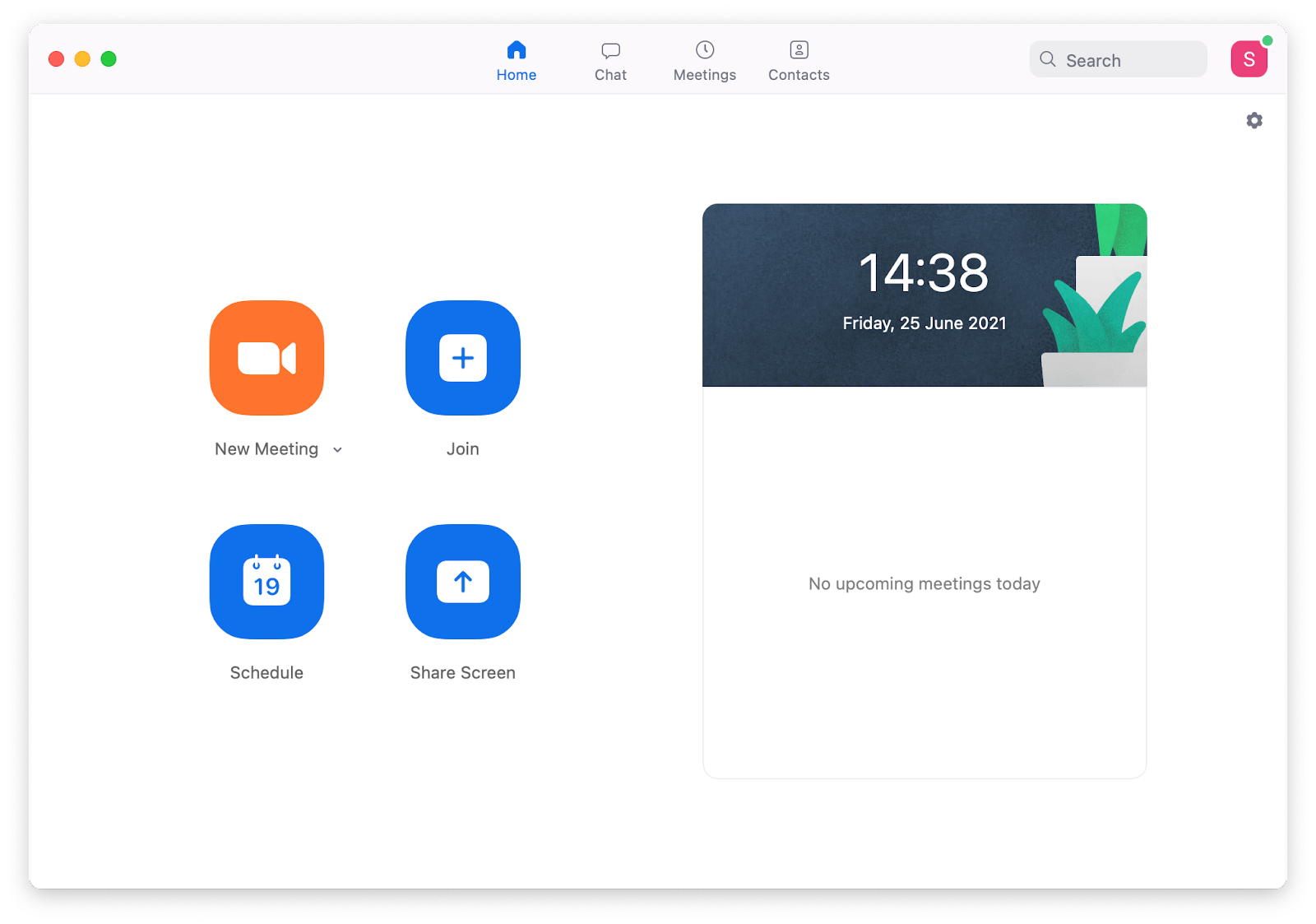
TeamViewer — это специальное приложение для совместного использования экрана, для работы его необходимо установить на обоих устройствах.
Zoom, Skype и Google Meet — это прежде всего инструменты для видеоконференций со встроенной функцией совместного использования экрана для презентаций, пошаговых инструкций, мозговых штурмов и т. д. Они будут прекрасно работать, если вы уже используете их для звонка.
Вывод
Мы надеемся, что вам понравилось наше руководство о том, как разрешить и инициировать совместное использование экрана на Mac, и теперь у вас есть несколько инструментов для демонстрации вашего экрана в любой ситуации и без помех.
Как видите, функция совместного использования экрана находится у вас под рукой в нескольких местах на вашем Mac, а также в приложениях для видеоконференций и специальных решениях для совместного использования экрана, которые предлагают расширенные функции и специальные функции.
Если вы хотите расширить свой набор инструментов для совместного использования экрана некоторыми из упомянутых нами приложений, а именно Screens или Jump Desktop (или обоими), вы можете найти их в Setapp. Да, с Setapp вам не нужно выбирать — одна подписка покрывает множество задач, и вы можете просматривать более 210 приложений, чтобы выполнять задачи легко и быстро с помощью нужных инструментов. Создайте свою собственную коллекцию производительности с помощью Setapp, и в следующий раз вам не придется задаваться вопросом, как поделиться своим экраном на Mac или выполнять другие задачи, которые вам нужны, чтобы сделать ваш повседневный поток более эффективным!






