Как подключить iMessage к Mac в 2022 году
Даже если вы не слишком заботитесь о безопасности и шифровании, предоставляемых iMessage, вы все равно можете настроить его на своем Mac, потому что просматривать все ваши тексты и отвечать на них, не прерывая работу и не поднимая трубку, — это благословение. Кроме того, вы можете отправлять сообщения, используя либо свой адрес электронной почты, либо номер телефона, что может быть очень удобно, если вы хотите разделить близких друзей и людей, которые не знают ваш номер.
Давайте посмотрим, как настроить iMessage на вашем Mac и устранить любые проблемы, которые могут возникнуть. Псс! Мы столкнулись с несколькими из них при настройке iMessage, и все они были решены за считанные секунды, так что читайте дальше.
Как настроить iMessage на Mac
Настройка iMessage на Mac очень проста и займет у вас всего несколько минут. Вот шаги, которые необходимо предпринять, чтобы включить iMessage на Mac:
- Нажмите на значок приложения «Сообщения» в Dock.
- Перейдите в «Сообщения» > «Настройки» > iMessage.
- Убедитесь, что у вас есть Apple ID, который вы хотите.
- Установите флажок Включить сообщения в iCloud.
- Выберите, как вы хотите, чтобы с вами связались (номер телефона, электронная почта).
- Установите флажок Отправлять уведомления о прочтении, если вы хотите, чтобы эта функция была включена.
- Выберите, хотите ли вы начать новые разговоры со своего номера телефона или электронной почты.
- Щелкните Синхронизировать сейчас.
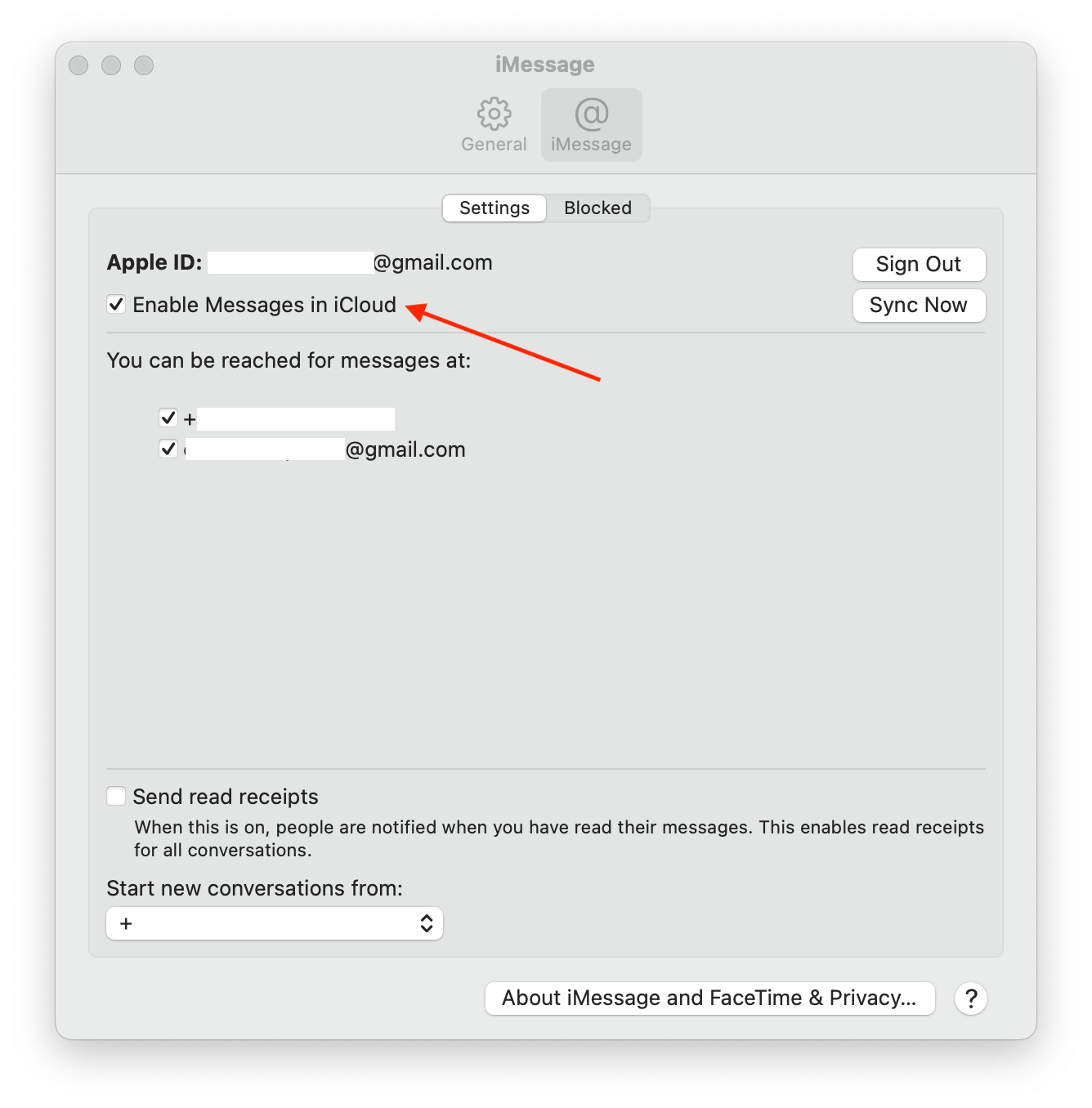
Если на вашем iPhone включена синхронизация iMessage и iCloud, ваши сообщения должны начать синхронизироваться:
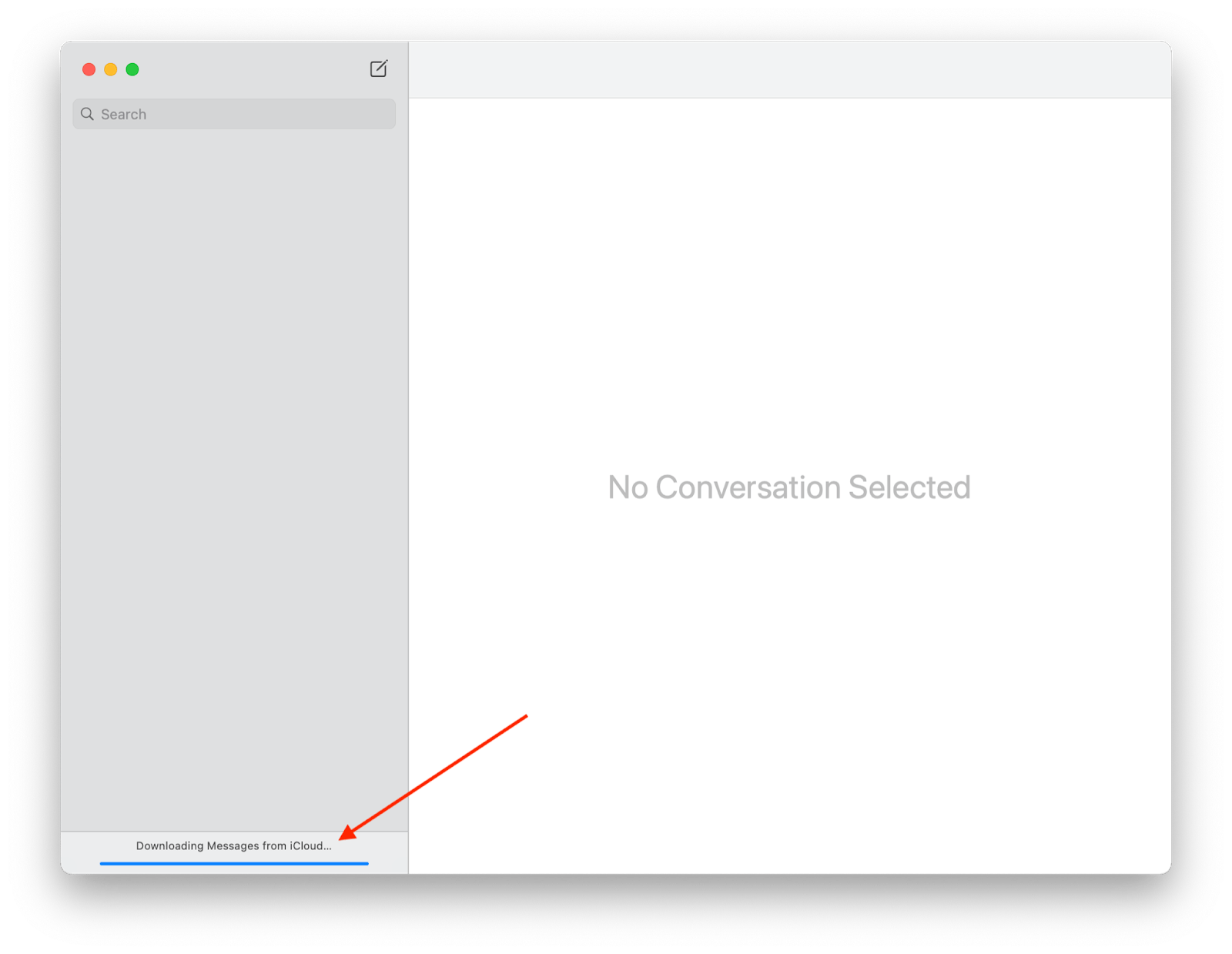
На вашем телефоне вы получите уведомление о том, что ваш Apple ID и номер телефона используются для iMessage на новом Mac.
Вот и все, теперь вы настроили обмен сообщениями на Mac!
Теперь, когда вы почувствовали, как легко и полезно получать доступ к текстам на рабочем столе, как насчет того, чтобы пойти дальше? Вы можете синхронизировать другие мессенджеры с вашим компьютером.
IM+ — это просто приложение для этой задачи. Этот агрегатор мгновенных сообщений с различных используемых вами платформ обмена сообщениями — WhatsApp, Facebook Messenger, Telegram, Skype, Zoom, Gmail и даже Slack, а также многих других — может сделать вашу жизнь намного проще.
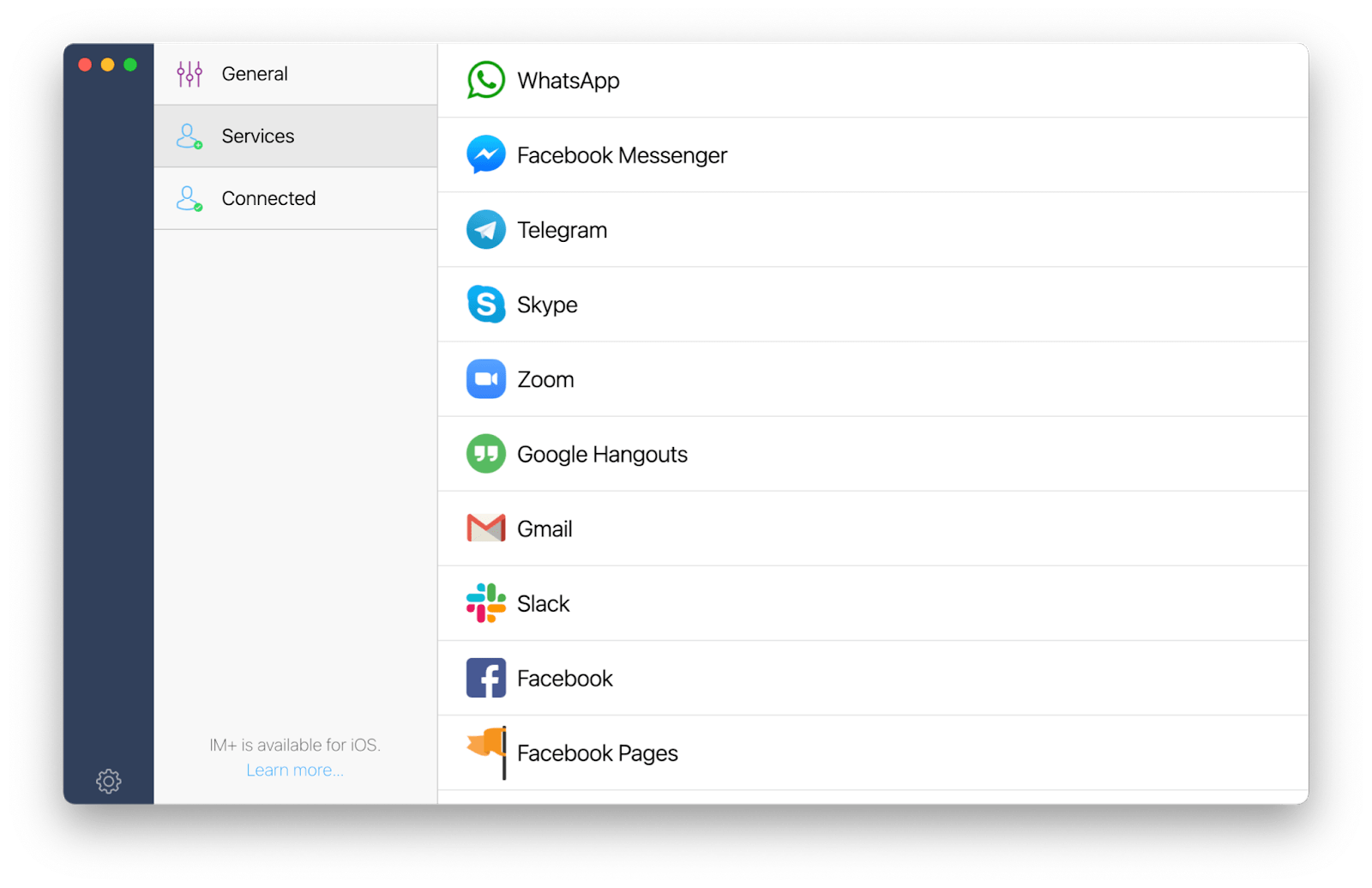
✕ Удалить баннер приложения
Больше не нужно входить в дюжину учетных записей, чтобы проверить, писал ли вам кто-нибудь. Больше никаких пропущенных входящих заметок только потому, что вы не открывали эту службу несколько месяцев. Подключайте различные учетные записи, добавляйте теги и выделяйте цветом подключенные платформы обмена сообщениями для упрощения управления — не пропустите ни одного сообщения с помощью IM+.
Как настроить Сообщения в iCloud в macOS
Чтобы использовать iMessage на вашем Mac, вам необходимо синхронизировать сообщения с iCloud. Это можно сделать, выполнив действия, описанные в предыдущем разделе статьи.
Вы можете использовать свой Mac, чтобы перепроверить, синхронизированы ли ваши сообщения. Для этого откройте «Сообщения» > «Настройки» > iMessage. Посмотрите, соответствует ли Apple ID тому, который вы хотите использовать, и установите флажок «Включить сообщения в iCloud».
Чтобы проверить, действительно ли ваши сообщения были скопированы в iCloud, перейдите на сайт icloud.com и войдите в систему, используя свой Apple ID. Нажмите «Настройки учетной записи» и найдите зеленый раздел на панели хранилища:
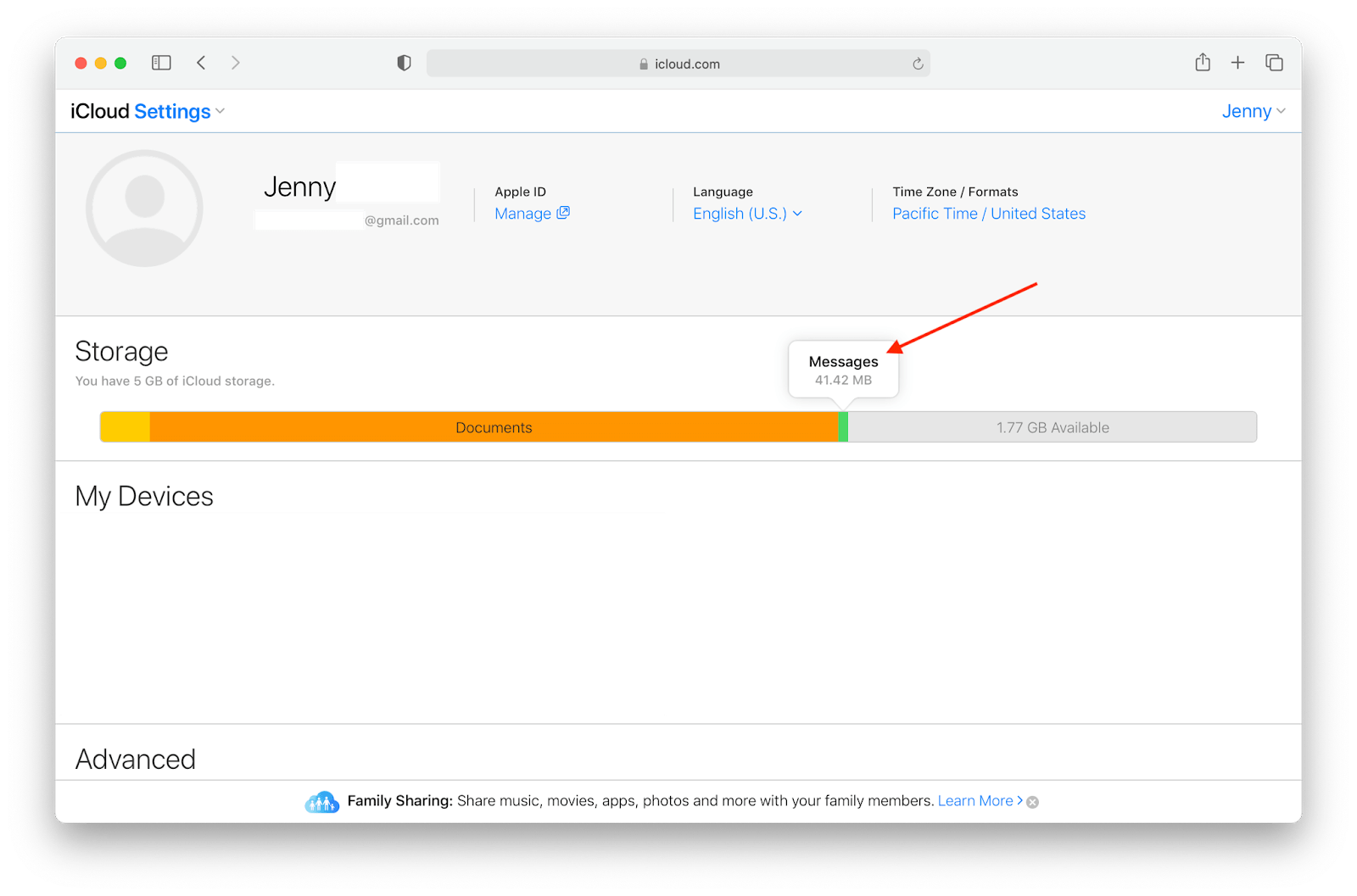
Вы также можете увидеть этот график хранения в настройках вашего Mac:
- Откройте меню Apple в верхнем левом углу строки меню.
- Нажмите «Системные настройки…» в раскрывающемся меню.
- Нажмите на значок Apple ID.
- Откройте вкладку iCloud и просмотрите график.
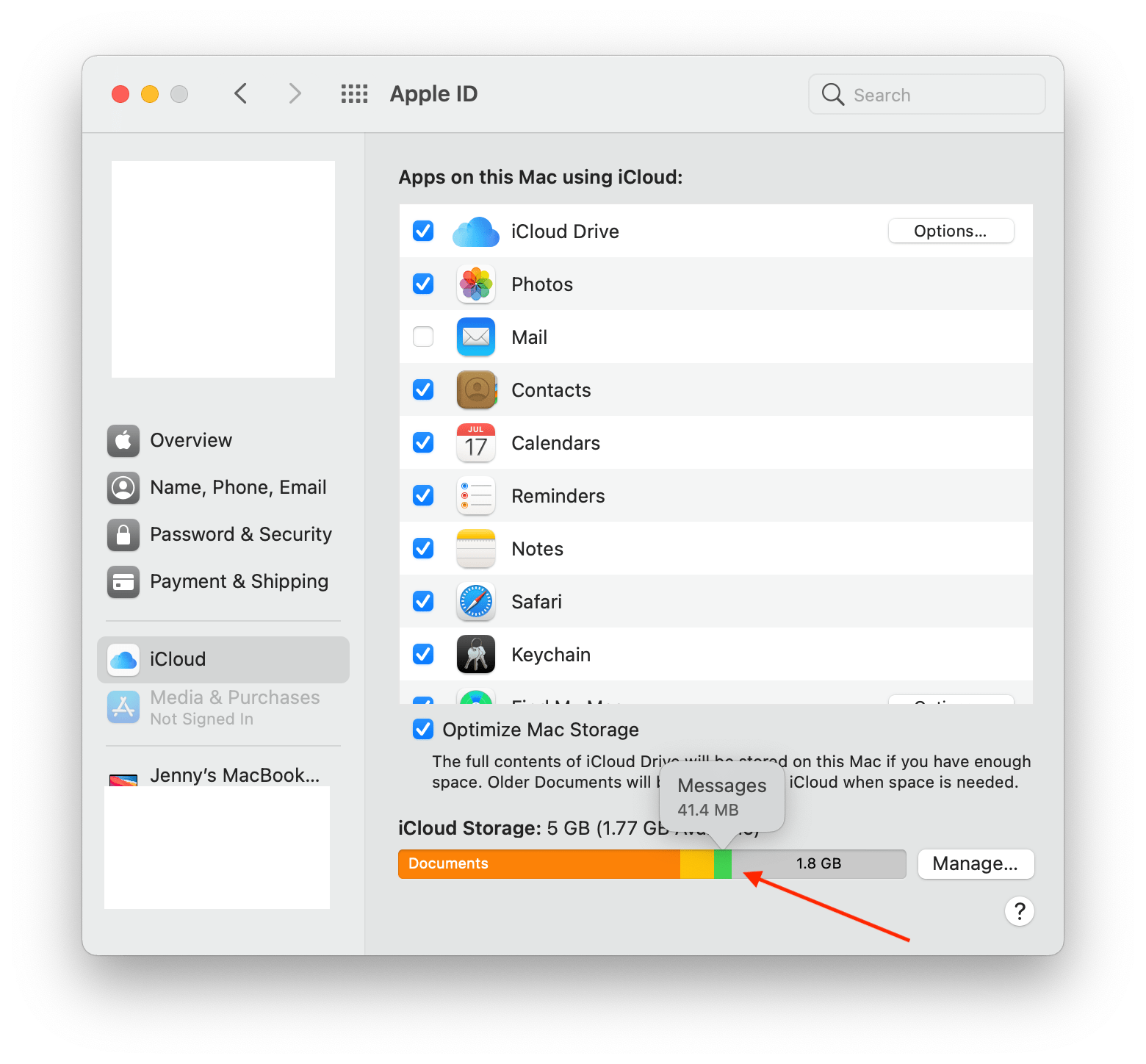
Изучите все функции iMessage для Mac
Теперь, когда вы знаете, как подключить iMessage к Mac, давайте рассмотрим все функции, которые вы можете использовать.
Во-первых, вы можете скрыть оповещения для отдельных разговоров. Нажмите на ветку, которую вы хотите отключить, найдите значок i в правом верхнем углу окна и щелкните по нему. Установите флажок «Скрыть оповещения» во всплывающем меню.
Вы также можете отключить звук или удалить разговор, проведя пальцем влево по трекпаду:
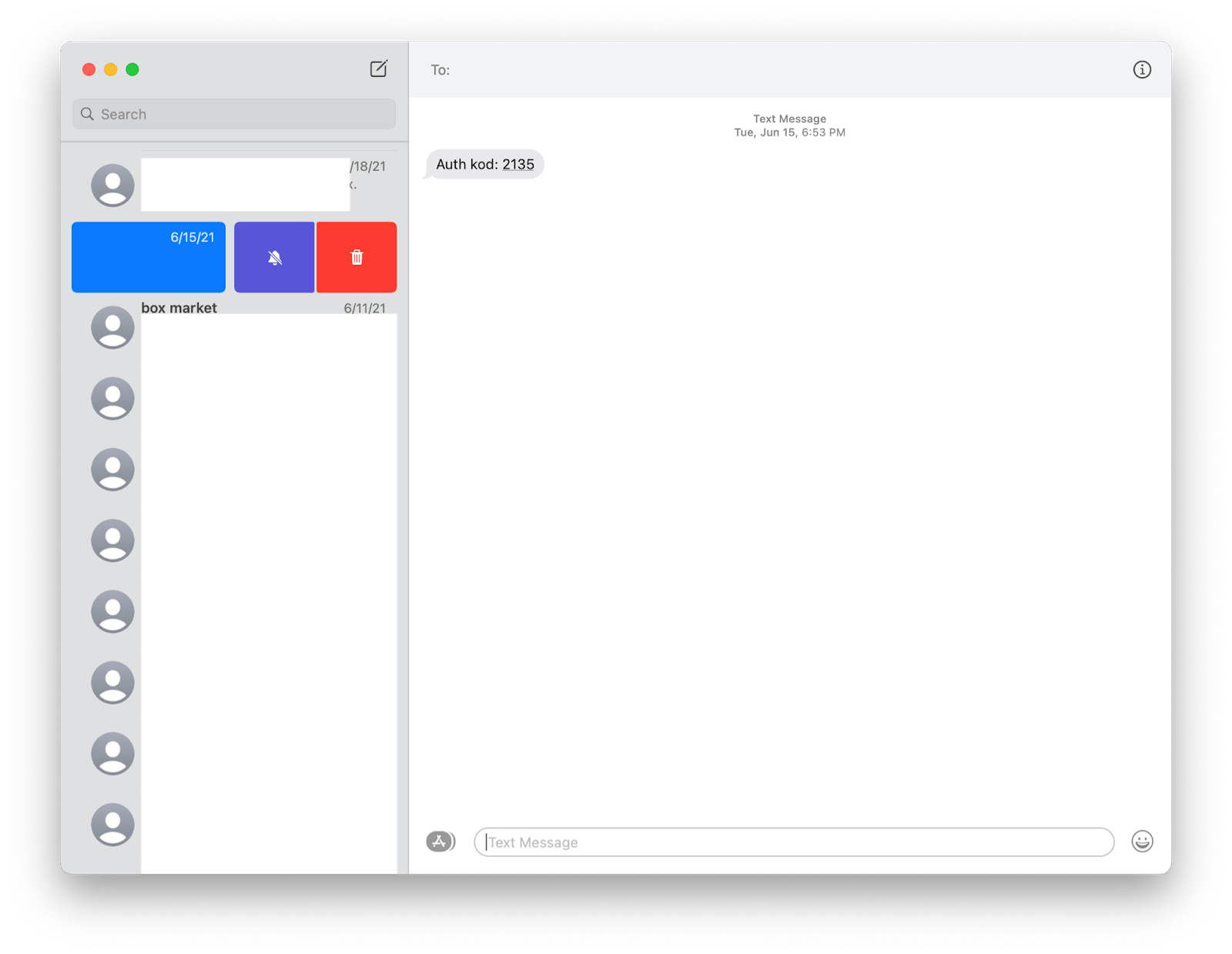
И точно так же, как в вашем телефоне, вы можете реагировать на входящие сообщения, щелкая пузырь реакции рядом с входящим сообщением:
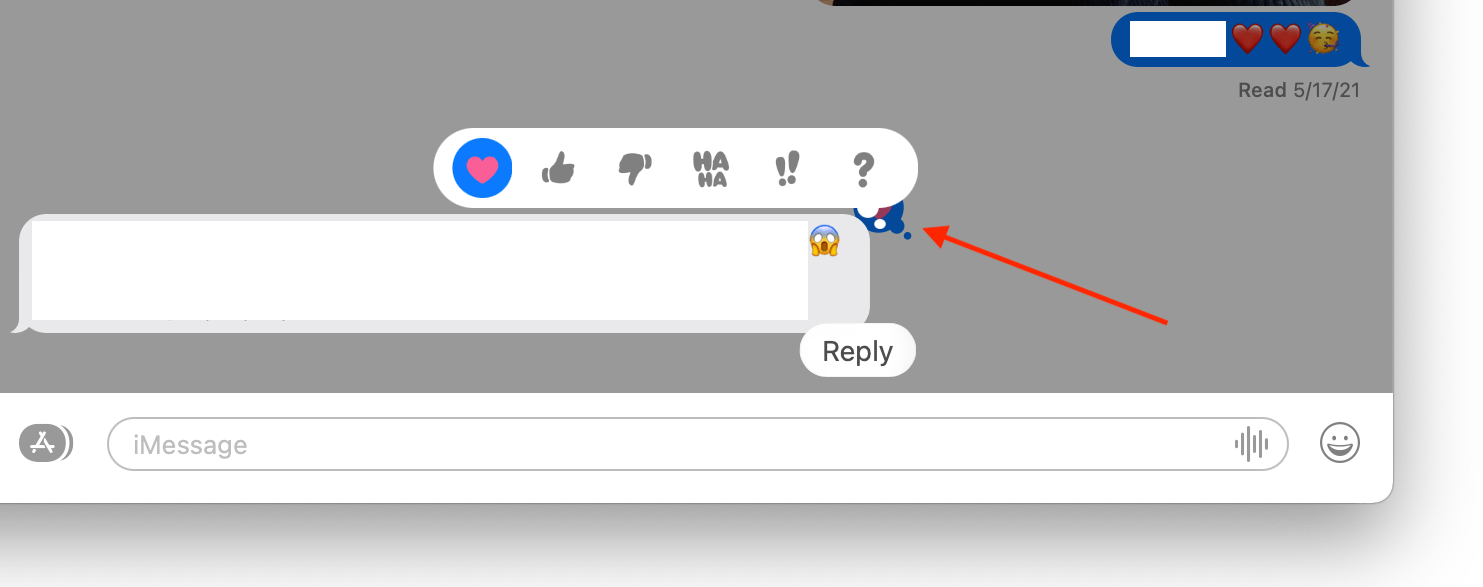
Настройте общий доступ к сообщениям iCloud на своем iPhone или iPad.
Хотя теперь вы знаете, как синхронизировать iMessage с Mac, вам действительно нужно настроить синхронизацию iMessage с iCloud, чтобы она работала.
Вот пошаговая инструкция, как это сделать:
Сначала на вашем iPhone перейдите в «Настройки»> «Сообщения» и убедитесь, что переключатель iMessage включен.
Также в верхней части «Настройки» нажмите на имя своей учетной записи, чтобы открыть меню Apple ID, затем нажмите «iCloud» и убедитесь, что «Сообщения» включены.
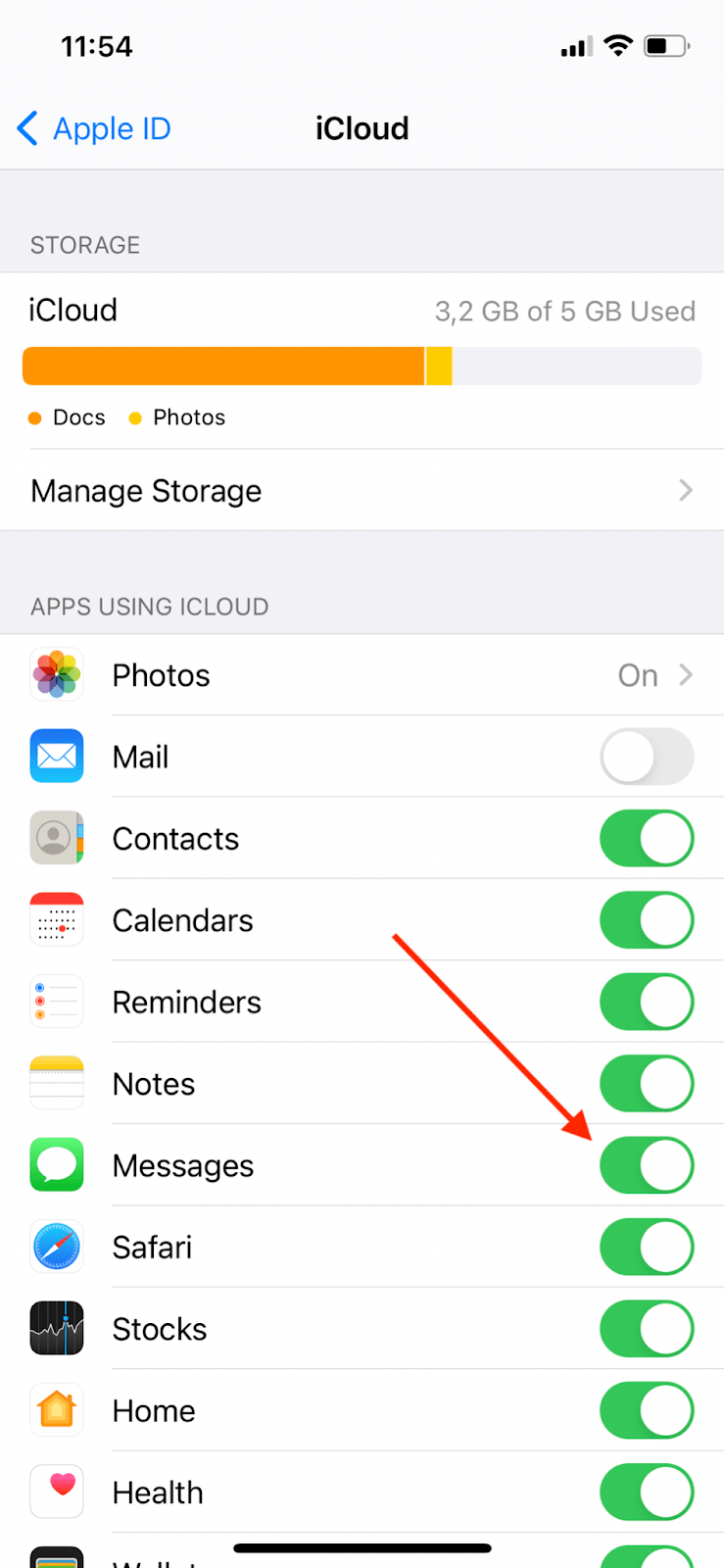
Подключите телефон к источнику питания и Интернету, чтобы сообщения синхронизировались.
В iPadOS 14.6 шаги идентичны шагам в iOS 14.6, поэтому вы можете повторить шаги, описанные выше, для своего iPad.
Если вы откроете «Сообщения» на своем телефоне после выполнения этого руководства, вы, вероятно, увидите баннер «Загрузка сообщений в iCloud» внизу, так как вы только что включили синхронизацию iCloud, и сообщения должны быть загружены в облако.
Теперь вам не нужно выполнять резервное копирование в облачное хранилище. При желании вы можете создать резервную копию своего iPhone на Mac.
AnyTrans — это менеджер передачи файлов, который поможет вам легко перемещаться между телефонами или создавать резервные копии вашего iPhone на вашем Mac. Вы также можете перемещать файлы со старого Android на новый iPhone или передавать их из облачного хранилища.
Кроме того, приложение помогает управлять содержимым iTunes и iCloud, может планировать резервное копирование и даже создавать резервные копии сообщений с популярных платформ обмена сообщениями, включая WhatsApp.
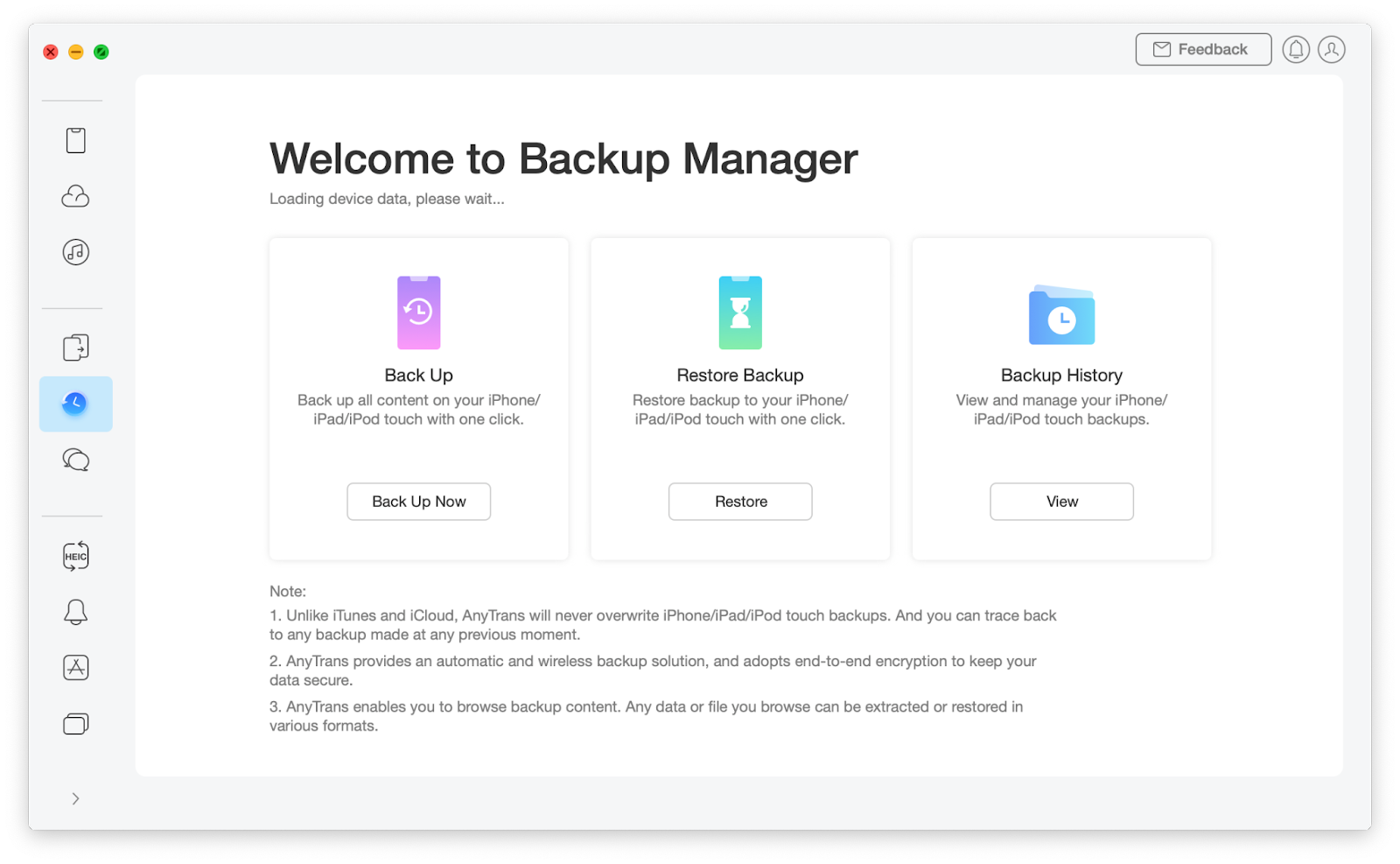
✕ Удалить баннер приложения
Быстро устраняйте проблемы с iMessage
Но даже если вы знаете общий порядок подключения Сообщений к Mac, вы можете столкнуться с несколькими ошибками. Давайте устраним их с помощью этих простых исправлений.
Во-первых, для работы и настройки iMessage требуется хорошее подключение к Интернету. Чтобы синхронизировать все ваши сообщения, особенно если вы накопили кучу видео или фото, вам нужно, чтобы ваше WiFi-соединение было безупречным.
WiFi Explorer — это замечательное приложение-сканер, которое может помочь вам контролировать и анализировать ваше соединение. Просто запустите приложение и просмотрите все доступные соединения, нажмите на имя вашей сети, чтобы увидеть наглядные графики и подробную информацию о вашем соединении.
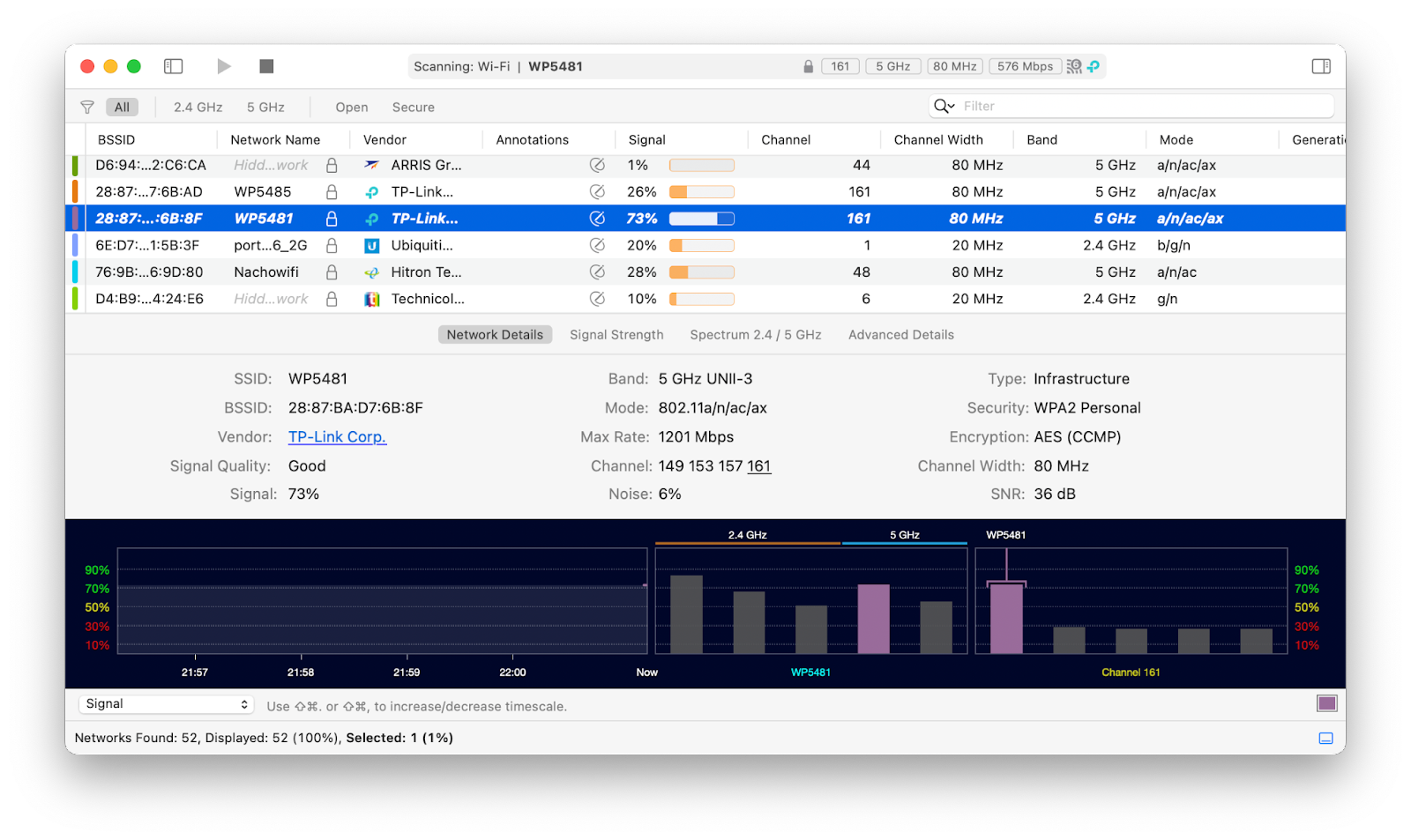
✕ Удалить баннер приложения
Если вы все синхронизировали, но ваши сообщения по-прежнему не отображаются, перезагрузите Mac.
Затем проверьте, установлено ли на вашем Mac и iPhone/iPad последнее программное обеспечение. На Mac откройте меню Apple > «Системные настройки…» > «Обновление ПО», чтобы проверить наличие последних обновлений. На iPhone или iPad выберите «Настройки» > «Основные» > «Обновление ПО».
Если вы по-прежнему не можете получить доступ к своим сообщениям на Mac, проверьте правильность даты и времени на ваших устройствах и еще раз проверьте, одинаков ли Apple ID, который вы используете на обоих устройствах. Кроме того, проверьте, совпадают ли номер телефона и адрес электронной почты в ваших сообщениях на обоих устройствах — для этого откройте «Сообщения» в Dock, затем перейдите в «Сообщения» > «Настройки» > iMessage. На телефоне выберите «Настройки» > «Сообщения» > «Отправить и получить».
Помните, что для работы iMessage вам также необходимо включить эту опцию на своем телефоне. Перейдите в «Настройки» > «Сообщения» и включите iMessage. Вам также необходимо включить синхронизацию с iCloud, найдите ее в «Настройки»> «Apple ID» (имя вашей учетной записи вверху) и убедитесь, что «Сообщения» включены.
Иногда вещи не синхронизируются, даже если вы пробовали все вышеперечисленное. Одним из простых решений является отключение и повторное включение вашей учетной записи Apple ID в «Сообщениях» на Mac. Вот как получать сообщения на Mac, даже если они не синхронизировались после вашей настройки:
- Откройте «Сообщения» на вашем Mac.
- Нажмите «Сообщения» в строке меню и перейдите в «Настройки»…
- Откройте вкладку iMessage.
- Снимите флажок «Включить сообщения в iCloud» и снова включите его.
Кроме того, вы также можете попробовать нажать кнопку «Синхронизировать сейчас» на вкладке iMessage, но у нас это не сработало. Выше Sync Now у вас есть кнопка «Выход», которая поможет выйти из вашего Apple ID. Вы можете попробовать использовать это, чтобы выйти из своего Apple ID, а затем снова войти, чтобы сгладить любые перегибы в вашей настройке.
Вывод
Поздравляем, вы научились устанавливать iMessage на Mac! Теперь вы знаете, как синхронизировать свои сообщения с Mac и управлять своими разговорами, отвечать и реагировать на полученные тексты и даже создавать резервные копии сообщений на вашем Mac с помощью сторонних приложений, таких как AnyTrans.
Помимо iMessage, вы также можете собирать сообщения из других сред, таких как Slack, LinkedIn, Facebook, WhatsApp, Telegram и многих других, с помощью удобного приложения IM+.
Поскольку для использования iMessage, как и других мессенджеров, необходимо хорошее соединение, WiFi Explorer может стать бесценным инструментом для анализа и мониторинга вашего соединения.
Все эти приложения — AnyTrans, IM+ и WiFi Explorer — доступны по подписке Setapp. Setapp — это набор приложений, которые помогут вам решать повседневные задачи эффективно и без стресса. Повысьте свою производительность с помощью тщательно подобранной коллекции приложений Setapp для решения повседневных задач, просто найдите то, что вам нужно сделать, просмотрите предложения приложений и установите нужные.
Еще одна хорошая новость — вы можете попробовать Setapp с 7-дневной бесплатной пробной версией и изучить все приложения.






