Как подключить Mac к телевизору
Сделать ваш Mac и телевизор лучшими друзьями очень просто. В этой статье мы расскажем, как подключить Mac к телевизору — с помощью кабеля или по беспроводной сети. Вы узнаете, как обойти ограничения AirPlay и подключить MacBook к любому телевизору (даже без Apple TV), как и зачем использовать телевизор в качестве второго монитора и многое другое.
Как отразить Mac на телевизоре
Мы знаем, о чем вы думаете. Фильмы лучше смотрятся на большом экране. Это совершенно верно, но это не единственная причина для подключения Mac к телевизору. Используя телевизор в качестве второго экрана, вы можете расширить свое рабочее место и серьезно повысить свою производительность. Вот два метода.
Дублирование экрана MacBook на телевизор — простые способы
JustStream — безусловно, самый надежный инструмент для зеркального отображения экрана, который вы можете получить на Mac. В отличие от собственного AirPlay от Apple, который позволяет подключаться только к Apple TV, у JustStream буквально нет ограничений на тип телевизора, на который вы можете зеркалировать контент Mac. Smart TV, Apple TV, Chromecast, что угодно.
Вот как отразить MacBook на телевизоре с помощью JustStream:
- Откройте приложение строки меню JustStream
- Выберите дисплей, который вы хотите отразить
- Нажмите кнопку, похожую на AirPlay, чтобы выбрать телевизор.
- Нажмите «Начать трансляцию».
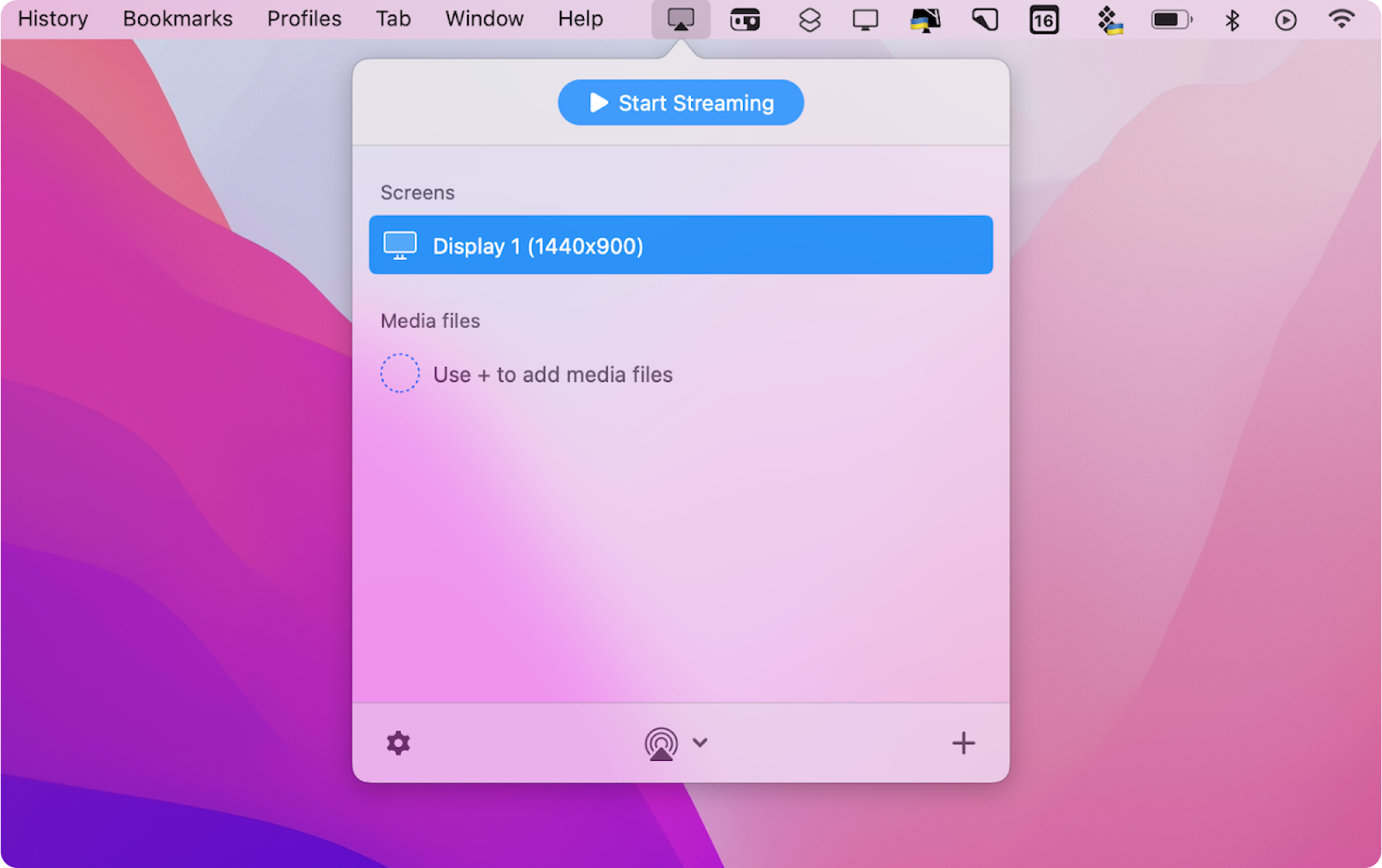
✕ Удалить баннер приложения
Вот и все. Если вы хотите транслировать локальные видеофайлы, вы можете добавить их в JustStream и настроить собственный список воспроизведения, чтобы видео воспроизводились автоматически одно за другим.
Говоря о потоковом видео на ТВ, Beamer — лучший инструмент для решения этой задачи. Высококачественное изображение, объемный звук, все популярные форматы видео и субтитров — Beamer действительно хорош. Чтобы начать работу с ним, перетащите видео на Beamer, настройте параметры звука и субтитров, выберите экран Apple TV или Chromecast и начните потоковую передачу.
Если у вас есть Apple TV, вы можете использовать AirPlay. Он не так надежен с точки зрения настроек звука и отображения, как Beamer или JustStream, но работает. Вот как включить дублирование экрана AirPlay:
- Подключите Apple TV к экрану телевизора и настройте его (это довольно интуитивно понятно)
- Убедитесь, что ваш Mac и Apple TV подключены к одной и той же сети Wi-Fi.
- Когда ваш телевизор использует вход Apple TV, включите AirPlay на Apple TV (Настройки > AirPlay > выберите «Все»).
- На вашем Mac перейдите в Центр управления и выберите «Зеркальное отображение экрана».
- Выберите свой Apple TV
- Нажмите «Настройки дисплея» в нижней части раскрывающегося меню, чтобы настроить разрешение, яркость и другие параметры.
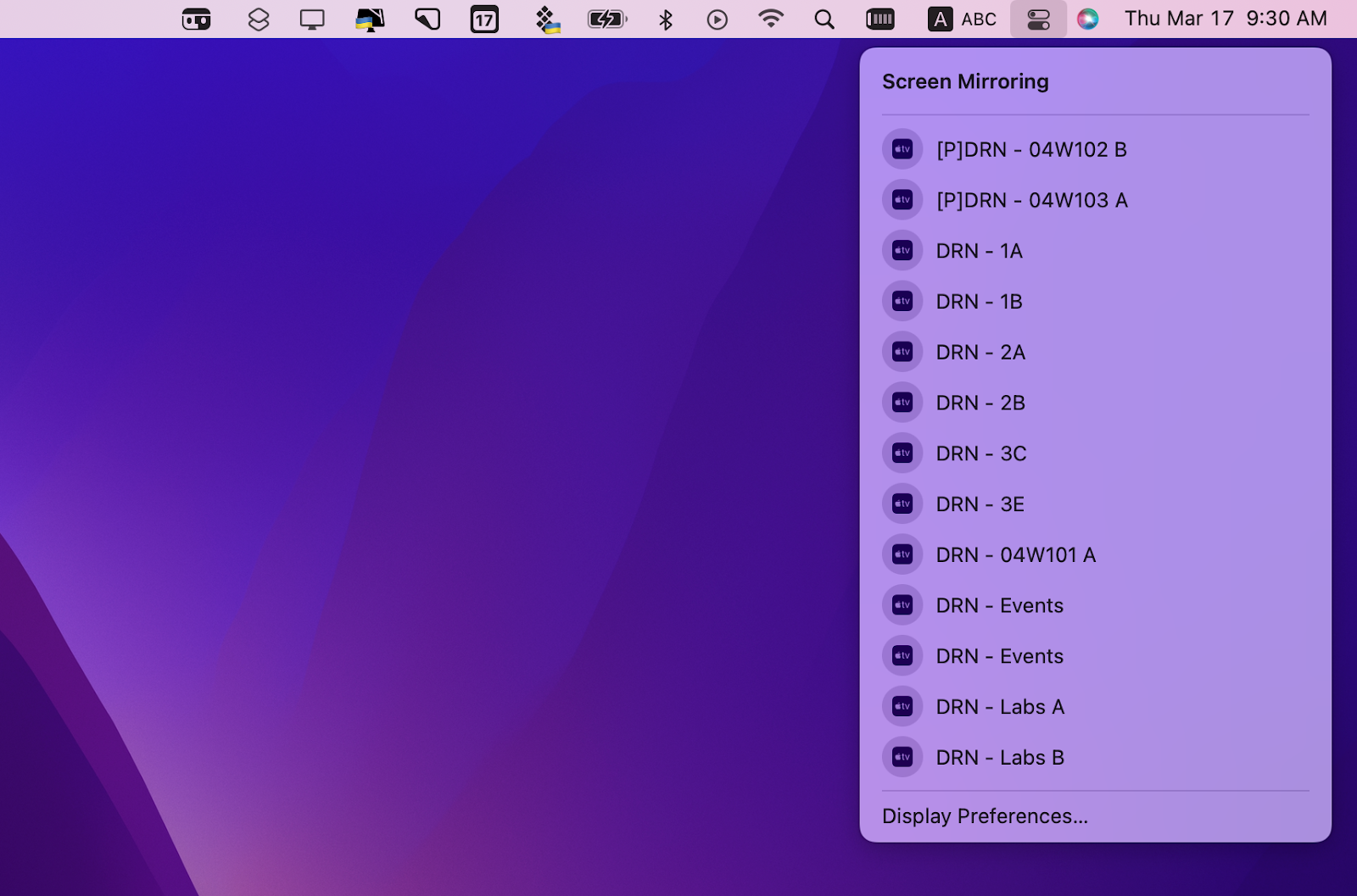
✕ Удалить баннер приложения
Как подключить Mac к телевизору с помощью кабеля
Если потоковая передача по какой-либо причине у вас не работает, вы можете подключить Mac к телевизору с помощью кабеля. Мы не будем рассматривать все типы кабелей, которые вы можете использовать — это во многом зависит от модели вашего MacBook. Вы можете подключиться напрямую — например, с помощью кабеля Thunderbolt-HDMI — или использовать адаптер, в зависимости от типа порта вашего Mac:
- Подключите конец кабеля HDMI/Thunderbolt 2/Thunderbolt 3 к Mac
- Подключите конец кабеля HDMI к телевизору.
- Включите телевизор и включите вход HDMI
- Подождите, пока экран вашего Mac не появится на телевизоре.
Если зеркалирование не запускается или вы видите только часть экрана Mac на телевизоре, загляните в настройки «Дисплеи» на Mac и попробуйте вручную настроить разрешение («Системные настройки» > «Дисплеи» > «Разрешение» > «Масштабировано»).
Если у вас есть HDMI-телевизор и Mac с портом Thunderbolt, HDMI или Mini Display Port, вы сможете воспроизводить звук с Mac на телевизор. Чтобы проверить и настроить параметры звука, перейдите в меню Apple > «Системные настройки» > «Звук» > «Вывод».
Кончик:
✕
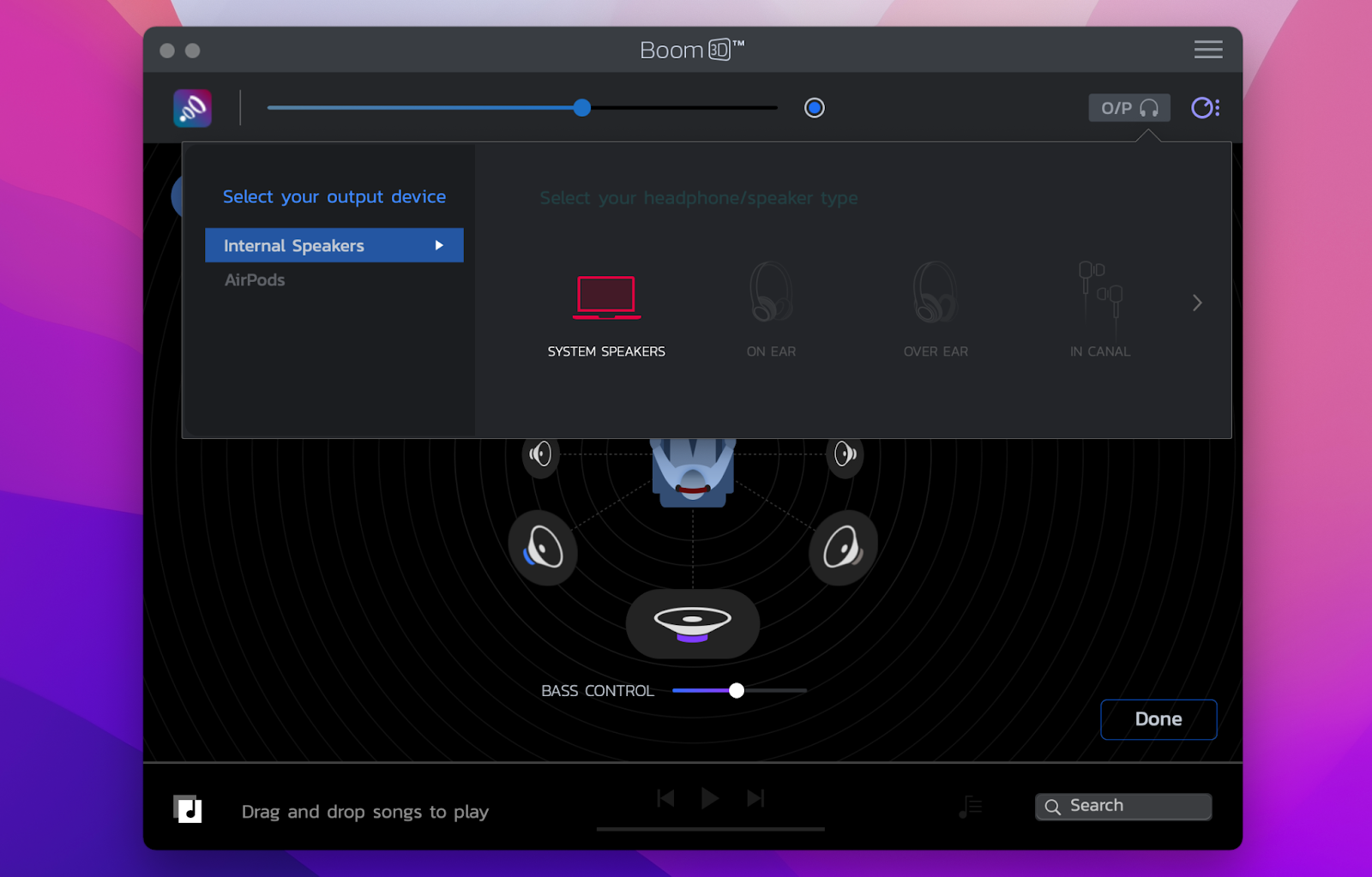
✕ Удалить баннер приложения
Как использовать телевизор как второй экран
Не потому, что ваше зрение ухудшается, а потому, что ваше рабочее место должно соответствовать вашим потребностям, подумайте о том, чтобы поставить дополнительный телевизор на свой стол (ну, вам может понадобиться и второй стол). Занимаетесь ли вы программированием, дизайном или играми, дополнительное пространство на экране всегда будет преимуществом. Например, вы всегда можете скинуть кусок кода на телевизор, чтобы рассмотреть его поближе.
Таким образом, использование телевизора в качестве второго экрана — отличный способ избежать зрительного напряжения. Но для достижения этого эффекта вы должны обеспечить одинаковый цвет и яркость на всех дисплеях. DisplayBuddy всегда готов помочь. Эта простая утилита строки меню позволяет создавать предустановки для цвета, яркости и громкости и применять их ко всем дисплеям. В частности, если ваш внешний экран всегда сбрасывает яркость, когда вы его выключаете, DisplayBuddy предложит немедленную помощь.
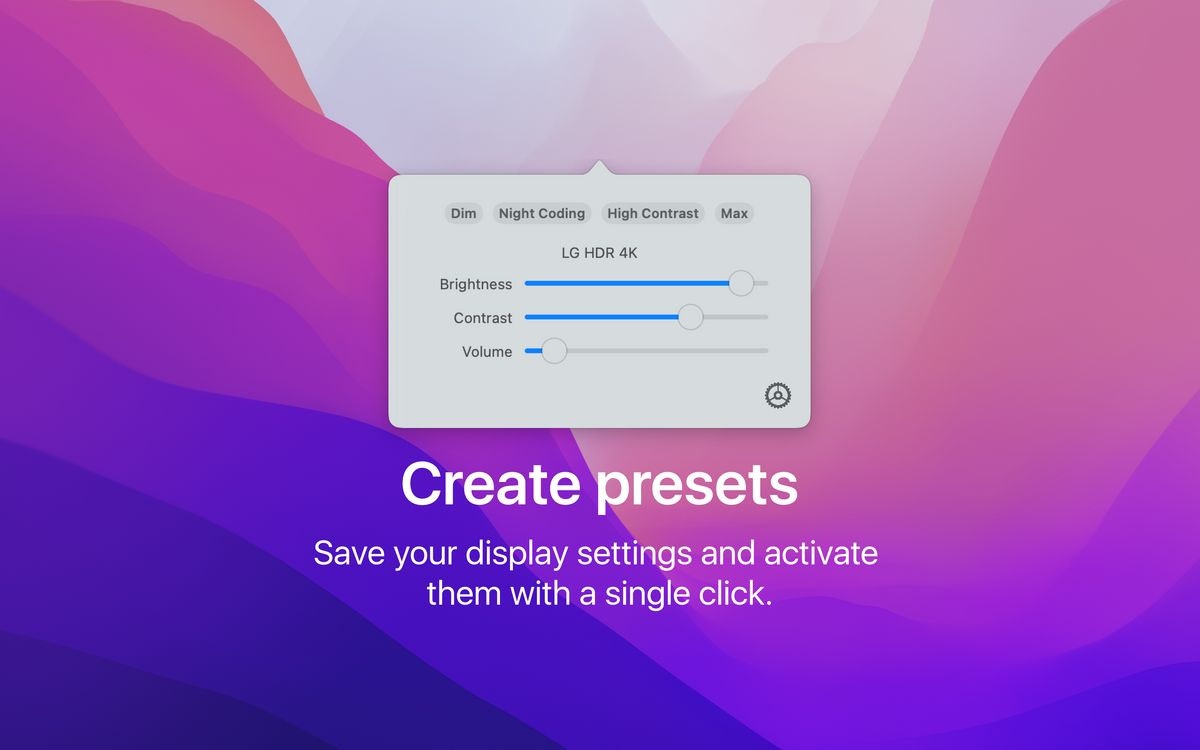
✕ Удалить баннер приложения
Зеркалирование экрана MacBook на телевизор выигрывает битву
Использование кабеля для проецирования Mac на телевизор — проверенный и проверенный, но чрезвычайно трудоемкий процесс. В то время как Apple увлеклась заменой портов в Mac от поколения к поколению, не так просто просто подключить компьютер к телевизору — в большинстве случаев вам придется возиться с некоторыми дополнительными адаптерами, которые тоже могут быть не такими дешевыми. . Например, родной адаптер Apple с USB-C на HDMI поставляется с ценник 69 долларов.
Если у вас есть подписка на Setapp, вам, несомненно, стоит попробовать беспроводное подключение — ведь вы получаете все инструменты для зеркалирования экрана «из коробки», ничего дополнительно не платя. Набор инструментов включает JustStream и Beamer для зеркалирования и потоковой передачи, Boom 3D для оптимизации звука и DisplayBuddy для управления настройками дисплея. Новые участники могут попробовать Setapp со всеми его инструментами в течение 7 дней бесплатно.
Теперь, когда вы знаете, как подключить Mac к телевизору, помните, что слишком много времени у экрана вам не на пользу — даже если этот экран огромен и помогает вам выполнять так много важной работы. Заботиться!






