Как подключить сетевой диск на Mac
Сетевой диск, также известный как диск NAS (сетевое хранилище), представляет собой устройство хранения, которое подключается к домашней или офисной сети вместо вашего компьютера. Некоторые из преимуществ этого очевидны: например, вы можете получить доступ к файлам со смартфона, планшета или компьютера, не подключая накопитель.
К другим, возможно, менее очевидным преимуществам NAS относятся такие вещи, как автоматическое резервное копирование и возможность зеркалирования данных на двух дисках. Другими словами, NAS предлагает гибкий и защищенный способ управления хранилищем Mac, который намного превосходит стандартные внешние жесткие диски. Прочтите, чтобы узнать, как подключить сетевой диск и избежать некоторых распространенных ошибок NAS.
✕
Для чего используется сетевой диск?
Будь то заполненный диск или бездисковый, с одним отсеком или более пяти, сетевой диск обычно используется в качестве альтернативы облачному хранилищу. Может быть легко перетаскивать файлы на что-то вроде Google Диска или Dropbox, но всего лишь небольшое сопоставление дисков может сделать использование сетевого диска фантастической облачной альтернативой.
Некоторые из ключевых преимуществ сетевого диска включают в себя:
- Улучшенный контроль над вашими файлами
- Больше функций безопасности, чем в облачных сервисах
- Гибкость без ущерба для конфиденциальности
- Используется несколькими пользователями на разных устройствах
Подключить сетевой диск на macOS (однократно)
В настоящее время большинство устройств NAS очень легко сопоставить. Допустим, вы работали над документом в своем домашнем офисе, но только что вспомнили ключевой факт, который хотите включить. Пришло время быстро отредактировать изображение с ноутбука жены, пока вы об этом не забыли!
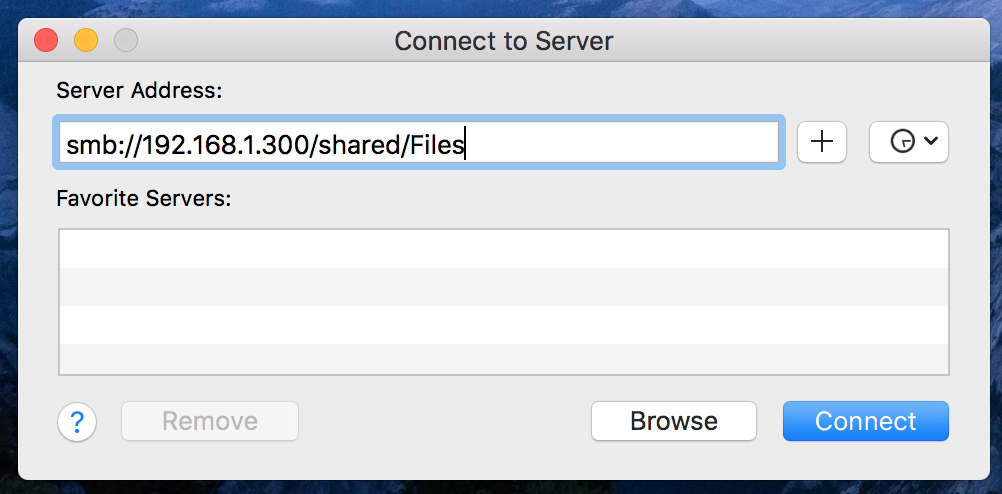
Доступ к сетевому диску можно получить, выполнив три простых шага, при условии, что вы не против повторить эти шаги в случае обрыва соединения, перезагрузки Mac или отключения устройства:
- В Finder либо нажмите Command + K, чтобы вызвать «Подключиться к серверу», либо нажмите «Перейти»> «Подключиться к серверу».
- Введите путь к сетевому диску, который вы пытаетесь подключить (например, smb://192.168.1.300/shared/Files) и нажмите «Подключиться».
- Введите свои данные для входа и пароль, затем нажмите OK, чтобы смонтировать сетевой диск.
Теперь вы можете получить доступ к соответствующему диску либо через рабочий стол, либо через боковую панель в окнах Finder.
Автоматически подключаться к сетевому диску на Mac
Возможно, у вас в офисе есть сервер с подключенным сетевым диском, и вы хотите, чтобы все ваши сотрудники могли подключаться к нему, чтобы они могли совместно работать над общими документами. Если вы хотите, чтобы Mac оставался подключенным к сетевому диску даже после перезагрузки, самый простой способ сделать это — выполнить три шага, описанных выше, а затем добавить следующие:
- Нажмите меню Apple, затем «Системные настройки»> «Пользователи и группы».
- Отсюда выберите «Элементы входа» и нажмите «+», чтобы добавить новый элемент.
- Найдите свой сетевой диск и нажмите «Добавить», затем закройте окно.
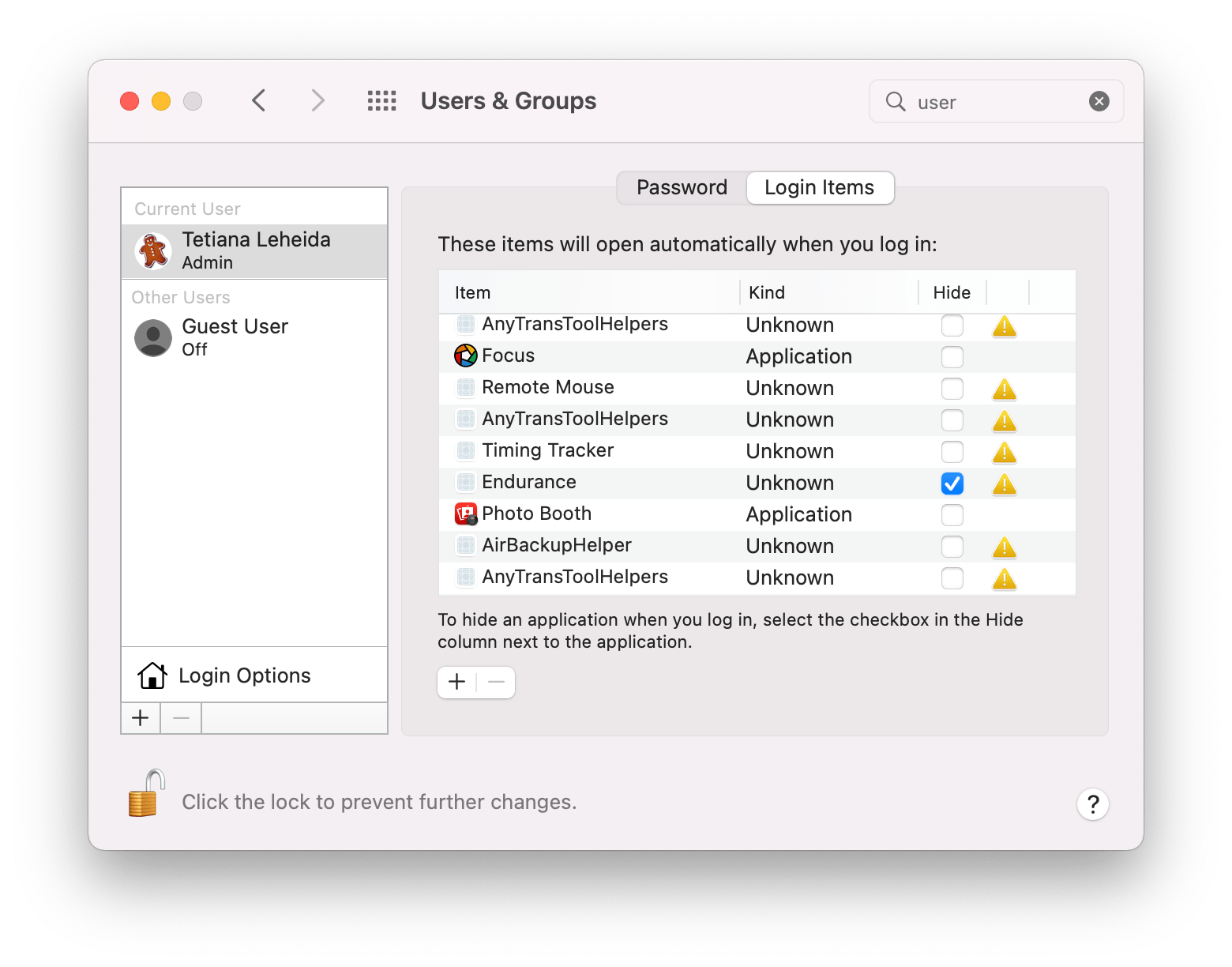
Вот как подключить сетевой диск в macOS, чтобы он оставался подключенным даже после перезагрузки. Однако сетевые диски не будут подключаться автоматически, если вы используете другую сеть WiFi.
Сделайте сетевой диск доступным с рабочего стола Mac
В зависимости от ваших настроек подключенные диски могут не всегда отображаться на вашем рабочем столе. Это не обязательно проблема, если вы не возражаете против того, чтобы видеть подключенные серверы только на боковых панелях окна Finder и в диалогах открытия/сохранения.
Однако, если вы хотите, чтобы ваше устройство NAS всегда было на расстоянии одного двойного щелчка (так же, как у большинства людей Macintosh HD отображается как видимый элемент на рабочем столе), просто выполните следующие действия:
CloudMounter — необходимая утилита для установки на ваш Mac, если вы используете сетевые диски. Это дает вам единую точку доступа ко всем вашим сетевым дискам, а также к любым внешним дискам. Монтируйте диски из строки меню и легко получайте доступ к их содержимому в Finder.
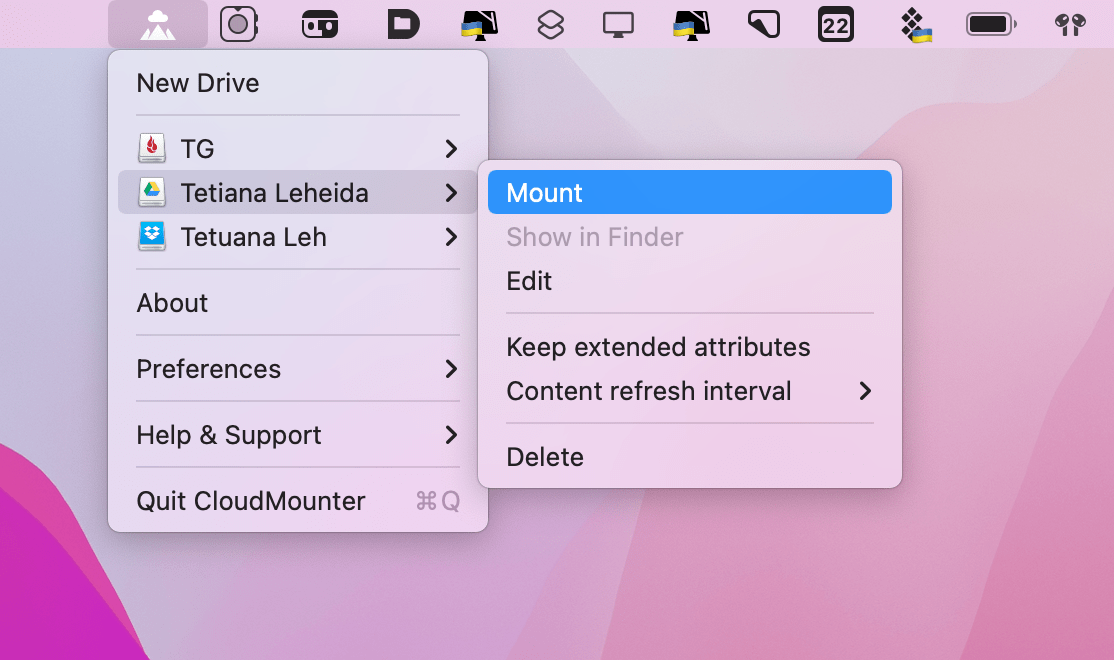
✕ Удалить баннер приложения
Перемонтируйте подключенный сетевой диск одним щелчком мыши
Управляете или работаете в нескольких отделах, у каждого из которых есть собственный сетевой диск? В этом случае может быть удобно создать псевдонимы подключенных сетевых дисков:
- Щелкните правой кнопкой мыши любое сопоставленное устройство NAS на рабочем столе.
- Выберите Создать псевдоним
Если вы используете CloudMounter, перемонтировать еще проще — вы можете сделать это одним щелчком мыши в строке меню. Это может быть очень полезно, если вам нужно постоянно переключаться между разными общими дисками. Прочтите статью о том, как клонировать жесткий диск Mac.
Как управлять файлами в сетевом хранилище
В большинстве случаев стандартных инструментов macOS достаточно для просмотра, редактирования и удаления файлов. Однако это может измениться, если вы используете устройство NAS. Например, очень легко получить массу дубликатов файлов на сетевом диске, где, скорее всего, вы будете меньше беспокоиться о максимальном использовании своего хранилища, чем со встроенным жестким диском.
Gemini — отличный инструмент для поиска любого дублирующегося содержимого на ваших дисках, поэтому вы можете выбросить все, что вам больше не нужно, сохраняя при этом резервные копии документов, фотографий и т. д.
- Откройте приложение и нажмите гигантский + или перетащите нужную папку в окно.
- Выберите из рекомендуемых мест или выберите пользовательскую папку
- Нажмите зеленую кнопку «Сканировать на наличие дубликатов», чтобы начать.
- Удаляйте дубликаты файлов вручную или используйте Smart Cleanup для автоматизации процесса.
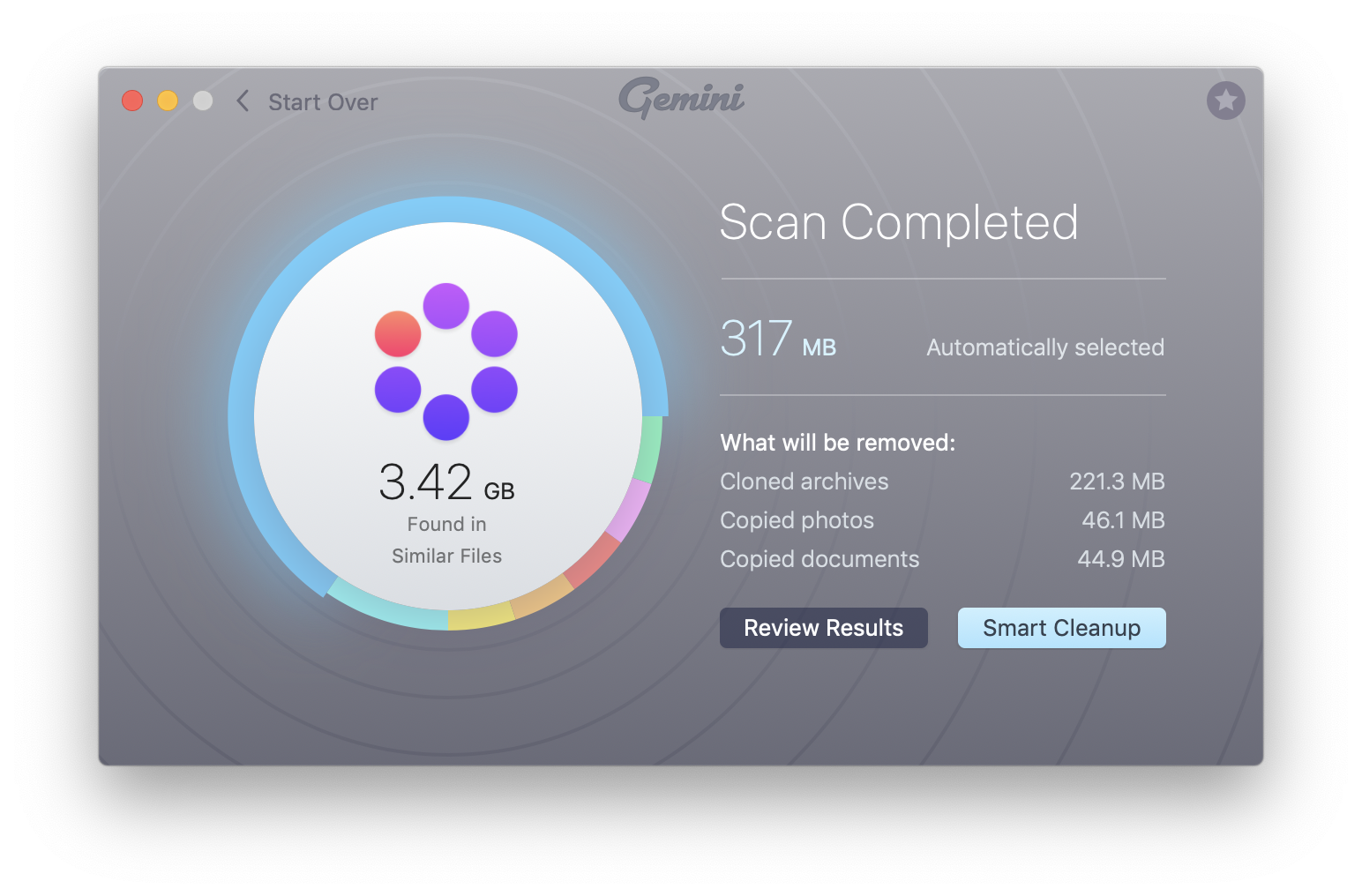
✕ Удалить баннер приложения
Для более детального подхода к управлению файлами вы можете рассмотреть что-то вроде DCommander или Forklift. Эти приложения предлагают управление файлами с двумя панелями, а также такие функции, как пакетное переименование, копирование и удаление, более простым способом, чем ваш Finder по умолчанию.
Хотя Forklift был разработан с учетом управления FTP, он стал фаворитом пользователей сетевых дисков из-за того, насколько он похож на macOS. Объявленное как приложение для замены Finder в части его маркетинговых материалов, вы не найдете приложение намного более родное, если оно не выйдет из Купертино.
✕ Удалить баннер приложения
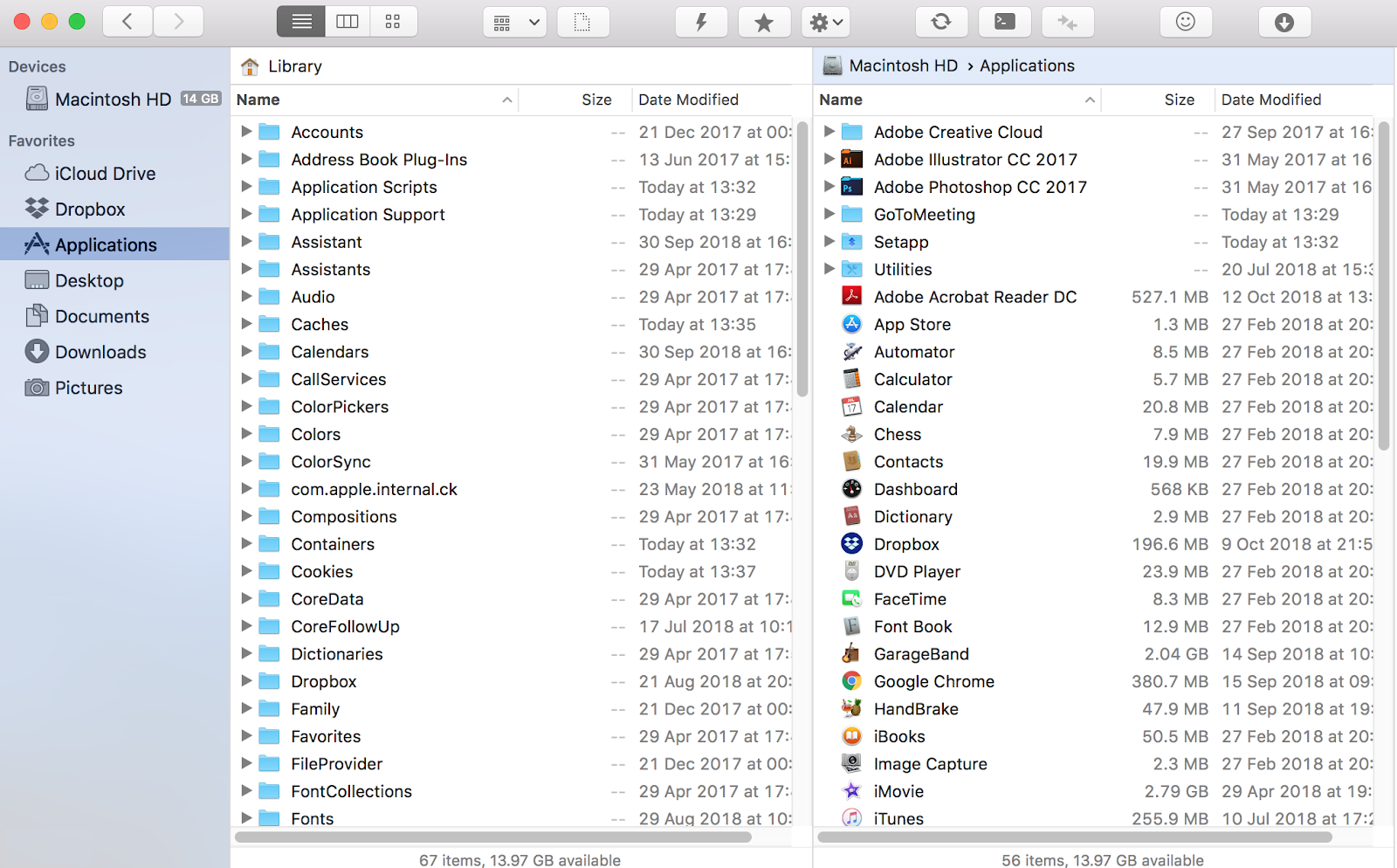
✕ Удалить баннер приложения
Кроме того, начать работу с приложением невероятно просто:
- Откройте приложение “Вилочный погрузчик”
- Используйте левую панель, чтобы найти файлы, которые вы хотите переместить.
- Выберите правую панель, затем, используя боковую панель, щелкните сетевой диск.
- Начните перемещать, переименовывать и архивировать файлы
Если Forklift не для вас, вы можете взглянуть на DCommander, утвержденную альтернативу Total Commander для Windows для Mac. В дополнение к двум расположенным рядом файловым панелям, очень похожим на панели Forklift, DCommander предоставляет более широкий набор команд и функций (включая быстрый просмотр файлов, выборочную распаковку файлов, историю навигации и красивый темный режим) на кончиками пальцев, не отрывая двухпанельного дисплея.
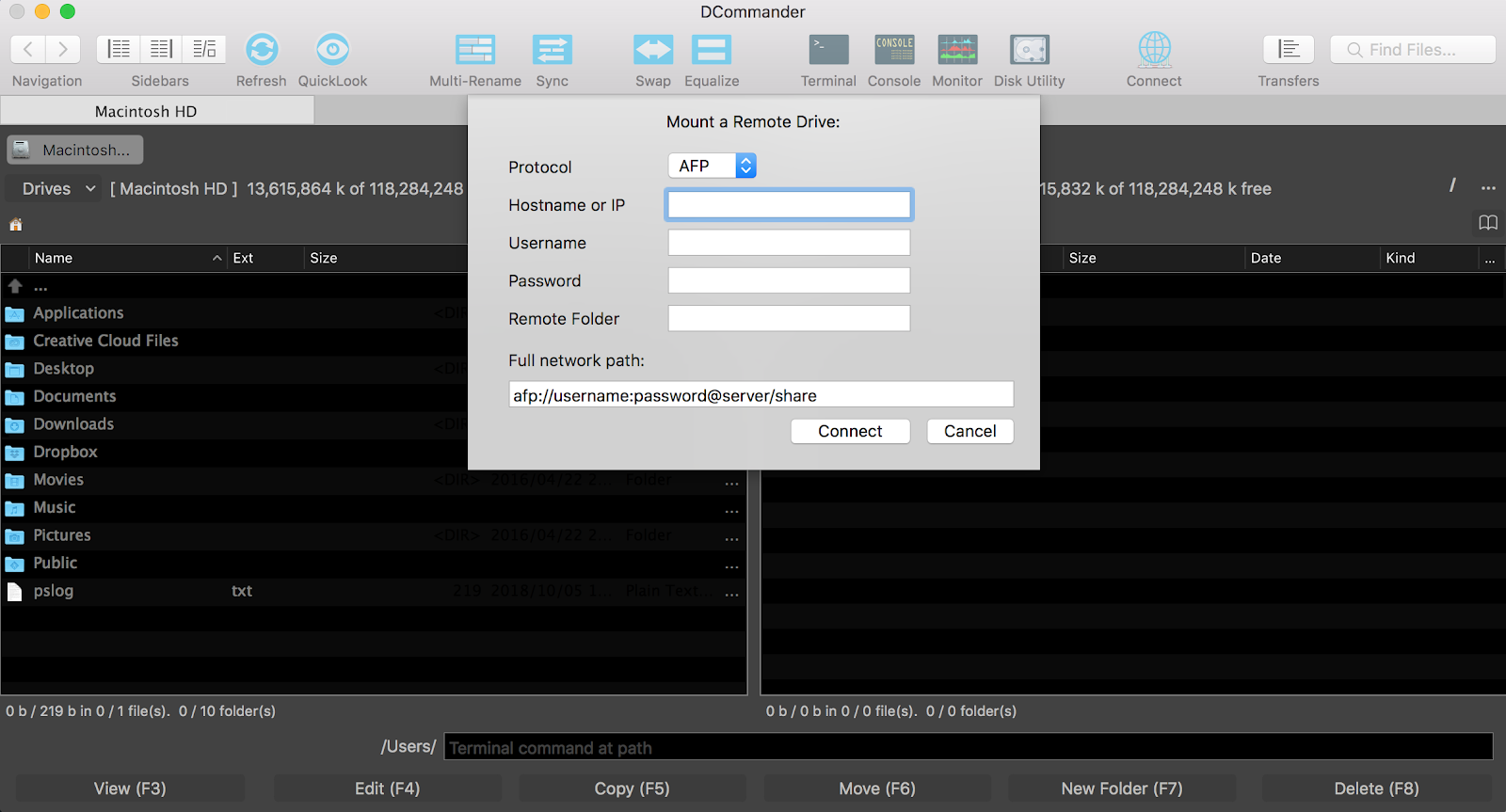
Оба приложения позволяют вам делать такие вещи, как отмечать определенные диски как избранные, создавать и просматривать архивы, а также получать предварительный просмотр элементов. Короче говоря, они очень похожи на Finder в macOS… только лучше. Трудно переоценить, насколько проще становится управлять хранилищем Mac с помощью двухпанельного просмотра, пока вы не попытаетесь организовать свой сетевой диск без него!
✕
Эффективно управляйте хранилищем Mac изо дня в день
Благодаря macOS сопоставление сетевых дисков — довольно простой процесс, даже если вы не особо разбираетесь в технологиях. Вам может не повезти, если вы надеетесь получить доступ к устройству NAS из другой сети с помощью стандартных инструментов macOS, но в настоящее время это почти единственное, что удерживает сетевые диски от конкуренции с облаком на массовом уровне.
Если удаленный доступ не представляет для вас такой проблемы и вы используете NAS в качестве альтернативы облаку, то определенно стоит взглянуть на такие программы, как Forklift или DCommander, чтобы упростить управление файлами после того, как вы закончите сопоставление дисков, т.к. а также Gemini, чтобы убедиться, что ваше устройство NAS не заполнено дубликатами файлов, которые вам не нужны.
Если вы решите, что облачное хранилище вам больше подходит, попробуйте Dropshare. Это позволяет вам расширить хранилище и упрощает управление и обмен снимками экрана и записями экрана, не загромождая ваш Mac.
✕ Удалить баннер приложения
Лучше всего то, что упомянутое выше программное обеспечение доступно для бесплатной пробной версии через Setapp, коллекцию из более чем 230 высококачественных приложений для macOS и iOS от лучших разработчиков. Управляйте своим Mac эффективно уже сегодня!






