Как подписать PDF на Mac [2022 Guide]
Содержание
✕
Кажется, всего несколько лет назад все пользовались ПК, и мир был полон файлов .doc, которые непредсказуемо менялись в зависимости от платформы или программного обеспечения, которое вы использовали для их открытия.
Однако распространение компьютеров Mac имело непреднамеренные последствия: PDF стал настоящим стандартом для современных документов. PDF-файлы не зависели от платформы, их можно было открыть практически в любом графическом приложении или браузере, и, что наиболее важно, они не меняли стиль и содержимое внутри них — большой прорыв в мире документов.
Теперь, когда PDF-файлы настолько распространены, а большинство из нас работает из дома, у людей возникает еще один вопрос: как подписать PDF-файл цифровой подписью?
Хорошей новостью является то, что в PDF-файлы можно не только вставлять подпись, но и на самом деле это более простой и лучший способ управлять документами. Давайте узнаем, почему онлайн-подписание PDF — это здорово и как создать цифровую подпись прямо сейчас.
Почему вы должны подписывать PDF-файлы электронной подписью
Вспомните, как вы раньше подписывали документы. Кто-нибудь пришлет вам контракт. Вы распечатываете его, вручную подписываете, сканируете, вносите некоторые коррективы в отсканированный файл (например, размер файла, качество, обрезку), затем отправляете его обратно и уничтожаете отпечатанную бумагу. Это повторялось несколько раз в день.
Мало того, что печать и измельчение бумаги невероятно расточительны, если вы думаете о масштабах в разных компаниях, полученные файлы — это не красивые PDF-файлы, с которых все начинали, а, по сути, изображения, возможно, смещенные, не скорректированные по цвету и без возможности выбора текста внутри. их.
Если вместо этого вы научитесь создавать электронную подпись на Mac, вы не только сэкономите много времени и бумаги, но и сохраните дизайн и функциональность каждого документа нетронутыми, так что любой другой сможет воспользоваться всеми преимуществами. прекрасного формата PDF. К счастью, есть простые способы решить задачу «подписать PDF в OS X» для всех пользователей Mac.
В руководстве ниже мы отвечаем на наиболее часто задаваемые вопросы:
- Как подписать PDF на Mac с помощью трекпада
- Как подписать PDF на Mac с помощью камеры
- Как подписать PDF на iPhone и iPad
- Как добавить подпись в PDF Mac, чтобы ее можно было использовать повторно
- Почему редактор PDF — лучший выбор для цифровых подписей.
Как подписать PDF с помощью трекпада
Вы можете быть удивлены, узнав, что на вашем Mac уже есть бесплатная функция подписи PDF. Фактически, приложения по умолчанию, которые вы используете для открытия изображений, такие как Preview и Quick Look, могут подписывать PDF-файлы. Вы даже можете научиться подписывать PDF-файлы, не выходя из приложения Почта.
Мы сосредоточимся на том, как войти в предварительную версию, потому что это основной вариант использования. Давайте начнем с того, как создать подпись MacBook для файла PDF с помощью трекпада:
- Открыть предварительный просмотр из приложений
- В строке меню выберите «Инструменты» > «Аннотации» > «Подпись» > «Управление подписями». Либо щелкните значок подписи в инструментах разметки и выберите «Создать подпись».
- Чтобы создать цифровую подпись, выберите «Нажмите здесь, чтобы начать» и начните рисовать. Обратите внимание, что ваш трекпад буквально представлен на экране. Так что относитесь к нему как к листу бумаги и нажмите любую клавишу, когда закончите. Нажмите «Очистить», чтобы начать заново, или «Готово», если вам нравится результат.
Вот как поставить цифровую подпись PDF-файлу в режиме предварительного просмотра после создания подписи:
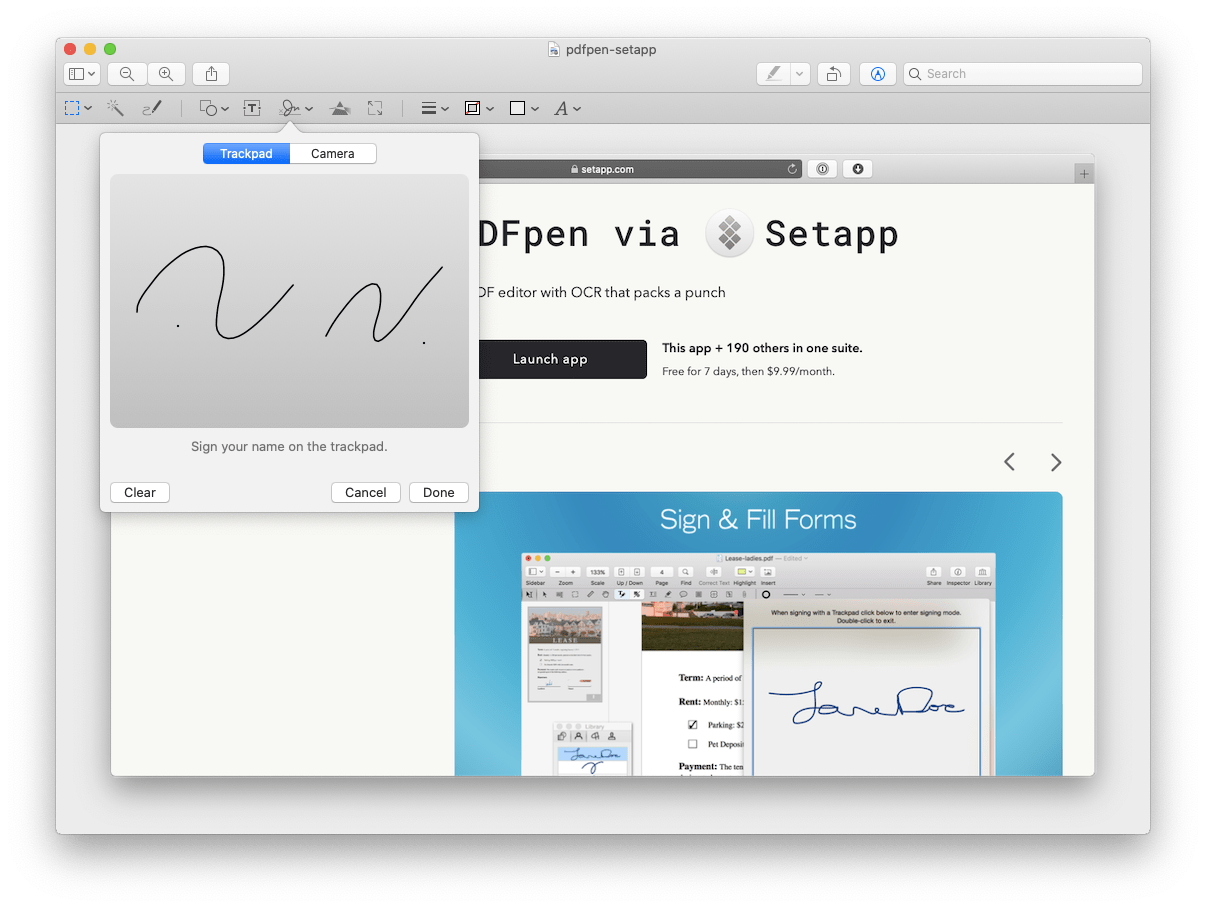
- Откройте любой документ, который требует подписи
- Щелкните значок подписи в меню «Разметка» и выберите тот, который вы создали ранее.
- Поместите подпись на место (вы можете изменить ее размер, перетащив углы) и нажмите «Выключить».
- Сохраните или экспортируйте PDF-файл, чтобы сохранить свою подпись.
Процесс точно такой же в Quick Look, но немного отличается в приложении Mail:
- Откройте Mail и начните новое сообщение (⌘ + N)
- Перетащите в него файл PDF
- Наведите указатель мыши на файл PDF, щелкните стрелку раскрывающегося списка и выберите «Разметка».
- Повторите тот же процесс, как показано выше, для предварительного просмотра.
- Нажмите Готово.
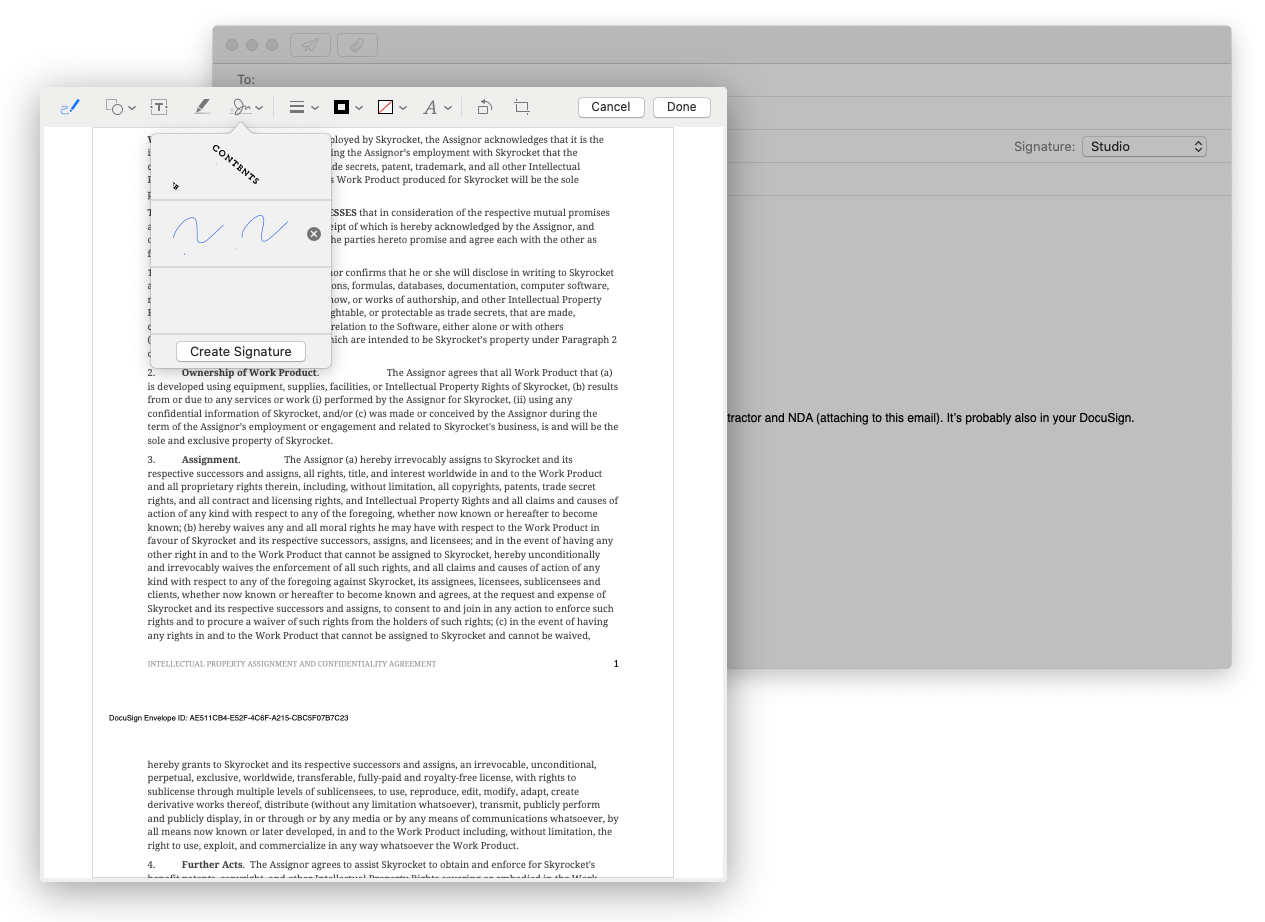
Однако есть одна проблема. Даже два. Во-первых, когда вы добавляете подпись в меню PDF Mac Markup, она будет сохранена там. Цель сохранения подписей — позволить вам повторно использовать их в будущем, но это может создать серьезную уязвимость, поскольку предварительный просмотр — это первое место, которое будет проверять тот, кто хочет получить доступ к вашим подписям.
Во-вторых, инструмент «Разметка» не поможет вам внести какие-либо серьезные изменения в PDF-файл, например переупорядочить страницы или отредактировать текст. Вот почему редактор PDF с функцией подписи — лучший выбор.
Nitro PDF Pro — действительно полнофункциональное приложение для редактирования PDF профессионального уровня, которое устраняет обе проблемы. Вы можете не только подписывать документы, но и переставлять страницы, объединять отдельные документы, редактировать конфиденциальную информацию, распознавать текст на изображениях с помощью технологии OCR и многое другое. Представьте, что все документы, которые вам когда-либо понадобятся, выполняются в одном приложении.
В Nitro PDF Pro вы также можете сохранять часто используемые подписи, аннотации и символы в библиотеке, которая является безопасным местом для хранения всех ваших пользовательских элементов для редактирования PDF.
Вот как подписать PDF-файл электронной подписью на Mac с помощью Nitro PDF Pro:
Отсканируйте или нарисуйте свою подпись — мы используем Tayasui Sketches, который чем-то похож на Paint для Mac, потому что он имеет лучший набор инструментов для рисования. Но вы также можете отсканировать свою физическую подпись с помощью камеры или импортировать ее из любого другого инструмента. По сути, это просто картинка с вашей подписью.
Перетащите или загрузите свою подпись в документ Nitro PDF Pro.
В Nitro PDF Pro выберите инструмент «Редактировать», если вы хотите изменить размер или обрезать свою подпись.
Чтобы сделать фон вашей подписи прозрачным, нажмите «Правка» > «Сделать прозрачным изображение» > отрегулируйте прозрачность, переместив ползунок допуска > «Сделать прозрачным».
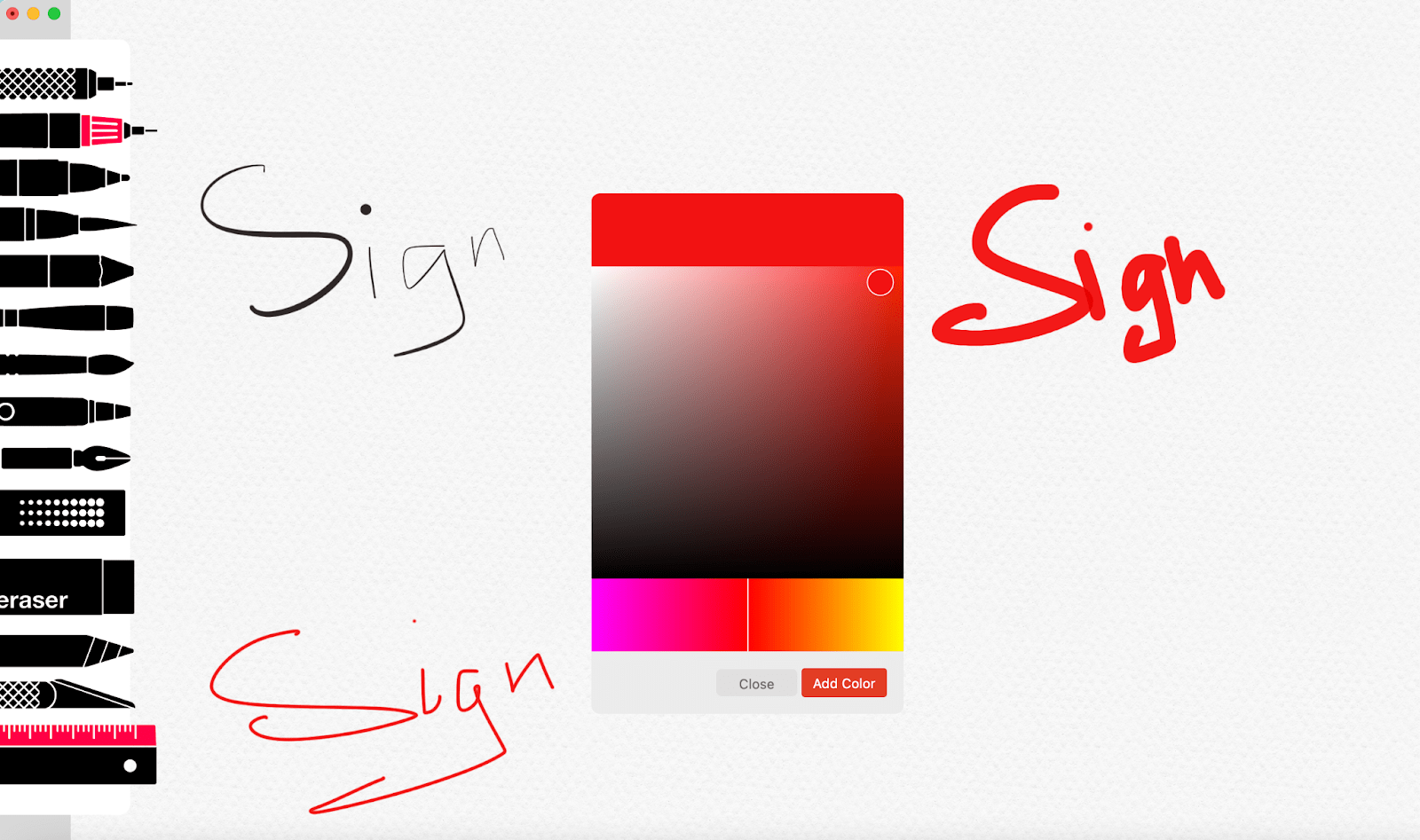
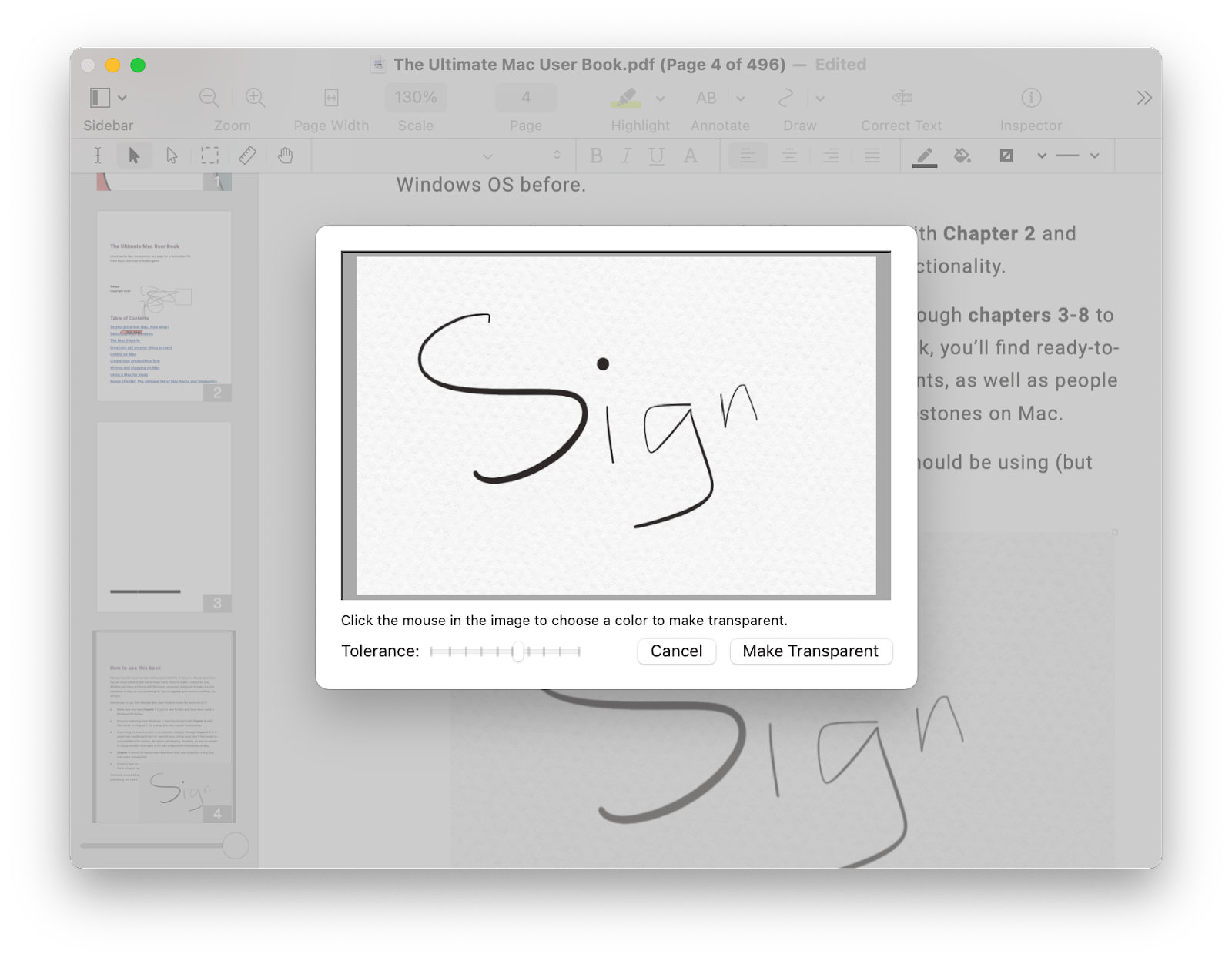
Чтобы добавить подпись в библиотеку, щелкните ее правой кнопкой мыши > Добавить выделение в библиотеку. В следующий раз, когда вам нужно будет вставить эту подпись, щелкните значок «Библиотека» в правом верхнем углу и выберите ее из списка.
Как подписать PDF на Mac с помощью камеры
Если вам не нравится строчить свою подпись на экране, вы можете использовать старый метод — поставить свою подпись на бумаге, а затем отсканировать ее с помощью камеры.
Чтобы отсканировать вашу физическую подпись:
- Откройте «Предварительный просмотр» > «Разметка» > «Создать подпись».
- Перейдите на вкладку «Камера» и поднесите свою физическую подпись к камере, совместив ее с базовой линией.
- Когда ваша подпись будет распознана, нажмите «Готово».
Как уже упоминалось, вы можете повторить точно такой же процесс в Quick Look и Mail, если хотите сделать это там. Ваша подпись будет доступна для всех этих приложений в любом случае. После создания цифровой подписи в режиме предварительного просмотра (Quick Look, Mail или Tayasui Sketches) подписывать документы будет очень просто.
Подписание PDF на iPhone и iPad
Теперь, когда вы знаете, как подписывать документы на Mac, вы можете забыть о методе ручки и бумаги. На самом деле не нужно никуда ехать, чтобы подписать документы. А знаете, что еще удобнее? Подписывайте документы на ходу! Это возможно, если вы научитесь подписывать PDF-файлы на iPhone и iPad.
Как и в Preview на Mac, в iOS есть встроенная функция разметки, которая позволяет подписывать PDF-файлы в приложении «Файлы» или «Почта». Вот как это использовать:
- Откройте свой PDF-файл в файлах или почте
- Щелкните значок «Разметка», который выглядит как карандаш.
- Нажмите кнопку «плюс» в правом нижнем углу > Подпись.
- Нарисуйте свою подпись и нажмите «Готово».
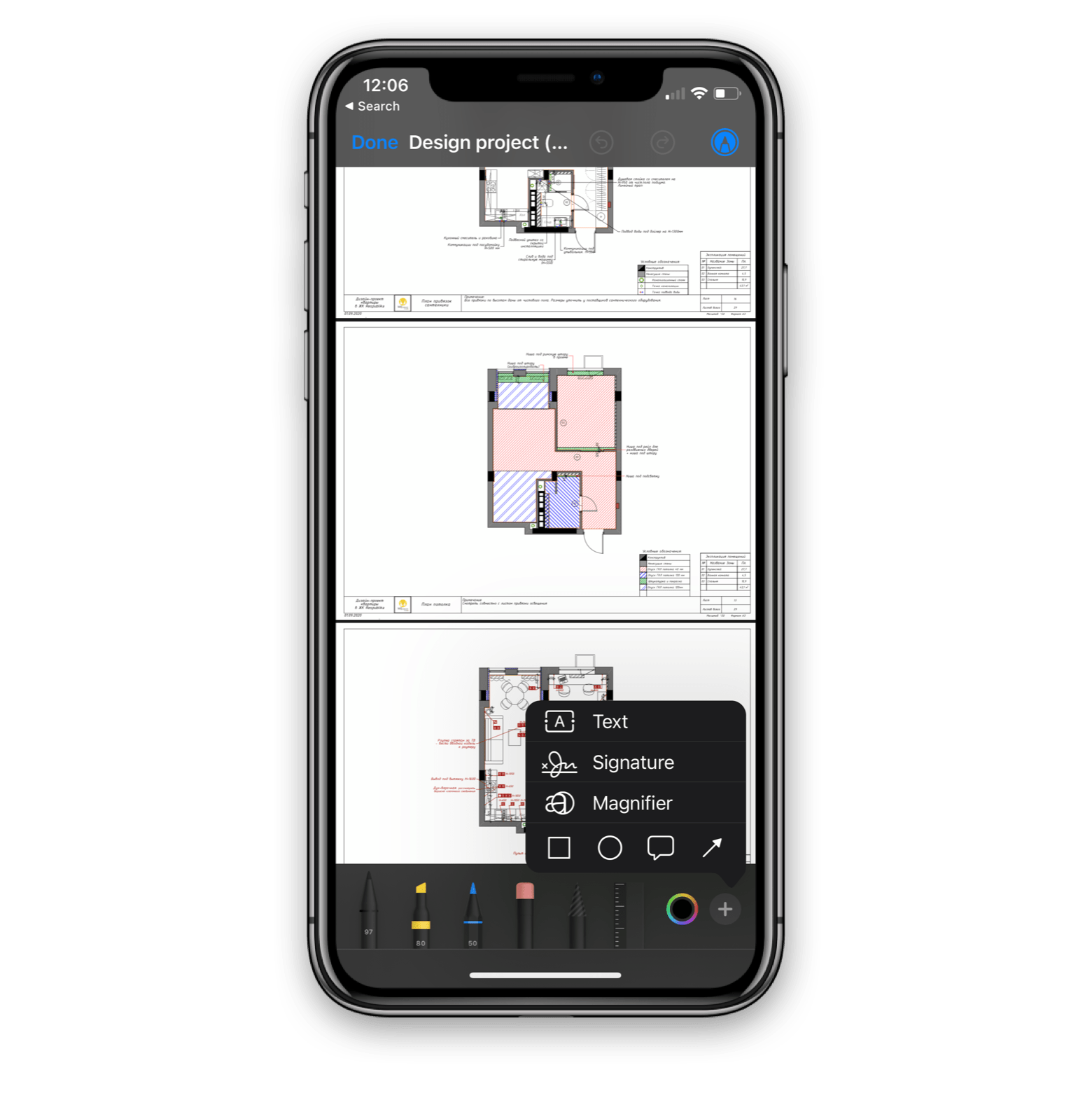
Подпись будет добавлена в ваш PDF. Вы можете перемещать его на странице или повторно использовать в будущем — просто откройте меню «Подпись» в другом документе и выберите его оттуда.
Хотя Nitro PDF Pro позволяет вам вносить практически любые изменения, которые вы можете себе представить, есть несколько других приложений, которые вы можете включить в свой набор инструментов, чтобы улучшить свой повседневный рабочий процесс PDF. Не беспокойтесь, они в любом случае являются частью Setapp, так что вы можете попробовать их все бесплатно.
PDF Search — это уникальное приложение на базе искусственного интеллекта, которое помогает вам находить любые фрагменты данных в заданном PDF-файле. Когда ваша жизнь вращается вокруг работы с файлами, предварительный просмотр не дает вам ничего сделать. Используя PDF Search, вы можете найти определенные совпадения поисковых запросов в одном или нескольких PDF-файлах, связанные термины, ранжированные результаты и многое другое. В отличие от традиционного сочетания клавиш Command+F, при поиске в формате PDF на первое место выводятся наиболее релевантные результаты поиска, а благодаря поддержке оптического распознавания символов он даже может распознавать текст на изображениях.
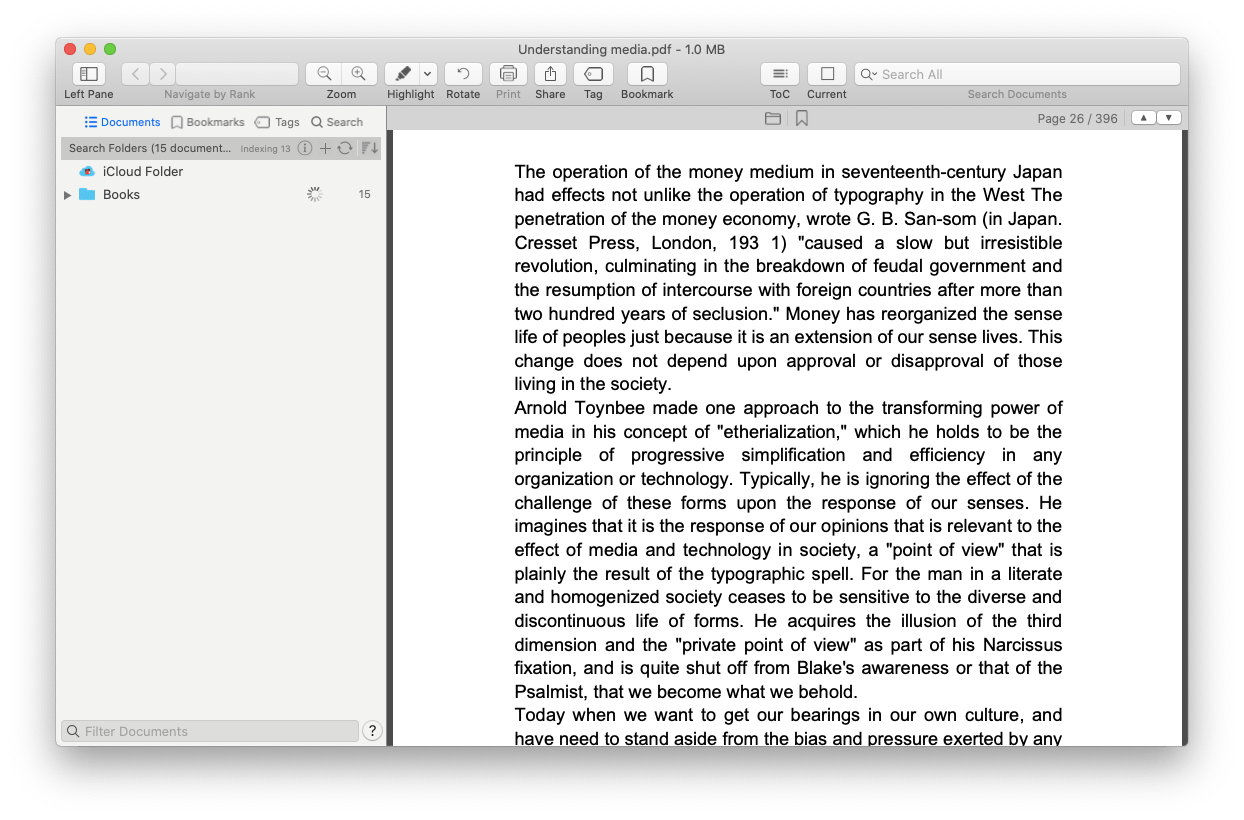
PDF Squeezer — мощный инструмент для мгновенного сжатия PDF-файлов. Просто поместите в него PDF-файл, и все готово. Вы также можете сжать сразу несколько PDF-файлов (просто используйте папку PDF-файлов) без каких-либо видимых изменений в качестве. PDF Squeezer работает даже с файлами, защищенными паролем, оставляя всю конфиденциальную информацию нетронутой. Это очень полезно, если вам нужно загрузить файл PDF на веб-сайт с ограничениями по размеру файла, или вы просто помните о своем месте для хранения.
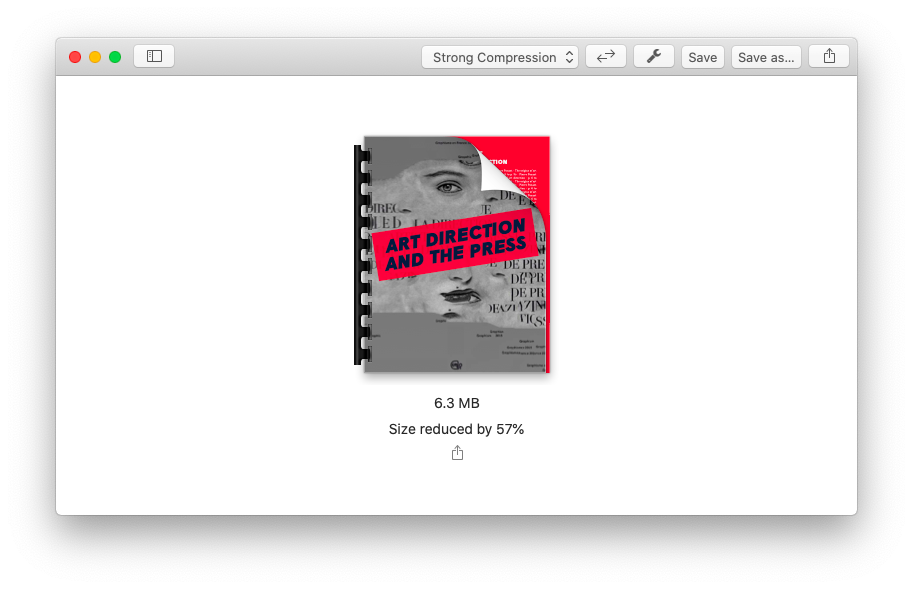
Как видите, вы можете научиться подписывать PDF-файлы электронной подписью на Mac и iPhone, используя встроенные инструменты вашего Mac. Тем не менее, есть также гораздо более обширный мир PDF, созданный специально для того, чтобы сделать ваш рабочий процесс максимально эффективным. Вы можете изменить любой файл с помощью Nitro PDF Pro, найти точные ключевые слова с помощью поиска PDF и уменьшить размер файла с помощью PDF Squeezer.
Лучше всего то, что Nitro PDF Pro, PDF Search и PDF Squeezer доступны вам абсолютно бесплатно с семидневной пробной версией Setapp, платформы с более чем 230 полезными приложениями для Mac и iOS для любых задач. Попробуйте их все сегодня бесплатно и посмотрите, насколько лучше может быть ваша удаленная настройка.






