Как получить доступ к истории буфера обмена на Mac
Копирование и вставка произвели революцию в производительности. Это может показаться странным, учитывая, насколько это обыденно. Все постоянно копируют. Но без такой функциональности нам пришлось бы начинать с нуля над тем, над чем мы работаем каждый раз, когда нам понадобится дубликат.
Вместо того, чтобы начинать сначала, копирование и вставка дает нам контроль и время. Контролируйте, чтобы знать, что, однажды создав что-то — будь то отрывок текста, целый документ, изображения, видео, музыку, код — мы можем воспроизвести это мгновенно и легко. Везде, где у нас есть подключение к Интернету, мы можем поделиться этими творениями или ссылками с кем-либо еще в мире.
Когда вы останавливаетесь и думаете об этом, копирование и вставка становятся замечательными (на Mac: ⌘ + C для копирования, затем ⌘ + V для вставки). Проблема в том, что мы так к этому привыкли, так привыкли пропускать туда-сюда между задачами, что если мы что-то скопировали, если мы не вставим это сразу, мы можем это потерять и нам нужно будет начинать заново. Такая боль! К сожалению, даже самые дорогие Mac имеют только один буфер обмена.
✕
Как просматривать и управлять историей буфера обмена в macOS
Как только вы скопируете что-то еще, то, что вы изначально скопировали, будет потеряно. Буфер обмена Mac — это временная функция памяти, предназначенная для хранения только одного элемента за раз. Как только это ушло, это ушло. Вы можете увидеть, в чем здесь проблема. Поэтому очень важно знать, как просматривать ранее скопированные элементы на Mac, и разработчики годами работали над многочисленными решениями, известными как менеджеры буфера обмена, предназначенными для решения этой проблемы.
К счастью, теперь у нас есть приложения, которые мы настоятельно рекомендуем для решения этой конкретной проблемы с копированием и вставкой истории раз и навсегда.
Где найти буфер обмена на вашем Mac?
«Где мой буфер обмена?» Вы можете спросить. Это как везде и нигде. Буфер обмена Mac — это одна из тех программ macOS, которая работает в фоновом режиме и не имеет функционального пользовательского интерфейса. Хотя вы можете найти и просмотреть последний элемент, скопированный в буфер обмена, активировав Finder, а затем выбрав «Правка» ➙ «Показать буфер обмена» в строке меню.
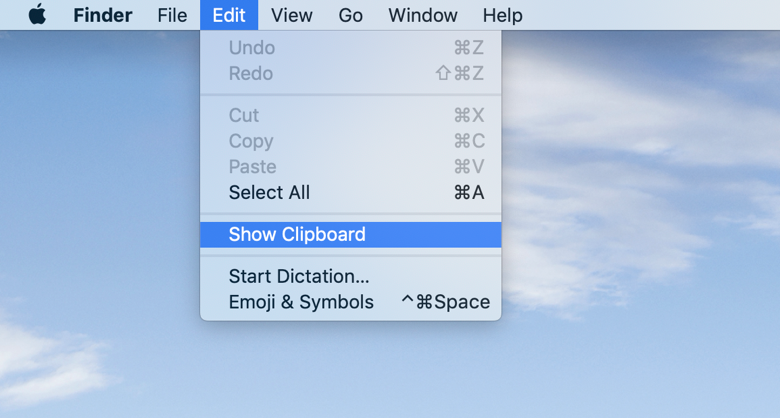
Как работает буфер обмена macOS?
Как собственная программа, буфер обмена macOS работает так же, как и другие операционные функции macOS. Буфер обмена — это базовая функция, поэтому он почти не требует вычислительной мощности или места, за исключением элемента, который он в данный момент содержит. К сожалению, это накладывает некоторые ограничения. Вы не можете просто открыть буфер обмена и увидеть все, что вы когда-либо копировали (и мы это ненавидим!). Как только вы скопируете что-то еще, первый скопированный элемент исчезнет.
Изначально ваш Mac также имеет второй, очень малоизвестный буфер обмена, который вы можете использовать, чтобы эффективно удвоить буфер копирования.
Скрытый дополнительный буфер обмена Mac
Немногие знают, что в macOS есть скрытый дополнительный буфер обмена для функций вырезания и вставки. Это очень хорошо охраняемый секрет. Почему? Мы не знаем.
Вот как открыть буфер обмена, который на Mac называется скрытым вторичным буфером обмена: выберите любой текст, а затем нажмите Control + K, чтобы вырезать его. Чтобы вставить его в новое место, используйте Control + Y.
Обратите внимание, что это вырезает, а не копирует текст. Поскольку эта функция использует другую функцию, она не удалит то, что в данный момент находится в основном буфере обмена для копирования и вставки. Удвойте буфер, просто так!
Что такое универсальный буфер обмена Mac
Универсальный буфер обмена — это еще одна функция, представленная в macOS Sierra и iOS 10. Она позволяет легко копировать и вставлять информацию между устройствами Apple, если они подключены к одной и той же учетной записи iCloud и подключены к одной и той же сети Wi-Fi. Bluetooth включен.
Чтобы использовать универсальный буфер обмена, убедитесь, что ваши устройства Apple находятся близко друг к другу, а затем скопируйте на одно и вставьте на другое, как если бы это было только одно устройство.
Если у вас возникли проблемы с использованием универсального буфера обмена, попробуйте выйти из iCloud на каждом устройстве и снова войти в систему.
Как просмотреть историю буфера обмена
Самый быстрый способ просмотреть историю буфера обмена — вставить (Command/⌘+V). Это покажет вам самый последний элемент, который вы скопировали.
Знаете ли вы, что вы также можете копировать и вставлять в Finder? Например, если вы хотите скопировать файл из одной папки в другую, вы можете выделить его, нажать Command/⌘+C, затем щелкнуть папку, в которую хотите скопировать, и нажать Command/⌘+V. Вы даже можете получить доступ к истории буфера обмена на другом устройстве, отличном от того, с которого вы скопировали, благодаря универсальному буферу обмена, чтобы делиться чем-то между разными устройствами.
Как обойти ограничения буфера обмена
Поскольку ограничение буфера буфера обмена только одним элементом является широко распространенной проблемой, вы можете ожидать, что для этого будет больше обходных путей, помимо использования буфера обмена вырезания и вставки или универсального буфера обмена. И действительно есть довольно много доступных альтернатив.
Например, вы можете использовать текстовые вырезки. Это фрагменты текста, которые выглядят как файлы, но не могут быть отредактированы и ведут себя по-другому. Чтобы создать вырезку текста, выделите текст в любом документе и перетащите его на рабочий стол. Затем вы можете перетащить его в любой документ в любом приложении, которое принимает текст, и поместить его в то место, куда вы хотите его вставить. Вы также можете перетащить фрагмент прямо из одного окна приложения в окно другого, не занимая при этом места в буфере обмена.
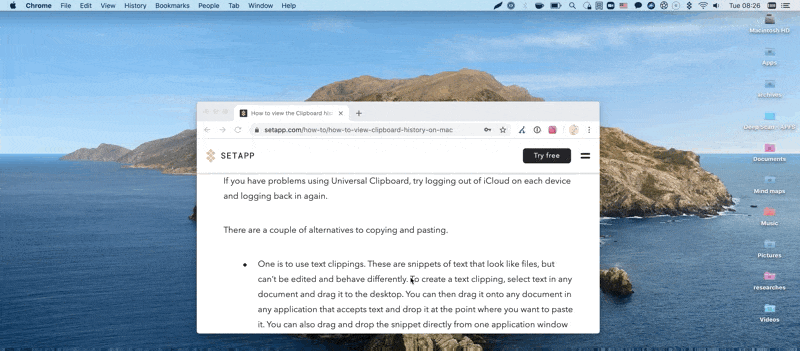
Кроме того, на сегодняшний день существует множество различных менеджеров буфера обмена и других инструментов, которые решают одну и ту же проблему с разных точек зрения.
Как сохранить текст с картинки в буфер обмена
Вы не можете копировать и вставлять текст из визуального контента. Что является еще одним огромным препятствием. Допустим, у вас есть фотография с текстом, который вы хотите сохранить в текстовом документе. Или вы смотрите видеопрезентацию и хотели бы сохранить текст со слайдов. Здесь вам понадобится вспомогательный инструмент.
TextSniper подходит к проблеме доступа к буферу обмена с точки зрения распознавания текста. Эта легкая утилита имеет специальный инструмент для создания снимков экрана, который автоматически применяет OCR (оптическое распознавание символов) к любому изображению или PDF-файлу, а затем сохраняет полученный текст в буфер обмена, который вы можете вставить в любое время. Кроме того, если вы включите Additive Clipboard в параметрах строки меню TextSniper, вы сможете копировать столько битов информации, сколько хотите, а затем вставлять их все сразу.

✕ Удалить баннер приложения
>
Знаете ли вы, что может еще больше улучшить вариант использования TextSniper? Вставьте приложение! Это приложение, которое сохраняет всю историю буфера обмена в одном месте. Вот такая хитрость: 1) открываем Paste; 2) захватить текст с помощью TextSniper; 3) зайдите в Paste и найдите там все, что вы скопировали. Это рабочий процесс мечты, когда вы смотрите онлайн-презентации и делаете заметки.
✕ Удалить баннер приложения
Как только вы начнете использовать Paste, вы будете отвечать на вопрос «что такое буфер обмена?» по-новому. С помощью Paste буфер обмена превращается в богатый источник информации и отличный инструмент для ускорения работы.
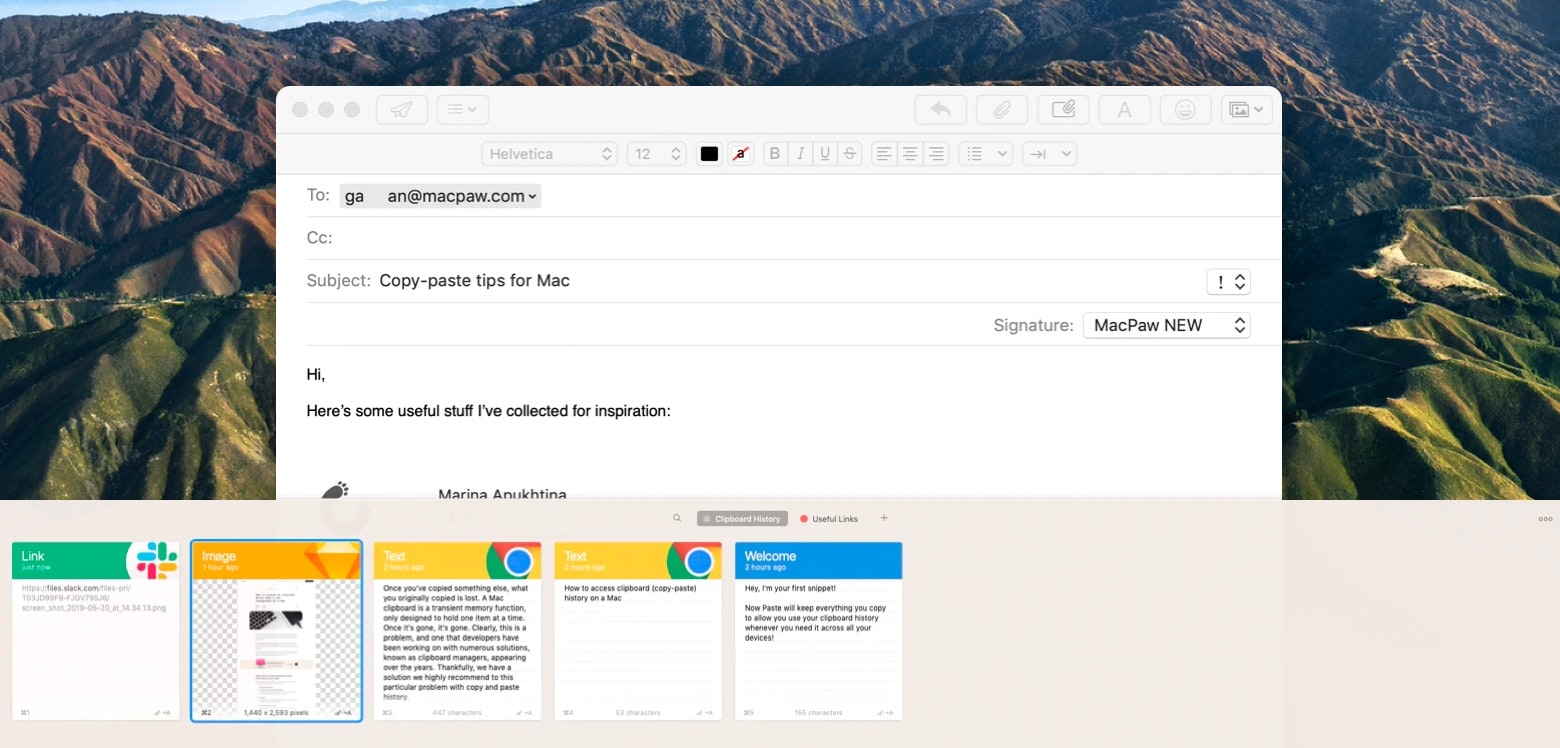
Сохранить скриншот в буфер обмена
Что делать, если вам нужно скопировать скриншоты? Конечно, вы можете сделать это с помощью встроенного ярлыка macOS — копирование и вставка работают с изображениями. Однако, когда вы сохраняете снимок экрана Mac в буфер обмена с помощью Ctrl+C, вы на самом деле не видите копируемый снимок экрана.
Это может быть проблемой, если на вашем рабочем столе есть дюжина похожих скриншотов. Чтобы узнать, какой из них вам нужен, вы должны сначала открыть каждый скриншот один за другим. Unclutter может помочь вам избежать этого.
Unclutter разработан как приложение для аккуратного хранения заметок и файлов на вашем рабочем столе, а также менеджер буфера обмена, который сохраняет содержимое буфера обмена вашего Mac даже после того, как вы скопируете что-то еще. Его организованный интерфейс делает историю вашего буфера обмена легко доступной, позволяя вам найти любой старый элемент, если вам нужно вставить его снова.
✕ Удалить баннер приложения
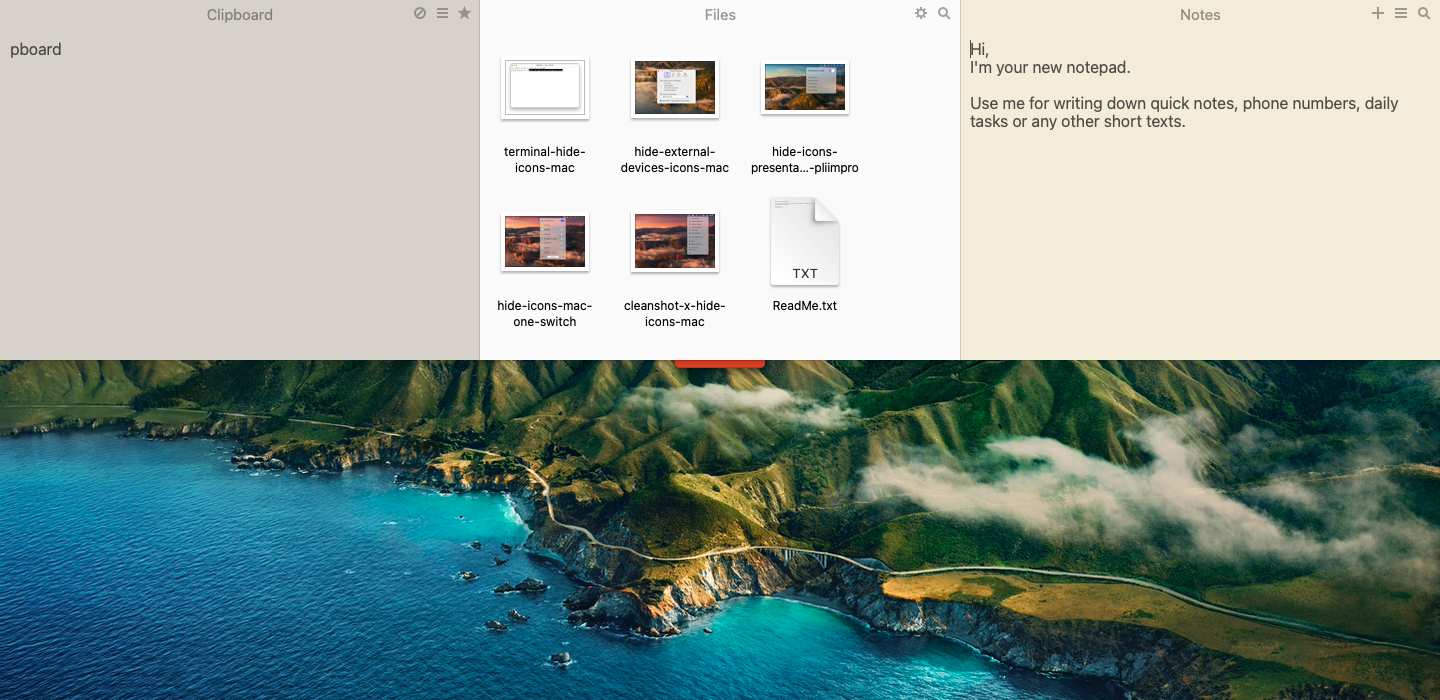
А если вы хотите отредактировать скриншот перед сохранением в буфер обмена, скачайте Capto. По сути, это средство записи экрана и редактор, но у него есть одна замечательная функция — автоматическое сохранение скриншотов во встроенном редакторе, где вы можете применить любые изменения. Обрезать, аннотировать, что угодно.
✕ Удалить баннер приложения
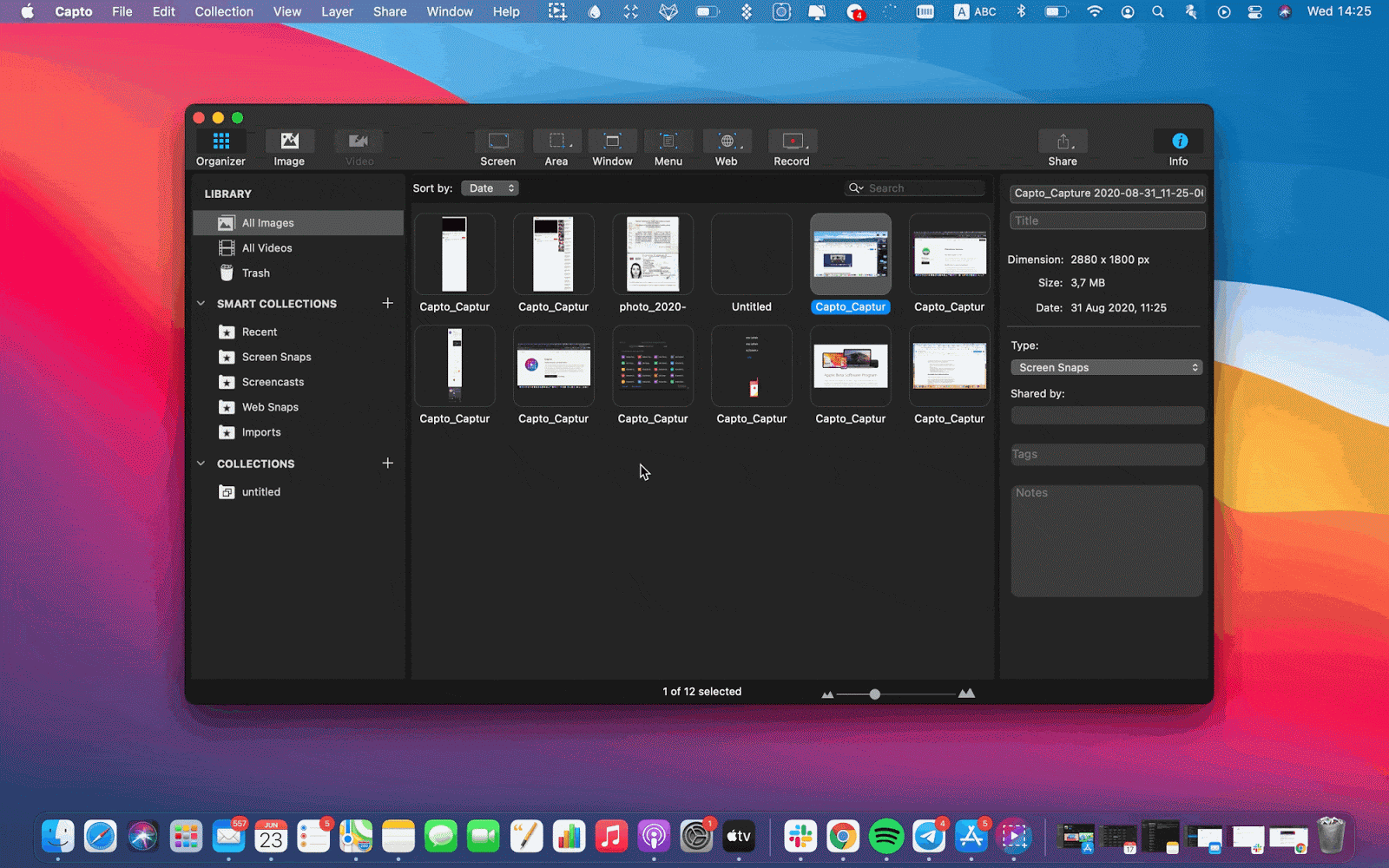
Автоматизируйте поток с помощью текстовых расширителей
Rocket Typist — еще одно отличное приложение, которое подошло к решению проблем с буфером обмена с другой стороны. Это приложение позволяет вам создавать несколько текстовых фрагментов для часто используемых отрывков, от приветствий по электронной почте до скриптов PHP. Назначайте комбинации триггеров для сохраненных фрагментов и вызывайте их в любом приложении или среде. Кроме того, вы можете вставить непосредственно в документ, над которым работаете, выбрав фрагмент в Rocket Typist, чтобы переместить его в буфер обмена и вставить его обычным способом.
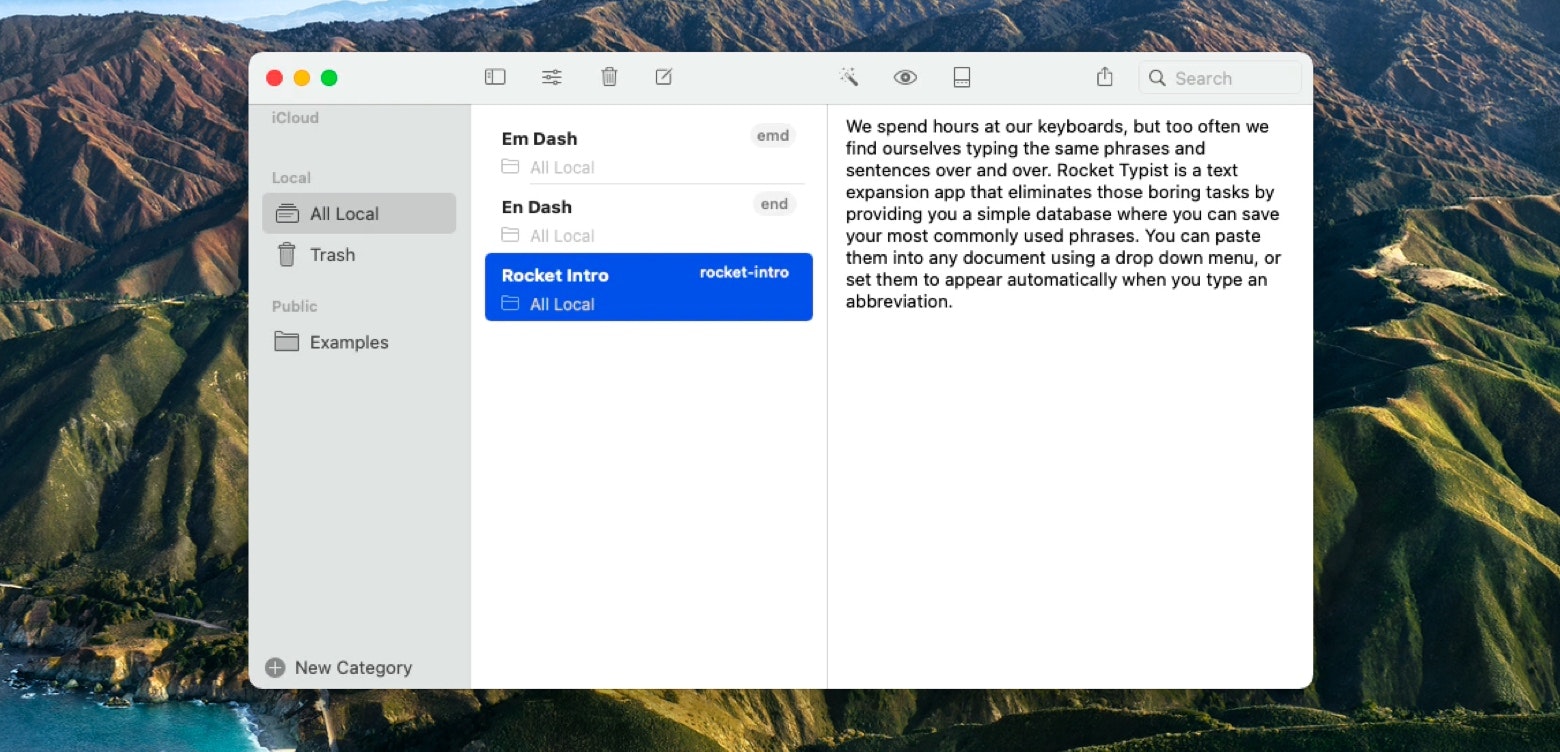
✕ Удалить баннер приложения
Как вставить из буфера обмена на Mac?
Чтобы вставить что-либо из стандартного буфера обмена macOS, используйте ⌘ + V. Однако при использовании диспетчера буфера обмена, такого как «Вставить», у вас есть несколько вариантов вставки элементов из буфера обмена.
- Перетаскивайте элементы из интерфейса «Вставить» прямо в любое приложение для Mac.
- Выбор и вставка нескольких элементов одновременно
- Вставляйте элементы как обычный текст, независимо от формата оригинала
- Доступ и вставка файлов с нескольких устройств с помощью синхронизации iCloud
- Разрешите другим вставлять ваши фрагменты, поделившись через AirDrop
В зависимости от вашего менеджера буфера обмена вы также можете вставлять, используя настраиваемые ярлыки, как самые последние, так и старые элементы.
Как исправить неработающий буфер обмена
Первый шаг, когда вы обнаружите, что копирование и вставка не работают, — это убедиться, что виновата macOS, а не ваша клавиатура. Выделите текст в любом приложении, затем перейдите в меню «Правка» и выберите «Копировать». Затем вернитесь в меню «Правка» и выберите «Вставить». Если это работает, проблема в вашей клавиатуре.
Если это не сработает, попробуйте решить проблему с помощью Activity Monitor.
- Перейдите в «Приложения»> «Утилиты» и дважды щелкните «Мониторинг активности», чтобы запустить его.
- В поле поиска введите: pboard
- Когда он покажет процесс pboard, выберите его и нажмите X на панели инструментов.
- Нажмите «Принудительно выйти», а затем закройте «Мониторинг активности».
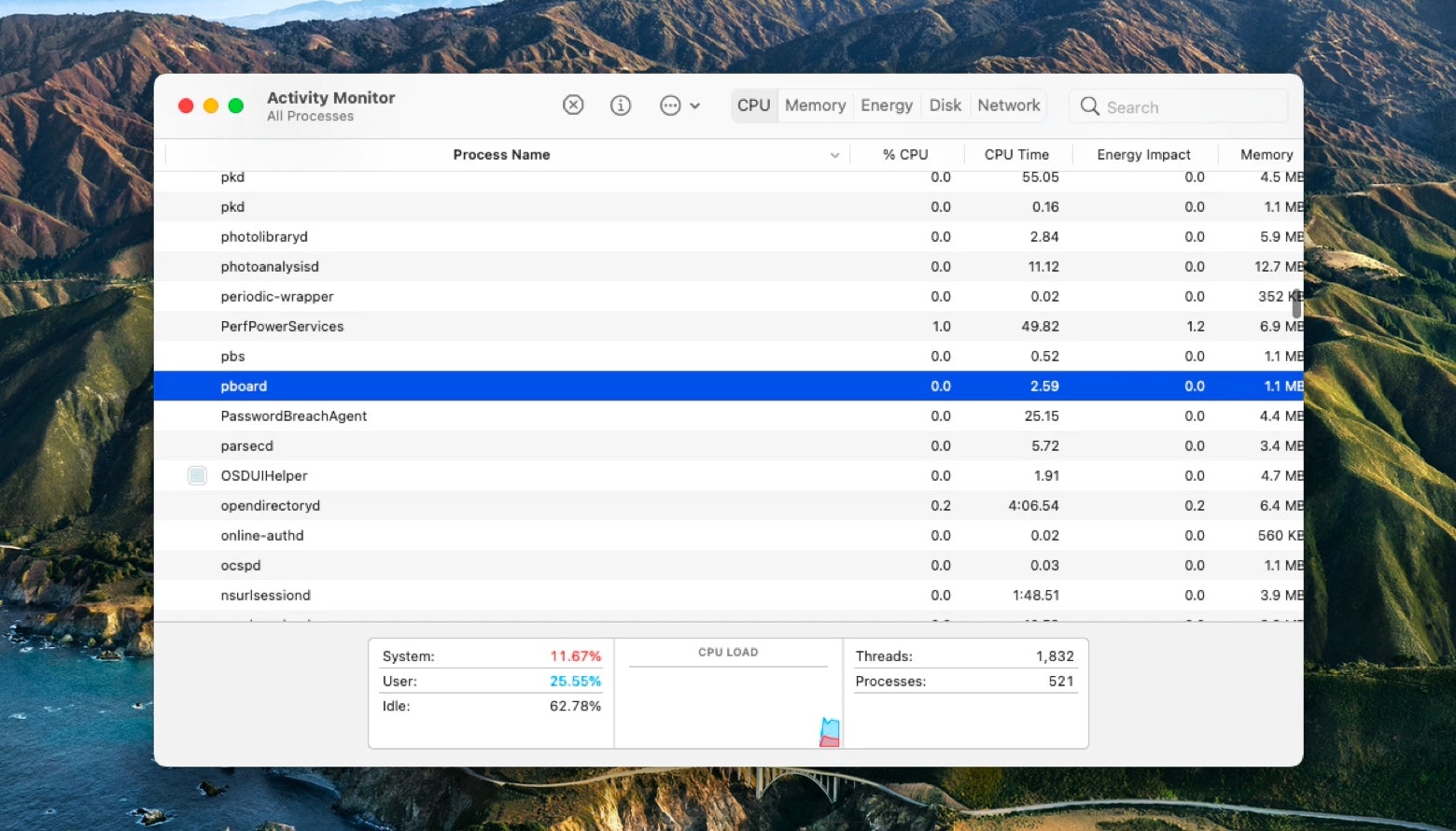
Перейдите в приложение, в котором копирование и вставка не работают, и повторите попытку. Если это все еще не работает, попробуйте исправить это с помощью терминала.
- Перейдите в Приложения > Утилиты и дважды щелкните Терминал, чтобы запустить его.
- Тип: доска killall
- Нажмите «Возврат».
- Закрыть терминал
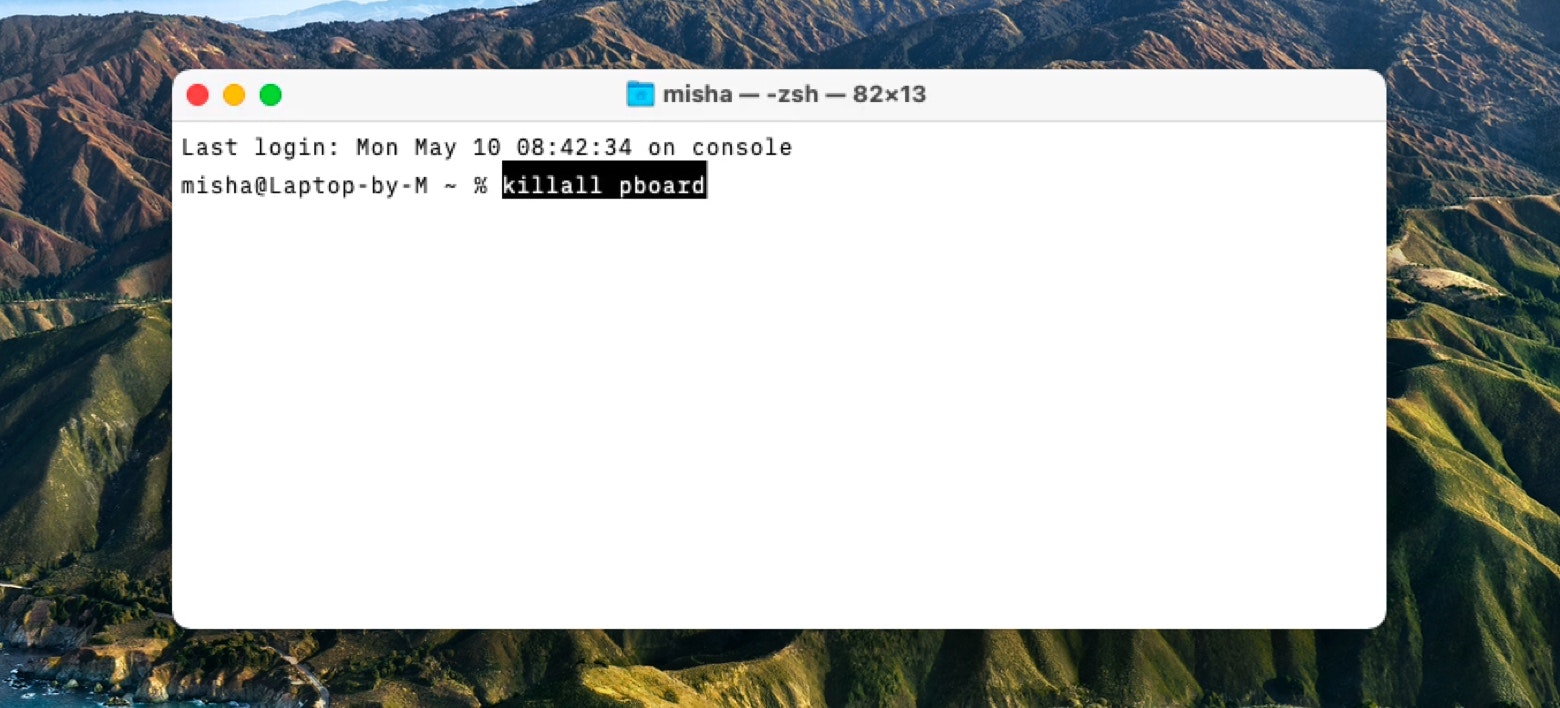
Попробуйте снова скопировать и вставить в то же приложение, что и раньше. Если ни Activity Monitor, ни Terminal не решают проблему, следующим шагом будет перезагрузка Mac.
Как восстановить историю буфера обмена на Mac
Тот факт, что в буфере обмена macOS сохраняются только самые последние скопированные данные, означает, что нет возможности легко просмотреть или восстановить историю буфера обмена.
Однако вы можете использовать ⌘ + Z, чтобы отменить самое последнее действие, а затем нажимать его несколько раз, чтобы вернуться назад через все, что вы сделали.
В конце концов, если приложение, которое вы используете, поддерживает неограниченное количество отмен, вы дойдете до того момента, когда вставите элемент, который хотите восстановить.
Гораздо более простой способ восстановить историю буфера обмена — использовать такие приложения, как Paste или Unclutter. Они сохраняют несколько элементов и позволяют легко просматривать их в приложении, выбирая нужный.
✕
Как очистить буфер обмена
Очистить буфер обмена легко. Либо перезапишите текущий скопированный элемент копией чего-то другого, либо, в случае использования Paste или другого менеджера буфера обмена, удалите историю буфера обмена несколькими щелчками мыши.
Тем не менее, по-прежнему рекомендуется хранить некоторые элементы или всю историю буфера обмена в iCloud на тот случай, если некоторые из них понадобятся вам в будущем. В этом случае Paste, TextSniper или Unclutter сделают управление историей буфера обмена настолько простым, насколько это возможно.
В то время как большинство пользователей Mac ограничиваются одним элементом буфера обмена за раз и разочаровываются при каждой случайной перезаписи, вы можете использовать такие приложения, как Paste, Unclutter, Rocket Typist, Capto и TextSniper — все они доступны в Setapp — для расширения собственных возможностей вашего Mac и сэкономьте себе часы головной боли в будущем.






