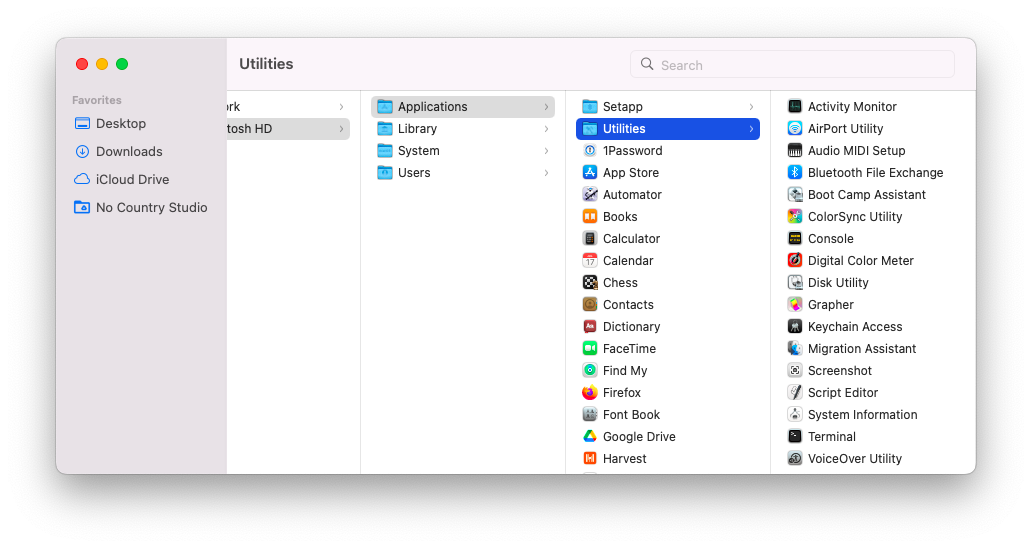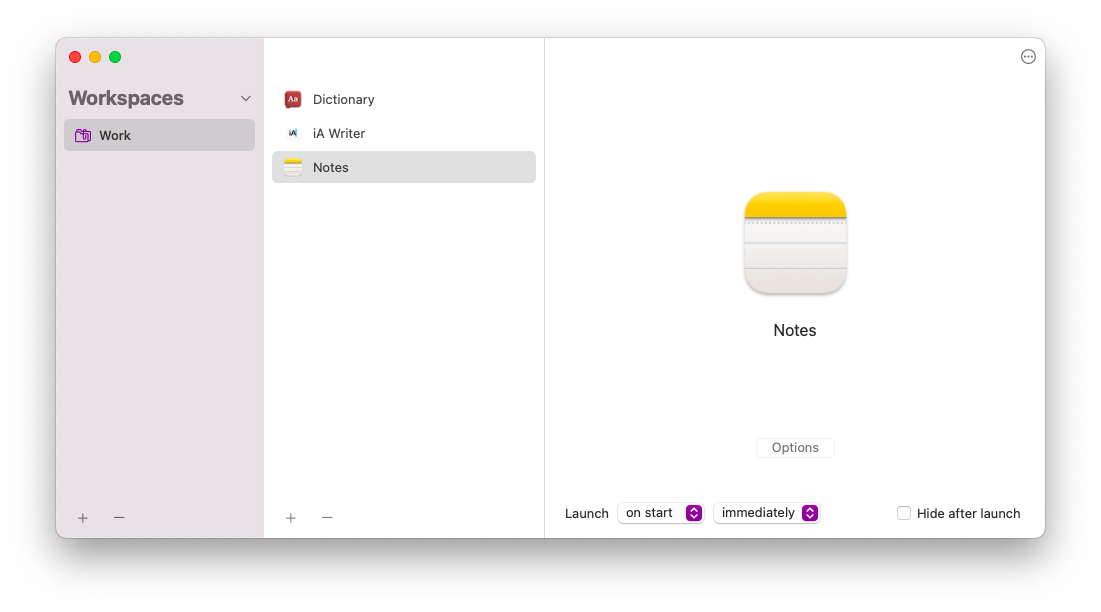Как получить доступ к папке «Приложения» на Mac
Красота и мощь системы macOS заключается в простоте установки и запуска сторонних приложений. Из-за изолированной среды процесс, как правило, более безопасен по сравнению с такой системой, как Windows. Вы можете без особого беспокойства быстро установить любое приложение из App Store, и оно будет автоматически загружено в папку «Приложения».
Папка «Приложения» на Mac играет центральную роль в запуске и управлении вашей коллекцией приложений. Поэтому знание нескольких способов поиска приложений на Mac сделает ваш рабочий процесс намного продуктивнее.
Итак, где находится папка «Приложения» на Mac и что делать, если вы не можете ее найти?
Как найти папку Приложения
У вас есть несколько стандартных вариантов доступа к папке «Приложения» на Mac.
Поисковая навигация. Вы можете открыть Finder, щелкнув значок в Dock на уровне вашего жесткого диска (Macintosh HD) и найти в нем папку Applications.
Строка меню. Когда Finder активен, вы можете перейти в строку меню, открыть параметр «Перейти» и выбрать «Приложения».
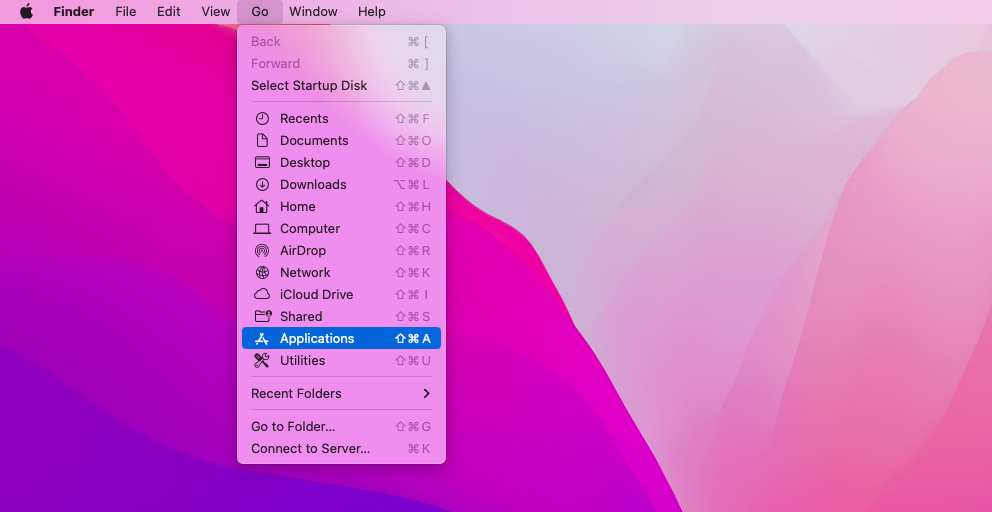
Ярлык. В активном состоянии Finder вы также можете использовать сочетание клавиш Shift + ⌘ + A, чтобы открыть папку «Приложения».
Прожектор. Ваш Mac оснащен мощными функциями поиска с помощью Spotlight. Чтобы открыть Spotlight, вы можете использовать сочетание клавиш ⌘ + пробел или щелкнуть его в строке меню, а затем начать вводить «Приложения». Скоро появится возможность открыть папку.
Панель запуска. Все ваши приложения Mac в папке «Приложения» также отображаются в специальной визуальной утилите Launchpad. Чтобы открыть Launchpad на Mac с помощью трекпада, просто сведите большой палец и три пальца. Другой вариант — использовать ярлык F4 или выполнить поиск Launchpad в Spotlight.
Совет. Находясь в Launchpad, вы можете нажать и удерживать клавишу Option, чтобы включить возможность удаления приложений. Вместо этого, чтобы изменить порядок приложений, просто перетащите их.
Кроме того, вы можете улучшить функциональность по умолчанию с помощью такой утилиты, как iBoysoft MagicMenu.
iBoysoft MagicMenu — это отличная утилита, которая позволяет настроить контекстное меню (или щелчок двумя пальцами) для добавления пользовательских часто используемых действий. Например, вы можете копировать или перемещать файлы непосредственно в определенные папки, включать настраиваемые действия или мгновенно создавать новые файлы с нестандартными расширениями (например, PPT, PSD, XLS).
Вы также можете добавить папку «Приложения» прямо в контекстное меню, сделав ее доступной одним щелчком мыши из любого места на вашем Mac.
Для этого перейдите в «Быстрый доступ» в iBoysoft MagicMenu и установите флажок «Главное меню» рядом с «Приложения».
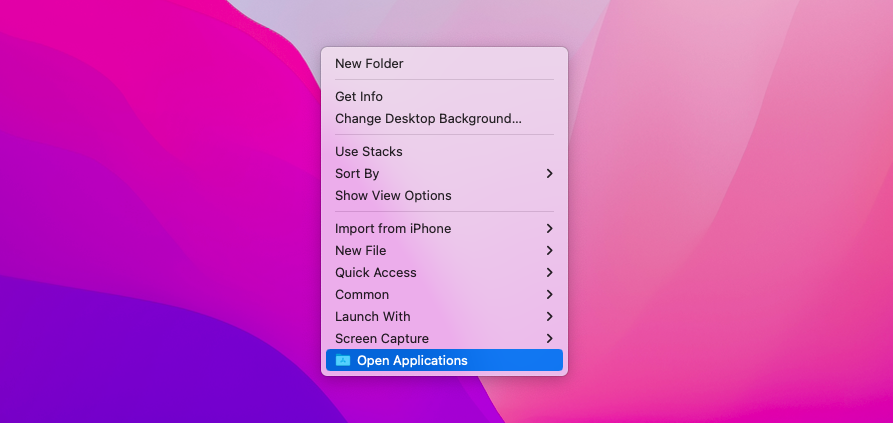
✕ Удалить баннер приложения
✕
Почему нет папки Приложения?
Иногда вы можете привыкнуть открывать папку «Приложения» определенным образом, а затем обнаружить, что ее больше нет.
Например, папка «Приложения» может исчезнуть с боковой панели Finder или Dock.
Если вы не видите папку «Приложения» на боковой панели Finder, вот как ее вернуть:
- Открыть Finder
- В строке меню выберите Finder ➙ Настройки (⌘ + ,)
- Установите флажок Приложения
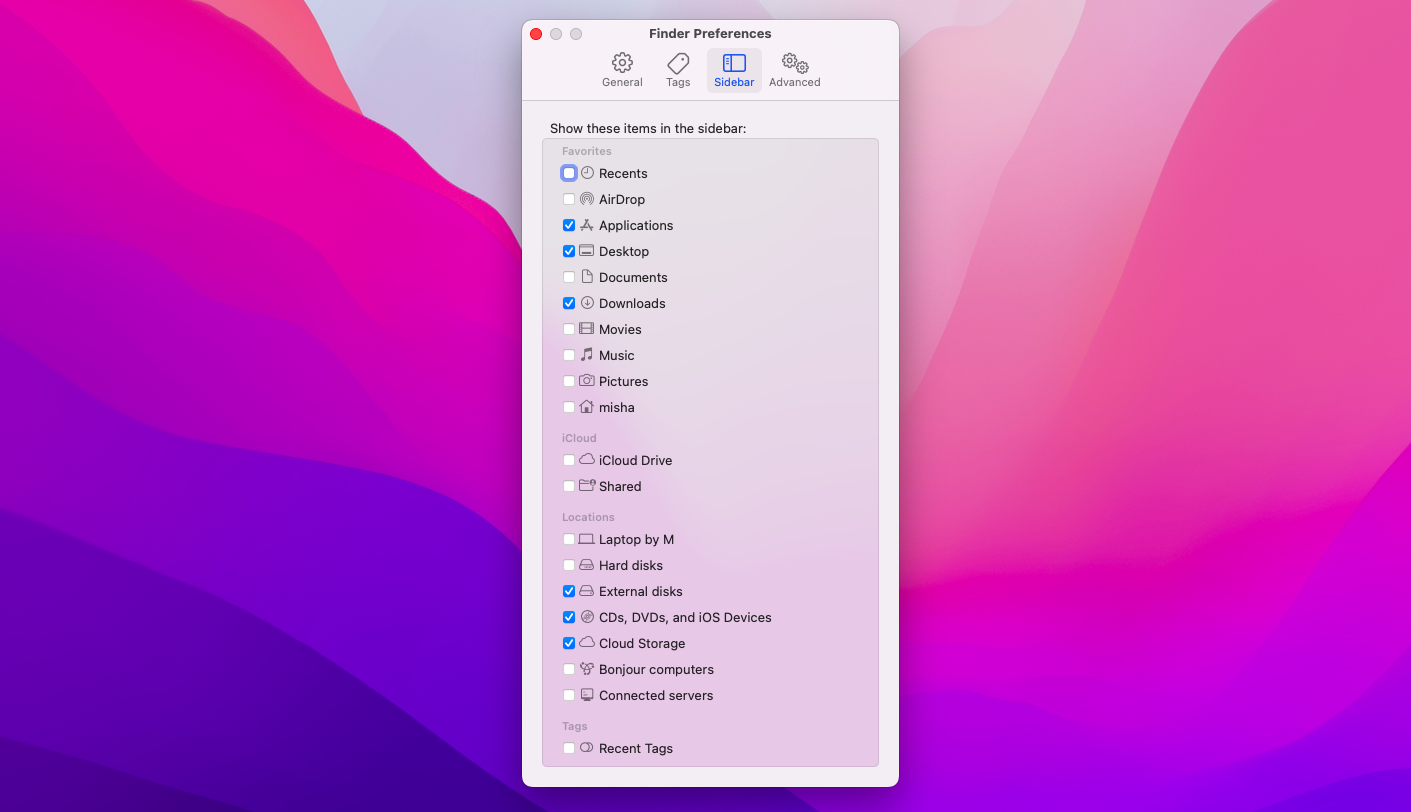
Возможно, у вас также были приложения, доступные в доке. Если вы не видите его там сейчас, есть простой способ вернуть его обратно.
Как добавить папку «Программы» в Dock
Самый простой способ добавить папку Applications обратно в Dock — просто перетащить ее туда:
- Найдите папку «Приложения» в Finder.
- Перетащите папку в Dock прямо перед значком корзины.
- Щелкните значок «Приложения» в Dock, чтобы «показать мои приложения».
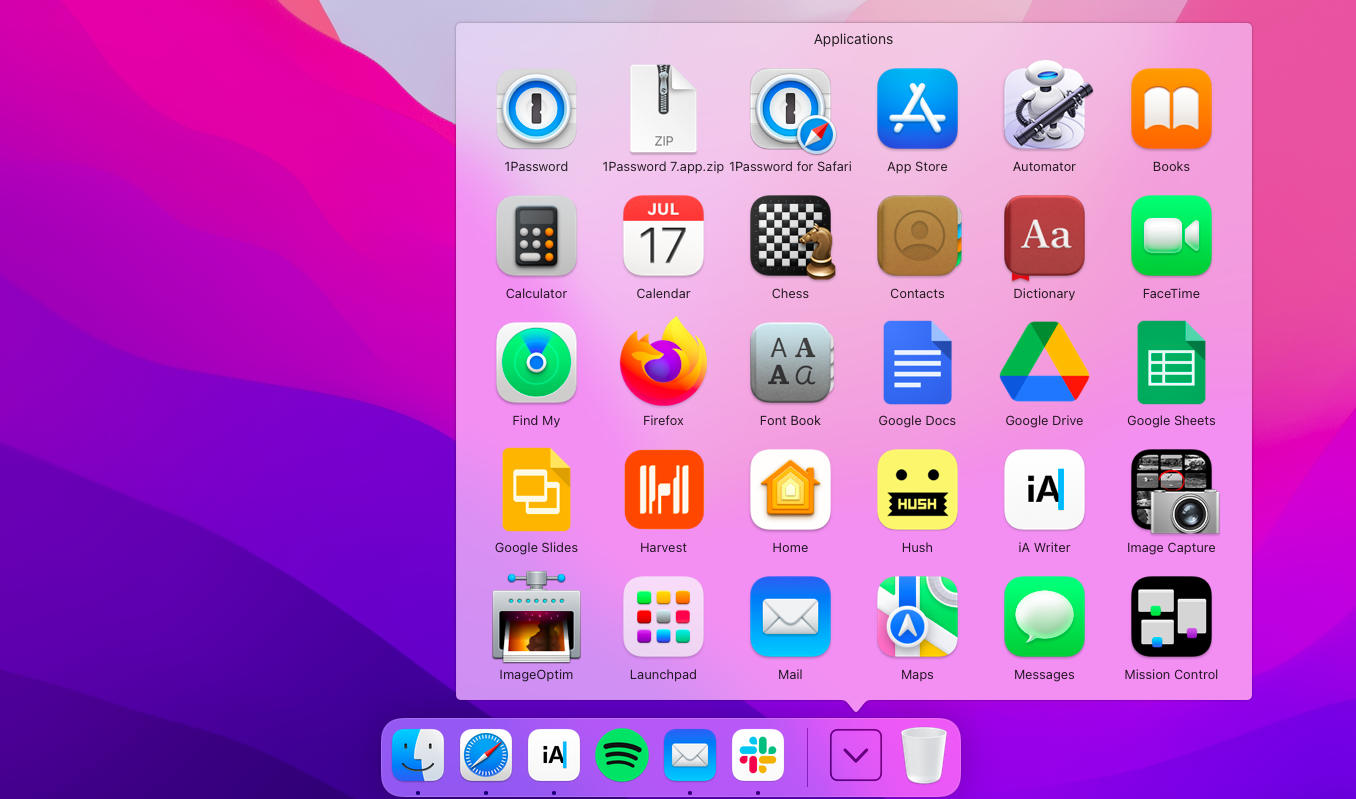
Наличие папки «Приложения» в Dock может быть полезным, но это не самый эффективный способ управления вашими приложениями. Чтобы сделать вашу док-станцию более эффективной, вы можете использовать такое приложение, как uBar.
uBar — отличный конкурент Dock, расширяющий его функциональные возможности далеко за пределы значений по умолчанию. С самого начала вы можете сразу увидеть значки приложений, их активность или прогресс, а также статус приложений. Вы можете закрывать или выходить из любых приложений или добавлять их в избранное с помощью контекстного меню, фактически не открывая окна приложений.
Утилита uBar также имеет поддержку нескольких мониторов, которая отображает назначенную док-станцию для каждого экрана. Еще одним мощным аспектом uBar является то, что его дизайн стремится занять минимально возможное пространство, чтобы вы могли сосредоточиться на самом важном.
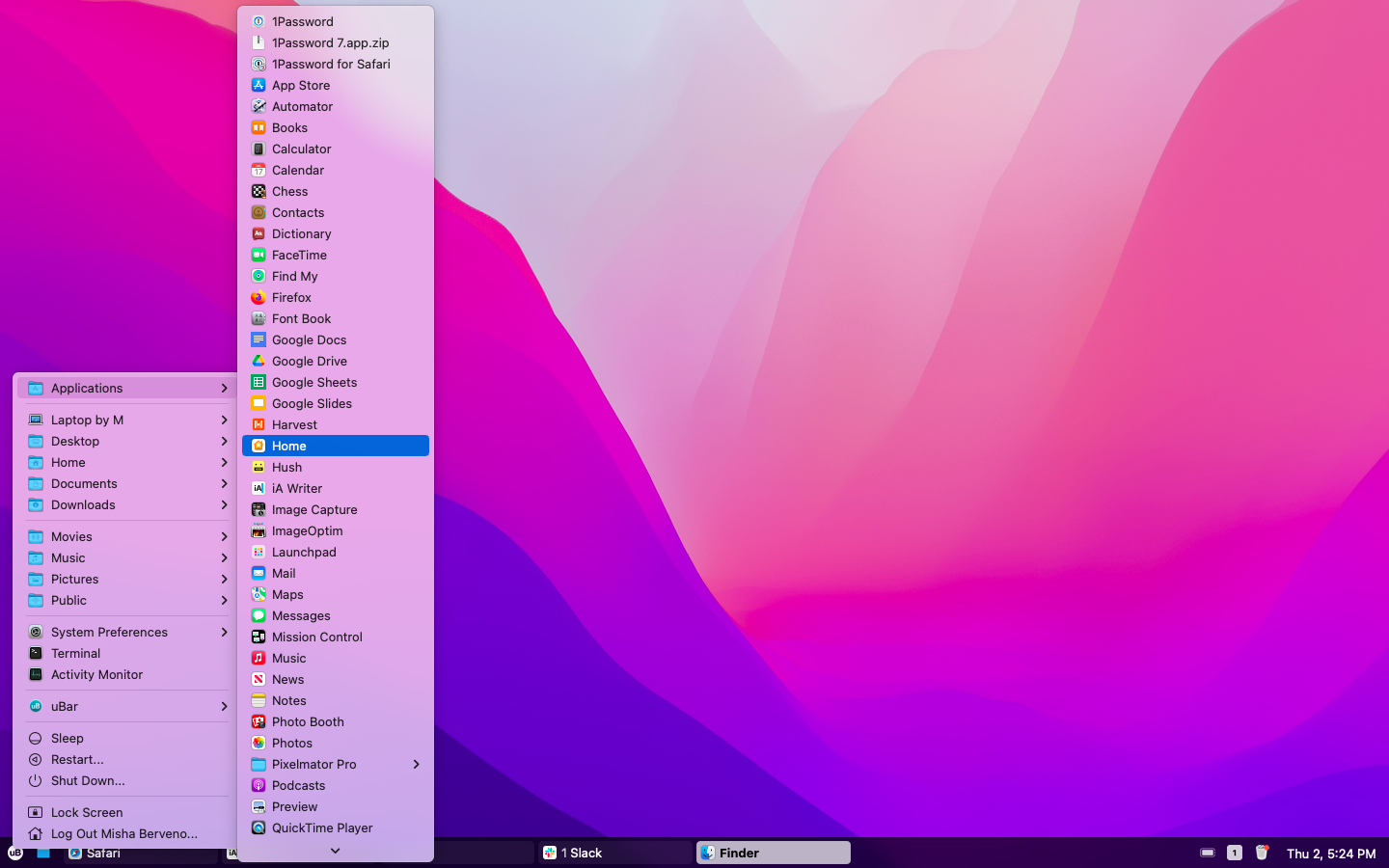
✕ Удалить баннер приложения
Как найти скрытые приложения
Иногда вы можете не найти определенные приложения ни в папке «Приложения», ни на панели запуска. Значит ли это, что их не существует? Не обязательно.
Если вы устанавливаете большинство приложений через App Store, они будут перенаправлены в папку «Приложения». Однако вы также можете установить приложения вручную, загрузив файлы .dmg из любого места в Интернете. В этом случае вы часто найдете приложения, которые устанавливаются на рабочий стол, в папку «Загрузки» или где-то еще.
Чтобы сделать их доступными в приложениях, вы можете просто перетащить их туда. Но сначала их нужно найти. Один из самых простых способов сделать это — использовать функцию Space Lens в CleanMyMac X.
CleanMyMac X — это самый мощный способ оптимизировать ваш Mac за считанные минуты. Всего за одно сканирование вы можете ускорить свой Mac, защитить его от вредоносных программ и удалить гигабайты мусора. Другие функции CleanMyMac X позволяют легко обновлять или полностью удалять приложения, повышать конфиденциальность или удалять конфиденциальную информацию с помощью шредера.
Модуль Space Lens позволяет легко визуализировать ваш жесткий диск, включая все скрытые файлы и папки, чтобы вы могли быстро найти любое приложение, которое вы ищете. Просто проверьте папки, в которые, по вашему мнению, он мог быть установлен. В качестве бонуса вы, вероятно, обнаружите несколько старых файлов, которые вы можете проверить и удалить прямо из того же модуля.
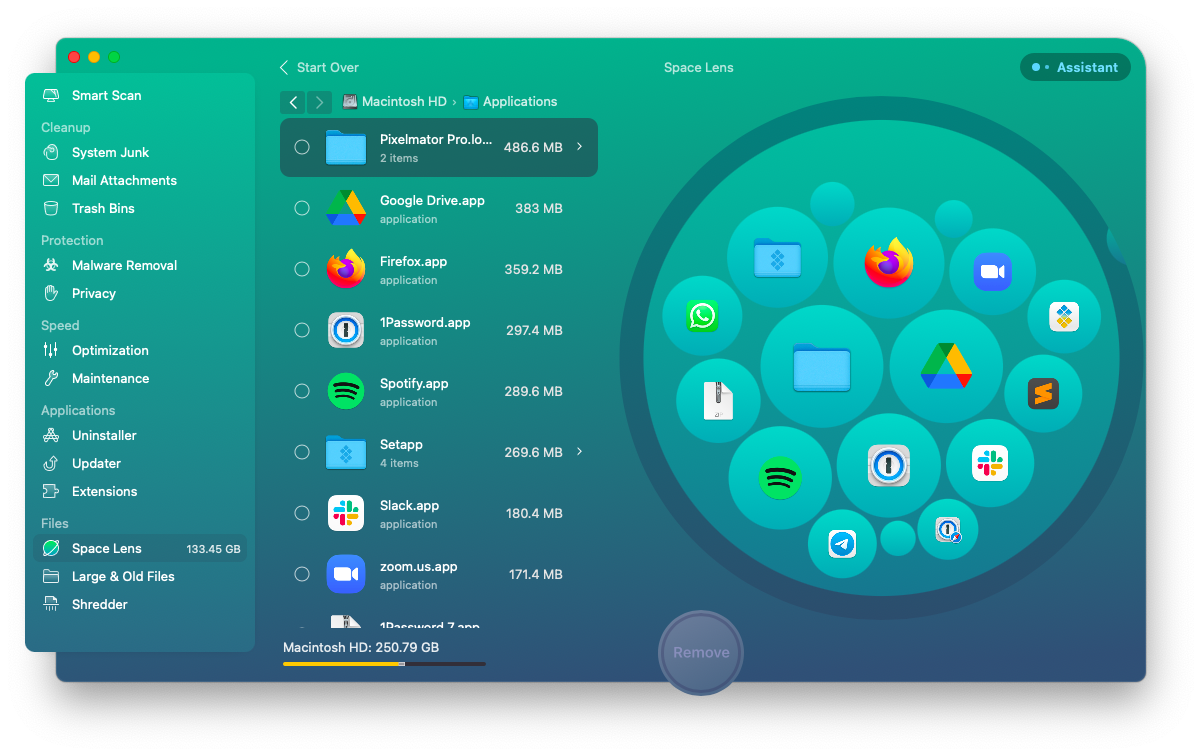
✕ Удалить баннер приложения
Кончик:
✕
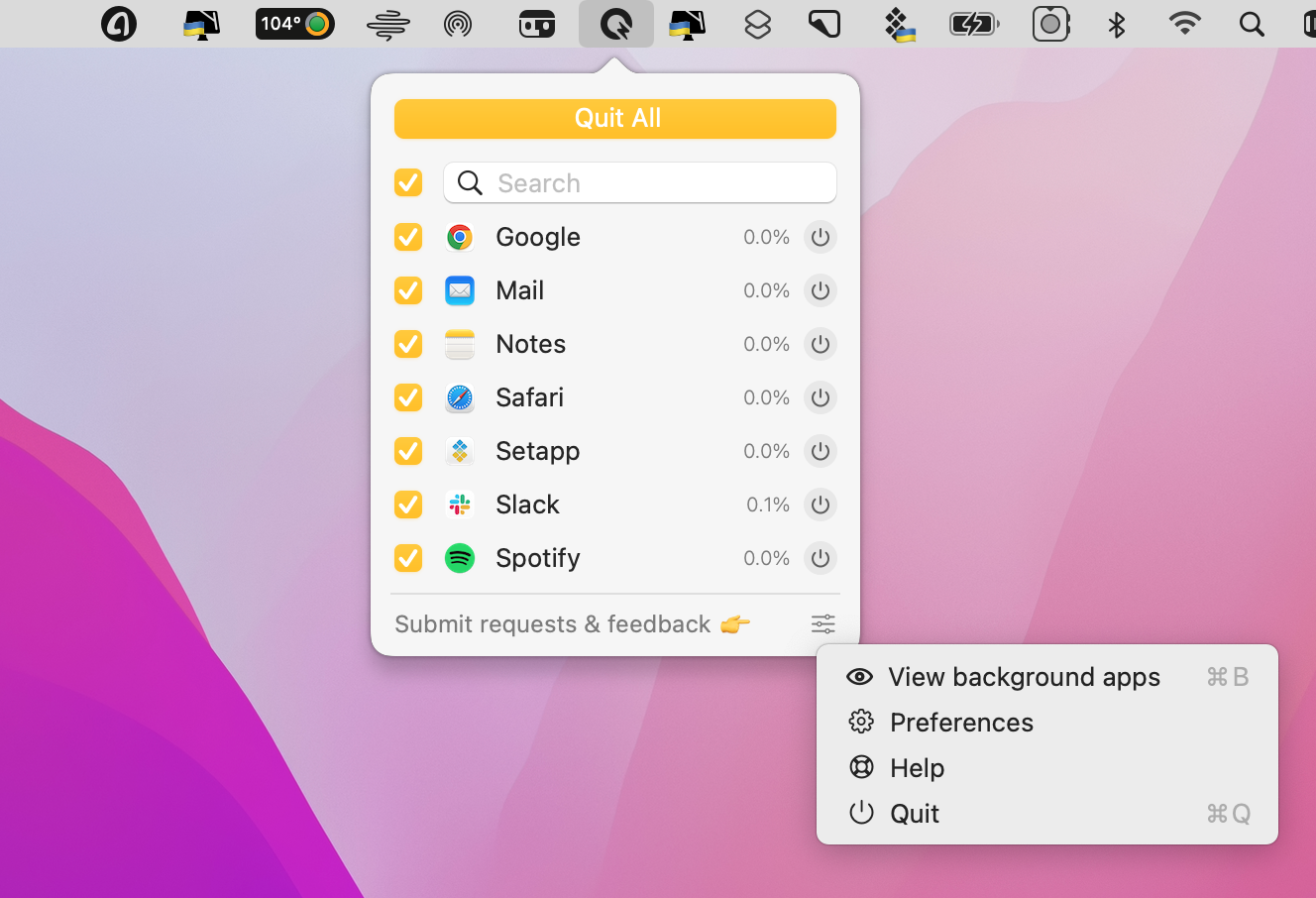
Как использовать папку «Приложения» на Mac
Папка «Приложения» — это полезный каталог возможностей вашего Mac.
Это самый простой способ удалить приложения, которые вам больше не нужны. Просто щелкните правой кнопкой мыши любое приложение и выберите «Переместить в корзину».
Чтобы проверить сведения о приложении, щелкните его правой кнопкой мыши и выберите «Информация» или используйте сочетание клавиш ⌘ + I. Чтобы просмотреть фактические файлы и папки в любом приложении, щелкните правой кнопкой мыши и выберите «Показать содержимое пакета».
Как правило, все полные приложения будут отображаться прямо в папке «Приложения», а утилиты и небольшие приложения будут доступны в папке «Утилиты».