Как получить путь к файлу на Mac
Со временем ваш Mac, вероятно, накапливает кучу файлов. Когда вы создаете, загружаете и сохраняете документы, вся ваша файловая система может стать загроможденной и суетливой.
Даже тем, кто тщательно ухаживает за системой глубокого дерева файлов, время от времени требуется помощь в поиске файлов. Для файлов, спрятанных во вложенных папках, знание пути к файлу может быть критически важным ярлыком для быстрого поиска нужного документа.
Мы покажем вам, как получить путь к файлу на Mac, как перемещаться по встроенному каталогу файлов Mac и почему отдельное приложение может быть более полезным, чем Finder вашего Mac.
Способ 1: информационное окно
Если вы знаете, на какой файл вы хотите сослаться позже, узнать, как найти путь к файлу на Mac, на самом деле довольно просто. Вот как:
- Найдите файл, который вы ищете, на своем Mac
- Щелкните правой кнопкой мыши файл
- Выберите «Получить информацию».
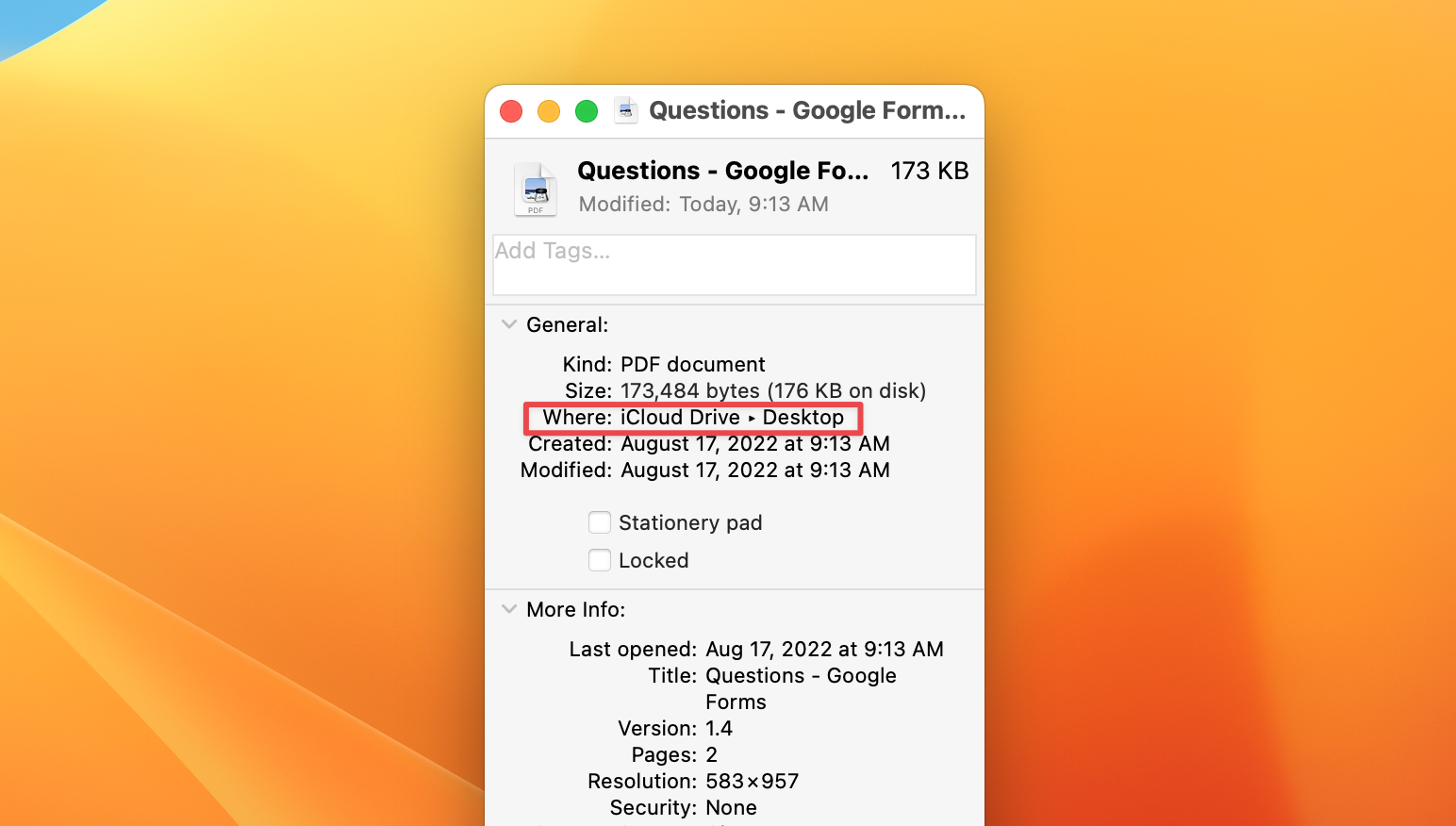
Путь к файлу на Mac будет указан в разделе «Где» в появившемся окне «Получить информацию».
Есть еще более простой метод — приложение, которое позволяет найти путь к файлу, не открывая никаких окон. Path Finder — это замена Finder с двумя панелями, в которой есть ряд модулей, которые вы можете перетаскивать в боковое меню, чтобы автоматизировать управление файлами.
Модуль «Информация» Path Finder отображает все те же данные из трех предыдущих шагов:
- Выберите файл в Path Finder
- Проверить информацию на боковой панели
- Проверьте путь.
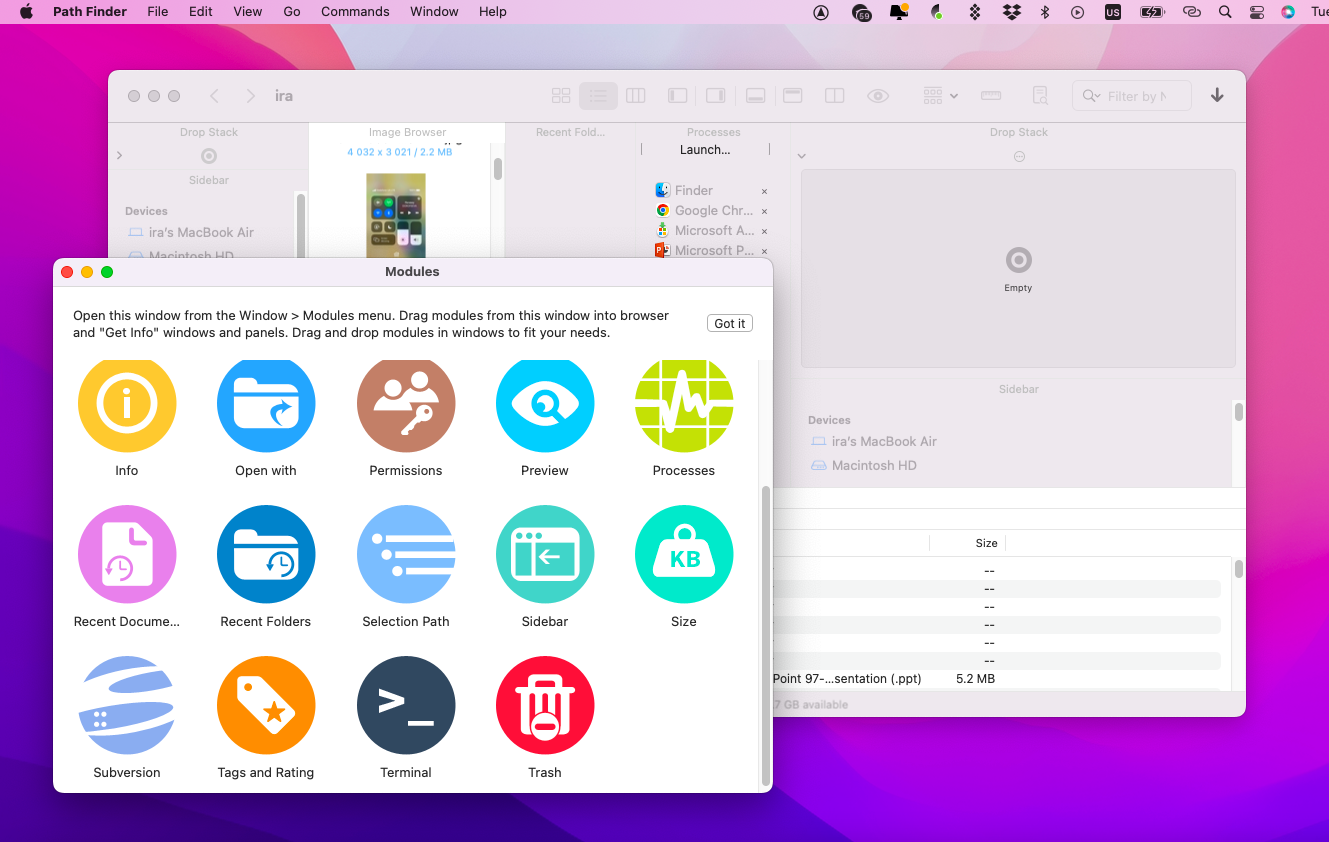
✕ Удалить баннер приложения
Более того, путь к файлу изменяется динамически, но всегда остается видимым, когда вы перемещаетесь по местам назначения файлов.
PathFinder поставляется с рядом других полезных инструментов, таких как отображение и скрытие файлов, сохранение групп вкладок, загрузка файлов на внешние серверы и т. д. Попробуйте использовать его в качестве альтернативы Finder, и вы, скорее всего, никогда не вернетесь!
Как скопировать путь к файлу
Path Finder упрощает копирование пути к файлу:
- Щелкните правой кнопкой мыши любой файл в Path Finder.
- Выберите путь копирования
- Выберите метод копирования пути к файлу.
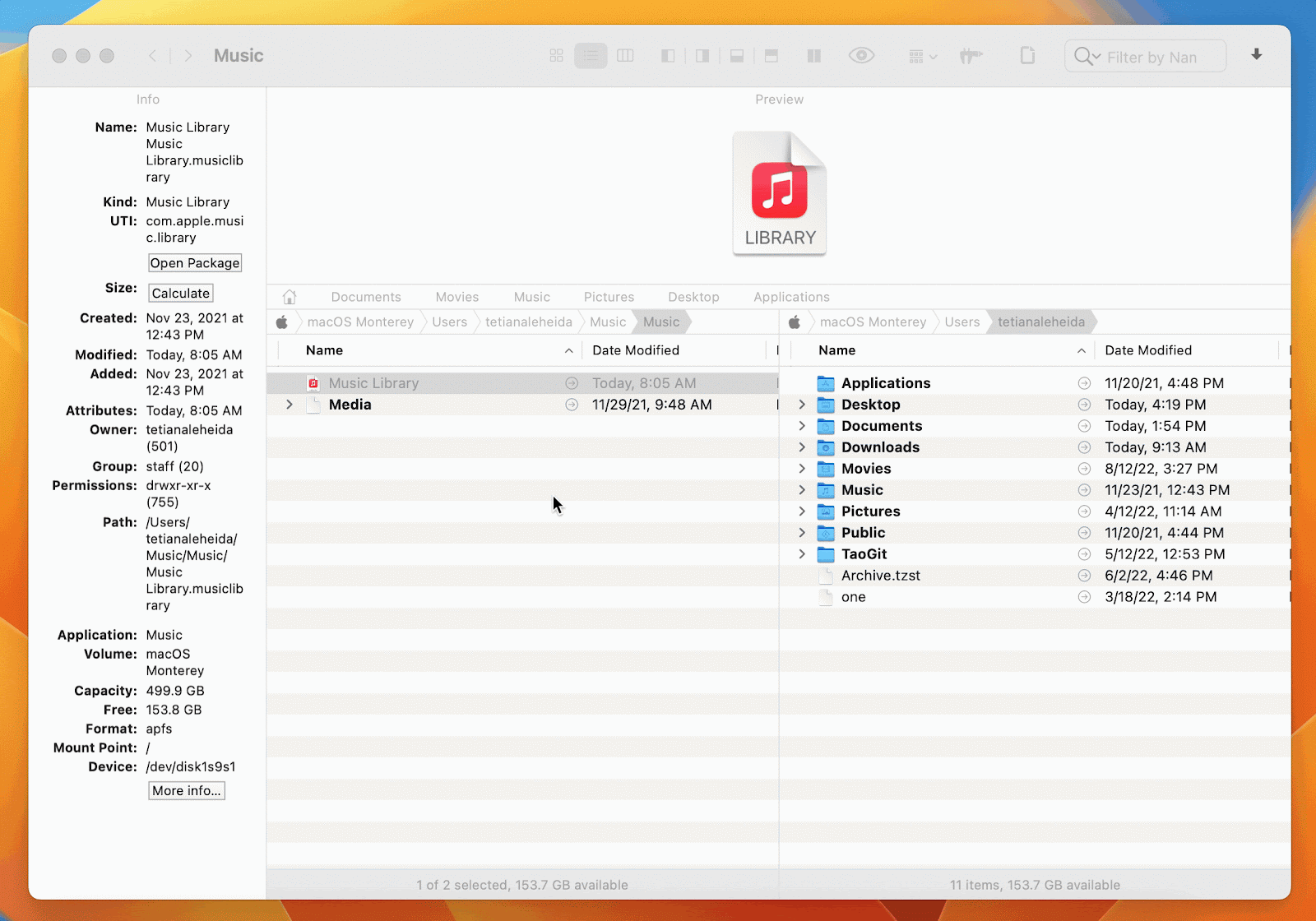
Без Path Finder процесс копирования пути к файлу сложнее, но выполним. Один из вариантов — получить его через контекстное меню.
Способ 2: как получить путь к файлу из контекстного меню Mac
Вот как найти и скопировать путь к любому файлу или папке в приложении Finder на вашем Mac:
- Откройте Finder на вашем Mac
- В меню выберите Просмотр
- Выберите «Показать панель пути» (это отображает путь для любого файла, выбранного в нижней части окна Finder. Если вы попытаетесь скопировать текст в нижней части окна, ничего не произойдет. Так как же вы на самом деле можете скопировать имя пути к файлу?)
- Удерживая нажатой кнопку Control, щелкните файл, путь к которому вы хотите скопировать в Finder.
- Нажмите клавишу Option (в меню, которое появляется после первого шага, вы увидите, как «Копировать» превращается в «Копировать»). [file path name] как путь)
- Нажмите Копировать [file path name] как Путь.
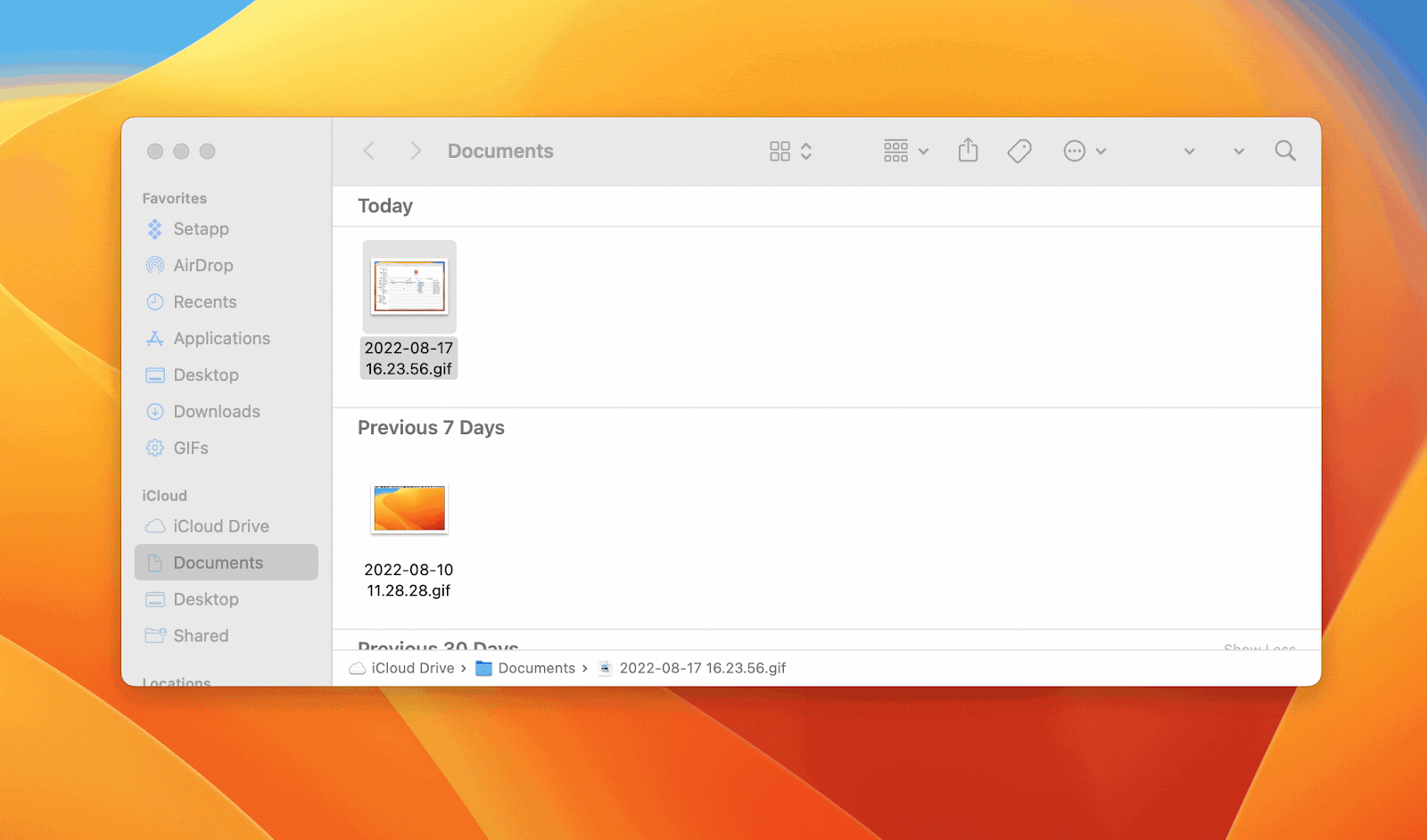
Теперь вы знаете, как получить путь к файлу на Mac через контекстное меню! Это копирует путь к выбранному файлу в буфер обмена, который затем можно вставить в любое место.
Способ 3: найти путь к файлу через терминал
Терминал (или путь к каталогу Mac) обеспечивает глубокий доступ к внутренней работе вашего компьютера, вплоть до корневого уровня. Вы можете выполнять практически любые функции в Терминале, включая поиск, перемещение и удаление файлов. Это также отлично подходит для поиска имен путей к файлам.
Вот как получить путь к каталогу на Mac, чтобы показать путь к файлу:
- Откройте Терминал на вашем Mac
- Введите эту команду: sudo su
- Нажмите клавишу возврата на вашем Mac
- Введите пароль для вашего Mac
- Нажмите возврат еще раз
- Введите следующую команду: find / -name [filename] (Примечание. Вы должны знать имя файла, который вы ищете. На шаге выше замените имя файла на [filename])
- Нажмите Enter (Примечание: для завершения этой задачи Терминалу может потребоваться несколько минут. Будьте терпеливы. Кроме того, большая часть того, что возвращает Finder, будет содержать сообщение «операция не разрешена». Вы можете спокойно игнорировать эти строки)
- Найдите путь к файлу, который вы ищете, затем выберите его путь к файлу.
- Щелкните правой кнопкой мыши выделенный текст и скопируйте его.
Хотя есть более простой способ. Если у вас есть файл, доступный на вашем Mac, просто перетащите его в окно терминала, и отобразится полный путь к файлу.
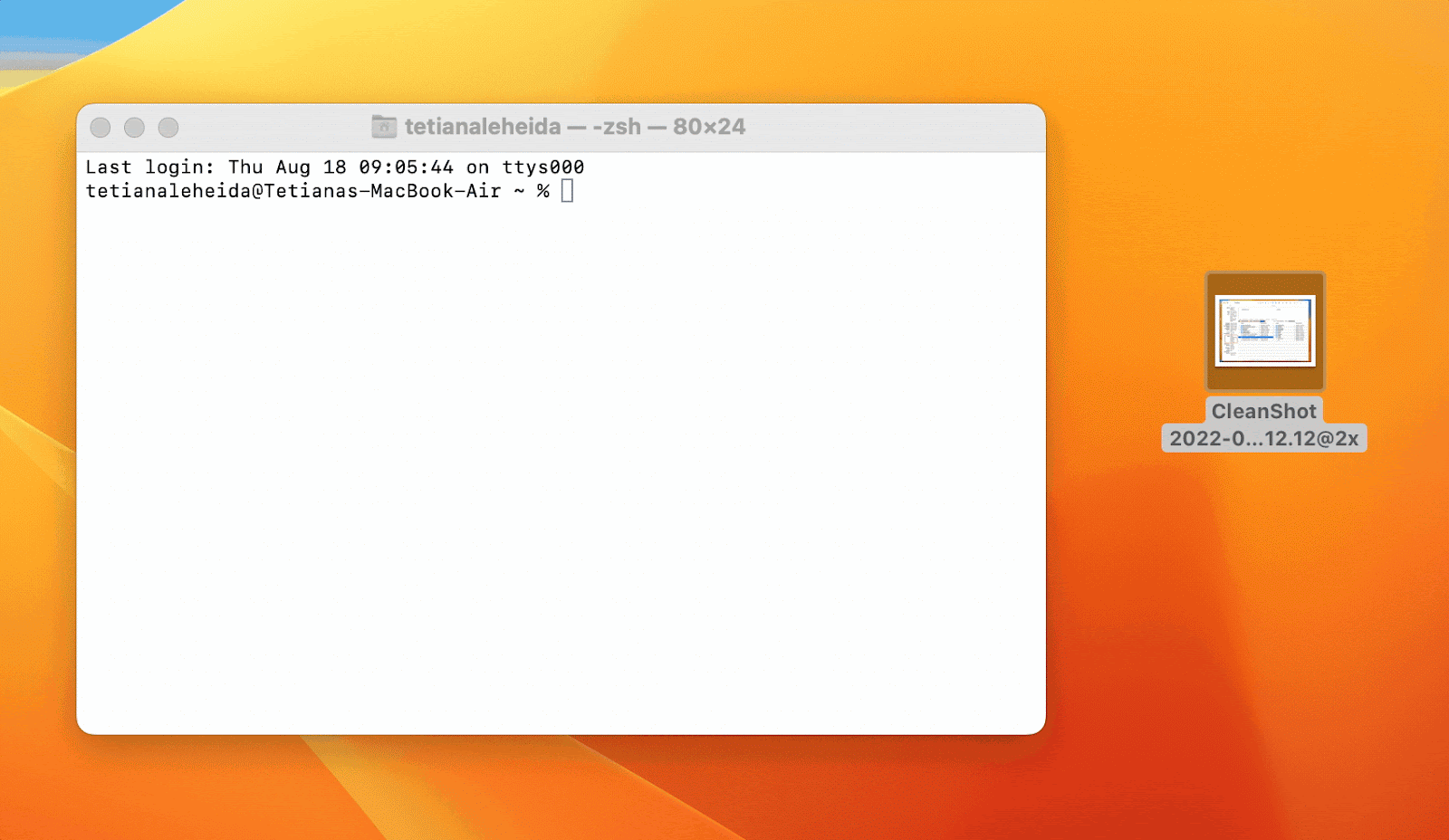
Способ 4: Скопируйте путь к файлу, используя «Перейти к папке»
Другой метод перетаскивания — показать путь к файлу с помощью команды Finder «Перейти к папке»:
- Открыть Finder
- В меню выберите «Перейти» > «Перейти к папке».
- Перетащите файл в поле пути, чтобы показать его путь.
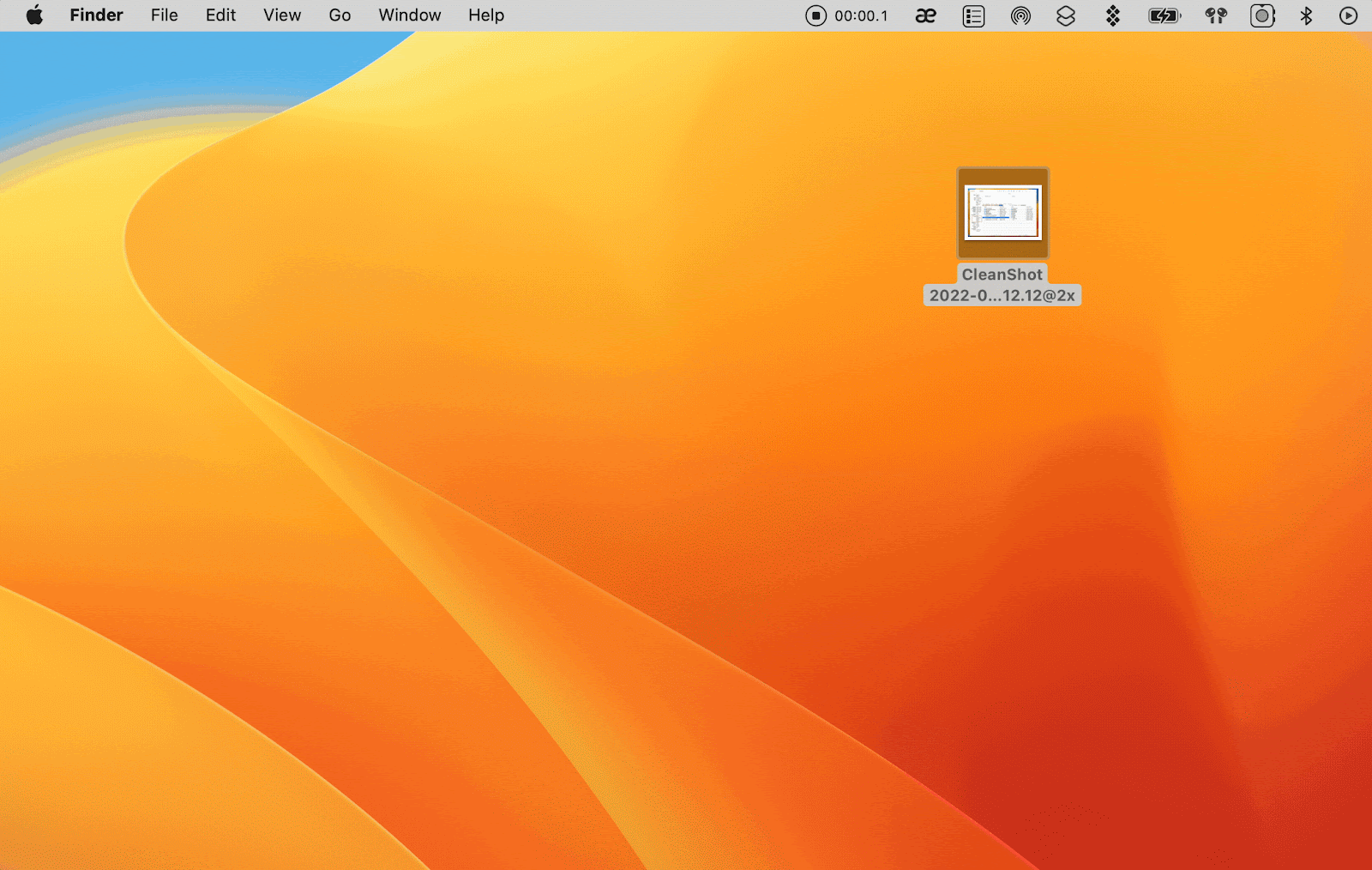
Способ 5: создать службу «Копировать путь» в Automator
Опытным пользователям и любителям ярлыков понравится этот маленький лайфхак! Automator вашего Mac позволяет создавать множество микросервисов для выполнения множества функций, включая простое получение пути к любому файлу. Вот как создать свой собственный ярлык:
- Откройте Automator на вашем Mac
- Выберите «Быстрое действие» (Примечание. В macOS Catalina или более ранних версиях это будет называться «Сервис»).
- В правом верхнем углу окна Automator выберите «Файлы или папки» в раскрывающемся меню рядом с «Рабочий процесс получает текущий:»
- Рядом с «in» выберите «Finder».
- Из библиотеки действий перетащите модуль «копировать в буфер обмена» в правую часть окна Automator.
- В строке меню Mac выберите «Файл».
- Выберите «Сохранить» в раскрывающемся меню и назовите новую автоматизацию.
- Щелкните Сохранить.
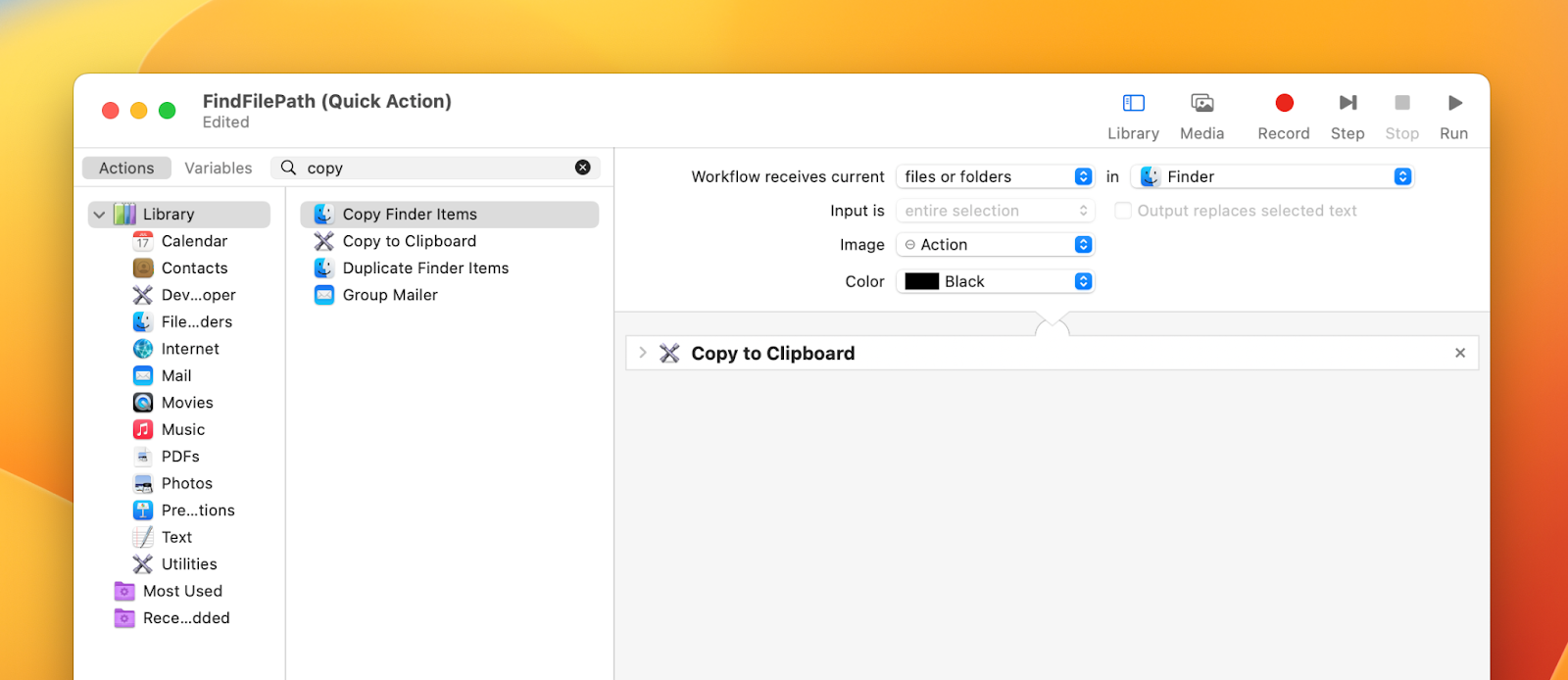
Теперь, когда вы создали свою новую модную автоматизацию, вот как ее использовать:
- Откройте Finder на вашем Mac
- Щелкните правой кнопкой мыши любой файл или папку
- Нажмите Finder в строке меню и выберите «Сервисы».
- Выберите ярлык Automator, который вы только что создали (наш сохранен как «FindFilePath»)
- Вставьте скопированный путь к файлу в любое место.
Как найти большие и старые файлы
Что, если конкретный файл или папка, которые вы ищете, огромны, но это все, что вы о них знаете? Для этого CleanMyMac X — идеальное приложение!
В то время как он направлен на поддержание безупречной файловой системы вашего Mac и работу вашего компьютера с максимальной производительностью, CleanMyMac X также имеет удобный модуль, названный (соответственно) «Большие и старые файлы». Его целью является обнаружение больших, громоздких документов или файлов, которые он преобразует в списки. Вы можете просмотреть все свои большие объемные файлы или просмотреть списки «вида» и «размера» CleanMyMac X, которые помогут вам найти именно то, что вы ищете. Он даже создает списки по размеру, поэтому вы не перепутаете файл размером 11 ГБ с файлом размером 1,1 ГБ!
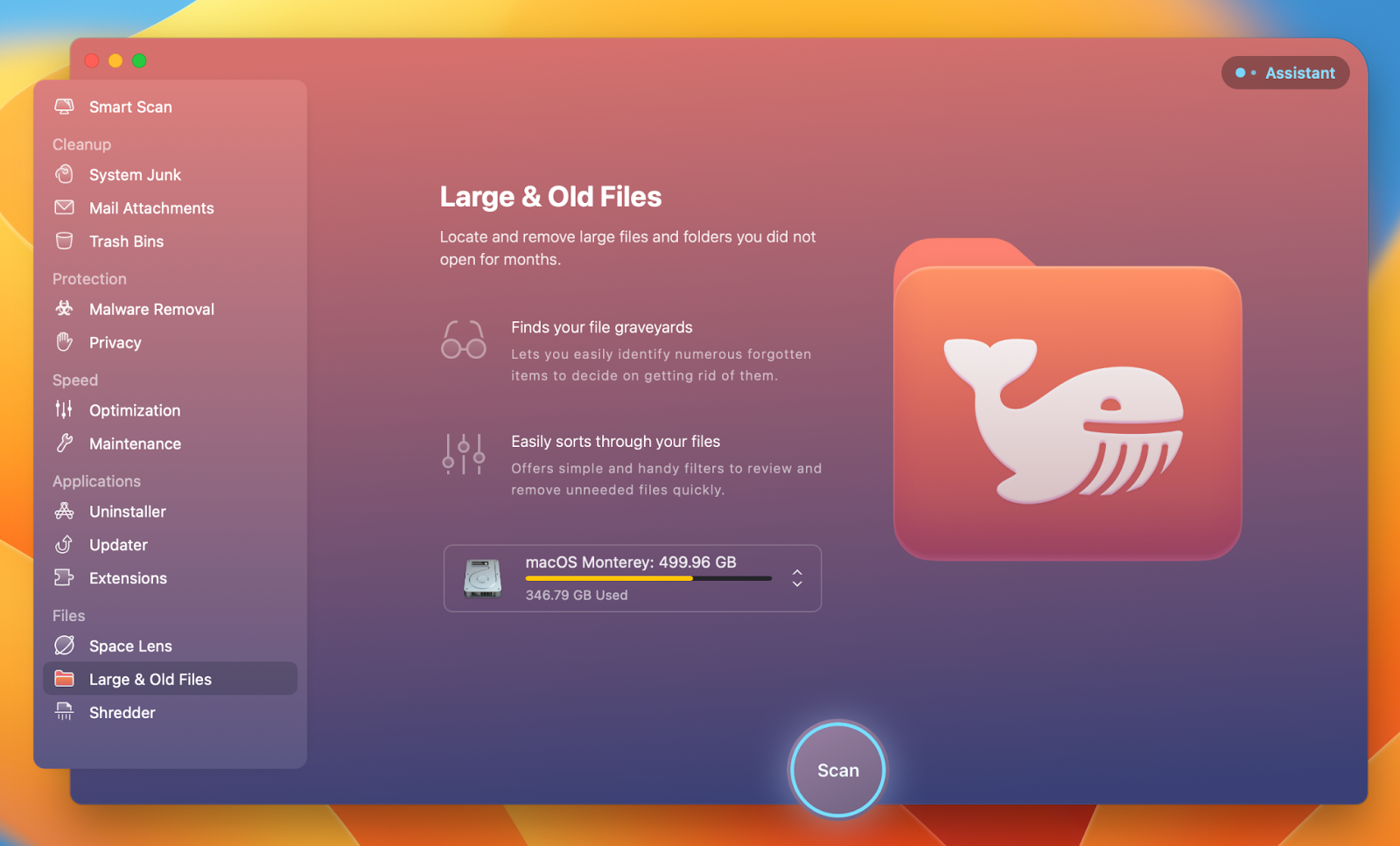
Упростите навигацию по вашему Mac
Ваш Mac не думает, что вам нужно знать все детали файла или папки; он предпочел бы, чтобы вы искали и клевали вокруг, чтобы обнаружить то, что вам нужно.
Для многих пользователей это нормально. Поиск файла для многих относительно прост, но все больше пользователей хотят большего от своего Mac, включая приложение Finder. Те, у кого много файлов и папок, ищут amsarter, лучший способ управлять своим цифровым следом.
Вот почему PathFinder и CleanMyMac X так полезны. Каждый из них играет уникальную роль в поддержании производительности вашего Mac, помогая вам с легкостью находить файлы и предоставляя больше настроек вашего Mac, чем когда-либо прежде.
Лучше всего то, что оба приложения доступны бесплатно с семидневной пробной версией Setapp, крупнейшего в мире набора приложений для Mac и iPhone. По окончании семидневного пробного периода продолжение доступа к Setapp стоит всего 9,99 долларов в месяц.






