Как повернуть PDF на Mac за считанные секунды
За последнее десятилетие или около того PDF стал самым доминирующим форматом документов, и на то есть веские причины.
PDF-файлы являются кроссплатформенными и изначально работают с любыми браузерами. Они могут содержать разнообразный контент, включая интерактивные элементы, такие как ссылки и формы. И они всегда сохраняют свой макет, шрифты и другие элементы дизайна точно такими же, независимо от устройства или приложения, которое вы используете для их просмотра.
Истоки PDF-файлов восходят к 1993 году, когда этот формат был разработан Adobe для решения проблемы макета документа на разных устройствах. Сегодня Adobe и другие инструменты можно использовать не только для просмотра, но и для редактирования практически любого файла PDF, с которым вы сталкиваетесь.
Как повернуть PDF-файлы в приложениях для Mac
Из десятков доступных вам модификаций PDF менее очевидной является возможность быстрого поворота и сохранения PDF-файлов.
Поскольку PDF является одним из наиболее предпочтительных форматов для обмена документами и формами, они часто поступают прямо со сканеров без надлежащего поворота.
Чтобы не смотреть на ваши документы сбоку, есть несколько приложений для Mac, которые могут мгновенно поворачивать все страницы в PDF и делать все правильно. Здесь мы рассмотрим Preview, Adobe Acrobat, Nitro PDF Pro и некоторые онлайн-альтернативы.
Как повернуть страницы PDF в режиме предварительного просмотра
Preview — приложение Mac по умолчанию для просмотра PDF-файлов — на самом деле также является довольно мощным редактором PDF-файлов, хотя большинство людей не знают об этом.
Вы можете использовать предварительный просмотр, чтобы поворачивать отдельные страницы в PDF или все сразу, объединять отдельные файлы в один, комментировать, удалять страницы и многое другое.
Вот как можно повернуть отдельные страницы в PDF с предварительным просмотром:
- Дважды щелкните любой файл PDF, чтобы открыть его в режиме предварительного просмотра.
- Выберите страницу, которую хотите повернуть
- В строке меню выберите Инструменты ➙ Повернуть влево (⌘ + L) или Повернуть вправо (⌘ + R). Вы также можете использовать кнопку «Повернуть влево» на верхней панели инструментов.
- Сохраните файл, нажав Файл ➙ Сохранить в строке меню или с помощью сочетания клавиш ⌘ + S.
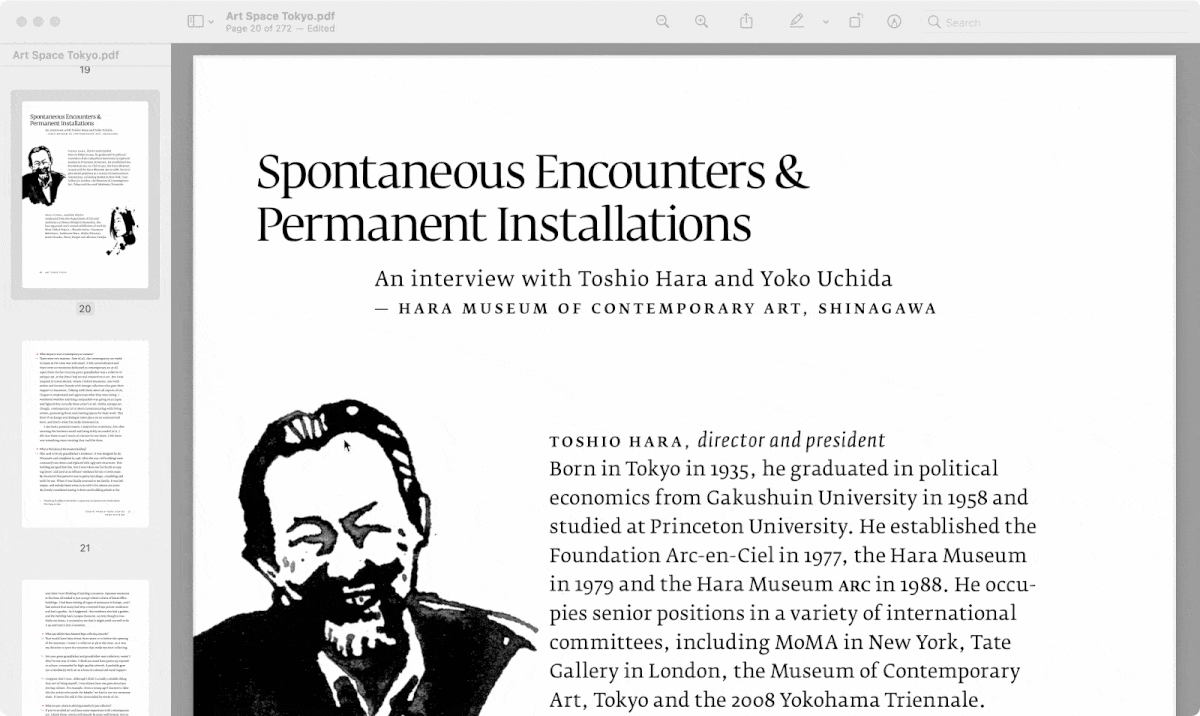
Каждое действие поворота будет поворачивать страницу на 90 градусов. Если вы хотите повернуть PDF-файлы более чем на 90 градусов, просто повторите действие.
Чтобы повернуть все страницы в PDF-файлах, удерживайте клавишу Shift и выберите несколько страниц на боковой панели документа (или используйте ⌘ + A, чтобы выбрать все), а затем повторите действие поворота. Не забудьте сохранить!
Как повернуть PDF в Adobe Acrobat
Поскольку именно Adobe изобрела формат PDF, вполне естественно, что их приложения Adobe Acrobat также смогут манипулировать PDF-документами и поворачивать их.
Поэтому, если вы не хотите использовать предварительный просмотр и вам интересно, как повернуть документ в Adobe Acrobat, выполните следующие действия:
- Откройте свой PDF-файл в Adobe Acrobat
- Выберите «Упорядочить страницы» на панели инструментов.
- Удерживайте Shift, чтобы выбрать несколько страниц для поворота, или выберите точный диапазон на панели инструментов.
- Нажмите кнопку по часовой стрелке или против часовой стрелки, чтобы повернуть выбранные страницы. Повторите действие для поворота за пределы 90 градусов.
- Сохраните PDF-файл либо с помощью значка на панели инструментов, либо Файл ➙ Сохранить, либо с помощью сочетания клавиш ⌘ + S.
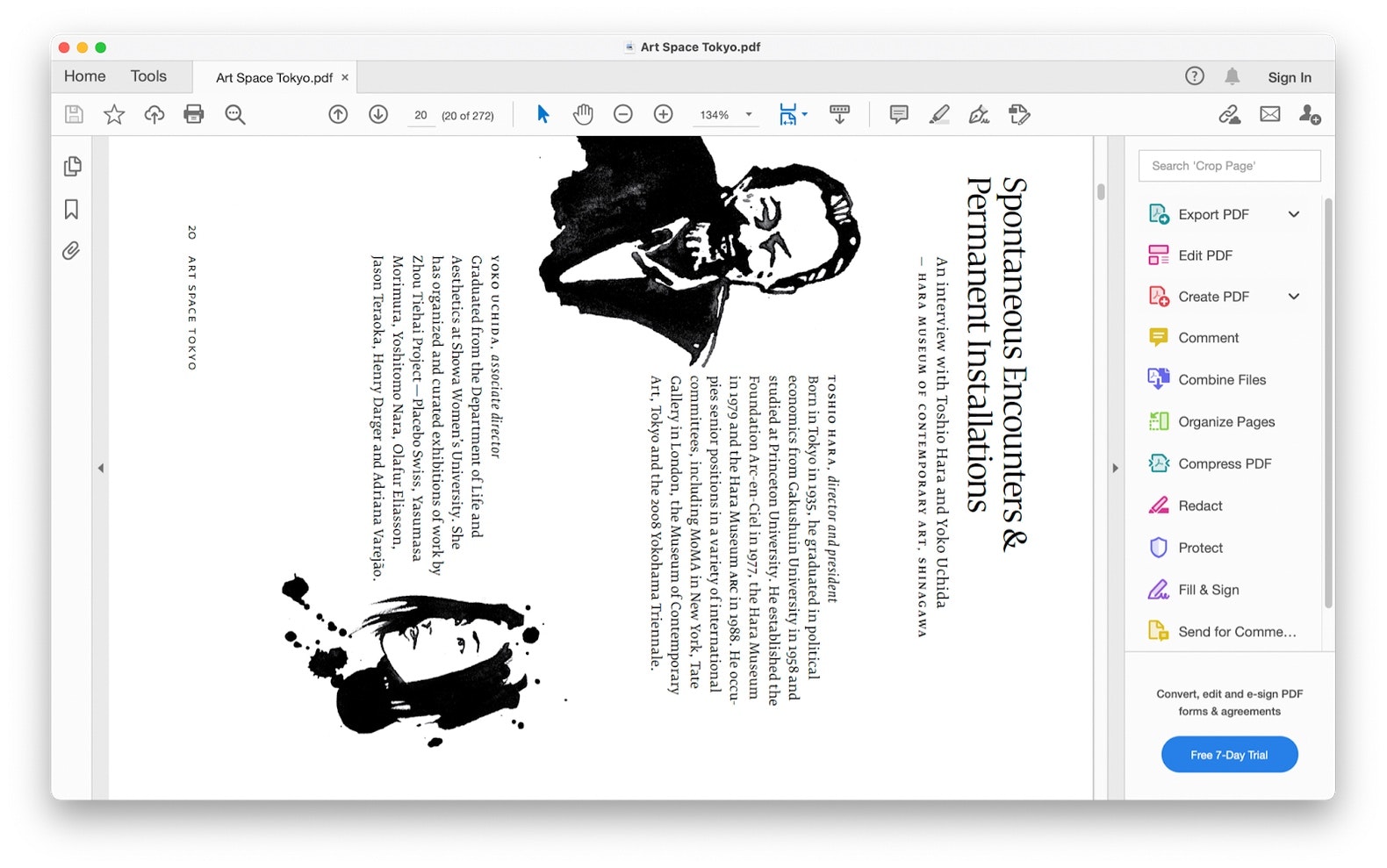
Примечание. Если вам интересно, как повернуть PDF-файл в Adobe, и вы не видите указанных выше параметров, это может быть связано с тем, что вы используете бесплатную программу Adobe Acrobat Reader. Поворот страниц в настоящее время доступен только в платной версии Adobe Acrobat DC.
Как повернуть PDF с помощью Nitro PDF Pro
Когда вы начинаете думать о том, как поворачивать документы в Adobe, вы переходите в категорию профессиональных приложений (в отличие от бесплатного предварительного просмотра). И, безусловно, лучшее приложение для редактирования PDF профессионального уровня называется Nitro PDF Pro.
Nitro PDF Pro — полнофункциональный редактор PDF для Mac. Он позволяет объединять страницы PDF, удалять их, поворачивать, избавляться от конфиденциальной информации, заполнять формы и подписывать документы.
Более того, Nitro PDF Pro использует мощную технологию OCR (оптическое распознавание символов) для преобразования изображений и отсканированных изображений в редактируемый текст, так что вы можете исправить любые несоответствия на ходу.
Чтобы повернуть и сохранить PDF-файлы с помощью Nitro PDF Pro:
- Используйте Nitro PDF Pro, чтобы открыть любой PDF-документ
- Выберите страницы, которые вы хотите повернуть, на боковой панели.
- Выберите «Просмотр» > «Повернуть вправо» (⌘ + R) или «Повернуть влево» (Shift + ⌘ + R) в строке меню.
- Повторите действие, чтобы получить желаемое вращение.
- Сохраните отредактированный документ с помощью Файл ➙ Сохранить или ⌘ + S
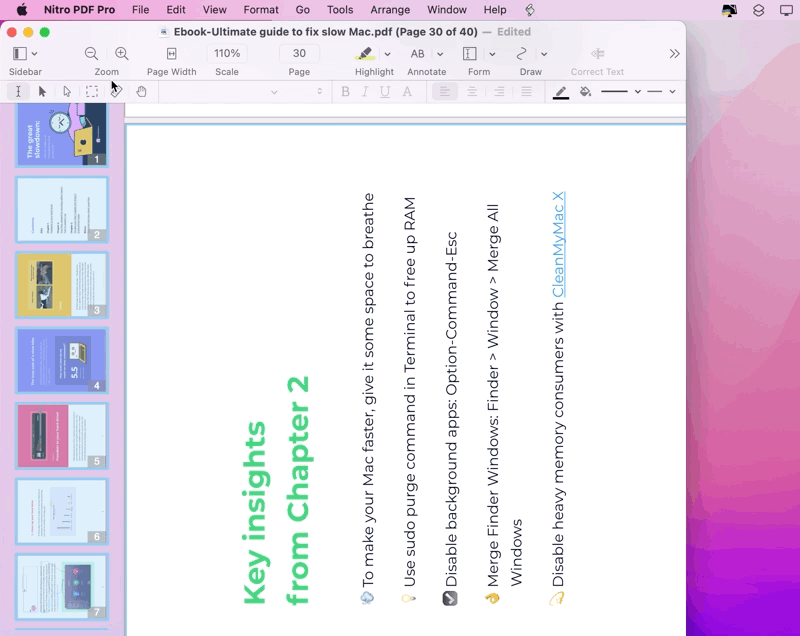
✕ Удалить баннер приложения
Помимо возможности поворачивать и редактировать PDF-файлы, существуют другие приложения, ориентированные на PDF, которые могут делать гораздо больше.
Например, PDF Squeezer широко известен как одно из лучших решений для сжатия раздутых PDF-файлов. Если вы много работаете с PDF-файлами, вы знаете, что они могут быть довольно тяжелыми (сотни мегабайт). PDF Squeezer справляется с ними за считанные секунды — просто перетащите файл в приложение, выберите подходящий уровень сжатия, и приложение сделает свое дело, уменьшив размер иногда на 50% без заметной потери качества.
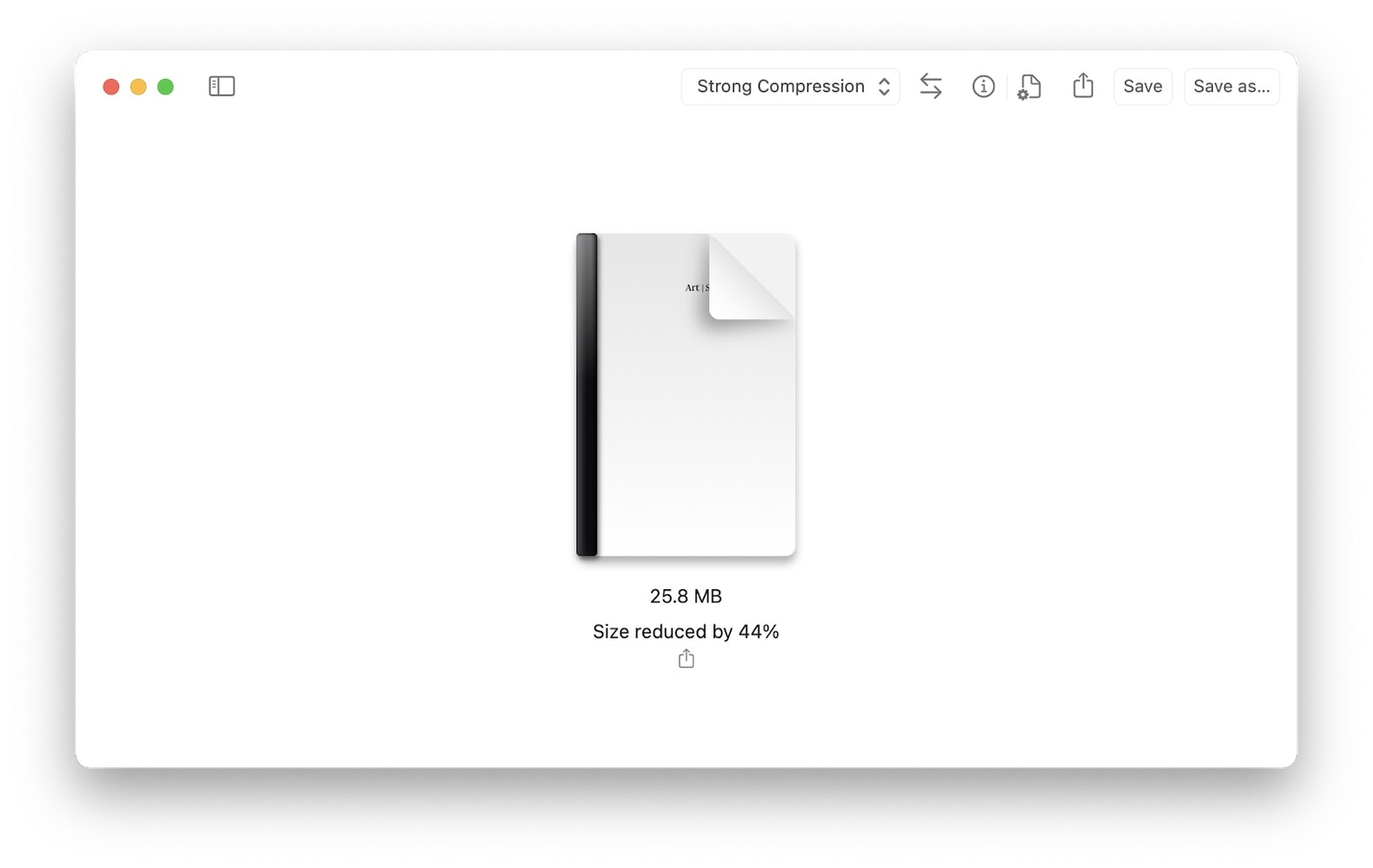
✕ Удалить баннер приложения
PDF Search — еще один полезный инструмент PDF для мгновенного поиска определенного слова или факта во всех ваших PDF-файлах одновременно. Это приложение сканирует вашу папку PDF и использует OCR, чтобы все было идеально доступно для поиска. Если вам нужно быстро получить некоторую информацию в формате PDF, просто используйте встроенную функцию поиска PDF Search, и она найдет любое точное или приблизительное совпадение в любом из ваших файлов. Это самое мощное поисковое приложение, которое когда-либо было на Mac.
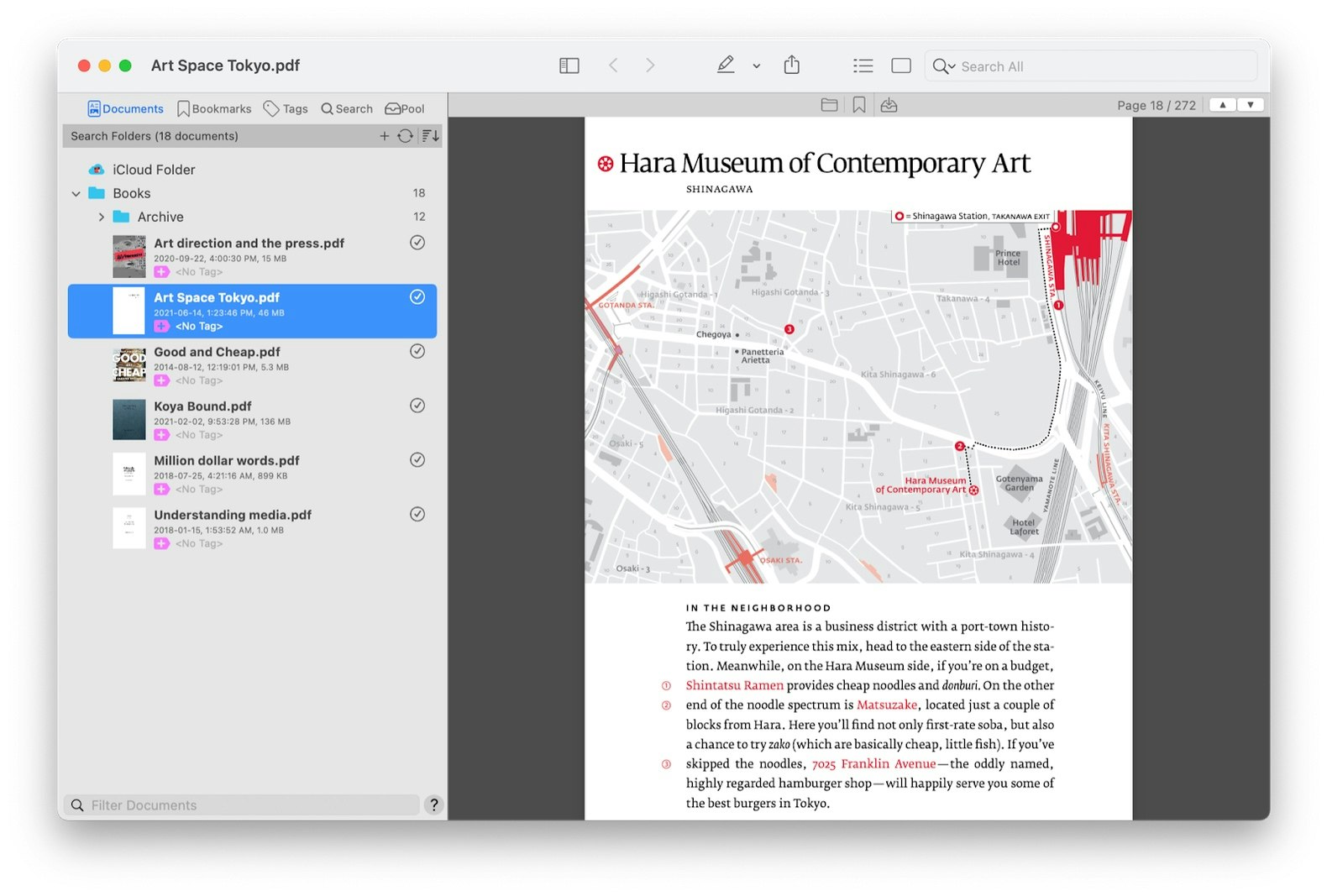
✕ Удалить баннер приложения
Как повернуть PDF онлайн
Последний вариант, который мы еще не рассмотрели для поворота ваших PDF-файлов, — это использование некоторых специальных онлайн-инструментов. Существует довольно много веб-приложений, которые позволяют загружать PDF-файлы, а затем вращать их все сразу или просматривать страницу за страницей и сохранять результат позже.
PDF2Go — один из самых популярных онлайн-ротаторов PDF. Поскольку приложение выполняет только одну функцию, интерфейс предельно прост. Просто найдите свой PDF-файл на своем Mac, загрузите его, нажмите «Повернуть» на страницах, которые вы хотите повернуть, и сохраните файл обратно на свой Mac.
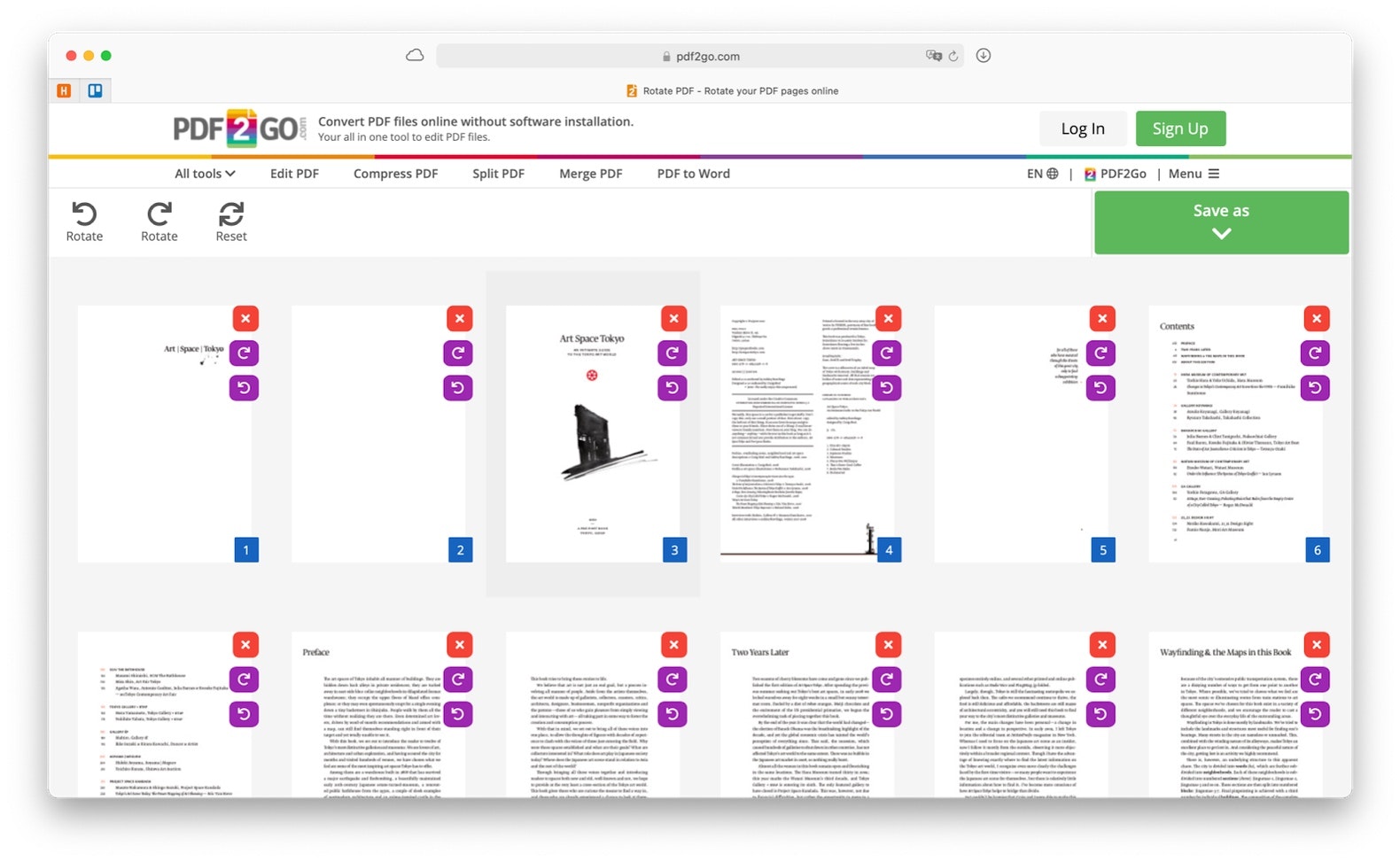
Хотя использование онлайн-инструментов бесплатно, есть несколько предостережений. Если вы не уверены в этом инструменте, рекомендуется не загружать туда какие-либо конфиденциальные документы. Кроме того, если вы хотите повернуть несколько выбранных страниц, это может занять больше времени в Интернете. Наконец, загружая файл из Интернета, вы никогда не можете быть на 100% уверены, что он не содержит вредоносных программ. Поэтому мы настоятельно рекомендуем вместо этого использовать приложения для Mac.
Как видите, вы можете вращать PDF-файлы за считанные секунды, если у вас есть правильные инструменты, на которые можно положиться. Предварительный просмотр — это простой выбор по умолчанию. Вы также можете использовать Acrobat DC, если он у вас есть. Но для профессионального управления PDF-файлами попробуйте Nitro PDF Pro, PDF Squeezer и PDF Search.
Лучше всего то, что Nitro PDF Pro, PDF Squeezer и PDF Search доступны вам бесплатно в течение семи дней через пробную версию Setapp, платформы с более чем 230 основными приложениями для Mac и iPhone, которые помогут вам в работе. Бесплатно изучите всю коллекцию Setapp сегодня и найдите новый источник продуктивности.






