Как правильно разбить жесткий диск на Mac
Содержание:
В течение многих лет попытки разбить жесткие диски на разделы были под силу только самым опытным пользователям Mac. Наиболее распространенной причиной попытки разбить жесткий диск Mac на разделы всегда была возможность одновременной установки двух операционных систем на один компьютер. Таким образом, у вас может быть бета-версия новой macOS, работающая вместе со стабильной версией, или даже совершенно другая операционная система, такая как Windows.
Разметка — это, по сути, способ разделить ваш жесткий диск на отдельные контейнеры, которые на самом деле не взаимодействуют друг с другом и могут сосуществовать без каких-либо помех. По сути, разделение дает вам два компьютера в одном.
Фактически, все последние модели Mac уже поставляются с разбитыми на разделы жесткими дисками, поскольку они содержат секретный загрузочный диск с системой восстановления macOS и несколько других важных утилит, которые помогут вам исправить ваш Mac, когда возникнет серьезная проблема.
Давайте рассмотрим, что нужно для разбиения жестких дисков на Mac, как разбить внешние жесткие диски, как отформатировать жесткий диск для Mac, а также несколько дополнительных советов и рекомендаций по разбиению.
Как разделить жесткие диски на вашем Mac
Первое, что нужно знать о том, как разбить жесткий диск Mac на разделы, это то, что теперь вам доступны два разных варианта.
Создать или изменить раздел
Во всех версиях macOS до Catalina (с файловой системой HFS+) вам необходимо разбить жесткий диск на разделы. В Catalina и более поздних версиях (с файловой системой APFS) Apple рекомендует вместо этого создавать отдельные тома.
Разница в том, что тома можно создавать в одном разделе, и ими гораздо проще управлять. Когда вы создаете раздел, вы назначаете ему определенный объем памяти на вашем жестком диске, который потом очень сложно изменить. Таким образом, у вас, вероятно, останется больше или меньше места, чем нужно.
С другой стороны, том APFS является гибким и может увеличиваться и уменьшаться в размере по мере необходимости. Это особенно ценно, так как вам нужно много места для установки новой операционной системы, и это пространство в дальнейшем не будет использоваться. Тома также намного проще удалить, например, когда вы закончили тестирование бета-версии.
Если вам часто не хватает места, разбиение на разделы не рекомендуется. Кроме того, вы можете расширить свой жесткий диск (если это возможно) или разбить его на разделы на внешнем жестком диске, о чем мы поговорим ниже.
Прежде чем разбивать жесткие диски на разделы, настоятельно рекомендуется убедиться, что на вашем Mac нет ненужных или ненужных файлов, чтобы у вас было четкое представление о том, сколько места на самом деле используется для нужных вам файлов. Лучший способ избавиться от мусора на жестком диске — использовать CleanMyMac X.
CleanMyMac X — ведущее приложение для оптимизации Mac, которое может за считанные секунды просканировать ваш жесткий диск, чтобы найти все файлы, папки и приложения, которые вам не нужны, а затем полностью удалить их одним щелчком мыши. Кроме того, CleanMyMac X также может обнаруживать и удалять вредоносные программы, ускорять работу вашего Mac с помощью некоторых сценариев оптимизации и защищать вашу конфиденциальность в Интернете.
Чтобы привести свой Mac в порядок с помощью CleanMyMac X:
- Запустить приложение
- Перейти к системному мусору
- Нажмите Сканировать
- Просмотрите сведения и снимите все, что хотите сохранить.
- Нажмите Очистить
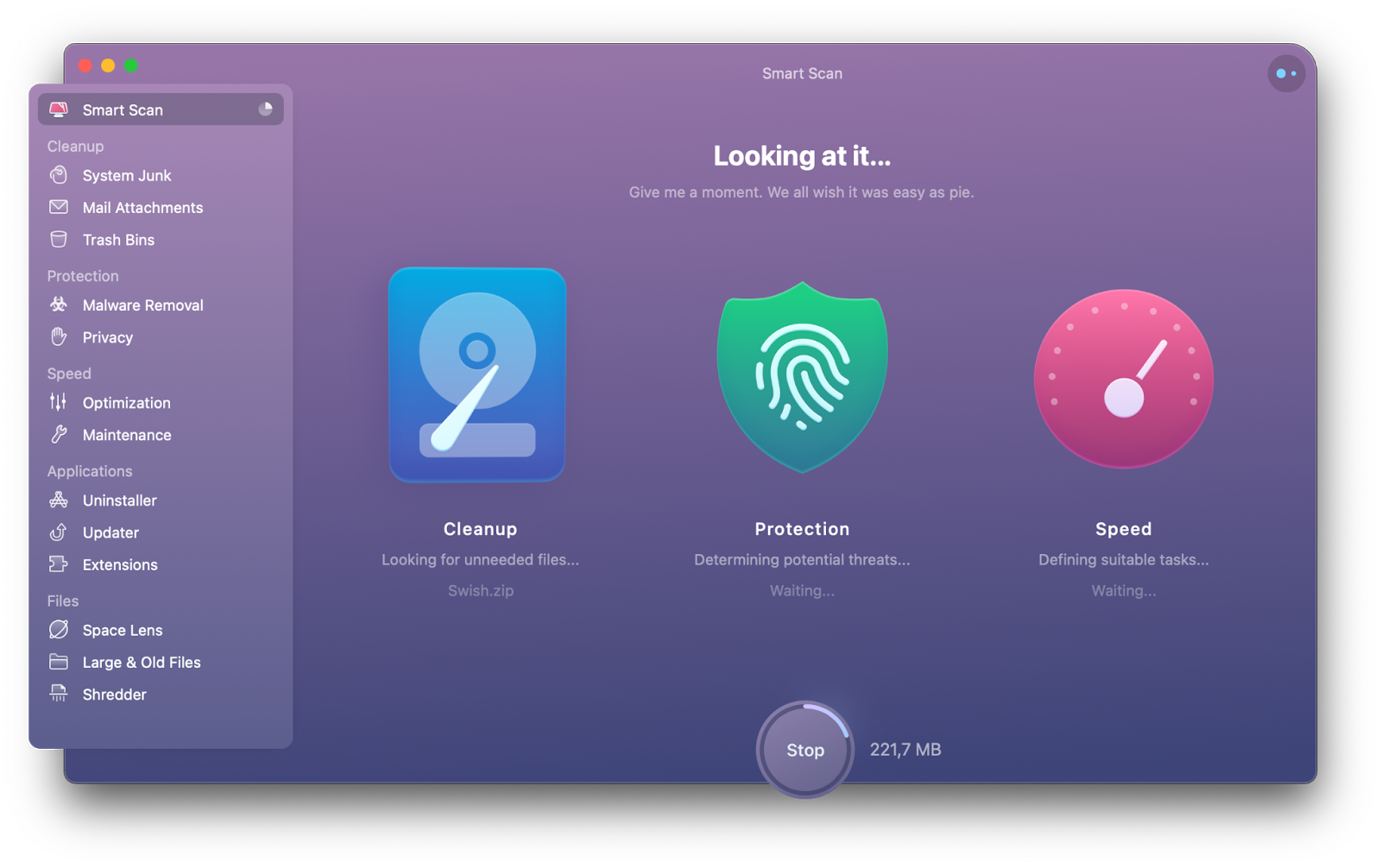
✕ Удалить баннер приложения
Далее, на Mac есть две основные утилиты, которые можно использовать для создания раздела: Boot Camp Assistant и Disk Utility.
Если вы хотите установить Windows на свой Mac, обязательно используйте Ассистент Boot Camp. Для всего остального используйте Дисковую утилиту, чтобы создать раздел или новый том.
Примечание. Ассистент Boot Camp недоступен на компьютерах Mac M1 с 2021 года. Если вам действительно нужна Windows, вы можете приобрести Mac на базе Intel или использовать программное обеспечение для виртуализации.
Вот как установить Windows с помощью Boot Camp Assistant на ваш Intel Mac:
- Запустите Ассистент Boot Camp из Приложения ➙ Утилиты
- Следуйте пошаговым инструкциям по созданию разделов. После создания раздела его нельзя изменить позже, поэтому разумно выбирайте объем пространства.
- Сделанный!
Ассистент Boot Camp упрощает установку Windows на Mac. Однако, если вы хотите разделить по какой-либо другой причине, используйте вместо этого Дисковую утилиту.
Дисковая утилита — это еще одна утилита по умолчанию на вашем Mac, используемая специально для разбиения жесткого диска. Вы можете найти его в Приложения ➙ Утилиты.
Прежде чем разбивать жесткий диск на разделы, обратите внимание, что все данные с вашего активного жесткого диска будут удалены, поэтому очень важно сначала создать резервную копию с помощью такого инструмента, как Disk Drill или Get Backup Pro.
Disk Drill — профессиональный инструмент для работы с жестким диском. Он может создавать резервные копии всех ваших устройств (включая iPhone и Android) и изначально работает с резервными копиями Time Machine. Кроме того, эта утилита позволяет находить дубликаты файлов, очищать жесткий диск, уничтожать файлы навсегда и восстанавливать удаленные.
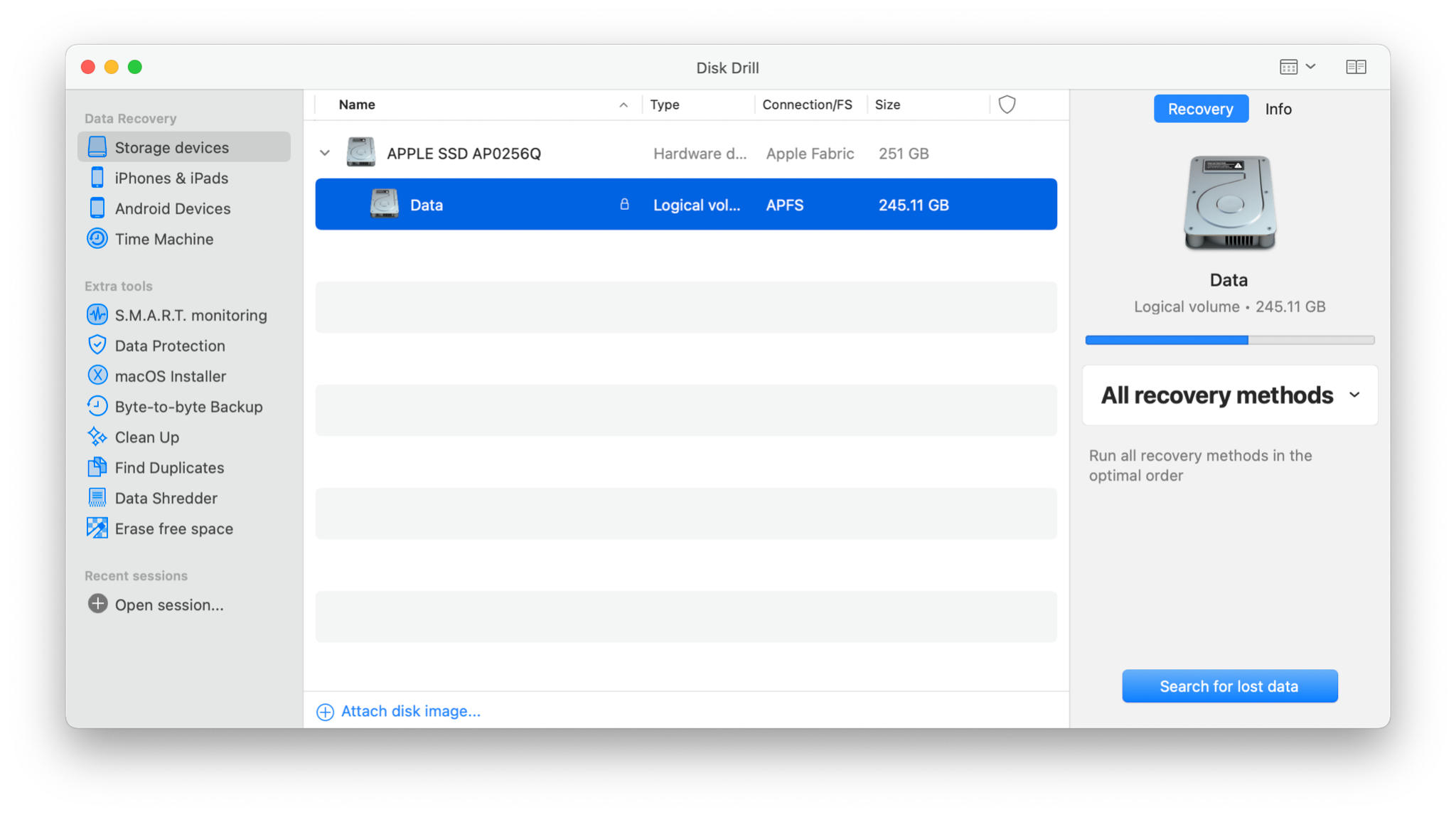
✕ Удалить баннер приложения
Get Backup Pro — еще один важный инструмент, который упрощает резервное копирование ваших устройств, позволяя выбирать между простым копированием, клонированием, инкрементным резервным копированием или версионным. Вы также можете синхронизировать файлы между папками на разных устройствах, чтобы у вас всегда была надежная резервная копия самых важных данных.
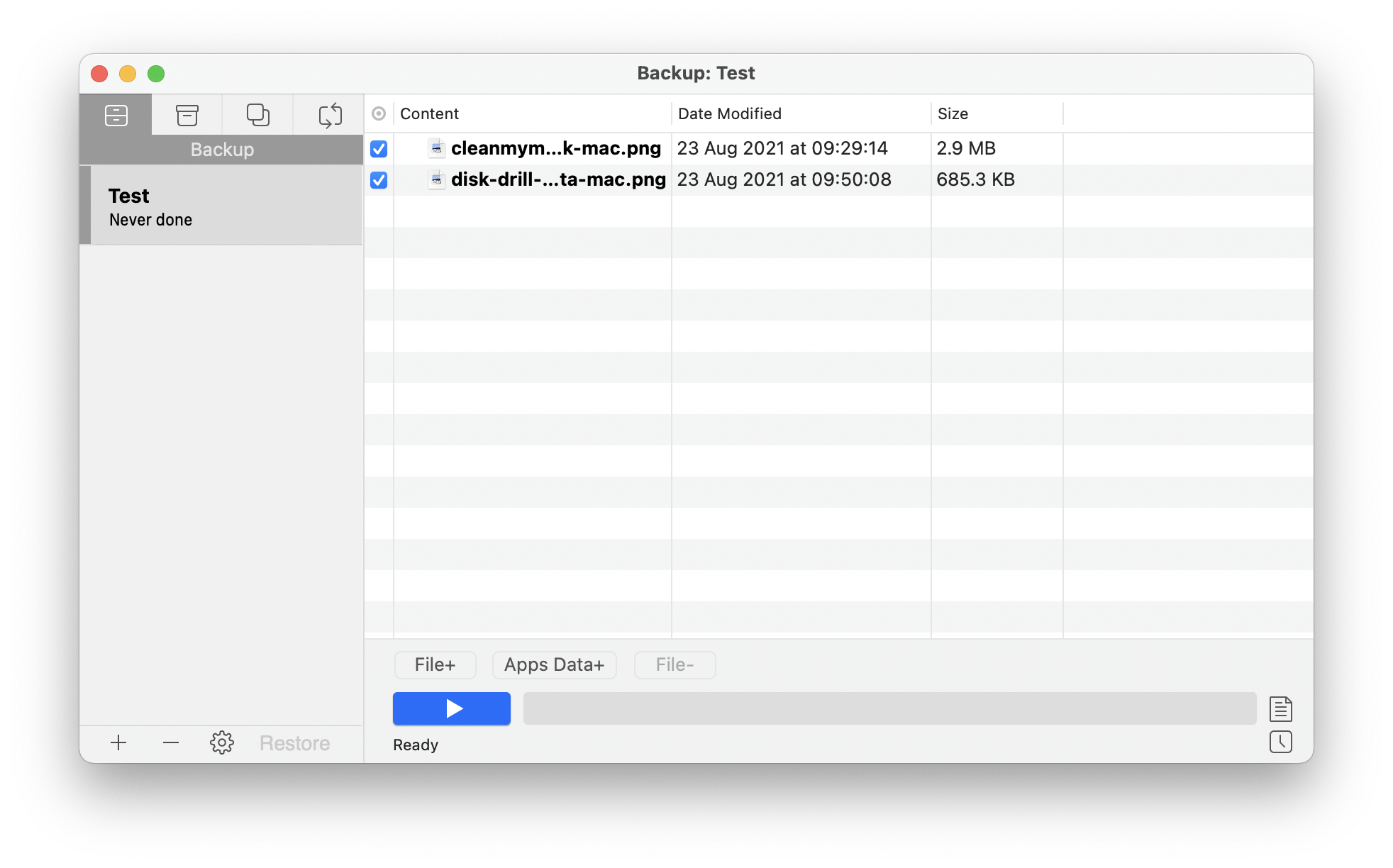
✕ Удалить баннер приложения
Теперь вы готовы разделить жесткие диски:
- Запуск Дисковой утилиты из Приложения ➙ Утилиты
- Выберите свой жесткий диск
- Нажмите «Раздел» на верхней панели.
- Создайте новый раздел со значком + (плюс)
- Назовите свой раздел и укажите его размер
- Нажмите Применить
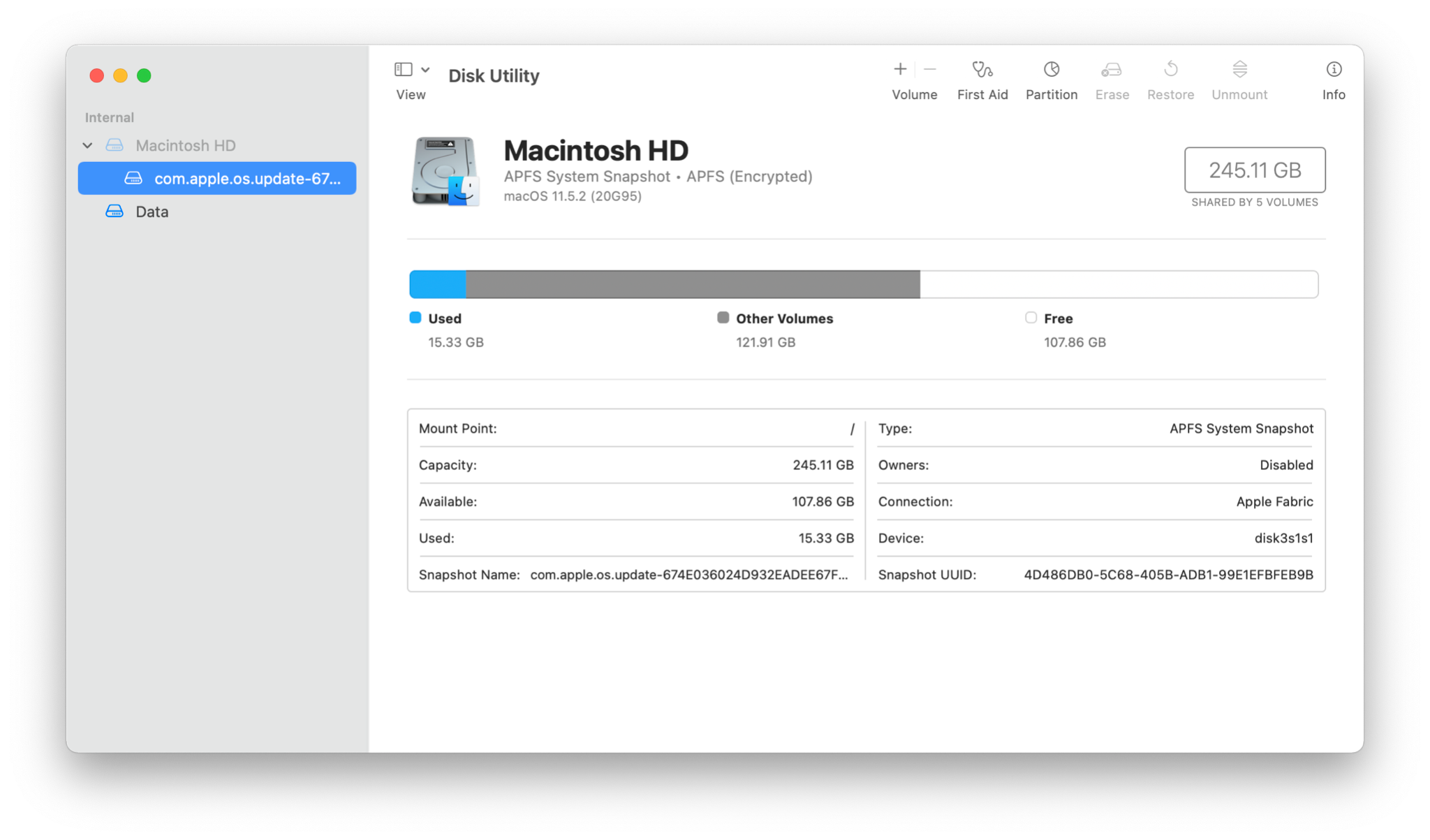
Теперь ваш новый раздел будет отображаться как отдельный жесткий диск на вашем Mac и будет совершенно пустым. Вы можете использовать его для установки любой macOS, которую хотите, или экспериментировать с ней любым способом, не затрагивая другой жесткий диск. Если вам нужно изменить размер раздела или удалить его вообще, вы также можете сделать это с помощью Дисковой утилиты. Не забудьте сделать резервную копию ваших данных перед применением любых изменений.
Как создать новый том на Mac
Если у вас установлена macOS Catalina или более поздняя версия, Apple рекомендует использовать тома вместо разделов, поскольку они обеспечивают повышенную гибкость и практически работают так же, как другой диск на вашем Mac.
Создать новый том очень просто:
- Снова запустите Дисковую утилиту из папки «Утилиты».
- Выберите свой жесткий диск
- Щелкните значок + (плюс) рядом с Громкость
- Дайте вашему новому тому имя и выберите его тип (рекомендуется APFS)
- Нажмите Добавить
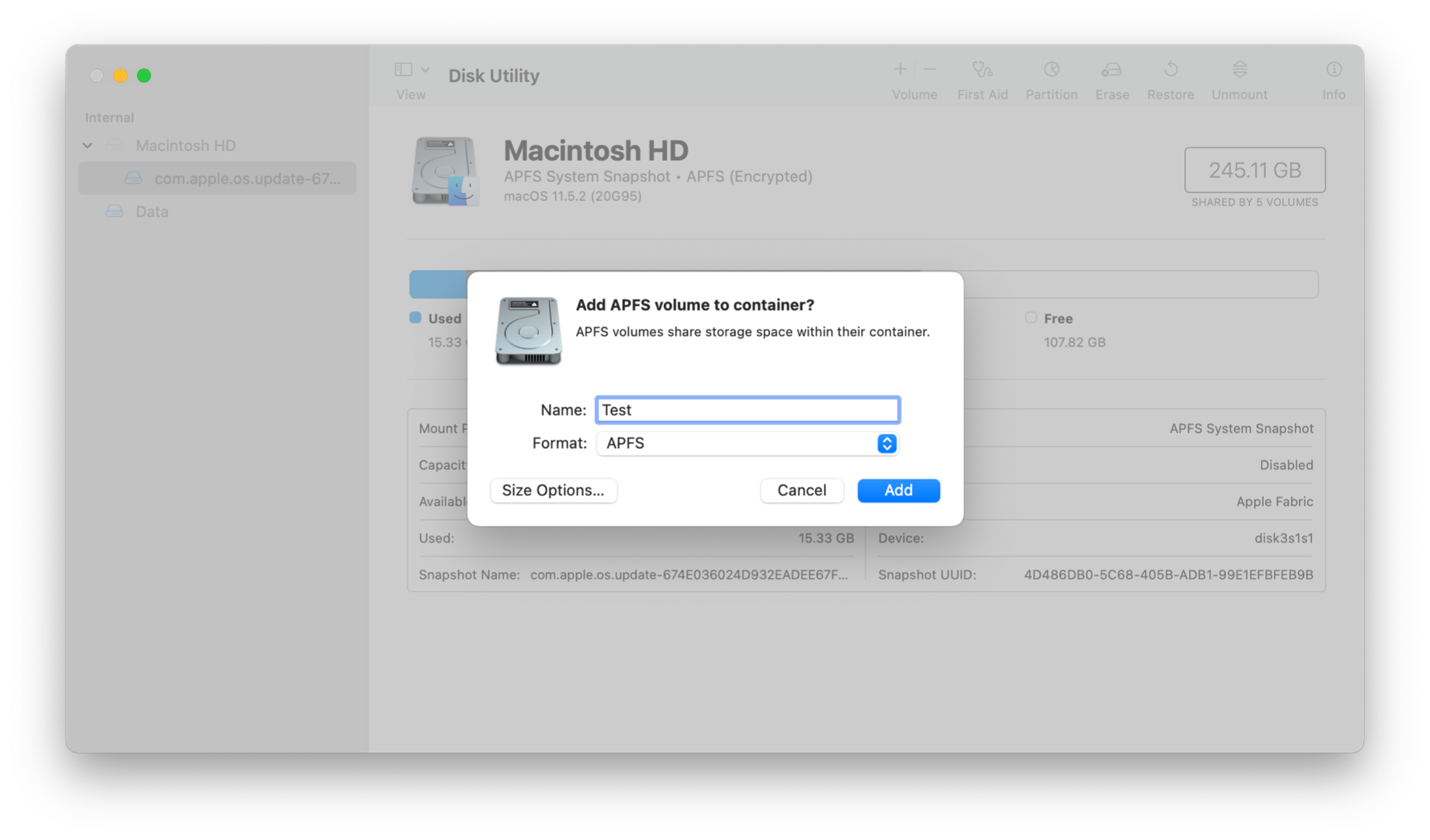
На самом деле вам не нужно выбирать конкретный размер для вашего тома, так как он будет динамически использоваться всеми вашими существующими томами.
Как переключаться между разделами
Когда вы хотите загрузить свой Mac под новым разделом, как вы это делаете? Вам нужно использовать загрузочный диск:
- Перейдите в «Системные настройки» ➙ «Загрузочный диск».
- Щелкните значок замка и введите свой пароль, чтобы разблокировать изменения.
- Выберите раздел для загрузки
- Нажмите «Перезагрузить».
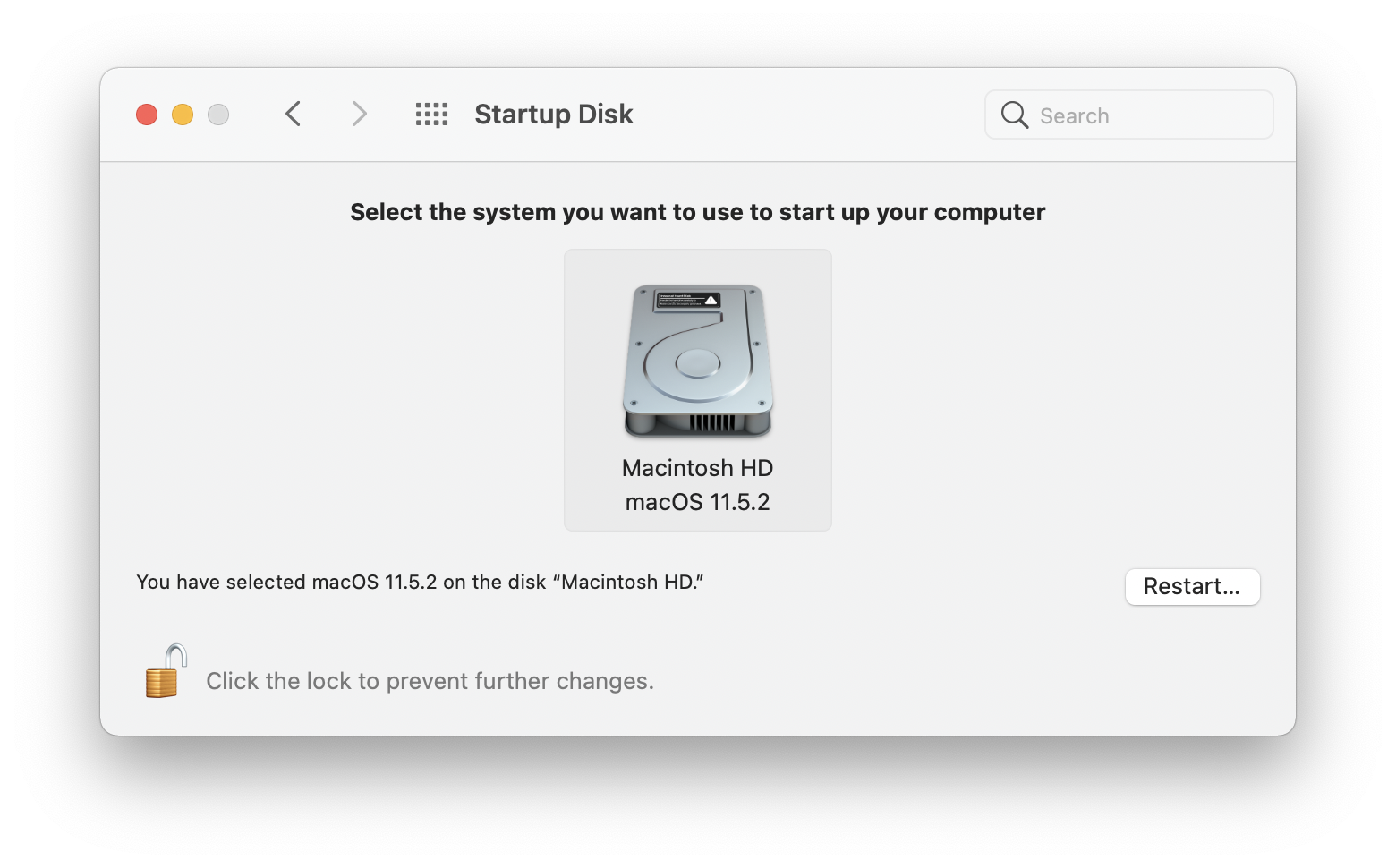
В качестве альтернативы также можно перезагрузить Mac, удерживая нажатой клавишу Option, а затем выбрав там свой раздел в диспетчере запуска.
Как разбить внешний жесткий диск на разделы для Mac и Windows
Если у вас есть отдельные разделы для Mac и Windows, вполне вероятно, что вы захотите, чтобы ваши внешние диски с резервными копиями работали с обеими системами.
Однако по умолчанию Windows использует для своих дисков формат NTFS, а Mac — HFS, которые несовместимы друг с другом. Это означает, что вы не можете просто использовать один и тот же внешний жесткий диск для обоих. Ну так что ты делаешь?
Один из выходов — переформатировать внешний жесткий диск, чтобы Mac и Windows могли его распознать — например, формат exFAT. Вот как это сделать:
- Запустите Дисковую утилиту еще раз
- Подключите внешний жесткий диск
- Теперь вам нужно отформатировать жесткий диск для Mac, нажав «Стереть» в верхнем меню.
- Дайте вашему жесткому диску новое имя и выберите формат exFAT.
- Нажмите Стереть
Теперь ваш внешний жесткий диск готов к использованию как Windows, так и Mac. Но вам не нужно проходить через все это и форматировать жесткий диск для Mac каждый раз, когда вы хотите его использовать, если вы устанавливаете iBoysoft NTFS для Mac.
iBoysoft NTFS for Mac — это уникальная утилита, которая позволяет вашему Mac не только читать, но и записывать, копировать и удалять диски NTFS, которые в основном используются машинами Windows. Раздел не требуется. Просто подключите внешний диск, и iBoysoft NTFS для Mac сделает его доступным для любых манипуляций с данными. Это настоящий обмен данными с Windows на Mac без каких-либо осложнений.
✕ Удалить баннер приложения
Как видите, хотя разбиение жестких дисков на разделы является довольно техническим процессом, этот процесс постепенно заменяется созданием томов. Тем не менее, полезно знать, как разбивать внешние жесткие диски на разделы, чтобы они читались как Mac, так и Windows. Или просто используйте iBoysoft NTFS для Mac, чтобы сделать это автоматически. Перед созданием новых томов не забудьте очистить жесткий диск с помощью CleanMyMac X и сделать резервную копию с помощью Disk Drill или Get Backup Pro.
Лучше всего то, что CleanMyMac X, Disk Drill, Get Backup Pro и iBoysoft NTFS для Mac доступны вам абсолютно бесплатно в течение семи дней в рамках пробной версии Setapp, платформы с более чем 220 лучшими в своем классе приложениями для обслуживания. по любому поводу. Попробуйте каждый из них бесплатно и посмотрите, что вы могли упустить!






