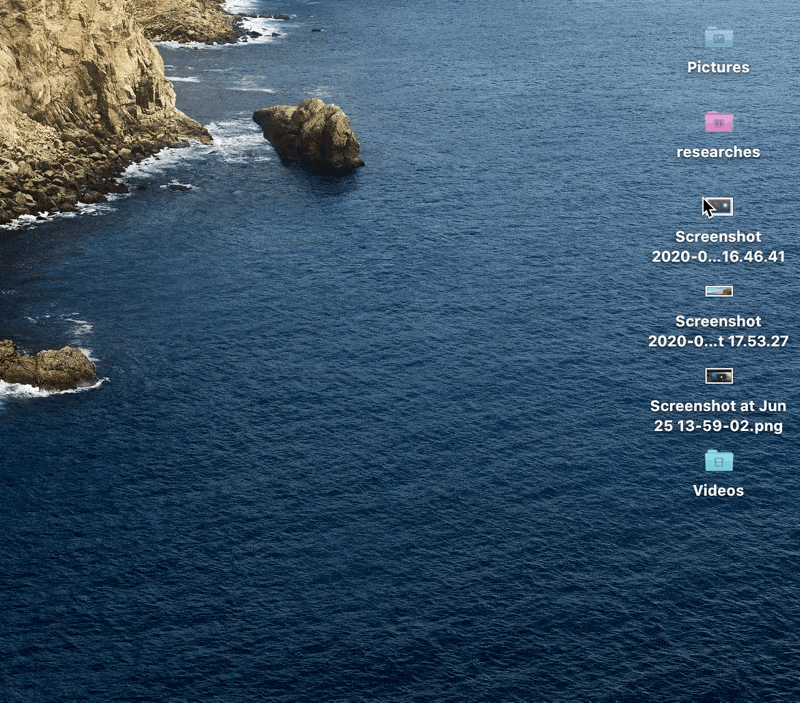Как правильно создать папку на Mac
Правильная файловая система имеет решающее значение для организации вашей цифровой жизни на Mac. Слишком часто мы допускаем, чтобы наш «рабочий стол» или папка «документы» загромождались случайными файлами.
Некоторые полагаются на функцию поиска Mac для поиска файлов, но как насчет тех случаев, когда вы не можете вспомнить имя файла? Еще хуже: что, если имя файла представляет собой искаженную строку символов, а не имя собственное, или страшный «безымянный документ»?
✕
Здесь мы покажем вам, как создать папку на вашем Mac, и обсудим некоторые рекомендации по организации и продуктивной работе на вашем компьютере Mac.
3 способа создать новую папку на Mac
Есть три основных способа создать новую папку на вашем Mac:
Искатель. В утилите Finder вашего Mac вы можете создать папку для своего Mac. Папка появляется там, где вы сейчас находитесь в дереве файлов Finder. Просто перейдите в «Файл»> «Новая папка» в меню Finder.
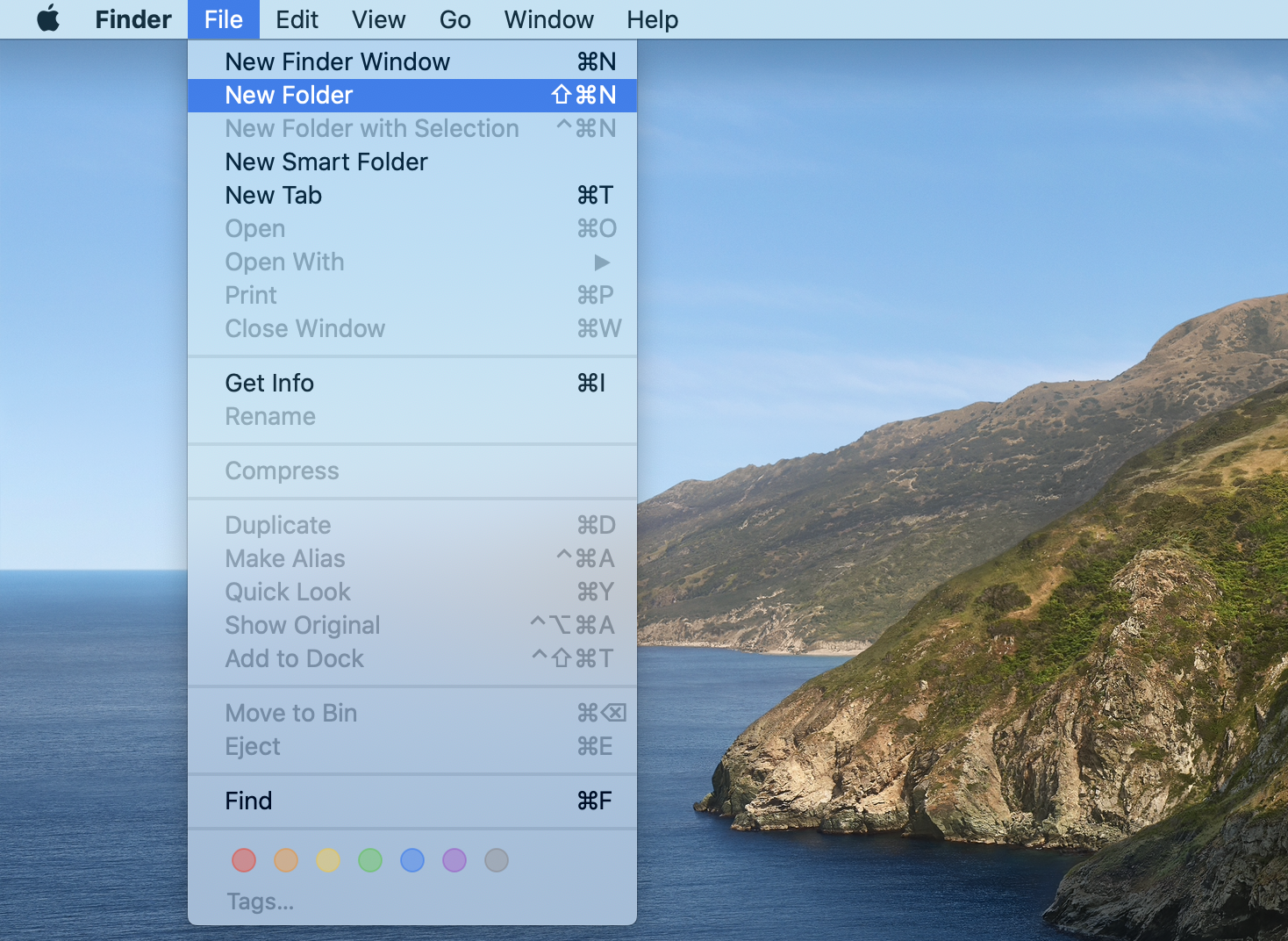
Ярлык мыши или трекпада. На рабочем столе или в файловой системе Finder просто щелкните правой кнопкой мыши (мышь) или коснитесь двумя пальцами (трекпад), чтобы вызвать меню; первый вариант — «новая папка», который создает новую пустую папку, где бы вы ни находились в системе.

Выбор файла. Чаще всего используется для подпапок, вы можете выбрать несколько файлов и использовать ярлыки мыши или трекпада выше, чтобы создать новую папку, в которой есть эти файлы.

Как создавать папки через Терминал
Возможности терминала вашего Mac очень мощные; по сути, это root-доступ ко всей вашей машине. Вы можете создать файл или папку в Терминале, но предостережение, прежде чем продолжить: не связывайтесь с Терминалом, если вы действительно не уверены в том, что делаете.
Но когда вам нужно создать папки, терминал Mac действительно мощный. Здесь мы рассмотрим, как создать папку на рабочем столе с помощью терминала вашего Mac.
- Запустите Терминал на вашем Mac
- Введите «cd desktop» в Терминал
- Нажмите Ввод
- Введите «mkdir test-folder-1»
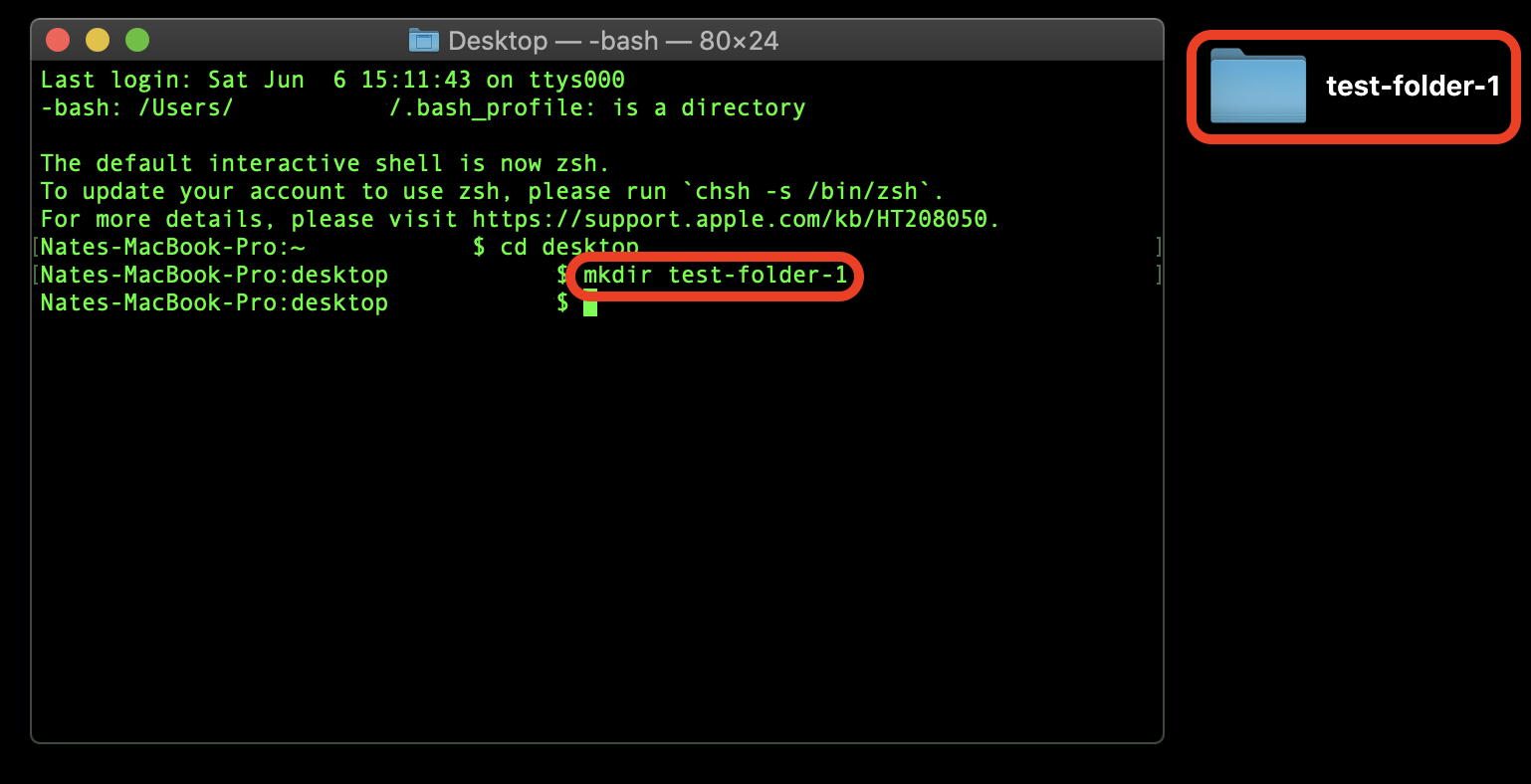
Это все, что вам нужно сделать! Итак, несколько замечаний по командам Терминала для создания файлов и папок. Термин «cd» означает «сменить каталог». Это навигационная команда; вы также можете «перейти» в документы, загрузки или любое другое основное место назначения.
Имейте в виду, что вы не можете изменить каталог прямо в подпапку. Если вы хотите получить доступ к папке с именем «личная» в папке «документы», вам нужно будет «перейти» в документы, а затем «перейти» в личную. Это немного трудоемко.
Команда «mkdir» означает «создать каталог». На компьютерном языке любая папка является каталогом. В приведенных выше командах мы говорим Mac перейти на рабочий стол и создать папку с именем «test-folder-1».
Но в Терминале есть один отличный способ сэкономить время: вы можете создать несколько файлов с помощью одной команды. Вот как:
- Запустите Терминал на вашем Mac
- Введите «cd desktop» в Терминал
- Нажмите Ввод
- Введите «mkdir test1 test2 test3»
Как видите, на рабочем столе создаются три новые папки. Каждый раз, когда вы нажимаете пробел после имени первой папки в команде «mkdir», Терминал понимает это как новую команду «mkdir».
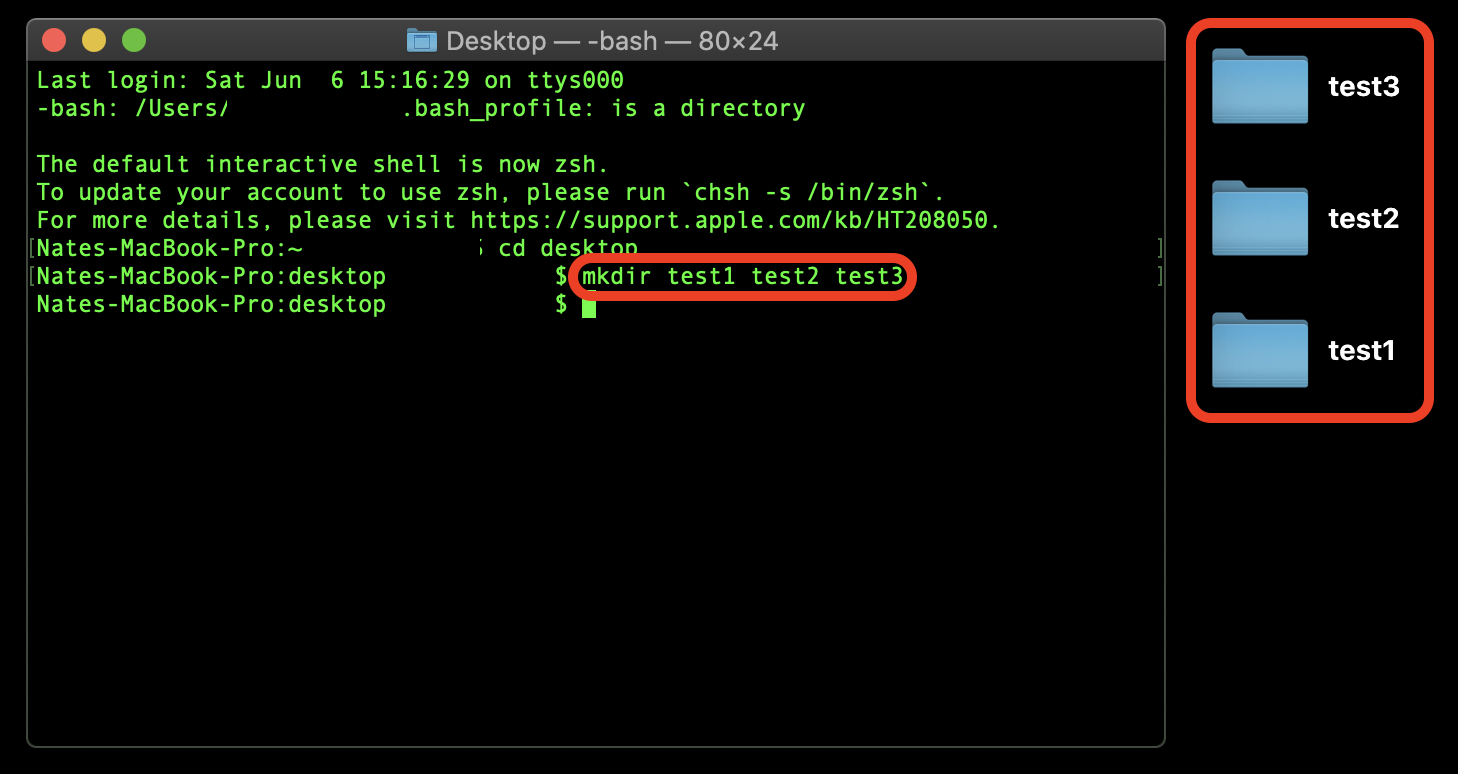
Создайте папки для очистки рабочего стола Mac
Если вам не хочется запоминать все команды терминала или вам нужен новый способ создания и организации папок на вашем Mac, вы можете попробовать некоторые альтернативные инструменты.
Spotless — отличный инструмент для управления вашими файлами, просто перетащив их во всплывающий ящик приложения в строке меню. Установите правила для сортировки файлов и больше не беспокойтесь об организации рабочего стола!
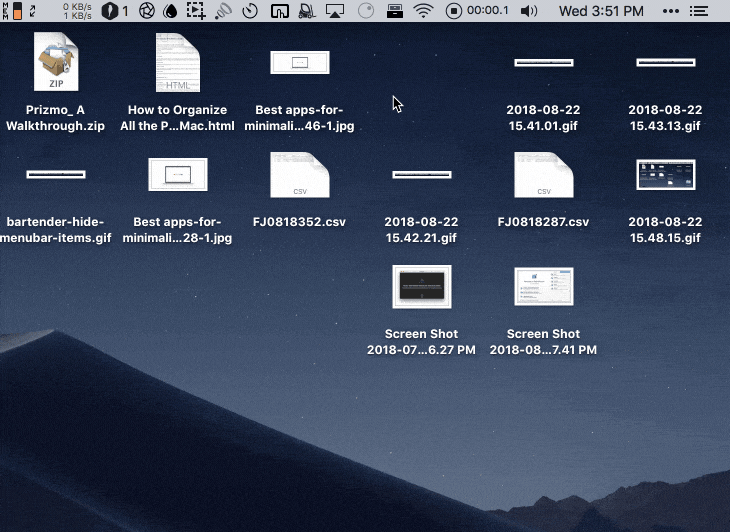
✕ Удалить баннер приложения
Вы можете создать расписание для Spotless, чтобы упорядочить файлы на рабочем столе в соответствии с вашими предпочтениями, и приложение автоматически позаботится о случайных файлах.
Допустим, вы работаете с тремя разными клиентами и сохраняете все связанные документы на рабочем столе. Просто добавьте «client1», «client2» и «client3» соответственно к именам ваших файлов, установите правило в Spotless, чтобы очищать их в своих папках в конце дня/недели, и вот — ваш файлы будут организованы автоматически, и вам не придется перебирать их через месяц, когда ваш рабочий стол будет в полном и безнадежном беспорядке!
Совет для профессионалов: вы также можете настроить Spotless для отправки некоторых элементов прямо в корзину (на случай, если вы создаете много временных файлов, которые вам не понадобятся позже).
Это функция, которая нам очень нравится в Spotless. Если вы из тех, кто создает новые файлы вместо обновления старых, Spotless может помочь смягчить дублирование файлов, предложив заменить более новые версии документов. Если у вас есть две версии «invoice-for-house-client1», и Spotless заметил, что вы хотите, чтобы они находились в одной и той же папке, он сообщит вам, что существует несколько версий.
Оттуда он спросит, хотите ли вы сохранить обе или заменить старую версию. Это тоже можно автоматизировать. В зависимости от вашего рабочего процесса вы можете заменить любой дубликат файла или оставить оба. В Spotless даже есть страница подтверждения для подтверждения изменений, и приложение отслеживает каждую выполненную очистку, чтобы вы могли перепроектировать, когда файл мог быть заменен.
Эти шаблоны разрешения конфликтов, функции автоматизации и планирования делают Spotless действительно полезным инструментом при управлении файловой системой вашего Mac.
Для тех, кто предпочитает более легкую работу с файлами на рабочем столе Mac, есть Stacks. Это встроенная утилита Mac, которая упорядочивает файлы рабочего стола в стопки. Просто щелкните правой кнопкой мыши на рабочем столе и выберите «использовать стеки» в меню. Ваш Mac будет размещать одинаковые файлы, такие как PDF-файлы, изображения и текстовые документы, вместе. Это действительно удобно для быстрой очистки рабочего стола и поддержания его в чистоте, но оно несовершенно.
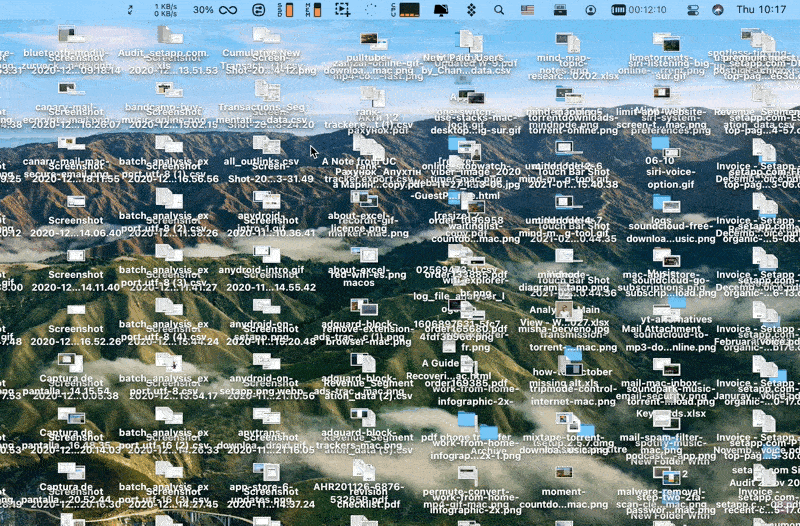
Имейте в виду, что когда вы используете стеки, они будут активны до тех пор, пока вы не отключите эту функцию. Таким образом, любые новые PDF-файлы, например, будут помещены в стопку PDF-файлов, а не стоять на вашем рабочем столе.
✕
Настройка значков папок
Неотъемлемой частью создания папок и управления ими являются значки. Знаете ли вы, что вы можете настроить их?
Image2Icon — небольшое удобное приложение, которое поможет вам сделать это за три простых шага.
- Поместите изображение, которое вы хотите использовать для значка, в Image2Icon:

- Выберите тип значка папки:

- Перетащите файл или папку, для которой вы хотите использовать значок, в круг.
Вот и все!
✕ Удалить баннер приложения
Вы можете закодировать свои значки цветом, использовать изображения, которые точно соответствуют содержимому, или использовать Image2Icon для создания унифицированного пользовательского рабочего стола, на который приятно смотреть и который уникален.
Будьте настолько изобретательны с этим, как вы хотите.
Вот почему мы предпочитаем Spotless. Приложение прекрасно подходит для быстрого и простого управления файловой структурой и папками. Нам особенно нравится, что его можно автоматизировать; это действительно практичное дополнение к любому рабочему процессу, и даже те, кто не очень занят созданием или редактированием документов, найдут Spotless полезным. Вы можете настроить запуск приложения по расписанию. Может быть, стоит раз в месяц чистить файловую систему!
А если вы хотите настроить свои значки и сделать свою работу более наглядной — используйте Image2Icon для создания уникальных значков для ваших папок.
Оба приложения доступны бесплатно в течение семидневной пробной версии Setapp, ведущего набора приложений для повышения производительности, доступных для вашего Mac. В дополнение к этим двум приложениям вы получите неограниченный доступ к множеству других, охватывающих самые разные варианты использования. Независимо от ваших потребностей, в Setapp есть отличные приложения, которые вам понравятся.