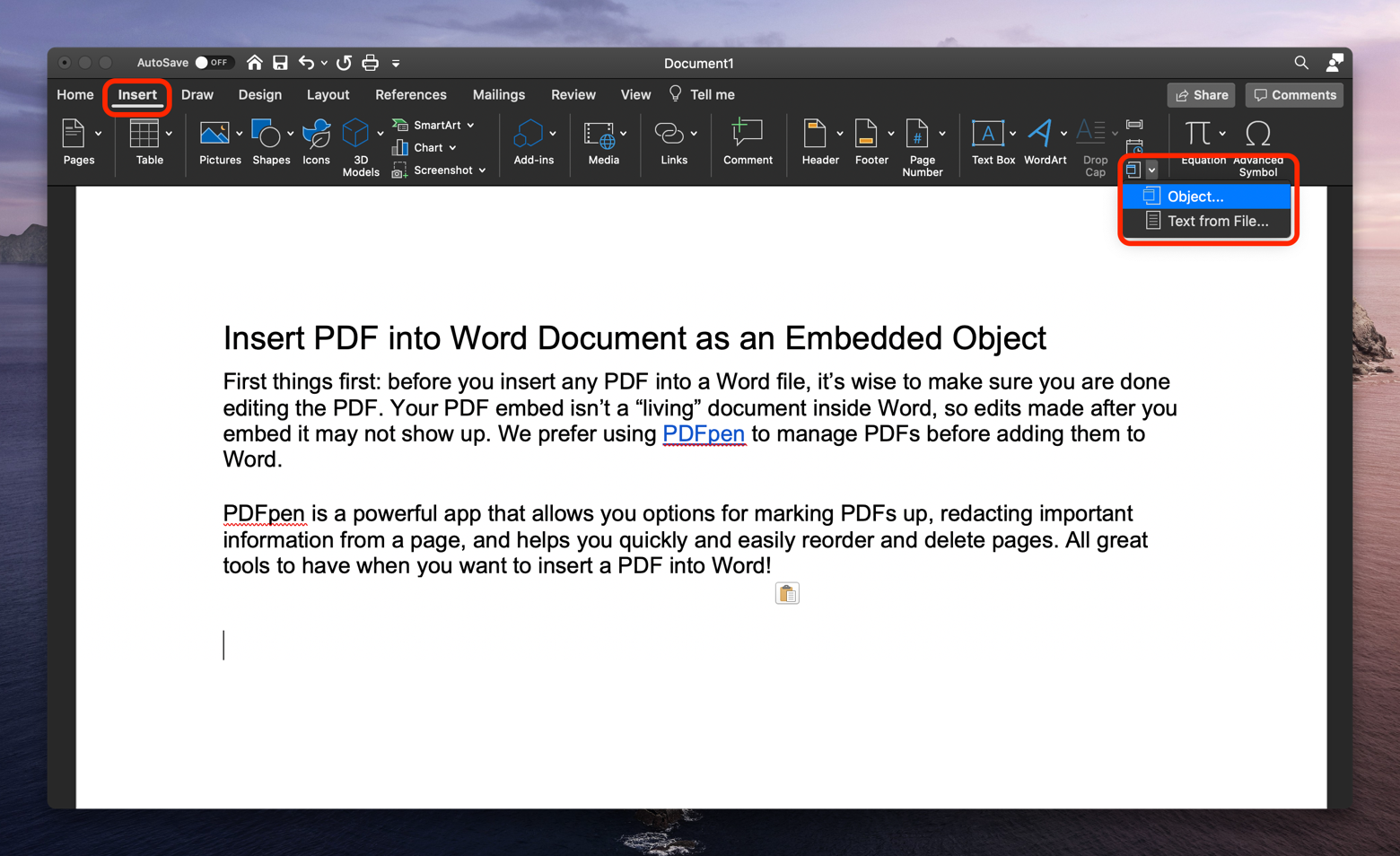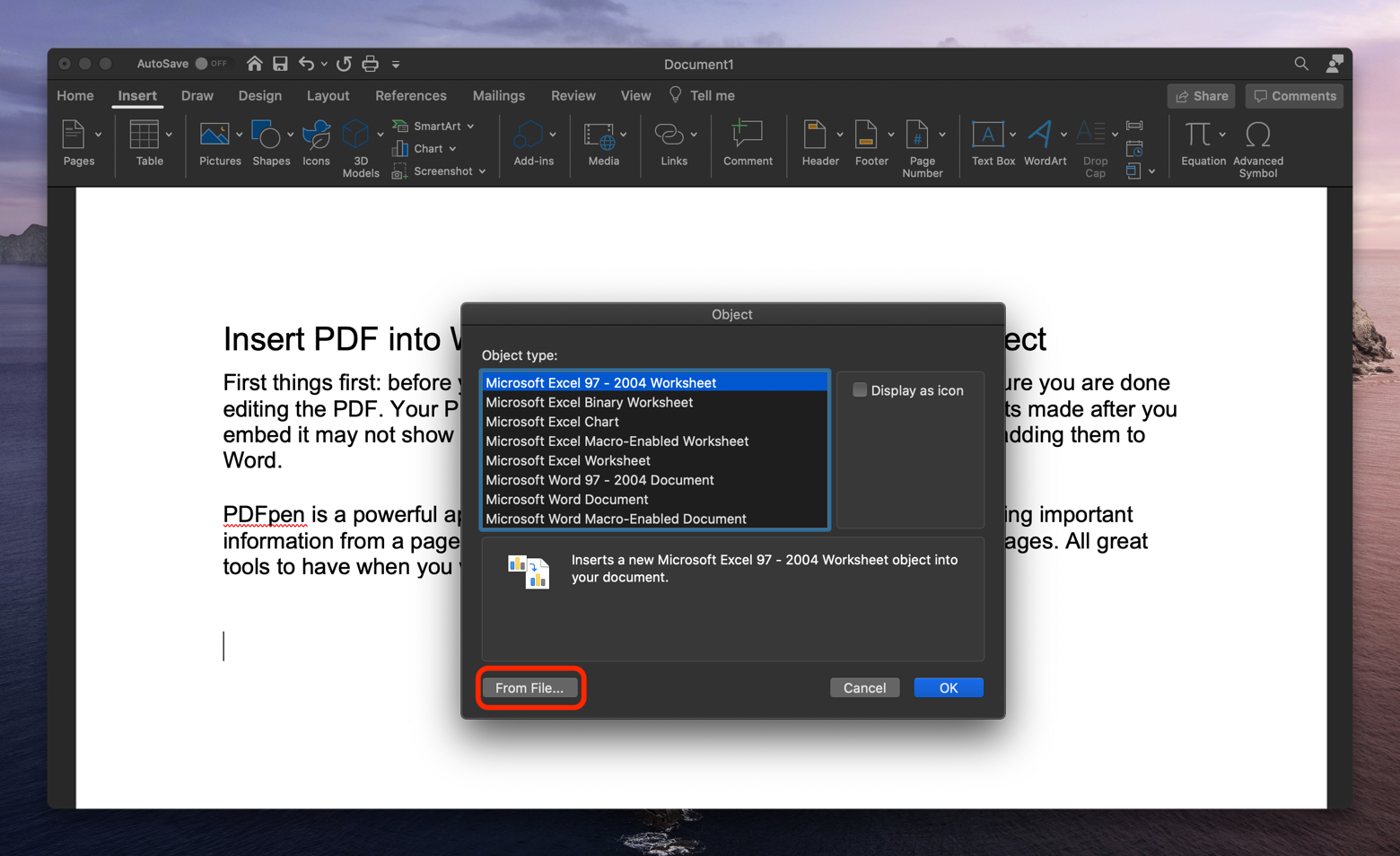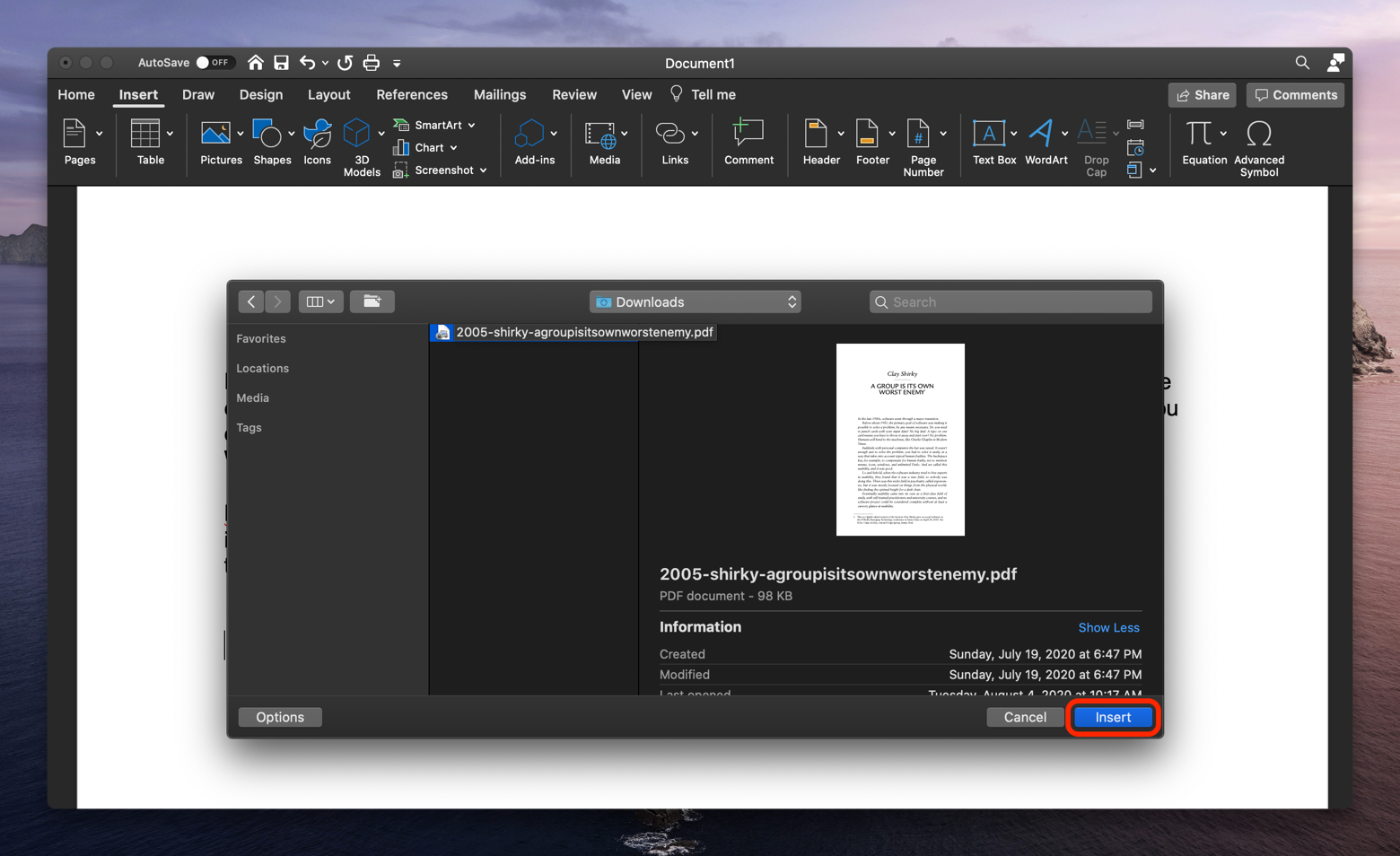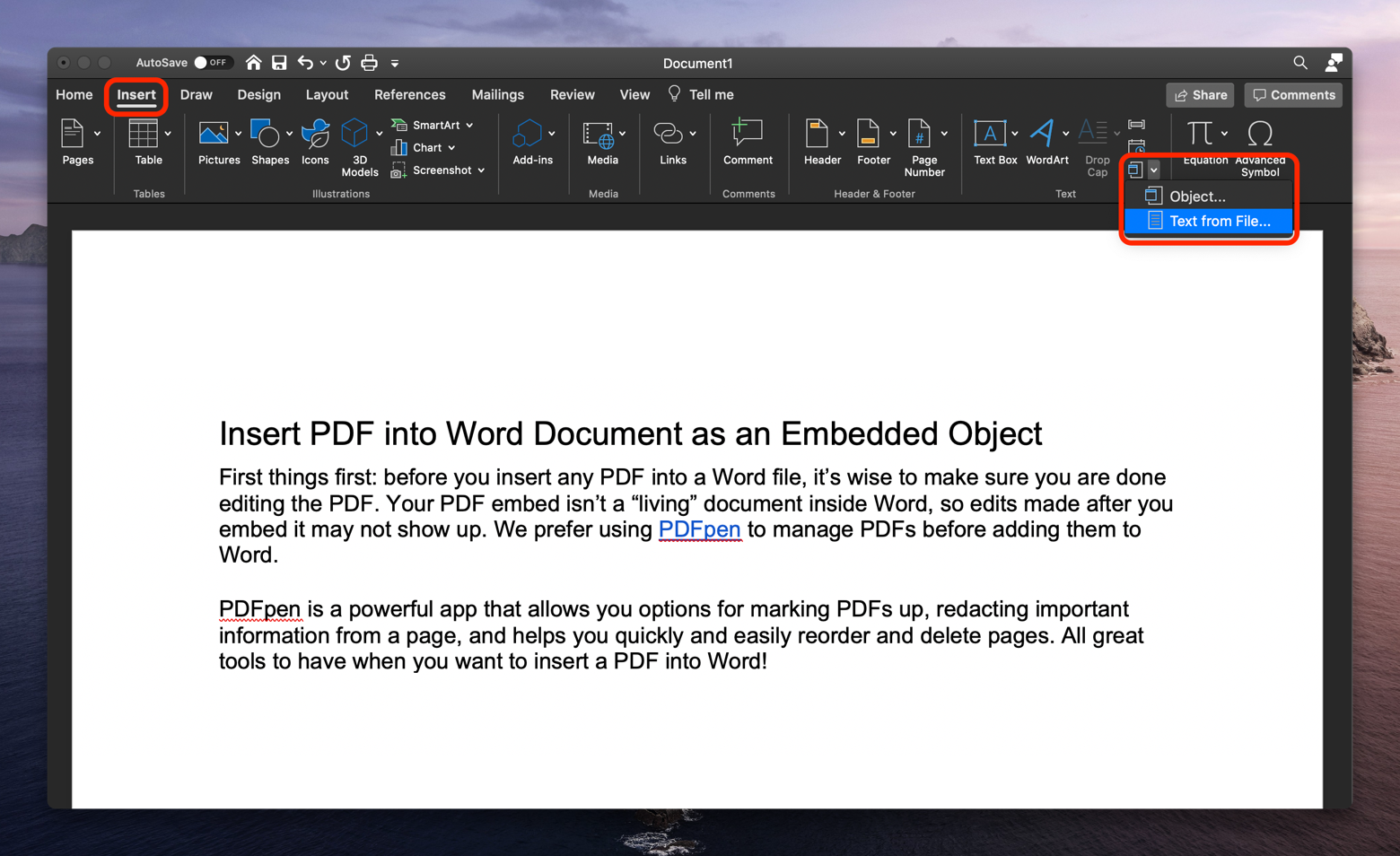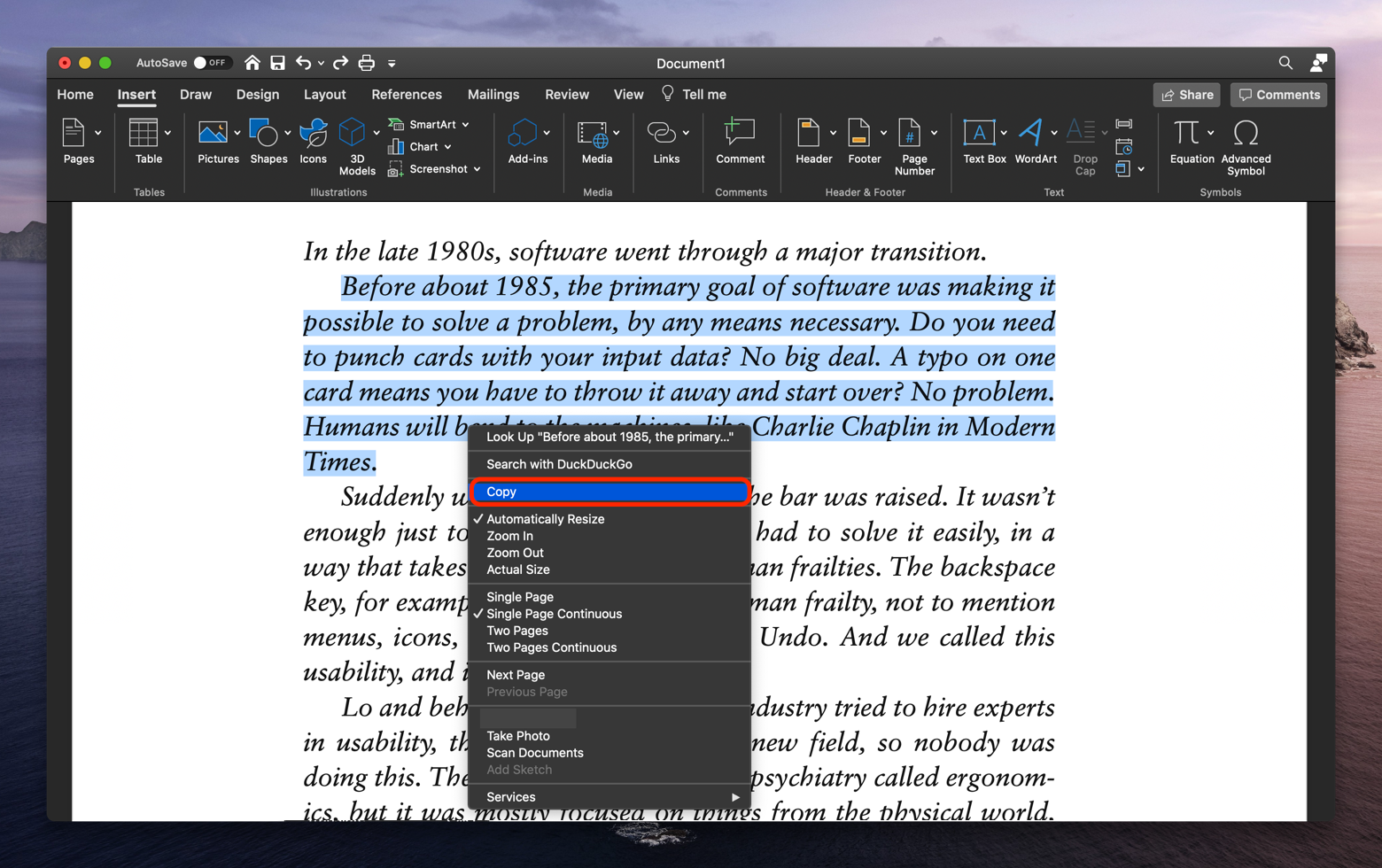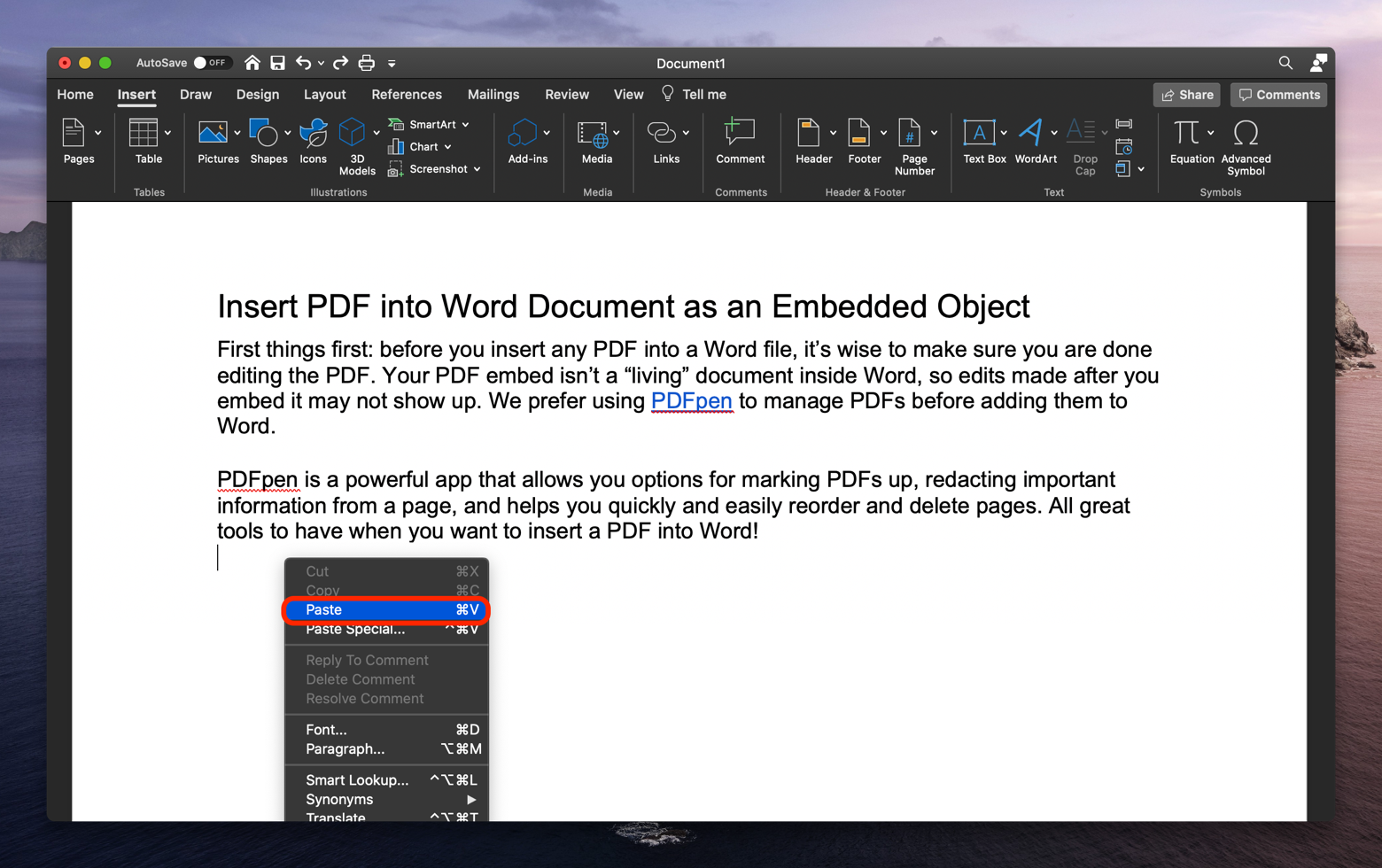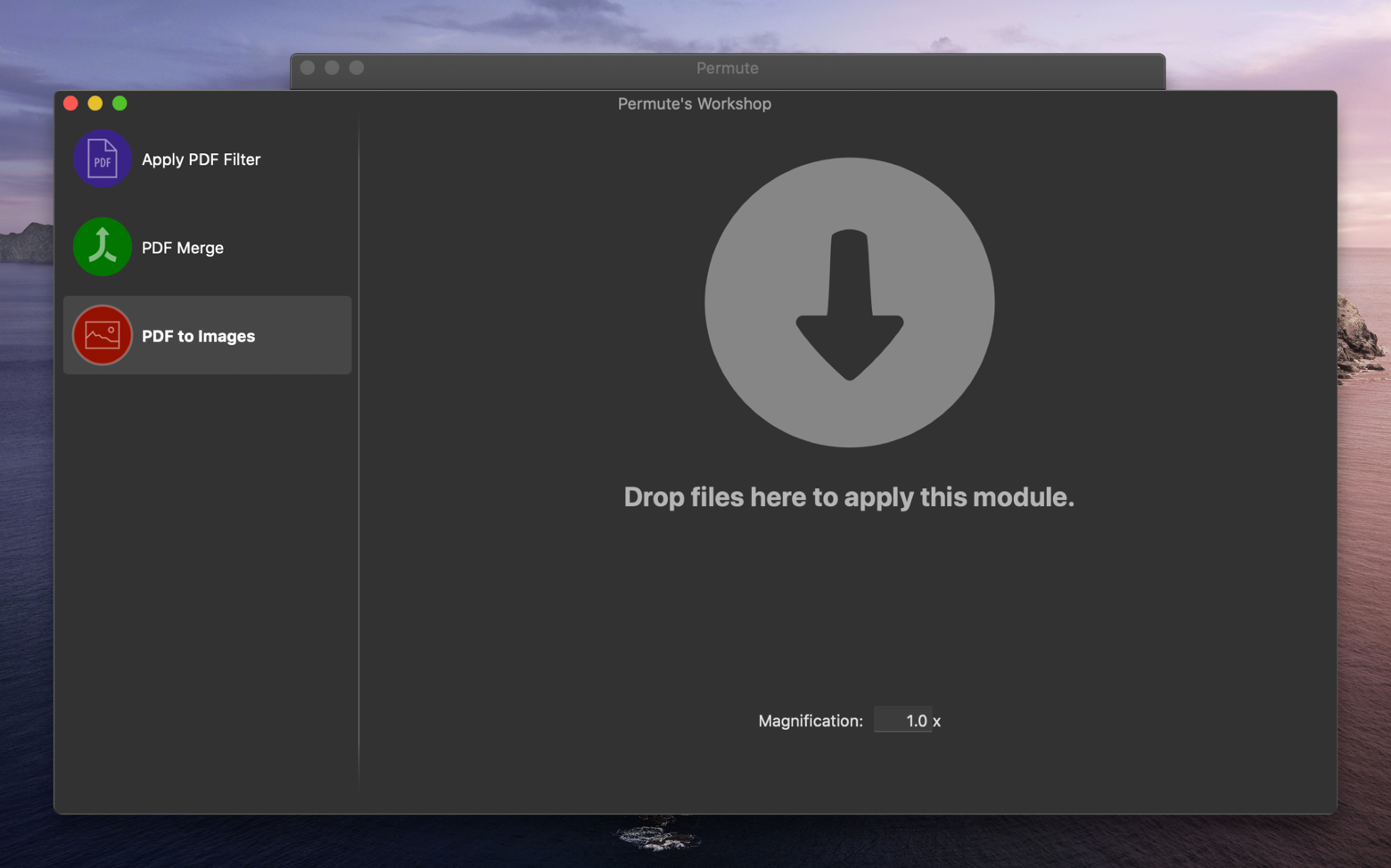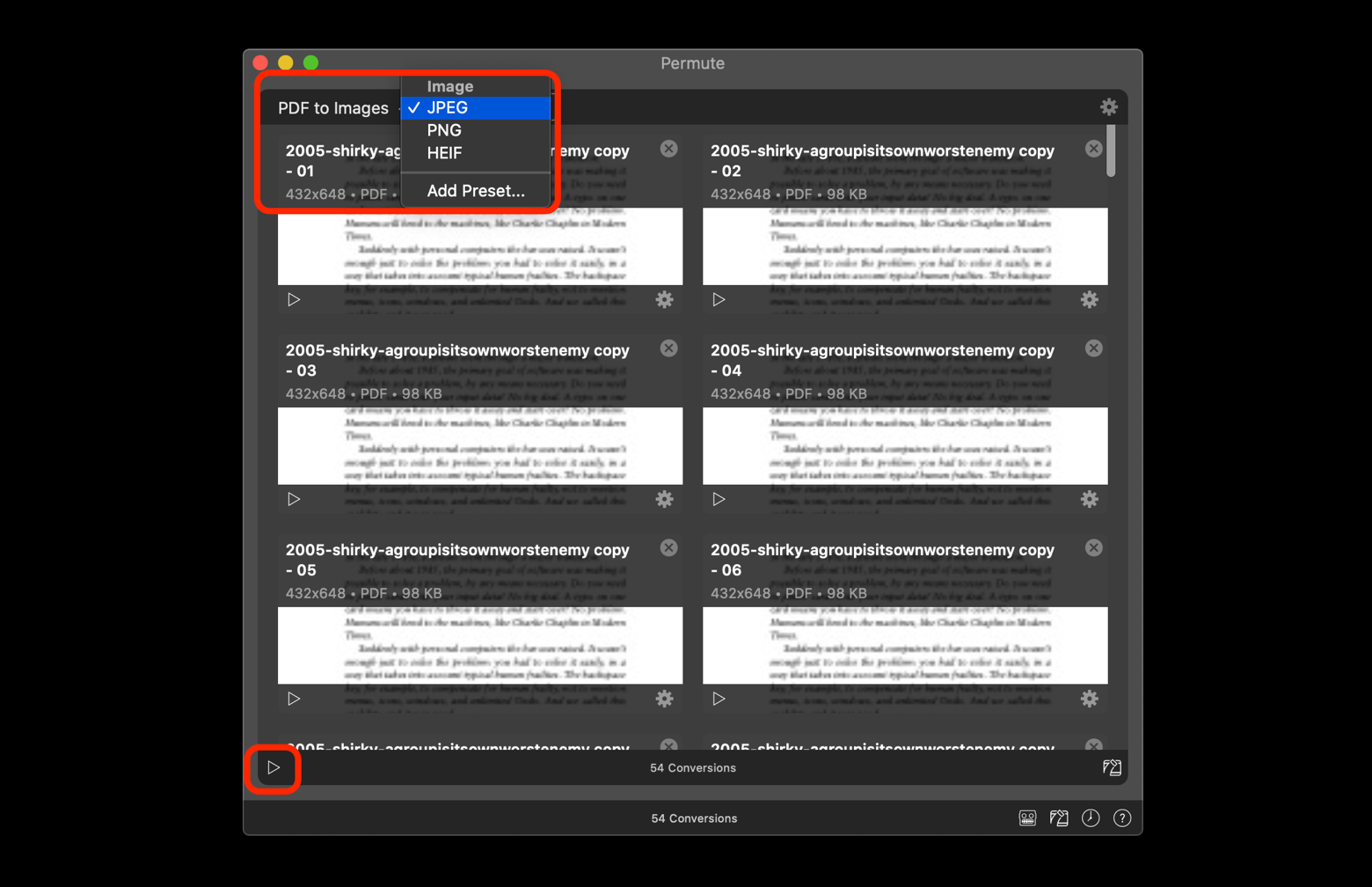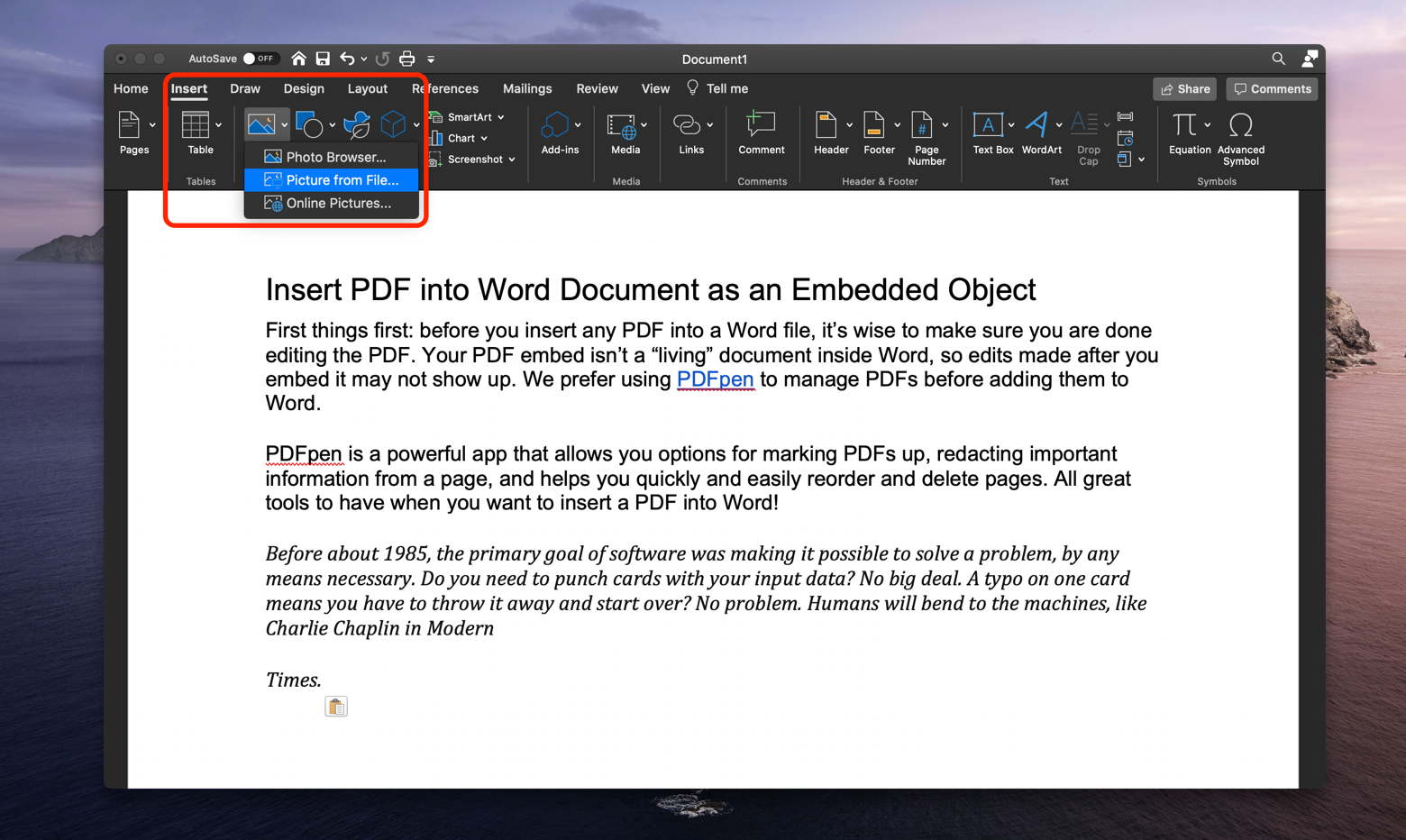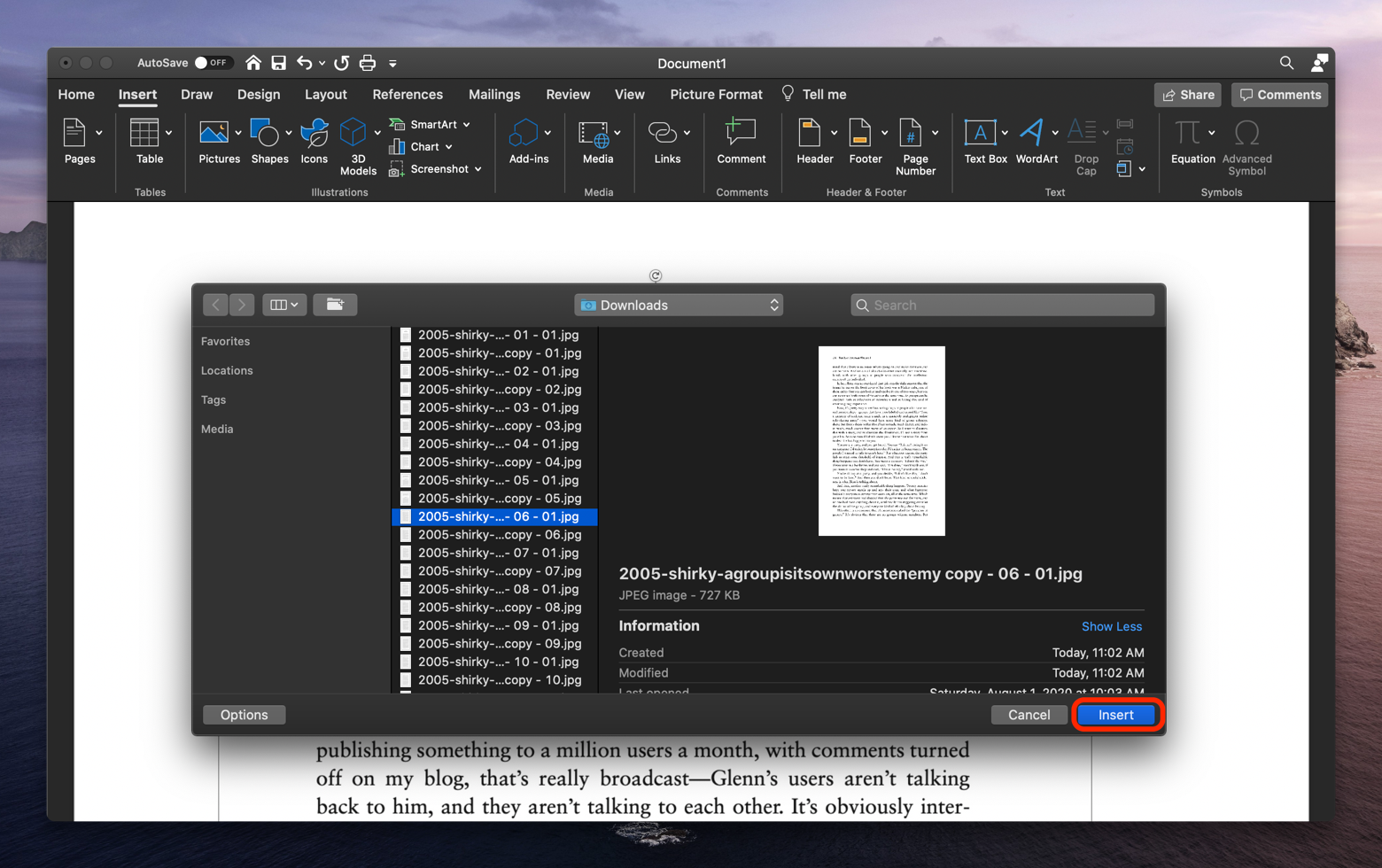Как правильно вставить PDF в документы Word
Знаете ли вы, что PDF-файл можно вставить в любой документ Word? Это правда – и очень удобно! Вместо перезаписи содержимого PDF-файла в документ Word или копирования и вставки текста вы можете просто импортировать и встраивать PDF-файл в Word.
Здесь мы покажем вам, как вставлять PDF-файлы в Word, импортировать PDF-файлы в Word и обсуждать способы более эффективного управления вашими PDF-файлами на Mac.
Нужно знать советы:
- PDF-файлы можно добавлять в Word как встроенные объекты или интерактивные объекты.
- Вы можете добавлять текстовые версии PDF-файлов с изображениями в файл Word.
- При встраивании PDF отображается первая страница PDF, а не весь документ.
- Связанные PDF-файлы могут отображаться в виде значков или отображать первую страницу PDF-файла.
Вставьте PDF в документ Word как встроенный объект
Перво-наперво: прежде чем вставлять любой PDF-файл в файл Word, разумно убедиться, что вы закончили редактирование PDF-файла. Ваш встроенный PDF-файл не всегда является «живым» документом внутри Word, поэтому изменения, внесенные после его внедрения, могут не отображаться. Мы предпочитаем использовать Nitro PDF Pro для управления файлами PDF перед их добавлением в Word.
Nitro PDF Pro — это мощное приложение, которое позволяет вам помечать PDF-файлы, редактировать важную информацию со страницы, а также помогает быстро и легко изменять порядок и удалять страницы. Все отличные инструменты для вставки PDF в Word!
✕
Помните, что когда вы встраиваете PDF-файл в Word, он больше не связан с источником. Это больше похоже на создание копии PDF, которая представлена в документе Word. Вот почему мы советуем вам внести все изменения перед встраиванием файла.
Вот как вставить PDF в Word:
- Откройте Word на своем Mac
- Откройте документ, в который вы хотите добавить PDF-файл
- Поместите курсор туда, куда вы хотите встроить PDF
- Выберите «Вставить» в верхней части окна Word.
- В группе «Текст» выберите значок «Объект».
- Выберите «Объект» в раскрывающемся меню.

- Выберите «Из файла» во всплывающем окне.

- Выберите PDF-файл, который вы хотите встроить, из файловой системы вашего Mac.
- Нажмите «Вставить»

Как вставить PDF в Word как связанный объект
Теперь, когда вы знаете, как добавить PDF-файл в документ Word, давайте обсудим связанные объекты. Добавление PDF-файла в документ Word в качестве связанного объекта означает, что вы ссылаетесь на PDF-файл как на внешний документ. Это также означает, что вы должны где-то разместить PDF-файл, например в OneDrive, и ваши PDF-документы и документы Word должны иметь надежное подключение к облаку, если вы делитесь документом Word с другими. Например, если вы редактируете PDF-файл на Mac, который не подключен к OneDrive, изменения могут не отразиться на связанном объекте в Word.
Примечание. Связанные объекты в Word могут отображаться в виде значков или встроенных документов. Подумайте, что лучше для конечного пользователя, прежде чем добавлять документ.
Вот как добавить PDF в документ Word в качестве связанного объекта:
- Откройте Word на своем Mac
- Откройте документ, в который вы хотите добавить PDF-файл
- Поместите курсор туда, куда вы хотите встроить PDF
- Выберите «Вставить» в верхней части окна Word.
- В группе «Текст» выберите значок «Объект».
- Выберите «Объект» в раскрывающемся меню.

- Выберите «Из файла» во всплывающем окне.

- Выберите PDF-файл, который вы хотите встроить, из файловой системы вашего Mac.
- Выберите «Параметры»
- Нажмите на поле «Ссылка на файл».
- Нажмите «Вставить»

Как вставить текст из PDF в Word
Вы когда-нибудь спрашивали себя: «Могу ли я вставить в Word PDF-файл, состоящий только из текста?» Конечно вы можете! PDF-файлы с большим количеством изображений, например исследования со связанными графиками, могут не понадобиться для вашего документа Word. Возможно, вам просто нужен текст, а не причудливые изображения.
Не беспокойтесь — вы можете легко добавить текст PDF-файла и убрать картинки или изображения. Вот как:
- Откройте Word на своем Mac
- Откройте документ, в который вы хотите добавить PDF-файл
- Поместите курсор туда, куда вы хотите встроить PDF
- Выберите «Вставить» в верхней части окна Word.
- В группе «Текст» выберите значок «Объект».
- Выберите «Текст из файла» в раскрывающемся меню.

- Выберите «Из файла» во всплывающем окне.

- Выберите PDF-файл, который вы хотите встроить, из файловой системы вашего Mac.
- Нажмите «Вставить»

Примечание. Вы можете получить предупреждение о том, что для встраивания текста PDF-файла требуется, чтобы Microsoft использовала онлайн-сервис для преобразования PDF-файла, и преобразование PDF-файла может занять некоторое время. Выберите «Разрешить», чтобы продолжить процесс.
Имейте в виду, что при этом весь текст из PDF-файла добавляется в документ Word в виде редактируемого текста. Это как если бы вы сами скопировали и вставили текст, но он сохраняет стиль, который вы выбрали для своих документов Word. Это замечательно, если есть несколько страниц текста, которые вы хотите добавить в документ Word для цитат, например, но может быть не очень хорошо, если в PDF есть тонна текста, который вам не нужен. Также ознакомьтесь с лучшими альтернативами notepad++ для Mac.
Другой вариант — использовать Prizmo, приложение для Mac с действительно мощным механизмом OCR (оптическое распознавание символов), который сканирует PDF-файлы и помогает находить, редактировать и отправлять текстовые фрагменты в такие приложения, как Word. Это отличное приложение для редактирования PDF-файлов перед их встраиванием в Word, поскольку OCR также может выявлять орфографические и другие грамматические ошибки. Оттуда вы можете извлекать текстовые фрагменты, которые важны для вашего документа Word, а не весь текст. Великолепно!
✕
Как скопировать PDF в Word
Вы также можете копировать и вставлять текст из PDF в Word. Это просто на Mac и использует знакомые ярлыки копирования и вставки, к которым вы привыкли. Вот как это сделать:
- Откройте PDF-файл, из которого вы хотите скопировать текст.
- Выделите текст, который хотите скопировать
- Щелкните правой кнопкой мыши в PDF
- Выберите «Копировать»

- Откройте документ Word, в который вы хотите добавить скопированный текст.
- Поместите курсор туда, куда вы хотите вставить текст
- Щелкните правой кнопкой мыши в файле Word
- Выберите «Вставить»

Выбранный текст появится!
Примечание: текст может не соответствовать стилю вашего документа Word. Часто скопированный текст из PDF-файла выделен курсивом, поэтому обязательно выберите текст еще раз и при необходимости измените его стиль в Word.
Вставить содержимое PDF как изображение в Word
Вы также можете добавить PDF-файл в Word как изображение, но сначала вам придется преобразовать изображение. Лучшее приложение для этого — Permute, приложение, которое может преобразовать файл практически в любой другой тип файла!
✕ Удалить баннер приложения
Вот как использовать Permute для преобразования PDF-файлов в файлы изображений:
- Откройте Permute на вашем Mac
- Перетащите PDF-файл, который вы хотите преобразовать, в окно Permute.
- Перетащите PDF-файл в Permute снова после выбора параметра, чтобы превратить PDF-файл в файл изображения.

- В главном окне Permute убедитесь, что отображается «PDF to images», и выберите тип файла изображения для вашего PDF.
- Нажмите кнопку «Выполнить» в нижней части окна Permute.

Примечание. Permute выдаст предупреждение о том, что вам нужно выбрать службу для преобразования PDF-файлов в изображения. Выберите «Открыть» и выберите «PDF в изображения».
Примечание. Это хорошее место для удаления страниц, которые вы не хотите конвертировать. Если вам нужна только одна страница большого PDF-файла, просто удалите остальные страницы.
Это все, что вам нужно сделать! Каждая страница PDF теперь будет отображаться в вашей файловой системе как файлы изображений. Чтобы добавить изображение в Word, выполните следующие действия:
- Откройте Word на своем Mac
- Откройте документ, в который вы хотите добавить изображение.
- Поместите курсор туда, куда вы хотите вставить изображение
- Выберите «Вставить» в верхней части окна Word.
- Выберите «Изображения»
- Выберите «Изображение из файла»

- Выберите изображение, которое хотите встроить
- Выберите «Вставить»

Ваше изображение будет добавлено в Word и может быть изменено по вашему желанию!
Вывод
Чаще всего мы связываем файлы Word и PDF-файлы в качестве преобразования, но эти два типа файлов очень хорошо работают вместе! Добавить PDF в Word довольно просто и может сэкономить ваше время, когда вам просто нужно вставить файл или скопировать и вставить текст.
Такие приложения, как Prizmo, Nitro PDF Pro и Permute, значительно упрощают процесс, и каждое из них доступно бесплатно в рамках семидневной пробной версии Setapp, лучшего в мире набора приложений для повышения производительности для вашего Mac. В дополнение к этим приложениям вы получите доступ почти к 200 другим потрясающим приложениям для Mac. Продолжение неограниченного использования каталога Setapp стоит всего 9,99 долларов в месяц после окончания бесплатного пробного периода, так зачем ждать? Попробуйте Setapp сегодня!